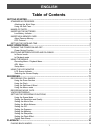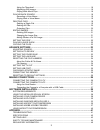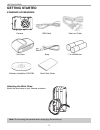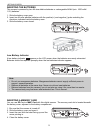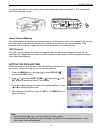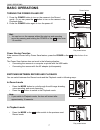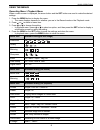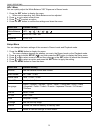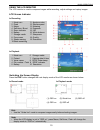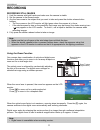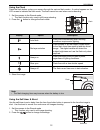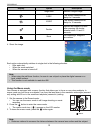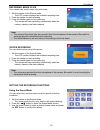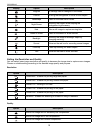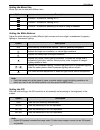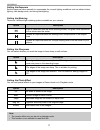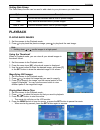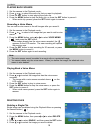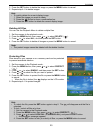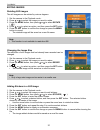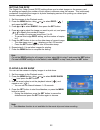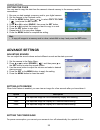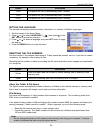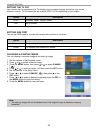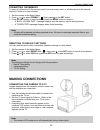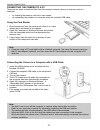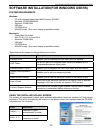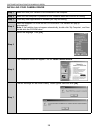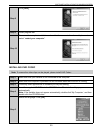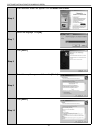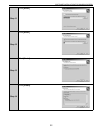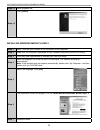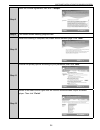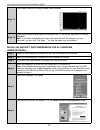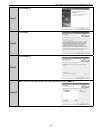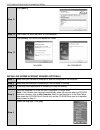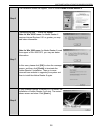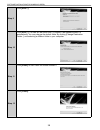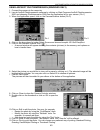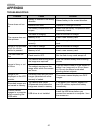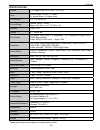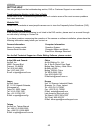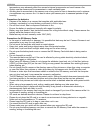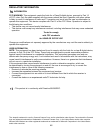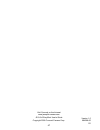Summary of easy shot 5.0z3
Page 1
User’s guide user’s guide www.Jenoptik-camera.Com.
Page 2: English
1 english table of contents getting started ............................................................................................................3 standard accessories ............................................................................................................ 3 attaching the ...
Page 3
2 using the thumbnail ................................................................................................................ 18 magnifying still images ............................................................................................................ 18 playing back movie clips ....
Page 4: Getting Started
3 getting started getting started standard accessories camera usb cable video out cable soft case strap 2 x aa batteries software installation cd-rom quick start guide attaching the wrist strap attach the wrist strap to your camera as shown. Note: do not swing the camera when carrying by the wrist s...
Page 5
4 getting started using the soft case when not using the digital camera, keep it in the soft case for protection. Names of parts top front bottom back side 5-function button shutter button power button speaker flash strap ring self-timer lamp lens microphone lcd monitor zoom w button (thumbnail) zoo...
Page 6
5 getting started inserting the batteries the camera is powered by two aa-size alkaline batteries or rechargeable ni-mh (min. 1000 mah / 1.2v) batteries. 1. Slide the battery cover open. 2. Insert two aa-size alkaline batteries with the positive(+) and negative(-) poles matching the directions indic...
Page 7
6 to remove the memory card, gently press on the edge of the card and release it. Pull the card out and close the battery cover. About camera memory the digital camera is equipped with internal memory. If the memory card is not inserted in the camera, all images and movie clips recorded by the camer...
Page 8: Basic Operations
7 basic operations turning the power on and off 1. Press the power button to turn on the camera in the record mode. Or you can press the 640 320 160 button to turn on the camera in the playback mode. 2. Press the power button again to turn the power off. Hint: • you can turn on the camera without th...
Page 9
8 using the menus recording menu / playback menu when a menu screen is displayed, the arrow button and the set button are used to make the desired settings. 1. Press the menu button to display the menu. • the menu displays depends on whether you are in the record mode or the playback mode. 2. Press ...
Page 10
9 adj. Menu you can quickly adjust the white balance “iso” exposure in record mode. 1. Press the set button to display the menu. • when movie recording, only white balance can be adjusted. 2. Press 640 320 160 or 640 320 160 to select a menu item. 3. Press 640 320 160 or 640 320 160 to select an opt...
Page 11
10 basic operations using the lcd monitor the lcd monitor is used to compose images while recording, adjust settings and replay images. Lcd screen indicator in recording 1 mode icon 11 aperture value 2 flash 12 shutter speed 3 macro 13 metering 4 self-timer / burst 14 exposure 5 zoom indicator 15 is...
Page 12: Recording
11 recording recording recording still images 1. Hold the camera with both hands and make sure the camera is stable. 2. Set the camera to the record mode. 3. Aim the focus area to the subject that you want to take and press the shutter release button halfway. • the focus area on the lcd monitor will...
Page 13
12 recording using the flash press the flash button cycles your camera through the various flash modes. A symbol appears on the lcd screen to indicate the flash mode. The flash cannot be used when movie recording. 1. Set the camera to the record mode. • the flash function only used in still image sh...
Page 14
13 recording display option description - single shot record a single image. 640 320 160 2 2-sec the shutter release will be delay for 2 seconds. 640 320 160 10 10-sec the shutter release will be delay for 10 seconds. 640 320 160 double record two images in a shot after pressing the shutter release ...
Page 15
14 recording recording movie clips your camera can record movie clips with audio. 1. Set the camera to the record mode . • the lcd monitor displays the available recording time. 2. Press the shutter to start recording. 3. Press the shutter again to end recording. • the camera will stop recording aut...
Page 16
15 recording display option description 640 320 160 program all settings can be changed in this mode. 640 320 160 portrait blurring the background to focus on the subject. 640 320 160 landscape used for the wide scenic views. 640 320 160 night scene shooting the subject while keeping the background ...
Page 17
16 recording setting the movie size movie clips can be shot with different size. Option description 640 640 640 320 160 640x480 - suitable for viewing on tv. 640 320 320 320 160 320x240 - suitable for viewing on pc. 640 320 160 160 160 160x128 - suitable for attaching to e-mails or using in websites...
Page 18
17 recording setting the exposure set the exposure value manually to compensate for unusual lighting conditions such as indirect indoor lighting, dark backgrounds, and strong backlighting. Setting the metering there are 3 different light metering options available on your camera. Option description ...
Page 19: Playback
18 playback setting date stamp the date stamp function can be used to add a date to your pictures as you take them. Option description off do not add the recorded date & time to printed images. Date only add the recorded date to printed images. Date & time add the recorded date & time to printed ima...
Page 20
19 playback playing back sounds 1. Set the camera to the playback mode . 2. Press 640 320 160 or 640 320 160 to select the audio clip that you want to playback. 3. Press the set button to start playing the audio clip. 4. Press the menu button to stop the audio clip, or press the set button to pause ...
Page 21
20 playback 5. Press the set button to delete the image or press the menu button to cancel. 6. Repeat step 4~5 to delete images. Hint: • to quickly delete the current display image 1. Select the image you want to delete. 2. Press the 640 320 160 button to show a confirmation bar. 3. Press the set bu...
Page 22
21 playback editing images rotating still images the still images can be rotated by various degrees. 1. Set the camera to the playback mode . 2. Press 640 320 160 or 640 320 160 to select the image you want to rotate. 3. Press the menu button, then press 640 320 160 or 640 320 160 to select rotate (...
Page 23
22 playback setting the dpof the digital print order format (dpof) setting allows you to select images on the memory card for printing and specify the number of print copies in advance using the camera. This is extremely convenient for sending the images to a photo developing service or for printing...
Page 24: Advance Settings
23 advance settings copying the files you may want to copy the data from the camera’s internal memory to the memory card for convenience. 1. Be sure you had inserted a memory card to your digital camera. 2. Set the camera to the playback mode . 3. Press the menu button, using 640 320 160 or 640 320 ...
Page 25
24 advance settings option description 1 min. The power will turn off automatically after 1 minute. 3 min. The power will turn off automatically after 3 minutes. 5 min. The power will turn off automatically after 5 minutes. Setting the language the camera can display menus and other information in a...
Page 26
25 advance settings setting the tv out your camera can be connected to a tv allowing you to preview images and movie clips on the television screen. Tv out should be set to either ntsc or pal depending on your region. Option description ntsc america, japan, taiwan, korea pal all of europe setting us...
Page 27: Making Connections
26 making connections formatting the memory to erase all data stored in the memory card if you are using a card, or all data stored in the internal memory if there is no card inserted. 1. Set the camera to the setup menu . 2. Press 640 320 160 or 640 320 160 to select format ( 640 320 160 ) then pre...
Page 28
27 making connections connecting the camera to a pc there are two ways to download files from the camera’s internal memory or memory card to a computer: • by inserting the memory card into a card reader • by connecting the camera to a computer using the included usb cable using the card reader 1. Ej...
Page 29
28 software installation(for windows users) software installation(for windows users) system requirements windows: • pc with processor better than mmx pentium 233 mhz • windows xp/2000/me/98se • minimum 32 mb ram • usb port • cd-rom drive • 800x600 pixels, 16-bit color display compatible monitor maci...
Page 30
29 software installation(for windows users) installing your camera driver step 1 make sure that your camera is not connected to the computer. Step 2 make sure the computer is powered on and windows 98se/me/2000/xp is running. Step 3 close any other applications or software you may be running. Step 4...
Page 31
30 software installation(for windows users) step 8 click [next] . Step 9 install progress bar. Step 10 to ensure the complete installation and enable the camera to function well, please do select “ restart your computer ”. Installing xvid codec note: to ensure the video clips can be played, please i...
Page 32
31 software installation(for windows users) step 6 the installation screen will appear. Click on install xvid codec . Step 7 select the language. Click [ok] . Step 8 click [next>]. Step 9 select “i accept the agreement” then click [next>] . Step 10 click [next>] ..
Page 33
32 software installation(for windows users) step 11 click [next>] . Step 12 click [next>] . Step 13 click [next>] . Step 14 click [install] ..
Page 34
33 software installation(for windows users) step 15 install progress bar. Step 16 click [finish] . Installing windows media player 9 step 1 make sure that your camera is not connected to the computer. Step 2 make sure the computer is powered on and windows 98se/me/2000/xp is running. Step 3 close an...
Page 35
34 software installation(for windows users) step 8 read the license agreement, then click “ i accpet ”. Step 9 the screen shows installing progress bars. Step 10 when the installing is complete, the screen shows welcome page. Click “ next ”. Step 11 choose the privacy options according to your prefe...
Page 36
35 software installation(for windows users) step 13 the screen shows the windows media player window. Step 14 close the windows media player by clicking on the “x” on the left top corner or clicking “ file exit ”. Note: if you have downloaded the video clips recorded with the camera onto your comput...
Page 37
36 software installation(for windows users) step 7 click [next >] . Step 8 click [yes] . Step 9 click [next >] . Step 10 make sure the two applications are checked and then click [next >] ..
Page 38
37 software installation(for windows users) step 11 click [next >] . Step 12 the screen will show the status of the installation step 13 click [finish] . Win 98 se will request for restart. Win 98se win 2000/me/xp installing adobe acrobat reader (optional) step 1 make sure your camera is powered off...
Page 39
38 software installation(for windows users) step 6 the installation screen will appear, click on install adobe acrobat reader 6 . Step 7 “recomposing data ...” status bar appear. Note for win 98 se users: as adobe reader 6 requires internet explorer 5.01 or greater, you may see below information: no...
Page 40
39 software installation(for windows users) step 9 click [next >] . Step 10 click [next >] . The files will be saved into c:\program files\adobe\acrobat 6.0 automatically. You may change the default folder by clicking [change destination folder...] and selecting a different folder in your computer. ...
Page 41
40 software installation(for windows users) using arcsoft photoimpression (windows only) 1. Connect the camera to the computer. 2. Launch arcsoft photoimpression software by clicking on start-programs-arcsoft photoimpression 2000 and choosing photoimpression 2000 from the application list on your sc...
Page 42: Appendix
41 appendix appendix troubleshooting problem cause solution power does not turn on. Battery is inserted in the wrong direction. Reload battery in the correct direction. Batteries are dead. Replace or recharge batteries. The battery compartment door is open. Make sure the battery compartment door is ...
Page 43
42 appendix specifications sensor 5.02 mega pixels ccd / size : 1/2.5 inch lens focal length : f=5.95 ~17.14mm , 3x optical zoom, 4x digital zoom lcd monitor 2.4” tft color lcd focus range normal: 80cm ~ infinity macro: (w) 5cm ~ 1m / (t) 50cm ~1m aperture f/2.8 ~ 4.8 shutter 8 ~ 1/2000 sec. File fo...
Page 44
43 appendix getting help you can get help from the troubleshooting section, faq or customer support on our website. Troubleshooting section in this user’s guide please refer to the troubleshooting section first, as it contains some of the most common problems that users encounter. Website faq please...
Page 45
44 appendix safety tips and maintenance cleaning the camera body please use a soft dry cloth to clean the camera. Cleaning the lens and lcd 1. Blow off dirt or dust with a blower or canned air. 2. Gently wipe the lens and/or lcd with a micro-fiber cloth. 3. To remove dirt or residue, moisten the clo...
Page 46
45 appendix temperatures may adversely affect the camera’s internal components and could cause a fire. • always use the camera and its accessories in a well-ventilated area. • allowing dust to accumulate in the camera over a long period of time is hazardous and in extreme circumstances may cause a f...
Page 47
46 appendix regulatory information 640 320 160 information fcc warning: this equipment meets the limits for a class b digital device, pursuant to part 15 of fcc rules. Only the cable supplied with the camera should be used. Operation with other cables is likely to result in interference to radio and...
Page 48
47 visit concord on the internet www.Jenoptik-camera.Com jd 5.0z3 easyshot user’s guide copyright 2005 concord camera corp. Version 1.0 584368-00 r1.