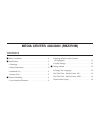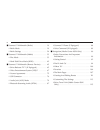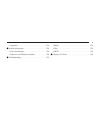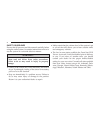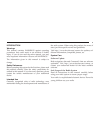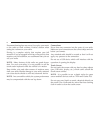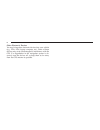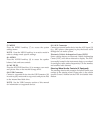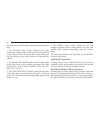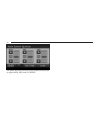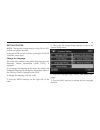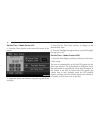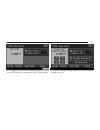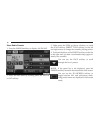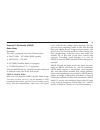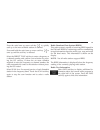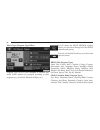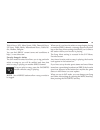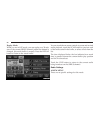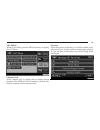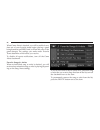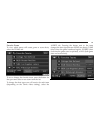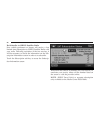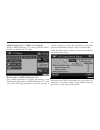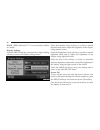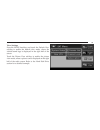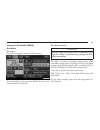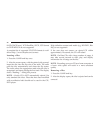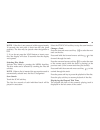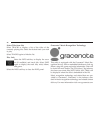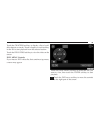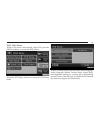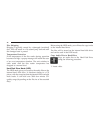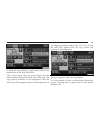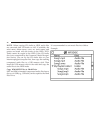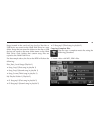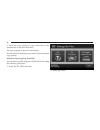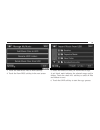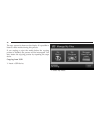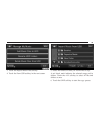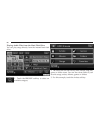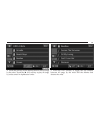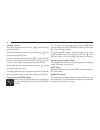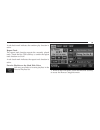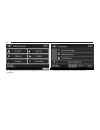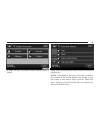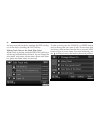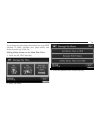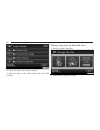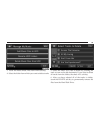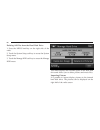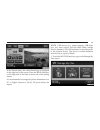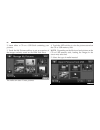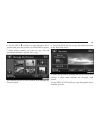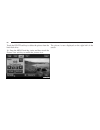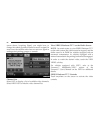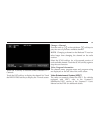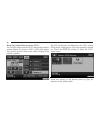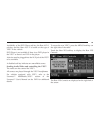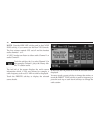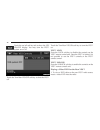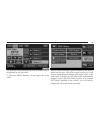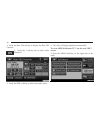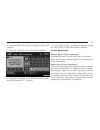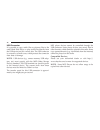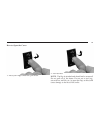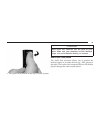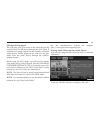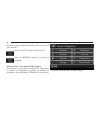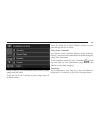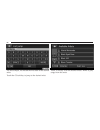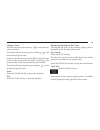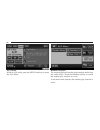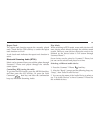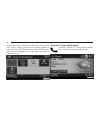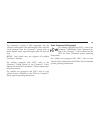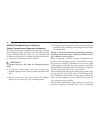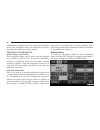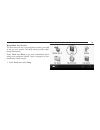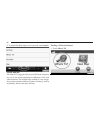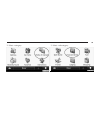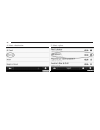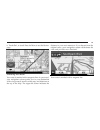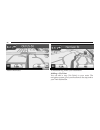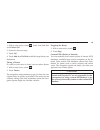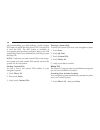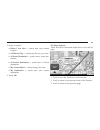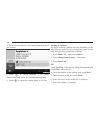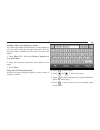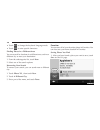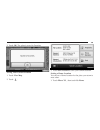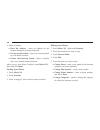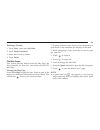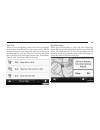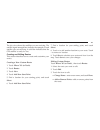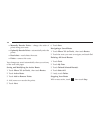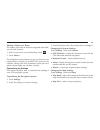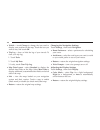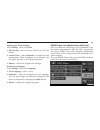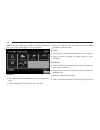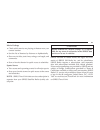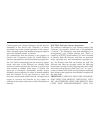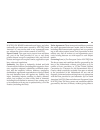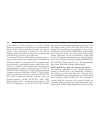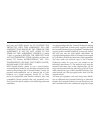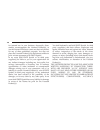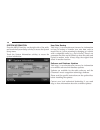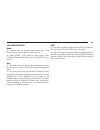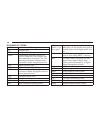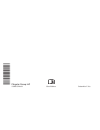- DL manuals
- Jeep
- Automobile Accessories
- 430N
- User Manual
Jeep 430N User Manual
Summary of 430N
Page 1
Chrysler group llc 11rbz-526-ab first edition printed in u.S.A. Media center 430n (rbz/rhb) media center 430n (rbz/rhb) user’s manual user’s manual.
Page 2: Contents
Media center 430/430n (rbz/rhb) contents 䡵 safety guidelines . . . . . . . . . . . . . . . . . . . . . . . 4 䡵 introduction . . . . . . . . . . . . . . . . . . . . . . . . . . . 5 ▫ warnings . . . . . . . . . . . . . . . . . . . . . . . . . . . . 5 ▫ safety references . . . . . . . . . . . . . . . ....
Page 3
䡵 uconnect™ multimedia (radio) . . . . . . . . . . . . 19 ▫ radio mode . . . . . . . . . . . . . . . . . . . . . . . . . 19 ▫ radio settings . . . . . . . . . . . . . . . . . . . . . . . 24 䡵 uconnect™ multimedia (media) . . . . . . . . . . . . 33 ▫ disc mode . . . . . . . . . . . . . . . . . . . . ...
Page 4
▫ appendix . . . . . . . . . . . . . . . . . . . . . . . . . . 118 䡵 system information . . . . . . . . . . . . . . . . . . . . 128 ▫ user data backup . . . . . . . . . . . . . . . . . . . . 128 ▫ software and database updates . . . . . . . . . 128 䡵 troubleshooting . . . . . . . . . . . . . . . . ....
Page 5
Safety guidelines ensure that all persons read this manual carefully before using the radio system. It contains instructions on how to use the system in a safe and effective manner. Warning! Please read and follow these safety precautions. Failure to do so may result in injury or property damage. • ...
Page 6
Introduction warnings this manual contains warnings against operating procedures that could result in an accident or bodily injury. If you do not read the entire manual, you may miss important information. Observe all warnings! The information given in this manual is subject to change. Safety refere...
Page 7
Permanent hearing loss may occur if you play your music or the radio at loud volumes. Exercise caution when setting the volume on your radio. Driving is a complex activity that requires your full attention. If you’re engaged in driving or any activity that requires your full attention, we recommend ...
Page 8
If necessary, use a lint-free cloth dampened with a cleaning solution, such as isopropyl alcohol, or an iso- propyl alcohol and water solution ratio of 50:50. Be sure to follow the solvent manufacturer’s precautions and directions. Cd/dvd drive do not insert any damaged, warped, scratched or dirty c...
Page 9
Other electronic devices you may bring other electronic devices into your vehicle (e.G., pda, ipod, laptop computer, etc.). Some of these devices may cause electromagnetic interference with the gps. If a degradation in the navigation system is ob- served, turn the devices off, or keep them as far aw...
Page 10
General handling user interface elements power to operate the radio is supplied through the ignition switch, which must be in the on, acc or in acc delay mode in order to operate the radio. Soft-keys soft-keys are accessible on the touch screen. Hard-keys hard-keys on the left and right side of the ...
Page 11
Note: if you are viewing the nav screen (media center 430n only), pressing the radio hard-key will return you to the radio mode screen. (4) media press the media hard-key (4) to change to a media mode or to toggle between media modes. Note: if you are viewing the nav screen (media center 430n only),...
Page 12
(7) menu press the menu hard-key (7) to access the system settings menu. Note: press the menu hard-key in an active mode in order to change mode specific settings. (8) audio press the audio hard-key (8) to access the speaker balance/fade and tone controls. (9) my files press the my files hard key (9...
Page 13
The following describes general steering wheel function- ality: 1. The volume rocker switch, located on the right, controls the volume of the sound system. Pressing the top of the rocker switch will increase the volume and press- ing the bottom of the rocker switch will decrease the volume. 2. The m...
Page 14
Video entertainment system™ operation if equipped with a remote video player, this control will function the same way as in disc mode. Sirius backseat tv™ operation if equipped with a sirius backseat tv™, this control will function the same way as in sirius satellite radio mode. Audio settings volum...
Page 15
Use either the arrow soft-keys or the sliders on the screen to adjust bass, mid, and/or treble. 14.
Page 16
Getting started note: the ignition switch must be in the on or acc position to operate the radio. If the unit is off, switch it on by pushing the on/off volume rotary knob. Change the language the radio will conform to the vehicle language set in the electronic vehicle information center (evic), if ...
Page 17
Set the time – media center 430 1. Press the time display in the lower left corner of the screen. 2. Adjust the hours and minutes using the up and down soft-keys. 3. Press the set time zone soft-key to change to the desired time zone. 4. Press the daylight savings soft-key to switch daylight savings...
Page 18
2. It is possible to set the time manually (ahead or behind actual gps time), by pressing the user time soft-key. 3. Press the daylight savings soft-key to switch daylight savings on or off. 17.
Page 19
Store radio presets 1. Press the radio hard-key to display am fm sat. 2. Select the radio band by touching either the am, fm or sat soft-key. 3. Either press the seek up/down soft-keys, or touch the scan soft-key, direct tune soft-key, or the left and right arrows to change the currently playing sta...
Page 20
Uconnect™ multimedia (radio) radio mode overview the radio is equipped with four different tuners: • fm 87.7 mhz - 107.9 mhz (rbds capable) • am 530 khz - 1710 khz • sat sirius satellite radio (if equipped) • tv sirius backseat tv™ (if equipped) press the radio hard-key. The different tuner modes ca...
Page 21
In order to receive satellite radio, the vehicle needs to be outside with a clear view to the sky. If the screen shows acquiring signal, you might have to change the vehicle position in order to receive a signal. In most cases, the satellite radio does not receive a signal in underground parking gar...
Page 22
Press the seek/tune up arrow soft-key to quickly seek up to the next available station or channel. Press and hold the seek/tune up arrow soft-key to tune up until the soft-key is released. Select the direct tune soft-key to enter a frequency or a channel number, and confirm your selection by press- ...
Page 23
Music type (program type filter) program type (pty) is only available in fm and sat mode. Radio stations are grouped according to their program (e.G., soft rock, rhythm & blues, etc.). In sat mode, the music browse soft-key allows you to browse through all of the sirius channels and genres. You can ...
Page 24
Talk & news, nfl, more sports, nba, financial news, us news, public radio, international news, public ra- dio, weather, religion. You can find sirius’ current terms and conditions at http://www.Sirius.Com. Favorite songs & artists the sat mode favorites list allows you to tag particular artists or s...
Page 25
Replay mode while you are in sat mode, you can replay over 30 min- utes of the current sirius channel (when the channel is changed, this audio buffer is erased). Press the replay button to listen to the stored audio. You can touch the on-screen controls to pause and rewind audio playback, touch the ...
Page 26
Sat menu while in sat mode, press the menu hard-key to display the sat menu. Channel lock select channel lock to enable and/or disable desired channels. The seek and scan function will then only display channels without parental lock. Favorites when song alerts is checked, you will be notified every...
Page 27
When game alerts is checked, you will be notified every time one of your favorite teams begins playing a game being broadcast on sirius and/or when the score of the game changes. The settings you make under favorite teams determine which alerts you receive. To disable all sports notifications, turn ...
Page 28
Favorite teams to view which teams will create game or score alerts, select the teams tab. To set or change the favorite team, press the button for the sport and select a new team from the list. To change the alert types you will receive for each team (depending on the game alerts setting), select t...
Page 29
Re-subscribe to sirius satellite radio new vehicle purchasers or lessees will receive a free limited time subscription to sirius satellite radio with your radio. Following expiration of the free services, it will be necessary to access the information on the sub- scription information screen in orde...
Page 30
Sirius backseat tv™ menu (if equipped) while in sirius backseat tv™ mode, press the menu hard-key to display the tv menu. Re-subscribe to sirius backseat tv™ new vehicle purchasers or lessees will receive a free limited time subscription to sirius backseat tv™ with your radio. Following expiration o...
Page 31
Note: sirius backseat tv™ is not currently available in canada. Display settings press the menu hard-key and touch the display setting soft-key to access the display settings menu. Select the daytime colors soft-key to switch to manual daytime mode and to adjust the brightness of the display using d...
Page 32
View settings press the menu hard-key and touch the default view soft-key to enable the default view mode, where the vehicle brand logo is displayed in the right half of the screen. Touch the picture view soft-key to enable the picture view mode, where a picture can be displayed on the right half of...
Page 33
Parkview 威 rear back up camera (if equipped) when equipped with parkview 威 , the radio display shows the rear view camera picture as soon as the shift lever is in the r position for vehicles with automatic transmission. In vehicles with manual transmission the reverse gear must be engaged. If availa...
Page 34
Uconnect™ multimedia (media) disc mode overview the radio is equipped with a cd/dvd player. To activate disc mode, press the media hard-key and select the disc tab soft-key. Disc requirements caution! This disc player will accept 4 3/4 in (12 cm) discs only. The use of other sized discs may damage t...
Page 35
Sacd (sacd layer), vcd dualdisc, svcd, vcd format on dvd mpeg-4 are not supported. A complete list of supported cd/dvd formats is avail- able at http://www.Chrysler.Com/owners. Inserting a disc 1. Press the load hard-key once. 2. After the screen opens, with the printed side upward, insert the disc ...
Page 36
Note: if the disc is not removed within approximately 10 seconds, the unit pulls it back into the slot (park position). The disc may be ejected when the ignition is off. 3. If you do not press the load button or insert a new disc, the display will close 30 seconds after the display was opened. Selec...
Page 37
Select title from list select tracks to display a list of the titles of the currently playing disc. Select the desired track you wish to play. Select tracks again to hide the list. Disc info select the info soft-key to display the cover art (if available) and track title. Select info again to displa...
Page 38
Portions of the content is copyright ©muze or its provid- ers. Note: visit http://www.Chrysler.Com/owners for up- date information. Copy disc to hard-drive press the copy soft-key to copy the current disc to the hard disc drive. Disc menu while in disc mode with inserted audio disc, press the menu h...
Page 39
4. Touch the folder up soft-key to close a folder. Playing a video dvd note: viewing a dvd video on the radio screen is not available in all states, and the vehicle must be stopped, and the shifter must be in position p for vehicles with an automatic transmission. In vehicles with a manual trans- mi...
Page 40
Touch the chapters soft-key to display a list of avail- able chapters or tracks. Touch a chapter or track soft-key in the list to start playback from the selected section. Touch the view video soft-key to view the video on the screen. Dvd menu controls if you insert a dvd video disc that contains a ...
Page 41
Touch the close soft-key to close the dvd menu controls. Dvd playback controls in video playback mode, touch anywhere on the screen to show the dvd playback controls. To pause playback, touch the pause soft-key. To stop playback, touch the stop soft-key. Touch the fast reverse soft-key during playba...
Page 42
Dvd video menu while in disc mode with inserted video dvd, press the menu hard-key to access the disc menu. Touch the dvd setup soft-key to access the dvd setup menu. In the dvd setup menu, you may select menu language, audio language, subtitle, camera angle, aspect ratio, and brightness settings by...
Page 43
Disc skipping skipping is typically caused by a damaged (scratched) disc. This will result in a 10–second jump forward until the damaged area is passed. Temperature protection if the temperature of the disc reader during operation becomes too high, a popup message will inform the user of an over tem...
Page 44
2. Touch the copy soft-key to copy music tracks of the inserted disc to the hard disk drive. After a short pause, the copy process begins and the audio resumes playback from the start of the track. The copy process continues in the background while the audio plays. The progress is shown in the displ...
Page 45
Note: when copying cd-audio to hdd, audio files are converted from cd-audio to aac. If available, the artist name, album name, cover art, track names and genres are stored with the tracks on the hdd. Dvd- audio cannot be copied to the hdd. If the cd-audio disc is not recognized by the gracenote 威 mu...
Page 46
Songs located in the root level (top level) of the disc or usb device are saved on the hard disk drive in a root folder. Songs that are stored in folders on the disc or usb devices are saved to the same folder name on the hard disk drive. Only folders that contain song files are copied to the hard d...
Page 47
2. Touch the copy soft-key to copy music files of the inserted disc to the hard disk drive. The copy progress is shown in the display. You can continue listening to any audio source during the copy process. Selective song copying from disc you can select specific songs on a wma/mp3 disc using the fo...
Page 48
3. Touch the add music files to hdd soft-key. 4. Touch the from disc soft-key in the next screen. 5. Select the folders or titles you would like to copy. A red check mark indicates the selected songs and/or folders. Touch the check all soft-key to select all files and folders at once. 6. Touch the s...
Page 49
The copy process is shown on the display. It is possible to listen to radio modes during this process. If you unplug or eject the media before the copying process is finished, the process will be interrupted. You may restart the copying process by repeating the steps above. Copying from usb 1. Inser...
Page 50
3. Touch the import music files soft-key. 4. Touch the from usb soft-key in the next screen. 5. Select the folders or titles you would like to copy. A red check mark indicates the selected songs and/or folders. Touch the all soft-key to select all files and folders at once. 6. Touch the save soft-ke...
Page 51
Playing audio files from the hard disk drive you can play songs directly from the internal hard disk drive. 1. Touch the browse soft-key to select an available category. 2. The radio can sort the files by artist, album, song title, genre or folder name. You can also create links to your favorite son...
Page 52
4. Touch the soft-key for the desired artist to list all songs by the artist. Touch the all soft-key to play all songs by artist sorted in alphabetical order. 5. Touch the list soft-key to toggle the list contents between all songs by the artist and the albums that feature the artist. 51.
Page 53
Change a track press the forward arrows soft-key to select the next track on the disc. Press and hold the forward arrows soft-key to fast forward through the track. Press the rearward arrows soft-key to select the start of the current track (while the track is playing) or the previous track (if the ...
Page 54
A red check mark indicates the random play function is active. Repeat track the repeat track function repeats the currently played track. Touch the rpt. Trk soft-key to switch the repeat track function on or off. A red check mark indicates the repeat track function is active. Favorite playlists on t...
Page 55
2. Touch the favorites soft-key to display a list of favorite playlists. 3. Touch one of the add favorite soft-keys. 54.
Page 56
4. Select the type of favorite (artist, album, genre or folder). A link to the selected playlist is now saved in the favorite playlists list. Note: depending on the type of favorite you define, the contents of the favorite playlist may change as you add tracks to and remove tracks from the hard disk...
Page 57
You may now edit the list by touching the edit soft-key, or exit the list by touching the exit soft-key. Editing track info on the hard disk drive while a track is playing, touch the edit info soft-key to edit the tag information for the track. You can change the artist name, track name, album name,...
Page 58
If you change tag information that affects how your hdd playback is sorted, playback may pause briefly and restart from the top of the list. Editing folder names on the hard disk drive 1. Touch the my files hard-key. 2. Select my music. 3. Touch the rename hdd folders soft-key. 57.
Page 59
4. Touch the folder you want to rename. 5. Spell the name of the folder, then touch the save soft-key. Deleting tracks from the hard disk drive 1. Press the menu hard-key. 2. Touch the my music soft-key. 58.
Page 60
3. Touch the delete music files from hdd soft-key. 4. Select the folder from which you want to delete tracks. 5. Select the tracks you want to delete by pressing the track to turn on the red checkmark. If you want to delete all tracks from the folder, the check all soft-key. 6. After you have select...
Page 61
Deleting all files from the hard disk drive 1. Press the menu hard-key on the right side of the radio. 2. Touch the system setup soft-key to access the system setup menu. 3. Touch the manage hdd soft-key to access the manage hdd menu. This menu displays the available space on the hard disk drive and...
Page 62
In the default mode, the vehicle brand logo is displayed in the right half of the screen. Press the menu hard-key on the right side of the radio to access one of the setting menus. It is recommended to change the picture dimensions on a pc or digital camera to 240 by 158 pixels before the import. No...
Page 63
2. Insert either a cd or a usb stick containing your pictures. 3. Touch the my pictures soft-key to get an overview of the images currently stored on the hard disk drive. The radio can store 23 user pictures. 4. Touch the add soft-key to view the pictures stored on the cd or usb memory stick. Note: ...
Page 64
6. Use the page soft-keys to page through a list of pictures and press the picture you would like to import. 7. Select which pictures you want to copy. The red checkmark indicates a picture file to copy. The imported picture is now available in the manage my pictures screen. 8. Touch the save soft-k...
Page 65
Touch the delete soft-key to delete the picture from the hard disk drive. 10. Press the menu hard-key twice and then touch the picture view soft-key to enable the picture view. The picture is now displayed on the right half of the screen. 64.
Page 66
Uconnect™ multimedia (remote devices) sirius backseat tv™ (if equipped) tired of constantly looking for new dvds to keep your family occupied? Try sirius backseat tv™, a pioneering service that delivers live tv from three of the best family networks – nickelodeon™, disney channel™ and car- toon netw...
Page 67
Screen shows acquiring signal, you might have to change the vehicle position in order to receive a signal. In most cases, the satellite radio does not receive a signal in underground parking garages or tunnels. Channel list select list to display a list of available video channels. Select hide list ...
Page 68
Touch the x soft-key to close the sirius backseat tv™ controls. Touch the list soft-key to display the channel list. Touch the hide video soft-key to display the tv mode screen. Change a channel press the seek up or the seek down soft-keys to play the next or previous available channel. Note: changi...
Page 69
Receiving audio/video from the ves™ you can play audio from the ves™ through the vehicle’s speaker system. If you have a ves™ with a video player, you can also see the video on the radio’s display, if the vehicle is parked. The ves tab becomes available after the ves™ system (dvd player if equipped ...
Page 70
Availability of the dvd player soft-key, the rear aux 1 soft-key, and the rear aux 2 is based on the type of ves™ in the vehicle. Dvd player is not available if there is no dvd player in the ves™ or there is no dvd in the player. A device must be plugged into the aux jack of the ves™ to be available...
Page 71
Note: press the hide list soft-key and/or the close info soft-key, if you cannot see the rear ves controls. The first column controls ves on/off and the headset audio channels 1 or 2. A ves™ headset can listen to either audio channel 1 or audio channel 2. Touch the soft-key tab 1 to select channel 1...
Page 72
Touch the 2 soft-key tab to set the desired audio source for the second ves™ audio channel. In this example channel 2 plays media from the hdd. The left half of the screen displays the audio source information which is, in this case, track 227 of a playlist on the hdd. Touch the tracks soft-key to d...
Page 73
Touch the on/off soft-key tab to show the ves on/off display. You may turn the ves™ system on or off. Touch the turn rear ves off soft-key to shut the ves™ off. Touch the turn rear ves on soft-key to turn the ves™ on. Ves™ lock press the lock soft-key to disable the controls on the ves™ remote contr...
Page 74
The playback starts automatically after the dvd video is recognized by the disc drive. 2. Press the menu hard-key on the right side of the radio. If there is no external dvd player installed in the vehicle, make sure the rear ves video screen is down so it will turn on automatically and begin playin...
Page 75
3. Touch the rear ves soft-key to display the rear ves controls. 4. Touch the 1 soft-key tab to select audio channel 1. 5. Touch the disc soft-key to select the media mode. 6. The video will begin playback automatically. To view sirius backseat tv™ on the rear ves™ screen 1. Press the menu hard-key ...
Page 76
2. Touch the rear ves soft-key to display the rear ves controls 3. Touch the 1 soft-key tab to select audio channel 1. 4. Touch the tv soft-key in the radio column to select the sirius backseat tv™ receiver. 5. Use the and to change the channel, or press the list soft-key to view the available chann...
Page 77
Usb connector it is possible to copy audio files or pictures files to the radio hard disk drive, or play audio files directly from the usb device just like a music disc. The usb connector is covered by a small cover, which protects the connector from dust or damage. Note: usb devices (e.G., camera m...
Page 78
How to open the cover 1. Place your finger under the pull arrow. 2. Pull forward. Note: the flap is attached and should not be removed! Do not pull off of the frame. Do not use a tool (e.G., screw-driver, nail file, etc.) to open the flap, as this could cause damage to the face of the radio. 77.
Page 79
How to close the cover 1. Using your thumb and index finger, grasp the flap. Notice the hooks (1), which must first be inserted into the frame. 2. Hook the top hooks (1) into the frame first. 78.
Page 80
3. Then push on the bottom of the flap to secure in place. Caution! Never force any connector into the ports of your radio. Make sure your connectors are the identical shape, size and orientation before you connect. Audio jack (aux) mode the audio jack connector allows you to connect the headset out...
Page 81
Connect a 3.5 mm stereo mini-jack cable as shown above (not provided with the radio) to the audio jack connector on the radio and to the earphone connector of your audio device. The display will switch automatically to the aux mode when a 3.5 mm stereo mini-jack cable has been connected. The radio s...
Page 82
Usb port (if equipped) the usb port gives you access to the audio files on the external ipod 威 or usb device through the aux mode. It functions as a remote control for the currently connected audio devices mobile digital device, and you can play audio from the audio device through the vehicle’s spea...
Page 83
Touch the soft-key with the desired list item to select and play the item. Touch the info soft-key to hide the list. Touch the browse soft-key to browse by categories. Select an ipod 威 or external usb category the radio can sort the files by playlists, by song names, by artists, by composers, by gen...
Page 84
Touch a soft-key with the desired artist’s name to play songs from this artist. Touch the play all soft-key to play songs from all available artists. Touch the page up or page down soft-key to navi- gate through the list of artists. Using voice command you can list artists, playlists, albums, songs,...
Page 85
For this example, we entered the first letter of the desired artist. Touch the go soft-key to jump to the desired artist. Touch a soft-key with the desired artist’s name to play songs from this artist. 84.
Page 86
Change a track press the forward arrows soft-key to select the next track on the disc. Press and hold the forward arrows soft-key to fast forward through the track. Press the rearward arrows soft-key to select the start of the current track (while the track is playing) or the previous track (if the ...
Page 87
Aux menu while in aux mode, press the menu hard-key to access the aux menu. Random playback the random playback function plays random tracks from the audio device. Touch the random soft-key to switch the random play function on or off. A red check mark indicates the random play function is active. 8...
Page 88
Repeat track the repeat track function repeats the currently played track. Touch the rpt. Trk soft-key to switch the repeat track function on or off. A red check mark indicates the repeat track function is active. Bluetooth streaming audio (btsa) music can be streamed from your cellular phone throug...
Page 89
You can also select a different audio device in the select aux device screen. Touch the icon (insert graphic) to enter the select aux device screen. The currently play- ing device is highlighted, you can touch and select a different device. Uconnect™ phone (if equipped) uconnect™ phone is a voice-ac...
Page 90
The uconnect™ system is fully integrated with the vehicle’s audio system. The radio display will be used for visual prompts from the uconnect™ system such as phone battery status, signal strength, caller id, and call type. Note: your phone may not support all available uconnect™ features. For vehicl...
Page 91
Navigation (media center 430n only) safety precautions and important information read this information carefully before starting to operate the navigation system and follow the instructions in this manual. Neither chrysler group llc nor garmin shall be liable for problems or accidents resulting from...
Page 92
System controls while driving. Stop your vehicle in a safe and legal manner before attempting such operations. Keep the system volume at a low enough level to be able to hear outside noises while driving. If you can no longer hear outside noises, you may be unable to react ad- equately to the traffi...
Page 93
Although the navigation system is a precision navigation device, any navigation device can be misused or misin- terpreted and, therefore, become unsafe. Important information vehicle battery preservation this navigation system can be used when the ignition key is turned to on or acc. To preserve the...
Page 94
Help when you need it the first time you use your navigation system, you need to set up your system. The help menu provides addi- tional information touch tools then help to get more information about using your navigation system. Touch a category to view information about a topic. 1. Touch tools th...
Page 95
2. To search the help topics for a keyword, touch search . Find it and go! The where to? Page provides several different categories for you to use when searching for addresses, cities, and other locations. The detailed map loaded in your naviga- tion system contains millions of points of interest, s...
Page 96
2. Select a category. 3. Select a subcategory. 95.
Page 97
4. Select a destination. 5. Select a place. 96.
Page 98
6. Touch go! , or touch press for more to see the review page. Following your route your route is marked with a magenta line. As you travel, your navigation system guides you to your destination with voice prompts, arrows on the map, and directions at the top of the map. The upper-left corner indica...
Page 99
Follow the arrows. A checkered flag marks your destination. Adding a via point you can add a stop (via point) to your route. The navigation system gives you directions to the stop and to your final destination. 98.
Page 100
1. With a route active, touch (back icon) and then touch where to? . 2. Search for the extra stop. 3. Touch go! . 4. Touch add as a via point to add this stop before your destination. Taking a detour if a road on your route is closed, you can take a detour. 1. With a route active, touch . 2. Touch d...
Page 101
After downloading your poi database, use the garmin poi loader to install the pois onto a dvd. Use the dvd to load the pois. The poi loader is available at www.Garmin.Com/products/poiloader. Refer to the poi loader help file for more information; click help to open the help file. Note: each time you...
Page 102
2. Select an option: • where i am now — search near your current location. • a different city — search near the city you enter. • a recent destination — search near a recent des- tination. • a favorite destination — search near a favorite destination. • my current route — search along your route. • ...
Page 103
4. Touch press for more to view more information about the location. 5. Touch to switch between a 3d (three- dimensional) map and a 2d (two-dimensional) map. 6. Touch to rotate the viewing angle in 3d view. Finding an address the steps to find an address can vary depending on the maps that are loade...
Page 104
Finding a place by spelling the name if you know the name of the location you are looking for, you can spell it using the on-screen keyboard. You can also enter letters contained in the name to narrow the search. 1. Touch where to? , then touch points of interest and then spell name . 2. Using the o...
Page 105
• touch to change the keyboard language mode. • touch to enter special characters. Finding places in a different area you can search for locations in a different area, such as a different city or near your destination. 1. From the subcategories list, touch near . 2. Select one of the search options....
Page 106
2. Touch ok . The place is saved in favorites. Saving your current location 1. Touch view map . 2. Touch . 3. Touch save location to save your current location. Setting a home location you can set a home location for the place you return to most often. 1. Touch where to? , then touch go home . 105.
Page 107
2. Select an option. • enter my address – enter an address for the location using the on-screen keyboard. • use my current location – sets your current location as your home location. • choose from recently found – select a location from your recently found locations. After you set your home locatio...
Page 108
Deleting a favorite 1. Touch tools , then touch my data . 2. Touch delete favorite(s) . 3. Select the favorite to delete. 4. Touch delete . The main pages this section provides details about the map page, the trip computer, the turn list, lane assist, and the gps info page. Viewing the map page touc...
Page 109
• the speed limit icon function is for information only and does not replace the driver’s responsibility to abide by all posted speed limits and to use safe driving judgment at all times. Chrysler group llc and garmin shall not be responsible for any traffic fines or citations that the user may rece...
Page 110
Turn list when you are navigating a route, the turn list displays turn-by-turn instructions for your entire route and the distance between turns. Touch the text bar on the top of the map page to view the turn list. Touch a turn on the list to view the next turn page for that turn. Touch show map to ...
Page 111
Lane assist page when available, the lane assist page may display a view of the upcoming junction and in which lane you should be driving. To view the lane assist page, touch the upper-left corner of the map page. You can also access the lane assist page from the next turn page. Gps info page from t...
Page 112
The sky view shows the satellites you are receiving. The satellite signal-strength bars indicate the strength of each satellite you are receiving. A solid bar indicates that the gps satellite is ready for use. Creating and editing routes this section describes how to create and customize your routes...
Page 113
• manually reorder points – change the order of points along your route. • optimally reorder points – automatically order the points. • recalculate – recalculates the route. • delete – remove this route. Your changes are saved automatically when you exit any of the route edit pages. Saving and modif...
Page 114
Adding a detour to a route if a road on your route is closed or congested with traffic, you can take a detour. 1. With a route active on the main map, touch . 2. Touch detour . The navigation system attempts to get you back on your original route as quickly as possible. If the route you are currentl...
Page 115
• vehicle – touch change to change the icon used to display your position on the map. Touch the icon you want to use, and touch ok . • trip log – show or hide the log of your travels. To clear your trip log: 1. Touch tools . 2. Touch my data . 3. Lastly, touch clear trip log . • map data layout – se...
Page 116
Updating the time settings touch settings , then touch time . • time format – select a 12–hour, 24–hour or utc time format. • current time – select automatic to update the time automatically. When automatic is not selected, you can adjust the time in 15–minute increments. • restore – restore the ori...
Page 117
Sirius travel link brings a wealth of useful information into your vehicle and right to your fingertips: weather • view detailed current conditions at your current loca- tion. • check extended 12–hour and 5–day forecasts. • store a favorite location for quick access to weather conditions and forecas...
Page 118
Movie listings • check which movies are playing at theaters near your current location. • sort the list of theaters by distance or alphabetically. • show movie titles, start times, ratings, run length, and summaries. • store a favorite theater for quick access to schedules. Sports scores • view scor...
Page 119
Appendix this appendix provides additional information about your navigation system, such as how to update the software and map data. Updating the software to update the navigation system software, you must have a writable dvd, dvd drive and an internet con- nection. To update the navigation softwar...
Page 120
Garmin grants you a limited license to use the software embedded in this device (the “software”) in binary executable form in the normal operation of the product. Title, ownership rights, and intellectual property rights in and to the software remain in garmin. You acknowledge that the software is t...
Page 121
Have read this license and agree to its terms. If you do not agree, return the com- plete product within 10 days of the date you acquired it (if purchased new) for a full refund to one of the following: (1) the dealer from which you purchased this product; (2) garmin international, inc. Cus- tomer s...
Page 122
Restrictions. Except where you have been specifically licensed to do so by garmin, and without limiting the preceding paragraph, you may not use this data with any products, systems, or applications installed or other- wise connected to or in communication with vehicles, and which are capable of dis...
Page 123
Condition of this agreement. Some states, ter- ritories and countries do not allow certain warranty exclusions, so to that extent the above exclusion may not apply to you. Disclaimer of liability. Garmin and its licensors (including their licensors and suppliers) shall not be liable to you: in respe...
Page 124
Navteq on board trademarks and logos, and other trademarks and trade names owned by navteq north america llc may not be used in any commercial man- ner without the prior written consent of navteq. Export control. You agree not to export from anywhere any part of the data provided to you or any direc...
Page 125
(i) its conflict of laws provisions, or (ii) the united nations convention for contracts for the international sale of goods, which is explicitly excluded. You agree to submit to the jurisdiction of illinois for any and all disputes, claims and actions arising from or in connection with the data pro...
Page 126
End user, and dmti spatial, inc. By loading the product(s) with this agreement you are agreeing to be bound by the terms of this agreement. If you do not agree to the terms of this agreement, promptly (within 7 days of purchase) return the products and any accompanying items (including written ma- t...
Page 127
For internal use in your business, decompile, disas- semble, reverseengineer the licensed product(s), or use the licensed product to create any derived product for any of these prohibited purposes. You may not place the licensed product(s) on the internet without a prior written agreement with dmti ...
Page 128
Merchantability or fitness for a particu- lar purpose. The entire risk as to the qual- ity and performance of the licensed prod- uct(s) is with you, the end user. No oral or written advice given by dmti spatial or its dealers, distributors, agents or employees creates a warranty or in nay way increa...
Page 129
System information press the menu hard-key on the right side of the radio, and touch the system setup soft-key to access the system setup menu. Touch the system information soft-key to access the system information. User data backup visit http://www.Chrysler.Com/owners for information on how to back...
Page 130
Troubleshooting radio q.: i cannot find my favorite radio station that i was always able to receive before. What can i do? A.: select music type while in radio mode. Select clear to disable all pty filters, and try to seek for your station. Disc q.: the radio does not display the information or cove...
Page 131
Glossary of terms aac advance audio coding cd compact disc cdc compact disc changer cddb a technology company founded in 1995 as cddb, inc. The company has been renamed to gracenote 威 , inc. The technology has been renamed to the gracenote 威 media recognition service. Dvd digital versatile disc dvdc...
Page 132: Media Center 430N (Rbz/rhb)
Chrysler group llc 11rbz-526-ab first edition printed in u.S.A. Media center 430n (rbz/rhb) media center 430n (rbz/rhb) user’s manual user’s manual.