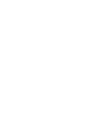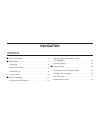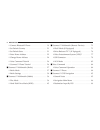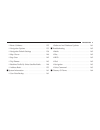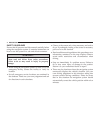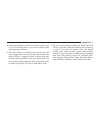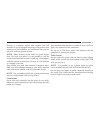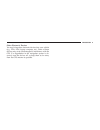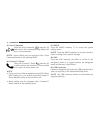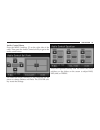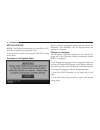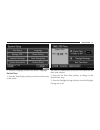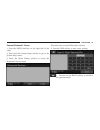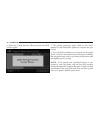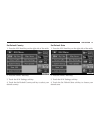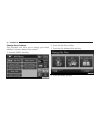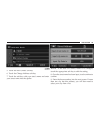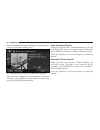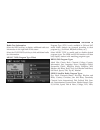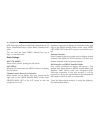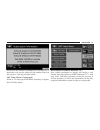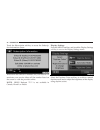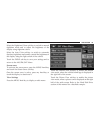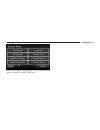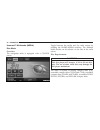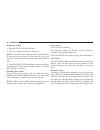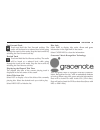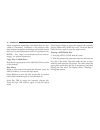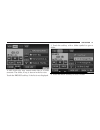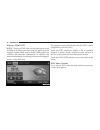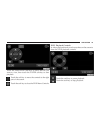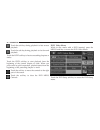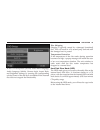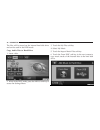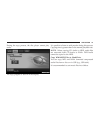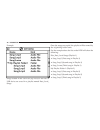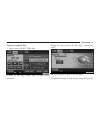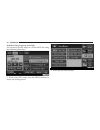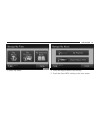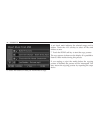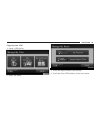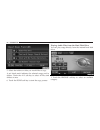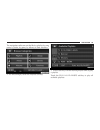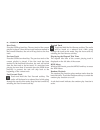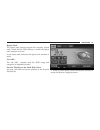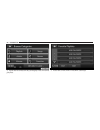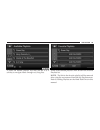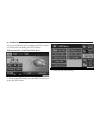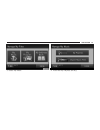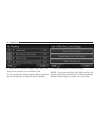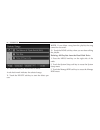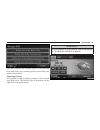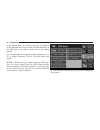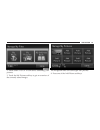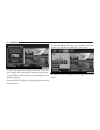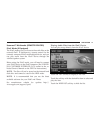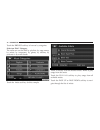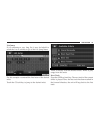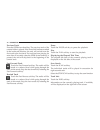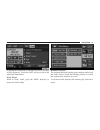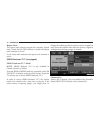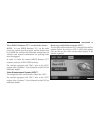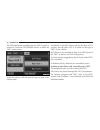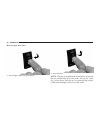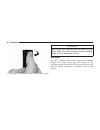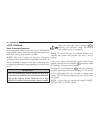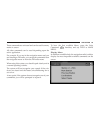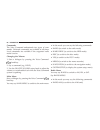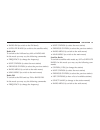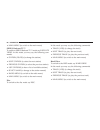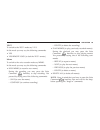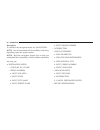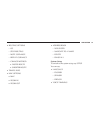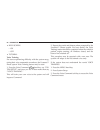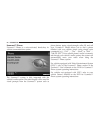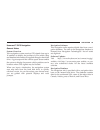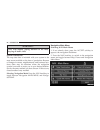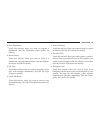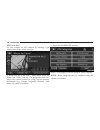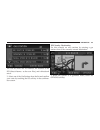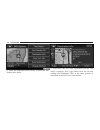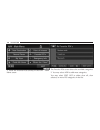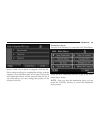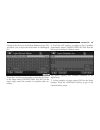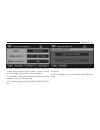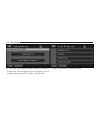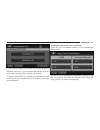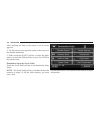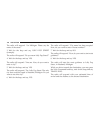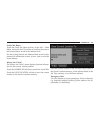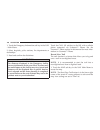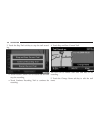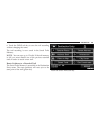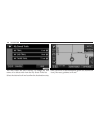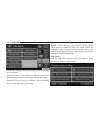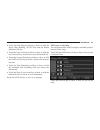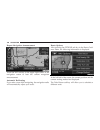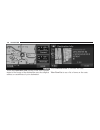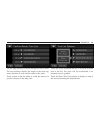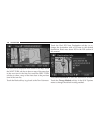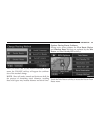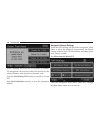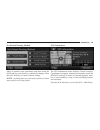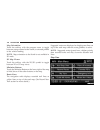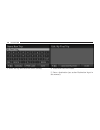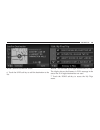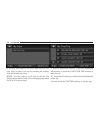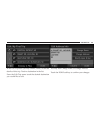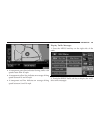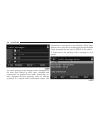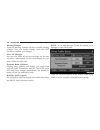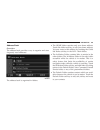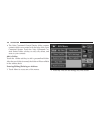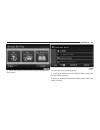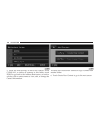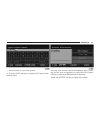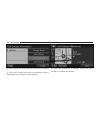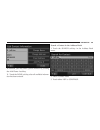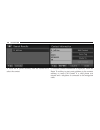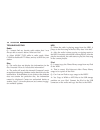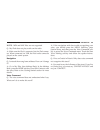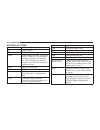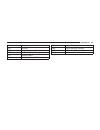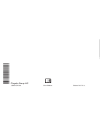- DL manuals
- Jeep
- Automobile Accessories
- 730N
- Navigation Manual
Jeep 730N Navigation Manual
Summary of 730N
Page 1
Chrysler group llc 11rer-526-aa first edition printed in u.S.A. Media center 730n (rer) media center 730n (rer) navigation user’s manual navigation user’s manual.
Page 2
User agreement notice: this class b digital apparatus complies with canadian ices-003. Cet appareil numérique de la classe b est conforme à la norme nmb-003 du canada. Notice: this device complies with part 15 of the fcc rules [and with rss-210 of industry canada]. Operation is subject to the follow...
Page 3
Modifications not expressly approved by the radio manufacturer could void the user’s authority to operate the equipment. Note: this equipment has been tested and found to comply with the limits for a class b digital device, pursuant to part 15 of the fcc rules. These limits are designed to provide r...
Page 4
The radio manufacturer believes the internal wireless radio is safe for use by consumers. The level of energy emitted is far less than the electromagnetic energy emit- ted by wireless devices such as mobile phones. However, the use of wireless radios may be restricted in some situations or environme...
Page 5
Amounts due to navteq and/or your supplier pursuant to this agreement or similar agreement(s) under which goods are provided to you. License grant navteq grants you a non-exclusive license to use the database for your personal use or, if applicable, for use in your business’ internal operations. Thi...
Page 6
Completeness existing on the date you acquired the database; these criteria are available from navteq at your request. If the database does not perform in accor- dance with this limited warranty, navteq will use reasonable efforts to repair or replace your nonconform- ing copy of the database. If th...
Page 7
Event shall navteq be liable for any consequential or indirect damages, including without limitation, loss of revenue, data, or use, incurred by you or any third party arising out of your use of the database, whether in an action in contract or tort or based on a warranty, even if navteq has been ad...
Page 8
Governing law this agreement shall be governed by the laws of the jurisdiction, in which you reside at the date of acquisition of the database. Should you at that moment reside outside the european union or switzerland, the law of the jurisdiction within the european union or switzer- land where you...
Page 9
You agree that your non-exclusive license to use the gracenote data, the gracenote software, and gracenote servers will terminate if you violate these restrictions. If your license terminates, you agree to cease any and all use of the gracenote data, the gracenote software, and gracenote servers. Gr...
Page 10
Gracenote disclaims all warranties ex- press or implied, including, but not limited to, implied warranties of merchantability, fitness for a particular purpose, title, and non-infringement. Gracenote does not warrant the results that will be obtained by your use of the grace-note software or any gra...
Page 12: Navigation
Navigation contents 䡵 safety guidelines . . . . . . . . . . . . . . . . . . . . . . . 4 䡵 introduction . . . . . . . . . . . . . . . . . . . . . . . . . . . 6 ▫ warnings . . . . . . . . . . . . . . . . . . . . . . . . . . . . 6 ▫ safety references . . . . . . . . . . . . . . . . . . . . . . 6 ▫ inte...
Page 13
▫ connect bluetooth 威 phone . . . . . . . . . . . . . . . 19 ▫ set default country . . . . . . . . . . . . . . . . . . . 21 ▫ set default state . . . . . . . . . . . . . . . . . . . . . . 21 ▫ enter home address . . . . . . . . . . . . . . . . . . . 22 ▫ change home address . . . . . . . . . . . . ....
Page 14
▫ route guidance . . . . . . . . . . . . . . . . . . . . . 125 ▫ navigation options . . . . . . . . . . . . . . . . . . . 133 ▫ navigation default settings . . . . . . . . . . . . . 138 ▫ map viewer . . . . . . . . . . . . . . . . . . . . . . . . 140 ▫ stop over . . . . . . . . . . . . . . . . . . ....
Page 15
Safety guidelines ensure that all persons read this manual carefully before using the navigation system. It contains instructions on how to use the system in a safe and effective manner. Warning! Please read and follow these safety precautions. Failure to do so may result in injury or property damag...
Page 16
• make certain that the volume level of the system is set to a level that still allows you to hear outside traffic and emergency vehicles. • the map database is designed to provide you with route suggestions and does not take into account the relative safety of suggested route or factors that may af...
Page 17
Introduction warnings this manual contains warnings against operating procedures that could result in an accident or bodily injury. If you do not read the entire manual you may miss important information. Observe all warnings! The information given in this manual is subject to change. Safety referen...
Page 18
Driving is a complex activity that requires your full attention. If you’re engaged in driving or any activity that requires your full attention, we recommend that you not use your radio navigation system. Note: many features of this radio are speed depen- dent. For your own safety it is not possible...
Page 19
If necessary, use a lint-free cloth dampened with a cleaning solution such as isopropyl alcohol or an isopro- pyl alcohol and water solution ratio of 50:50. Be sure to follow solvent manufacturer’s precautions and directions. Cd/dvd drive do not insert any damaged, warped, scratched or dirty cds or ...
Page 20
Other electronic devices you may bring other electronic devices into your vehicle (e.G., pda, ipod, laptop computer, etc.). Some of these devices may cause electromagnetic interference with the gps. If a degradation in the navigation system is ob- served, turn the devices off, or keep them as far aw...
Page 21
General handling user interface elements power to operate the navigation radio is supplied through the ignition switch, which must be in the on, acc or in acc delay mode in order to operate the navigation radio. Soft-keys soft-keys are accessible on the touch screen. Hard-keys hard-keys are on the l...
Page 22
• if a cd or dvd will not eject from the player when the open/close hard-key is pressed, the user can per- form the following eject override procedure: 1. Press the open/close hard-key to open the display door. 2. If the display door will not open when the hard-key is pressed, manually open the disp...
Page 23
(5) voice command press the voice command hard-key (5) and wait for the confirmation beep before you say a voice command. Note: some vehicles may be equipped with a voice command button on the steering wheel. (6) uconnect™ phone press the uconnect™ phone hard-key (6) to either activate the uconnect™...
Page 24
(10) aux connector connect an external audio device into the aux input (10) (e.G., mp3 player, video-game), to play the device audio through the car audio system. Electronic vehicle information center (evic) some vehicles feature an electronic vehicle information center (evic) with driver-interactiv...
Page 25
The following describes the operation of the scroll switch in each mode: am/fm/sat operation pressing the top of the rocker switch will seek up for the next available station and pressing the bottom of the rocker switch will seek down for the next available station. Hdd/disc/ipod 威 operation pressin...
Page 26
Audio control menu press the menu hard-key (7) on the right side of the radio. Then press the audio control soft-key to get to the audio control menu. Use either the arrow soft-keys or the cross-hair on the screen to change balance and fade. The center soft- key resets the settings. Press the equali...
Page 27
Getting started note: the ignition switch must be in the on or acc position to operate the navigation radio. If the unit is off, switch it on using the on/off volume rotary knob. Disclaimer for navigation radio before using the navigation radio read and accept the disclaimer. The disclaimer will be ...
Page 28
3. Press the language soft-key and select a language. Set the time 1. Press the time display soft-key in the lower left corner of the screen. The time is automatically set by the gps system for the time zone selected. 2. Press the set time zone soft-key to change to the desired time zone. 3. Press t...
Page 29
It is possible to set the time manually (ahead or behind actual gps time), by pressing the user clock soft-key. Store radio presets 1. Press the radio media hard-key until am fm sat is displayed in the upper left corner of the screen. 2. Select the radio band by touching either the am, fm or sat sof...
Page 30
Connect bluetooth 姞 phone 1. Press the menu hard-key on the right side of the radio. 2. Then touch the system setup soft-key to get to the system setup menu. 3. Touch the phone pairing soft-key to access the bluetooth 威 devices menu. This menu lists all paired bluetooth 威 devices. 4. Press the pair ...
Page 31
6. Enter any 4 digit security pin and touch the pair soft-key again. 7. The pairing procedure starts. Refer to the user’s manual of your bluetooth 威 phone to complete the pro- cedure. 8. You will then be asked to set a priority for the paired phone. If there is more than one paired phone available, ...
Page 32
Set default country 1. Press the nav hard-key on the right side of the radio. 2. Press the menu hard-key. 3. Touch the nav settings soft-key. 4. Touch the set default country soft-key to select your default country. Set default state 1. Press the nav hard-key on the right side of the radio. 2. Press...
Page 33
Enter home address 1. Press the nav hard-key on the right side of the radio. If the radio does not display the nav - main menu, press the nav hard-key again. 2. Touch the guide me home soft-key to enter your home address. If no home address has been set, touch yes to access the enter home address me...
Page 34
Note: read more about destination input and the predictive speller in the navigation section of this manual. 5. Once the street name has been input, touch continue to confirm. 6. Enter the house number into the next screen. If more than one city has this address, you will then need to select your ci...
Page 35
Change home address this procedure will allow you to change your home address if one has already been entered. 1. Press the menu hard-key. 2. Touch the my files soft-key. 3. Touch the my address book soft-key. 4. Touch the home soft-key. 24 navigation.
Page 36
5. Touch the edit contact soft-key. 6. Touch the change address soft-key. 7. Touch the soft-key with your state’s name and enter your street name into the speller. Note: if the state or country needs to be changed, touch the appropriate soft-key to edit the setting. 8. Once the street name has been ...
Page 37
Once the address is entered completely, the system shows a map of your home address area. 10. Touch the save soft-key to confirm the address. After you have changed your home address, the system will start a route guidance to your home every time you press the guide me home soft-key. Voice command t...
Page 38
Uconnect™ multimedia (radio) radio mode overview the rer navigation radio is equipped with four different tuners: • fm 87.7 mhz - 107.9 mhz (rbds capable) • am 530 khz - 1710 khz • sat sirius satellite radio (over 130 channels) • tv sirius backseat tv™ toggle between the radio and the media menus by...
Page 39
Station presets there are 12 station presets available for storing the radio stations in each tuner range. In order to store the desired station, touch and hold one of the station preset soft-keys for two seconds and you will see the highlighted soft-key change from green to beige. You will also see...
Page 40
Radio text information select the info soft-key to display additional radio text information in the right half of the screen. Select the close info soft-key to hide additional radio text information. Music type (program type filter) program type (pty) is only available in fm and sat mode. Radio stat...
Page 41
Nhl, more sports, soccer, nascar, financial news, us news, international news, public radio, weather, reli- gion. You can find the latest sirius channel line up at http://www.Sirius.Com. Radio settings am / fm menu there are no specific settings for this mode. Sat menu while in sat mode press the me...
Page 42
Write down the sirius id numbers for your receiver. To reactivate your service either call the number listed on the screen or visit the provider online. Sat video menu (if equipped) while in tv mode press the menu hard-key to display the sat-video menu. Re-subscribe to sirius backseat tv™ new vehicl...
Page 43
Touch the subscription soft-key to access the subscrip- tion information screen. Write down the sirius id numbers for your receiver. To reactivate your service either call the number listed on the screen or visit the provider online. Note: sirius backseat tv™ is not available in canada, hawaii or al...
Page 44
Select the nighttime colors soft-key to switch to manual nighttime mode and to adjust the brightness of the display using nighttime colors. Select the auto color soft-key to switch to automatic daytime/nighttime mode and to control the brightness of the display using the light switch of the vehicle....
Page 45
Touch the map view soft-key to enable the map view mode. In map view mode the navigation map or turn-by-turn navigation (as shown above) can be displayed on the right half of the radio screen (see navigation view settings for more information). Parkview™ rear backup camera (if equipped) when equippe...
Page 46
Touch the camera setup button in the system setup menu to disable or enable parkview™. Navigation 35.
Page 47
Uconnect™ multimedia (media) disc mode overview the navigation radio is equipped with a cd/dvd player. Toggle between the media and the radio menus by pressing the radio/media hard-key. The different media modes can be selected via the tabs in the radio screen. Disc requirements caution! This disc p...
Page 48
Your radio will play the following formats: mp3, wma, cd audio, dvd audio, and dvd video, dvd-rom, dvd plus, dualdisc, sa-cd (cd layer). Do not insert anything other than the supported cd/ dvd formats. Sacd (sacd layer) vcd, svcd, vcd format on dvd and mpeg-4 are not supported. A complete list of su...
Page 49
Removing a disc 1. Press the open/close hard-key. 2. The disc is ejected and can be removed. Note: if the disc is not removed within approximately 10 seconds, the unit pulls it back into the slot (park position). The disc may be ejected when the ignition is off. 3. Press the open/close hard-key to c...
Page 50
Fast forward track touch and hold the fast forward soft-key. The audio will be heard at a reduced level while going through the track in this mode. Stop the fast-forward by releasing the fast forward soft-key. Rewind track touch and hold the fast reverse soft-key. The audio will be heard at a reduce...
Page 51
Music recognition technology and related data are pro- vided by gracenote 威 . Gracenote 威 is the industry stan- dard in music recognition technology and related content delivery. For more information visit www.Gracenote.Com. Note: visit http://www.Chrysler.Com/en/owners/ mygig/ for update informatio...
Page 52
A mp3/wma disc may contain audio files in a folder structure. The folder, if any, is shown in the list view. Touch the browse soft-key if the list is not displayed. 3. Touch the soft-key with a folder symbol to open a folder. 4. Touch the back soft-key to close a folder. Navigation 41.
Page 53
Playing a video dvd note: viewing a dvd video on the radio screen is not available in all states/provinces, and the vehicle must be stopped, and the shifter must be in the park position for vehicles with automatic transmission. In vehicles with manual transmission the parking brake must be engaged. ...
Page 54
Touch the cursor arrow soft-keys to select the title you want to view, then touch the enter soft-key to start playback. Touch the soft-key to move the controls to the right part of the screen. Touch the soft-key to close the dvd menu controls. Dvd playback controls in video playback mode, touch anyw...
Page 55
Touch the soft-key during playback to fast reverse playback. Touch the soft-key during playback to fast forward playback. Touch the next soft-key to locate succeeding chapters or tracks. Touch the prev soft-key to start playback from the beginning of the current chapter or track. When you press twic...
Page 56
In the dvd setup menu you may select menu language, audio language, subtitle, camera angle, aspect ratio, and brightness settings by pressing the corresponding soft-key. Some of the soft-keys are disabled if the inserted disc does not support the functionality. Disc skipping skipping is typically ca...
Page 57
The files will be stored on the internal hard disk drive and can be used in the hdd mode. Copy audio disc to hard-drive 1. Insert a disc. 2. While in the disc mode, press the menu hard-key to access the settings menu. 3. Touch the my files soft-key. 4. Select my music. 5. Touch the import music file...
Page 58
During the copy process, the disc player cannot play audio. The copy progress is shown in the display. It is possible to listen to radio modes during this process. Copying time is greater than 5x the normal playback rate. Note: when copying cd audio to hdd, audio files are converted from cd audio to...
Page 59
Example: songs located in the root level (top level) of the disc or usb device are saved in a playlist named root_level_ songs. Once the songs are copied, the playlist will be named by the originating folder name. For the example above the list on the hdd will show the following: disc_root_level son...
Page 60
Copying complete disc 1. Insert a disc with mp3, wma files. 2. Refer to the copy audio disc to hard drive procedure. During the copy process, the disc player cannot play audio. The copy progress is shown in the display. It is possible to listen to radio modes during this process. Navigation 49.
Page 61
Selective song copying from disc you can select specific songs on a wma/mp3 disc using the following procedure: 1. While in the disc mode, press the menu hard-key to access the settings menu. 2. Touch the my files soft-key. 50 navigation.
Page 62
3. Select my music. 4. Touch the import music files soft-key. 5. Touch the from disc soft-key in the next screen. Navigation 51.
Page 63
6. Select the folders or titles you would like to copy. A red check mark indicates the selected songs and/or folders. Touch the all soft-key to select all files and folders at once. 7. Touch the done soft-key to start the copy process. The copy process is shown on the display. It is possible to list...
Page 64
Copying from usb 1. Insert a usb device. 2. Select my music. 3. Touch the import music files soft-key. 4. Touch the from usb soft-key in the next screen. Navigation 53.
Page 65
5. Select the folders or titles you would like to copy. A red check mark indicates the selected songs and/or folders. Touch the all soft-key to select all files and folders at once. 6. Touch the done soft-key to start the copy process. Playing audio files from the hard disk drive you can play songs ...
Page 66
The navigation radio can sort the files by playlist, by song name, by artist, by genre, by album, or from favorites. 2. For this example, touch the playlists soft-key. 3. Touch a soft-key with the desired playlist name to play a playlist. Touch the play all playlists soft-key to play all available p...
Page 67
Next track press the seek up hard-key. The next track of the current playlist is played. Once the last track has been reached in the forward direction, the unit will loop back to the first track. Previous track press the seek down hard-key. The previous track of the current playlist is played. If th...
Page 68
Repeat track the repeat track function repeats the currently played track. Touch the rpt. Trk soft-key to switch the repeat track function on or off. A red check mark indicates the repeat track function is active. List abc... The list abc... Function sorts the hdd songs and categories in alphabetica...
Page 69
2. Touch the favorites soft-key to display a list of favorite playlists. 3. Touch one of the add favorite soft-keys. 58 navigation.
Page 70
4. Select the desired playlist. You may use the a to z soft-key to navigate faster through very long lists. A link to the selected playlist is now saved in the favorite playlists list. Note: the link to the favorite playlist will be removed after a playlist was removed from the my playlists menu. Re...
Page 71
You may now edit the list by touching the edit soft-key, or exit the list by touching the exit soft-key. Editing playlists on the hard disk drive 1. While in the hdd mode, press the menu hard-key to access the hdd menu. 2. Touch the my files soft-key. 60 navigation.
Page 72
3. Select my music. 4. Touch the my playlists soft-key. Navigation 61.
Page 73
5. Touch the edit soft-key (example: disc_root_level_ songs) of the playlist you would like to edit. You can rename the selected playlist, delete songs from the selected playlist, or delete the selected playlist. 6. Touch the rename this playlist soft-key. Note: if you touch the delete this playlist...
Page 74
7. Type in a new name for the playlist. 8. Touch the save soft-key to confirm the name. The playlist now has the new name. 9. Touch the delete songs from this playlist soft-key. Note: if you touch the delete this playlist soft-key, the playlist and all songs contained in it will be permanently delet...
Page 75
10. Select the titles you would like to delete. A red check mark indicates the selected songs. 11. Touch the delete soft-key to start the delete pro- cess. Note: if you delete a song from the playlist, the song cannot be recovered. 12. Touch the done soft-key when you are done editing the playlist. ...
Page 76
This menu displays the available space on the hard disk drive and allows you to delete pictures, music files, and address book entries. Importing pictures it is possible to import display pictures to the internal hard disk drive. The pictures can be displayed on the right half of the radio screen. W...
Page 77
In the default mode, the vehicle brand logo is displayed in the right half of the screen. Press the menu hard-key on the right side of the radio to access one of the setting menus. It is recommended to change the picture dimensions on a pc or digital camera to 240 by 158 pixels before the import. No...
Page 78
2. Insert either a cd or a usb device containing your pictures. 3. Touch the my pictures soft-key to get an overview of the currently stored images. The navigation radio can store eight user pictures. 4. Press one of the add picture soft-keys. Navigation 67.
Page 79
5. Select the type of media inserted. 6. Use the page soft-keys to page through a list of pictures and press the picture you would like to import. Note: files must be in the root directory (top level) of the disc or usb device to be recognized. 68 navigation.
Page 80
7. Confirm your selection by touching the yes soft-key. The imported picture is now available in the manage my pictures screen. 8. In order to display the imported picture in the radio screen, touch the desired picture soft-key. Navigation 69.
Page 81
9. Select this picture by pressing the picture view soft- key. A check mark indicates the currently used picture. Use the prev or next soft-key to step through the list of available pictures. Touch the delete soft-key to delete the picture from the hard disk drive. 10. Press the menu hard-key twice ...
Page 82
Uconnect™ multimedia (remote devices) ipod 姞 mode (if equipped) the ipod 威 mode gives you access to the audio files on the external ipod 威 . It functions as a remote control for the currently connected ipod 威 mobile digital device, and you can play audio from the ipod 威 device through the vehicles s...
Page 83
Touch the browse soft-key to browse by categories. Select an ipod 威 category the radio can sort the files by playlists, by song names, by artists, by composers, by genres, by albums, by podcasts or by audio books. Touch the artists soft-key for this example. Touch a soft-key with the desired artist’...
Page 84
List jump if you encounter a very long list, it may be helpful to touch the a to z soft-key to go to the list jump menu. For this example we entered the first letter of the desired artist. Touch the go soft-key to jump to the desired artist. Touch a soft-key with the desired artist’s name to play so...
Page 85
Previous track press the seek down hard-key. The previous track of the current folder is played. If the first track has been reached in the backward direction, the unit will switch from the first track to the last track. If a track has been playing for more than 10 seconds when the seek down hard-ke...
Page 86
If additional information is available, the next soft-key will be displayed. Touch the next soft-key to show the additional information. Ipod 威 menu while in ipod 威 mode, press the menu hard-key to access the ipod 威 menu. Random playback the random playback function plays random tracks from the ipod...
Page 87
Repeat track the repeat track function repeats the currently played track. Touch the rpt. Trk soft-key to switch the repeat track function on or off. A red check mark indicates the repeat track function is active. Sirius backseat tv™ (if equipped) sirius backseat tv™ mode note: sirius backseat tv™ i...
Page 88
View sirius backseat tv™ on the radio screen note: to view sirius backseat tv™ on the radio screen, the vehicle must be stopped, and the shifter must be in park for vehicles with automatic transmission. In vehicles with manual transmission the parking brake must be engaged. In order to watch the des...
Page 89
The ves tab becomes available after the ves™ system is turned on. Touch the ves modes soft-key to select the ves™ audio source. Touch the soft-key with the desired source to play in the vehicle cabin. Availability of the dvd player soft-key, the rear aux 1 soft-key, and the rear aux 2 is based on th...
Page 90
Usb connector it is possible to transfer audio files or pictures files to the navigation radio. Files can be on a disc or on a usb device (e.G., usb stick). The usb connector is covered by a small cover which protects the connector from dust or damage. Note: usb devices (e.G., camera memory usb adap...
Page 91
How to open the cover 1. Place finger under the pull arrow. 2. Pull forward. Note: the flap is attached and should not be removed! Do not pull the flap off of the frame. Do not use a tool (e.G., screw driver, nail file, etc.) to open the flap, as this could cause damage to the face of the radio. 80 ...
Page 92
How to close the cover 1. Using your thumb and index finger, grasp the flap. Notice the hooks (1), which must first be inserted into the frame. 2. Hook the top hooks (1) into the frame first. Navigation 81.
Page 93
3. Then push on the bottom of the flap to secure in place. Caution! Never force any connector into the ports of your radio. Make sure your connectors are the identical shape and size before you connect. Aux mode the aux connector allows you to connect the headset output of an audio device (e.G., mp3...
Page 94
Connect a 3.5 mm stereo mini-jack cable as shown above (not provided with the radio) to the aux connector on the navigation radio and to the earphone connector of your audio device. The display will switch automatically to the aux mode when a 3.5 mm stereo mini-jack cable has been connected. The rad...
Page 95
Voice command voice command operation voice command allows you to control your am and fm radio, satellite radio, disc player, navigation system, hard disk drive storage, and a memo recorder. Note: take care to speak into the voice command system as calmly and normally as possible. The ability of voi...
Page 96
These commands are universal and can be used from any menu or screen. All other commands can be used depending upon the active application. For example: if you are in the navigation menu and you are listening to fm radio, you can speak commands from the navigation menu or from the fm radio menu. Whe...
Page 97
Commands the voice command understands two types of com- mands. Universal commands are available at all times. Local commands are available if the supported radio mode is active. Changing the volume 1. Start a dialogue by pressing the voice command hard-key. 2. Say a command (e.G., help). 3. Use the...
Page 98
• radio fm (to switch to the fm band) • satellite radio (to switch to the satellite radio) radio am to switch to the am band say am or radio am. In this mode you may say the following commands: • frequency (to change the frequency) • next station (to select the next station) • previous station (to s...
Page 99
• main menu (to switch to the main menu) sirius backseat tv™ to switch to sirius backseat tv™ mode say satellite video. In this mode you may say the following com- mands: • station (256-258) (to change the station) • next station (to select the next station) • previous station (to select the previou...
Page 100
Ves™ to switch to the ves™ mode say v e s. In this mode you may say the following commands: • ves • ves remote lock (to lock the ves™ remote) memo to switch to the voice recorder mode say memo. In this mode you may say the following commands: • new memo (to record a new memo) during the recording yo...
Page 101
Navigation to switch to the navigation mode say navigation. Note: not all commands will be available at all times, depending upon the system context. Note: read the navigation chapter first to help you understand the functionality of the available commands. You may say: • destination entry − guide m...
Page 102
• routing options − go − stop routing − mute guidance − repeat guidance − change method • faster route • shorter route • travel info • map options • map • zoom in • zoom out • address book − new entry − navigate to a name − delete − erase all system setup to switch to the system setup say setup. You...
Page 103
• help screen − on − off • tutorial voice training for users experiencing difficulty with the system recog- nizing their voice commands or numbers, the uconnect™ phone system voice training feature may be used. 1. Press the voice command hard-key, say “sys- tem setup” and once you are in that menu t...
Page 104
• touch the show help screens during voice command sessions to show or hide the help screens when using the speech dialog system. • touch the reset voice command system to factory defaults when you would like to restore the voice command system to factory default settings. • touch the start voice tr...
Page 105
Uconnect™ phone uconnect™ phone is a voice-activated, hands-free, in- vehicle communications system. The uconnect™ system is fully integrated with the vehicle’s audio system. The radio display will be used for visual prompts from the uconnect™ system such as phone battery status, signal strength, ca...
Page 106
Uconnect™ gps navigation general notes system overview your navigation system receives gps signals from up to 16 satellites to display the position of your vehicle. Map and database information is supplied through a hard disk drive. A gyroscope and the vehicles speed sensor enable the system to disp...
Page 107
Warning! Drive with caution, paying attention to the road, obeying all traffic laws! System limitations the map data that is included with your system is the most recent available at the time of production. Because of changes in streets, neighborhoods, and business loca- tions, there may be situatio...
Page 108
• new destination touch this soft-key when you want to program a destination. (see the destination input section for details). • recent places touch this soft-key when you want to route to a destination you programmed before. (see the destina- tion input section for details). • my trips touch this s...
Page 109
• where am i now? Touch this soft-key when you want to find out where you are, and when you need to search for an available point of interest near your current vehicle position. (see the where am i now section for details). • map touch this soft-key when you want to display a map of your current pos...
Page 110
Note: touch the del soft-key to delete a misspelled letter or press the nav hard-key to go back to the navigation main menu. Note: touch the 0-9 soft-key to access numbers, and touch the more... Soft-key to access special characters, if needed. Warning! For your own safety and the safety of others, ...
Page 111
Poi local area for this example we will continue by entering a gas station close to the vehicle location. 1. While you are in the nav - main menu touch the where am i now? Soft-key. The navigation radio dis- plays your current location on a map, and the location information (e.G., latitude, longitud...
Page 112
The poi list shows the poi address, the distance to the poi (direct distance - as the crow flies), and a directional arrow. 3. Select one of the gas stations from the list and confirm your route by touching the go soft-key in the confirma- tion screen. Poi nearby destination for this example we will...
Page 113
2. Touch the destination info soft-key to select the des- tination info menu. 3. Touch the find poi near destination soft-key and select a category. Pick a gas station from the list and confirm the destination. This is the same process as described in the poi local area section. 102 navigation.
Page 114
Poi in map area to select a poi from anywhere on the navigation data- base map area, select point of interest in the nav – main menu screen. You can find pois by the poi name, by type, by the phone number, or by entering a city name. Poi by type to select a poi by type, select point of interest in t...
Page 115
1. Touch the favorite pois soft-key in the nav – main menu screen. The favorite pois screen shows the available categories. 2. You may select add to add more categories. You may select edit list to either clear all, clear selected, or move poi categories in the list. 104 navigation.
Page 116
Select clear all to delete all categories from the list. Edit a category soft-key by touching the soft-key with the category you would like to edit. If you select clear in the next screen the soft-key will be removed from the list. If you select move, you may change the position of the soft-key in t...
Page 117
Overview destination entry screen at this point, you need to decide what type of destination you would like to enter. Use favorite place and address book to access previ- ously saved addresses or locations. Review the address book section in this manual to learn more about the address book. Point on...
Page 118
Geo coordinates a geo coordinate is a coordinate used in geography. You can determine a geo coordinate with the help of a handheld gps receiver, a map, or the navigation system. Destination input by street address for this example we will continue by entering the follow- ing address 2101 constitutio...
Page 119
You can change the state/province and/or country tem- porarily for the current destination input by touching the state, province, or country soft-key in this menu. Note: it is recommended to change the default state and/or default country, if you plan to enter more than one destination in the destin...
Page 120
Soft-key in the first row of the street address screen. This will allow you to input the street name in washington d.C. Touch the c soft-key in the speller, to enter the first letter of the street name (constitution ave nw). In the upper right corner the number of possible roads de- creases. 4. Touc...
Page 121
If you touch the continue soft-key without entering a number, the navigation system will guide you to a section of the entered street which is the closest to your current location. In the confirm route screen the navigation radio dis- plays the complete address, a map of the destination area, and th...
Page 122
Note: if kentucky is not your default state refer to the change state/province and/or country section to learn how to change state/province and/or country. It is possible to select the intersection within the whole country, a city, or a zip code area. 2. For this example touch the within kentucky so...
Page 123
5. Touch the enter name of street 2 soft-key to enter the second street. The navigation radio will display a list of possible cross streets of the initially entered street. 6. Select “bridwell dr” for this example. 112 navigation.
Page 124
If you wish to change your mind and prefer to select a different cross street, you can touch the soft-key with the cross street name to select another cross street. 7. Touch continue to confirm the intersection and touch go in the confirm route to screen to start the route guidance. Destination inpu...
Page 125
Destination input by favorite places touch the favorite places soft-key in the destination entry menu. Note: the favorite places soft-key is disabled if the favorite places memory is empty. To fill the favorite places memory, you must save a location as a favorite place from the where am i now? Menu...
Page 126
Select a folder or touch search to search for the desired contact to enter the destination (see the address book section in this manual for more information). Destination input by point on map this feature allows quick and easy selection of a destina- tion directly from the map screen. By selecting ...
Page 127
After touching the map on the screen, a set of arrows appears. 2. Use the arrows to navigate the center of the cross over the desired destination. 3. Either touch the select soft-key to select the desti- nation, or touch the pois soft-key to see a list of pois in the selected area. Destination input...
Page 128
Destination input by recent places touch the recent places soft-key in the nav main menu. Touch the soft-key with the name of the desired destina- tion and confirm the route with go to start the route guidance. Touch the edit list soft-key to delete either all or single entries off the recent destin...
Page 129
The radio will respond: “for michigan. Please say the name of the street.” 3. Wait for the beep and say, lolly pop street (example). The radio will respond: “do you mean lolly pop street?” 4. Wait for the beep and say yes. The radio will respond: “line one. Now, do you want to enter a city?” 5. Wait...
Page 130
Guide me home touch the guide me home soft-key in the nav - main menu, and touch the go soft-key to confirm the route to the home address saved in the address book. See the getting started and address book section in this manual for information on how to save, clear, or edit the home address. Where ...
Page 131
1. Touch the emergency information soft-key in the nav - main menu. 2. Select hospitals, police stations, fire departments or dealerships. 3. Read and confirm the disclaimer. Warning! The distances displayed in the emergency facility lists are air distances (as the crow flies). In some cases the roa...
Page 132
Note: the start/stop trail button is not visible during and shortly after a route guidance announcement (inter- section zoom) and the map view settings are set to turn by turn. 2. Touch the record trail soft-key in the lower right corner of the map viewer screen to record a route. The record trail s...
Page 133
3. Touch the stop trail soft-key to stop the trail record- ing. • touch discard current trail to discard the trail and stop the recording. • touch continue recording trail to continue the recording. 4. Touch stop and save current trail. The trail will be named with time and date of the recording. 5....
Page 134
6. Touch the done soft-key to save the trail recording without changing the name. The trail recording is now saved in the saved trails memory. Note: you can save up to 12 trails. If the trail memory is full, you must discard one of the previous recorded trails in order to record a new trail. Route g...
Page 135
You may touch the edit soft-key to change the trail name or to delete trails from the my saved trails list. Select the desired trail and confirm the destination entry. Once you arrive at the destination (green dot, destination icon), the route guidance will end. 124 navigation.
Page 136
You may now follow the trail on the screen. The trail will be displayed until you touch the stop trail soft-key in the navigation main menu. Route guidance after starting route guidance, the system calculates the route and announces: “follow the arrows on the display.” you will receive navigation re...
Page 137
Touch the full map soft-key to display a full map during route guidance. Touch the turn by turn soft-key to display turn arrows and intersection zooms on the right half of the screen. Touch the turn list soft-key to display a list of upcoming turns on the right half of the screen. Note: touch the ma...
Page 138
• touch the map buttons soft-key to show or hide the zoom, map heading, 2d/3d view and the button minimize soft-key. • touch the next turn info soft-key to show or hide the next turn soft-key and the next turn information bar. • touch the current road info soft-key to show or hide the now on soft-ke...
Page 139
Repeat navigation announcement touch the rpt soft-key in the upper right corner of the navigation screen to hear the current navigation announcement. Automatic re-routing if you miss a turn while navigating, the navigation radio will automatically adjust your route. Route options after pressing the ...
Page 140
Touch the find nearby poi soft-key to search for a local poi. The destination info soft-key displays destination infor- mation. The view turn list soft-key lists streets utilized for the current route. Touch the save destination to save the destination ad- dress. The change method soft-key will allo...
Page 141
Traveling in an unverified area, turn-by-turn guidance, voice prompts and a route are only route guidance suggestions. In an unverified map area, the navigation system is unaware of turning restrictions e.G. One way roads, or where turns are not permitted. Note: a warning message may appear on the s...
Page 142
Lot, garage, etc., that is not contained on the digital street map. The arrow indicates the actual geographic direction to the destination. “please take a left in 500 feet.” - the red arrow points in the direction you should turn. The dot indicates a ma- neuver point. “follow the road.” - you should...
Page 143
To make any lane changes needed to safely make the turn. As always, road safety must be observed when making a lane change. “take the second exit to the right.” - this means to pass the first exit after this announcement is given. “take the second turn on the right.” - this arrow shows you which exi...
Page 144
“you have reached your destination.” - the specified destination has been reached and route guidance is terminated. The display will switch back after few seconds. Navigation options options before activating the route guidance before confirming the route with the go soft-key, it is possible to sele...
Page 145
Touch the destination info soft-key in the nav options menu to find a map of the destination area, the complete address or coordinates of your destination. Press simulate route to simulate the route. View turn list to see a list of turns on the route. 134 navigation.
Page 146
Use the page soft-keys to scroll through the list of turns. The turn soft-keys display the length of the route seg- ment, direction of turn, and the name of the street. Touch a street in the list either to avoid the street or to preview the turn in the map view. Touch the avoid this road soft-key to...
Page 147
The turn will be displayed in the center of the map. Touch the next turn soft-key to show a map of the area close to the next turn in the turn list, touch the prev turn soft-key to show a map of the area close to the previous turn in the turn list. Touch the back soft-key to go back to the turn list...
Page 148
After you touch one of the method soft-keys in this menu, the change soft-key will appear for confirma- tion of the method change. Note: since toll roads, tunnels and ferries are built for the purpose of shortening travel distances, avoiding these road types may increase distance and travel time. Op...
Page 149
Select a distance and touch the go soft-key to confirm. The navigation will avoid the roads in the turn list for the selected distance and calculate an alternate route. Press the find nearby poi soft-key to search for a local poi. Press save destination soft-key to save the destination address. Navi...
Page 150
Set default routing method mark or unmark route parameters and then touch the save soft-key (not shown) to confirm the changes. Press the nav hard-key to cancel without change. Note: avoiding freeways, toll roads, tunnels or ferries may result in very long routes. Gps information the gps information...
Page 151
Guidance prompts select and adjust the navigation guidance prompts in this menu. Touch the sample vol soft-key to listen to the current volume setting. Once satisfied with the volume, touch the save soft-key to save the settings. Touch the cancel soft-key to exit the menu without saving the settings...
Page 152
The tip of the arrow in the circle in the center shows your vehicle’s position on the map. The square soft-keys on the left show the map zoom factor, the map orientation, the display mode, and the current location soft-key. Map zoom level press the zoom soft-key to change the zoom level. Touch the s...
Page 153
Map orientation touch the soft-key with the compass arrow to toggle between a map oriented to the north, or oriented parallel to the vehicle heading. Note: map orientation to the north is not available in 3d mode. 3d map viewer touch the soft-key with the 2d/3d symbol to toggle between 2d or 3d map ...
Page 154
When the route guidance is active, press the add stop over soft-key to add multiple destinations. After you confirm a stop over, you may either go to the entered stop over first, or add it to a destination list. Touch the add soft-key to confirm the stop over desti- nation. Note: once you reach a de...
Page 155
3. Name the trip and touch the save soft-key. 4. Touch add destination. 5. Enter a destination (see section destination input in this manual). 144 navigation.
Page 156
In the confirm destination screen: 6. Touch the save soft-key to add the destination to the list. Note: you can add up to eight destinations to a trip. The display shows the itinerary is full message in the status line if all eight destinations are used. 7. Touch the done soft-key to access the my t...
Page 157
8. You may now either plan new trip, delete all your trips, or select your trip by touching the soft-key with the desired trip name. Note: you may add up to 12 trips to the list. The display shows the my trips is full message in the status line if all 12 trips are used. 9. Touch a destination soft-k...
Page 158
In the edit trip menu you may rename, delete, or edit the details of this trip. Touch a destination in the list. From the edit trip menu touch the desired destination you would like to edit. You may now change name or change address. Touch the done soft-key to confirm your changes. Navigation 147.
Page 159
Touch the modify input order soft-key in the edit address info menu to rearrange the order of the destina- tions in the trip. Touch the yellow up and down arrow soft-keys to move the entry in the list. Touch the save soft-key when you are done. Realtime traffic by sirius satellite radio the sirius r...
Page 160
• a transparent green line indicates flowing traffic with speeds faster than 45 mph. • a transparent yellow line indicates an average driving speed between 10 and 45 mph. • a transparent red line indicates an average driving speed between 0 and 10 mph. Display traffic messages 1. Press the menu hard...
Page 161
The traffic message screen displays traffic messages in a list form. Data related to traffic flows, incidents and construction are gathered from traffic monitoring sys- tems, emergency services, motorists’ calls, etc., and are processed at a central traffic information center. The information is tra...
Page 162
Touch map to see the location of a message on a map. Touch previous or next to step through the list of available messages. Touch the back soft-key in the upper left corner of the screen to exit the traffic message detail screen. Switching sirius realtime traffic on or off 1. Press the menu hard-key...
Page 163
Warning prompts touch the warning prompts soft-key to enable warning prompts. Once you change settings, touch the save soft-key to confirm your changes. View all messages you can view either all received messages for the area you have a subscription, or only the messages on your route within the sam...
Page 164
Address book overview the address book provides a way to organize and store frequently used addresses. The address book is organized in folders. • the home folder contains only your home address. Touch this folder soft-key to edit your home address. You may route to this address by touching the guid...
Page 165
• the voice command created entries folder contains contacts which were created with the help of the voice command system. Touch the voice command cre- ated entries folder soft-key to add, edit, delete, and route to your contacts. Add a folder touch the +folder soft-key to add a personalized folder....
Page 166
3. Touch my address book soft-key to get to the address book menu. The address book screen appears. 4. To select an address from the default folder, touch the default folder soft-key. To select an address from another folder, touch one of the folder soft-keys. Navigation 155.
Page 167
5. Touch the add soft-key to add a new contact. Touch clear all to delete all contacts in this folder, touch done to go back to the address book menu, or touch a soft-key with a contact name to view, edit, or change the contact information. You may now create a new contact or copy a contact from ano...
Page 168
7. Enter a name for your new contact. 8. Press the save soft-key to display the contact infor- mation menu. You may now edit the contact information. Add a voice tag for the voice recognition or touch the edit contact soft-key to add more information to the entry. Touch the delete soft-key to delete...
Page 169
In this example, we need to add an address to the contact. 9. Press add address and enter a destination (refer to destination input section in this manual). 10. Once the destination is entered, touch the save soft-key to confirm the address. 158 navigation.
Page 170
In addition, you may enter a phone number by pressing the add phone # soft-key. 11. Touch the done soft-key after all available informa- tion has been entered. Search a contact in the address book 1. Touch the search soft-key in the address book menu. 2. Enter a contact name. 3. Touch either list or...
Page 171
4. Touch the b. Jeffries soft-key from the results list to select the contact. 5. Once the contact information is displayed, touch the route to soft-key to start route guidance to the contacts address, or touch call contact if a valid phone was entered and a telephone is connected to the navigation ...
Page 172
System information press the menu hard-key on the right side of the radio and touch the system setup soft-key to access the system setup menu. Touch the system information soft-key to access the system information. User data backup visit http://www.Chrysler.Com/en/owners/mygig/ for information on ho...
Page 173
Troubleshooting radio q.: i cannot find my favorite radio station that i was always able to receive before. What can i do? A.: select music type while in radio mode. Select clear to disable all pty filters, and try to seek for your station. Disc q.: the radio does not display the information for the...
Page 174
Note: mp4 and m4v files are not supported. Q.: my ipod does not play audio on the radio. A.: make sure the ipod is connected via the ipod connec- tor. When connected via usb, the ipod audio cannot be played on the sound system. Navigation q.: i entered the wrong home address. How can i change it? A....
Page 175
Glossary of terms as autostore cd compact disc cdc compact disc changer cddb a technology company founded in 1995 as cddb, inc. The company has been renamed to gracenote, inc. The technology has been re- named to the gracenote media rec- ognition service. Dvd digital versatile disc dvdc digital vers...
Page 176
Nav navigation pos position pty program type (radio) rbds radio broadcast data system sat satellite radio sat-v satellite backseat tv™ sds speech dialog system tmc traffic message channel ves™ video entertainment system wma windows media audio format navigation 165.
Page 177: Media Center 730N (Rer)
Chrysler group llc 11rer-526-aa first edition printed in u.S.A. Media center 730n (rer) media center 730n (rer) navigation user’s manual navigation user’s manual.