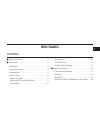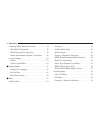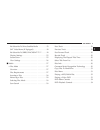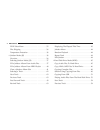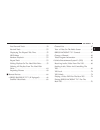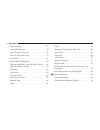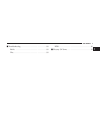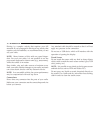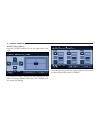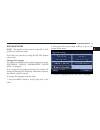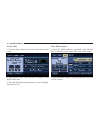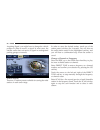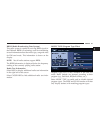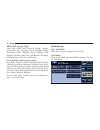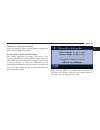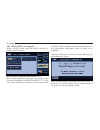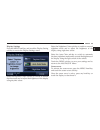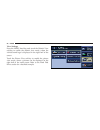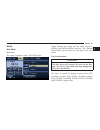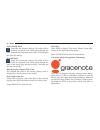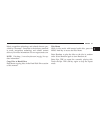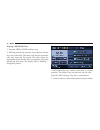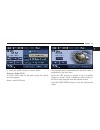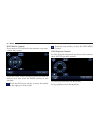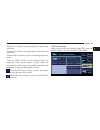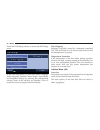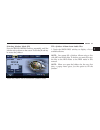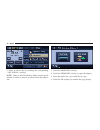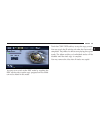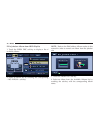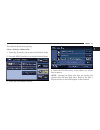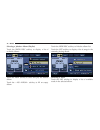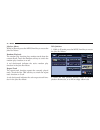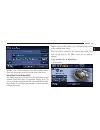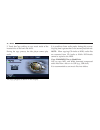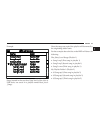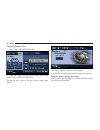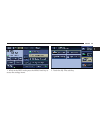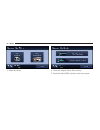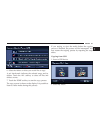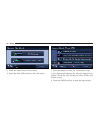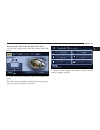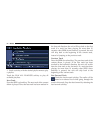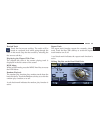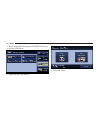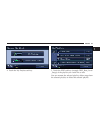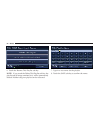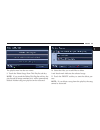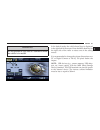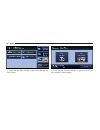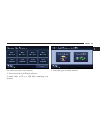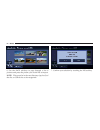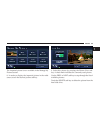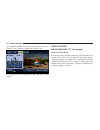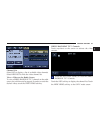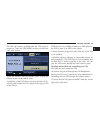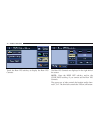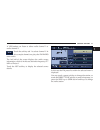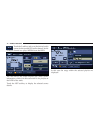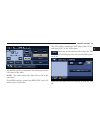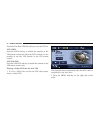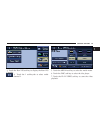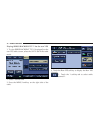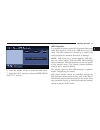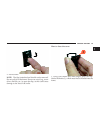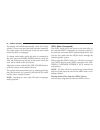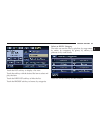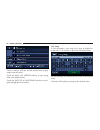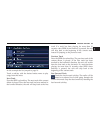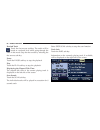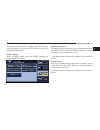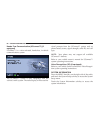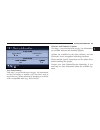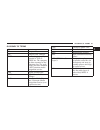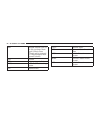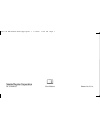- DL manuals
- Jeep
- Automobile
- MULTIMEDIA SYSTEM
- User Manual
Jeep MULTIMEDIA SYSTEM User Manual
Summary of MULTIMEDIA SYSTEM
Page 1
81-170-08054 first edition printed in u.S.A. Multimedia system multimedia system user’s manual user’s manual ren 82407 08 ren raadio book.Qxp:layout 1 1/18/08 11:16 am page 1.
Page 2
Vehicles sold in canada with respect to any vehicles sold in canada, the name chrysler llc shall be deemed to be deleted and the name chrysler canada inc. Used in substitution therefor. Driving and alcohol drunken driving is one of the most frequent causes of accidents. Your driving ability can be s...
Page 3: Ren Radio
Ren radio contents 䡵 safety guidelines . . . . . . . . . . . . . . . . . . . . . . . . 8 䡵 introduction . . . . . . . . . . . . . . . . . . . . . . . . . . . 8 ▫ warnings . . . . . . . . . . . . . . . . . . . . . . . . . . . . 8 ▫ safety references . . . . . . . . . . . . . . . . . . . . . . 9 ▫ int...
Page 4
▫ steering wheel mounted controls . . . . . . . . . .14 am/fm/sat operation . . . . . . . . . . . . . . . . .15 hdd/disc/jukebox operation . . . . . . . . . . . . .15 vehicle entertainment system™ operation . . . .15 ▫ audio settings . . . . . . . . . . . . . . . . . . . . . . . .15 volume . . . . ....
Page 5
Re-subscribe to sirius satellite radio . . . . . . . .23 sat video menu (if equipped) . . . . . . . . . . . .24 re-subscribe to sirius backseat tv™ . . . . .24 display settings . . . . . . . . . . . . . . . . . . . . . . .25 screen-saver . . . . . . . . . . . . . . . . . . . . . . . . . .25 view set...
Page 6
Dvd video menu . . . . . . . . . . . . . . . . . . . . . .35 disc skipping . . . . . . . . . . . . . . . . . . . . . . . . .36 temperature protection . . . . . . . . . . . . . . . . . .36 ▫ jukebox mode (jb) . . . . . . . . . . . . . . . . . . . . .36 overview . . . . . . . . . . . . . . . . . . . ....
Page 7
Fast forward track . . . . . . . . . . . . . . . . . . . . .54 rewind track . . . . . . . . . . . . . . . . . . . . . . . . .55 displaying the elapsed title time . . . . . . . . . .55 hdd menu . . . . . . . . . . . . . . . . . . . . . . . . . .55 random playback . . . . . . . . . . . . . . . . . . ....
Page 8
▫ usb connector . . . . . . . . . . . . . . . . . . . . . . . .77 compatible devices . . . . . . . . . . . . . . . . . . . .78 how to open the cover . . . . . . . . . . . . . . . . .78 how to close the cover . . . . . . . . . . . . . . . . .79 ▫ aux mode . . . . . . . . . . . . . . . . . . . . . . ....
Page 9
䡵 troubleshooting . . . . . . . . . . . . . . . . . . . . . . . . .90 radio . . . . . . . . . . . . . . . . . . . . . . . . . . . . . .90 disc . . . . . . . . . . . . . . . . . . . . . . . . . . . . . . . .90 hdd . . . . . . . . . . . . . . . . . . . . . . . . . . . . . . .90 䡵 glossary of terms . ....
Page 10
Safety guidelines ensure that all persons read this manual carefully before using the radio system. It contains instructions on how to use the system in a safe and effective manner. Warning! Please read and follow these safety precautions. Failure to do so may result in injury or property damage. • ...
Page 11
Safety references before operating this system for the first time, please read this manual carefully. Note the safety precautions de- scribed in this manual. If you have any questions, please contact the vehicle manufacturer. Intended use generally recognized rules of radio technology were maintaine...
Page 12
Driving is a complex activity that requires your full attention. If you’re engaged in driving or any activity that requires your full attention, we recommend that you not use your radio. Note: many features of this radio are speed depen- dent. For your own safety it is not possible to use the press ...
Page 13
If necessary, use a lint-free cloth dampened with cleaning solution, such as isopropyl alcohol, or an isopropyl alcohol and water solution ratio of 50:50. Be sure to follow solvent manufacturer’s precautions and direc- tions. Cd/dvd drive do not insert any damaged, warped, scratched or dirty cd’s or...
Page 14
General handling user interface elements power to operate the radio is supplied through the ignition switch, which must be in the on, acc or in acc delay mode in order to operate the radio. (4) on/off volume it is also possible to set the unit in standby mode during driving, by pressing the on/off v...
Page 15
When inserting a disc, make sure the label is facing up. The display will close automatically after inserting the disc. Note: it may take several seconds to recognize the type of inserted disc (cd, dvd, mp3, etc.) (2) seek up/seek down press the seek up and the seek down hard-key (2) to seek through...
Page 16
(10) aux connector connect an external audio device into the aux input (10) (e.G., mp3 player, video-game), to play the device audio through the car audio system. Electronic vehicle information center (evic) some vehicles feature an electronic vehicle information center (evic) with driver-interactiv...
Page 17
The following describes the operation of the scroll switch in each mode: am/fm/sat operation pressing the top of the switch will seek up for the next available station and pressing the bottom of the switch will seek down for the next available station. Hdd/disc/jukebox operation pressing the top of ...
Page 18
Audio control menu press the audio hard-key (8) on the right side of the radio. Use either the arrow soft-keys or the cross-hair on the screen to change balance and fade. The center soft- key resets the settings. Use either the arrow soft-keys or the sliders on the screen to adjust bass, mid, and/or...
Page 19
Getting started note: the ignition switch must be in the on or acc position to operate the radio. If the unit is off, switch it on using the on/off volume rotary knob. Change the language the radio will conform to the vehicle language set in the electronic vehicle information center (evic), if equip...
Page 20
Set the time 1. Press the time soft-key in the lower left corner of the screen. 2. Press the set time zone soft-key to change to the desired time zone. 3. Press the daylight savings soft-key to switch daylight saving on or off. Store radio presets 1. Press the media hard-key repeatedly until am fm s...
Page 21
3. Either press the seek up/down hard-keys, or touch the scan soft-key, direct tune soft-key, or the left and right arrows to change the currently playing station. 4. Touch and hold one of the preset soft-keys in the list to the right, until you hear a confirmation beep (approxi- mately 4 seconds). ...
Page 22
Acquiring signal, you might have to change the vehicle position in order to receive a signal. In most cases, the satellite radio does not receive a signal in underground parking garages or tunnels. Station presets there are 12 station presets available for storing the radio stations in each tuner ra...
Page 23
Rbds (radio broadcasting data system) this radio system is capable of receiving rbds signals in the fm band. Rbds is a technology used for transmitting textual information about the music type, song and artist for fm band music. This information is shown on the display. Note: not all radio stations ...
Page 24
Rbds (fm) program types adult hits, classic rock, classical, college, country, information, jazz, language, news, nostalgia, oldies, personality, public, religious music, religious talk, rhythm and blues, rock, soft, soft rhythm and blues, soft rock, sports, talk, top 40, weather. Sirius satellite r...
Page 25
Channel vs. Preset list selection select this feature to allow regular presets as opposed to sirius satellite radio channel list. Re-subscribe to sirius satellite radio new vehicle purchasers or lessees will receive a free one-year subscription to sirius satellite radio with your radio. Following ex...
Page 26
Sat video menu (if equipped) while in sat-v mode, press the menu hard-key to display the sat menu. Re-subscribe to sirius backseat tv™ new vehicle purchasers or lessees will receive a free one-year subscription to sirius backseat tv™ with your radio. Following expiration of the one-year free service...
Page 27
Display settings press the menu hard-key and touch the display setting soft-key to access the display settings menu. Select the daytime colors soft-key to switch to manual daytime mode and to adjust the brightness of the display using daytime colors. Select the nighttime colors soft-key to switch to...
Page 28
View settings press the menu hard-key and touch the default view soft-key to enable the default view mode, where the vehicle brand logo is displayed in the right half of the screen. Touch the picture view soft-key to enable the picture view mode, where a pictures can be displayed on the right half o...
Page 29
Media disc mode overview the radio is equipped with a cd/dvd player. Toggle between the media and the radio menus by pressing the radio/media hard-key. The different media modes can be selected via the tabs in the radio screen. Disc requirements caution! This disc player will accept 4 3/4 inch (12 c...
Page 30
Your radio will play the following formats: mp3, wma, cd audio, dvd audio, and dvd video. Do not insert anything other than the supported cd/ dvd formats. Sacd (sacd layer), vcd dualdisc, svcd, vcd format on dvd mpeg-4 are not supported. A complete list of supported cd/dvd formats is avail- able at ...
Page 31
Removing a disc 1. Press the open/close hard-key. 2. The disc is ejected and can be removed. Note: if the disc is not removed within approximately 10 seconds, the unit pulls it back into the slot (park position). The disc may be ejected when the ignition is off. 3. Press the open/close hard-key to c...
Page 32
Fast forward track touch the fast forward soft-key. The audio will be heard at a reduced level while going through the track in this mode. Stop the fast-forward by releasing the fast forward soft-key. Rewind track touch the fast reverse soft-key. The audio will be heard at a reduced level while goin...
Page 33
Music recognition technology and related data are pro- vided by gracenote 威 . Gracenote is the industry standard in music recognition technology and related content delivery. For more information visit www.Gracenote.Com. Note: visit http://www.Chrysler.Com/mygig/ for up- date information. Copy disc ...
Page 34
Playing a mp3/wma disc 1. Press the open/close hard-key once. 2. With the printed side upwards, insert the disc into the disc slot of the radio. The radio pulls the disc automati- cally and closes the flip screen. The radio selects the appropriate mode after the disc is recognized, and starts playin...
Page 35
4. Touch the back soft-key to close a folder. Playing a video dvd to view a dvd video on the radio screen, the vehicle must be stopped. Insert a video dvd first. The playback starts automatically after the dvd video is recognized by the disc drive. Touch the list soft-key to display a list of availa...
Page 36
Dvd menu controls if you insert a dvd video disc that contains a top menu, a menu may appear. Touch the cursor arrows soft-keys to select the title you want to view, then touch the enter soft-key to start playback. Touch the dvd move soft-key to move the controls to the right part of the screen. Tou...
Page 37
Touch the 䉳䉳 soft-key during playback to fast reverse playback. Touch the 䉴䉴 soft-key during playback to fast forward playback. Touch the next soft-key to locate succeeding chapters or tracks. Touch the prev soft-key to start playback from the beginning of the current chapter or track. When you pres...
Page 38
Touch the dvd setup soft-key to access the dvd setup menu. In the dvd setup menu you may select menu language, audio language, subtitle, camera angle, aspect ratio, and brightness settings by pressing the corresponding soft-key. Some of the soft-keys are disabled, if the in- serted disc does not sup...
Page 39
Selecting jukebox mode (jb) press the radio/media hard-key repeatedly until the jukebox tab is shown on the screen. Touch the jb soft-key to access the jukebox. Touch the jukebox tab to activate the jukebox mode. Fill a jukebox album from audio disc 1. Touch the show disc soft-key to display a list ...
Page 40
2. Select an album slot by touching the corresponding ---no album--- soft-key. Note: refer to the edit jukebox album section in this manual in order to remove an album from the jukebox slot. 3. Touch the from disc soft-key. 4. Touch the from disc soft-key to open the display. 5. Insert the audio dis...
Page 41
You may now switch to the disc mode by touching the disc soft-key tab to see the copy progress bar. Disc audio can not be heard in this mode. Touch the copy stop soft-key to stop the copy process. You may touch the jb soft-key tab after the first track is completed. The jukebox is able to start play...
Page 42
Fill a jukebox album from hdd playlist 1. Touch the show disc soft-key to display a list of available albums. 2. Select an album slot by touching the corresponding ---no album--- soft-key. Note: refer to the edit jukebox album section in this manual in order to remove an album from the jukebox slot....
Page 43
The selected album starts playing. Clear a jukebox album slot 1. Touch the jb soft-key tab to select the jukebox mode. 2. Press the menu hard-key to select the jukebox menu. 3. Touch the edit jukebox soft-key. 4. Touch the clear soft-key of the album you would like to remove. Note: clearing an album...
Page 44
Selecting a jukebox album (playlist) touch the show disc soft-key to display a list of available albums. Touch the album soft-key to select and play the desired album. Touch the ---no album--- soft-key to fill an empty album. Touch the hide disc soft-key to hide the album list. Touch the list soft-k...
Page 45
Touch the soft-key with the desired song name to select and play the track. Touch the hide list soft-key to hide the track list. Next track press the seek up hard-key. The next track of the current album is played. Once the last track has been reached in the forward direction, the unit will loop bac...
Page 46
Jukebox menu while in jb mode press the menu hard-key to access the juke box menu. Random playback the random play function plays random tracks from the current album. Touch the random soft-key to switch the random play function on or off. A red check-mark indicates the active random play function i...
Page 47
Note: the clear soft-key in the edit jukebox menu does not delete the playlist from the hard disk drive. Hard disk drive mode (hdd) the hdd mode gives you access to the audio files on the internal hard disk drive. It functions similar to a cd player, with the exception that the internal hdd can hold...
Page 48
2. Touch the copy soft-key to copy music tracks of the inserted disc to the hard disk drive. During the copy process, the disc player cannot play audio. The copy progress is shown in the display. It is possible to listen radio modes during this process. Copying time is greater than 5x the normal pla...
Page 49
Example: songs located in the root level (top level) of the disc or usb device are saved in a playlist named root_level- _songs. Once the songs are copied, the playlist will be named by the originating folder name. For the example above the list on the hdd will show the following: disc_root_level so...
Page 50
Copying complete disc 1. Insert a disc with mp3, wma files. 2. Touch the copy soft-key to copy music files of the inserted disc to the hard disk drive. During the copy process, the disc player cannot play audio. The copy progress is shown in the display. It is possible to listen radio modes during t...
Page 51
1. While in the disc mode press the menu hard-key to access the settings menu. 2. Touch the my files soft-key. Media 49 1.
Page 52
3. Select my music. 4. Touch the import music files soft-key. 5. Touch the from disc soft-key in the next screen. 50 media.
Page 53
6. Select the folders or titles you would like to copy. A red check-mark indicates the selected songs and/or folders. Touch the all soft-key to select all files and folders at once. 7. Touch the done soft-key to start the copy process. The copy process is shown on the display. It is possible to list...
Page 54
3. Touch the import music files soft-key. 4. Touch the from usb soft-key in the next screen. 5. Select the folders or titles you would like to copy. A red check-mark indicates the selected songs and/or folders. Touch the all soft-key to select all files and folders at once. 6. Touch the done soft-ke...
Page 55
Playing audio files from the hard disk drive you can play songs directly from the internal hard disk drive. 1. Touch the music soft-key to select an available cat- egory. The radio can sort the files by playlist, by song name, by artist, by genre, by album, or by year. 2. Touch for this example the ...
Page 56
3. Touch a soft-key with the desired playlist name to play a playlist. Touch the play all playlists soft-key to play all available playlists. Next track press the seek up hard-key. The next track of the current album is played. Once the last track has been reached in the forward direction, the unit ...
Page 57
Rewind track touch the fast reverse soft-key. The audio will be heard at a reduced level while going through the track in this mode. Stop the fast reverse by releasing the fast reverse soft-key. Displaying the elapsed title time the elapsed title time of the current playing track is displayed in the...
Page 58
1. While in the hdd mode press the menu hard-key to access the hdd menu. 2. Touch the my files soft-key. 3. Select my music. 56 media.
Page 59
4. Touch the my playlists soft-key. 5. Touch the edit soft-key (example: disc_root_level- _songs) of the playlist you would like to edit. You can rename the selected playlist, delete songs from the selected playlist, or delete the selected playlist. Media 57 1.
Page 60
6. Touch the rename this playlist soft-key. Note: if you touch the delete this playlist soft-key, the playlist and all songs contained in it, will be permanently deleted. Neither song nor playlist can be recovered. 7. Type in a new name for the playlist. 8. Touch the save soft-key to confirm the nam...
Page 61
The playlist now has the new name. 9. Touch the delete songs from this playlist soft-key. Note: if you touch the delete this playlist soft-key, the playlist and all songs contained in it, will be permanently deleted. Neither song nor playlist can be recovered. 10. Select the titles you would like to...
Page 62
12. Touch the done soft-key, when you are done editing the playlist. Deleting all playlists from the hard disk drive 1. Press the menu hard-key on the right side of the radio. 2. Touch the system setup soft-key to access the system setup menu. 3. Touch the manage hdd soft-key to access the manage hd...
Page 63
Warning! It is not possible to copy files of a usb device while the vehicle is in motion. In the default mode, the vehicle brand logo is displayed in the right half of the screen. Press the menu hard-key on the right side of the radio to access one of the setting menus. It is recommended to change t...
Page 64
1. Touch the my files soft-key to go to the manage my files screen. 2. Touch the my pictures soft-key to get an overview of the currently stored images. 62 media.
Page 65
The radio can store 8 user pictures. 3. Press one of the add picture soft-keys. 4. Insert either a cd or a usb stick containing your pictures. 5. Select the type of media inserted. Media 63 1.
Page 66
6. Use the page soft-keys to page through a list of pictures and press the picture you would like to import. Note: files must be in the root directory (top level) of the disc or usb device to be recognized. 7. Confirm your selection by touching the yes soft-key. 64 media.
Page 67
The imported picture is now available in the manage my pictures screen. 8. In order to display the imported picture in the radio screen, touch the desired picture soft-key. 9. Select this picture by pressing the picture view soft- key. A check-mark indicates the currently used picture. Use the prev ...
Page 68
10. Press the menu hard-key twice and then touch the picture view soft-key to enable the picture view. The picture is now displayed on the right half of the screen. Remote devices sirius backseat tv™ (if equipped) satellite video mode in order to receive satellite video, the vehicle needs to be outs...
Page 69
Channel list select list to display a list of available video channels. Select hide list to hide the video channel list. View a video on the radio screen to view a sirius backseat tv™ channel on the radio screen, the vehicle must be stopped. In order to watch the desired video, touch the view video ...
Page 70
Change a channel press the seek up or the seek down hard-key to play the next available channel. Note: changing a channel on the satellite video re- ceiver takes longer than changing the channel on the radio receiver. Select scan for a five second preview of each available channel. Touch the scan so...
Page 71
The ves tab becomes available after the ves system is turned on. Touch the ves modes soft-key to select the ves audio source. Touch the soft-key with the desired source to play the selected source in the vehicle cabin. Availability of the dvd player soft-key, the rear aux 1 soft-key, and the rear au...
Page 72
Touch the rear ves soft-key to display the rear ves controls. The rear ves controls are displayed in the right half of the screen. Note: press the hide list soft-key, and/or the close info soft-key, if you cannot see the rear ves controls. The upper row of tabs controls the headset audio chan- nels ...
Page 73
A ves headset can listen to either audio channel 1 or audio channel 2. Touch the soft-key-tab 1 to select channel 1. In this example channel one plays the fm radio tuner audio. The left half of the screen displays the audio source information, which is in this case the radio frequency 87.7 mhz of pr...
Page 74
Touch the 2 soft-key-tab to set the desired audio source for the second ves audio channel. In this example channel two plays media from the hdd. The left half of the screen displays the audio source information, which is in this case track 19 of a playlist on the hdd of the radio. Touch the list sof...
Page 75
The radio soft-key controls the am/fm tuner, and the sat tuner of the radio. Note: the radio cannot play both am or fm at the same time. The media soft-key controls the hdd, disc, and aux audio source of the radio. The ves soft-key controls the dvd player, rear aux 1, and rear aux 2 of the ves syste...
Page 76
Touch the turn rear ves on soft-key to turn the ves on. Ves lock press the lock soft-key to disable the controls on the ves remote control unit. Once the ves is locked, it is not possible to use the ves controls or the ves remote control. Ves unlock press the unlock soft-key to enable the controls o...
Page 77
3. Touch the rear ves soft-key to display the rear ves controls. 4. Touch the 1 soft-key-tab to select audio channel 1. 5. Touch the media soft-key to select the media mode. 6. Touch the disc soft-key to select the disc player. 7. Touch the play video soft-key to start the video playback. Remote dev...
Page 78
Playing sirius backseat tv™ for the rear ves 1. To view sirius backseat tv™ (if equipped) on the rear ves radio screen, select the sat-v tab in the radio mode. 2. Select a channel and 3. Press the menu hard-key on the right side of the radio. 4. Touch the rear ves soft-key to display the rear ves co...
Page 79
6. Touch the radio soft-key to select the radio mode. 7. Touch the sat-v soft-key to select the sirius back- seat tv™ receiver. Usb connector it is possible to transfer audio files or pictures files to the radio. Files can be on a disc or on a usb device (e.G., usb stick). The usb connector is cover...
Page 80
Compatible devices please see your daimlerchrysler dealership or visit http://www.Chrysler.Com/mygig/ for supported de- vices. Note: some mp3 player do not allow songs to be copied into other devices. How to open the cover 1. Place finger under the pull arrow. 78 remote devices.
Page 81
2. Pull forward. Note: the flap is attached and should not be removed! Do not pull off of the frame. Do not use a tool (e.G. Screw driver, nail file, etc.) to open the flap, as this could cause damage to the face of the radio. How to close the cover 1. Using your thumb and index finger, grasp the fl...
Page 82
2. Hook the top hooks (1) into the frame first. 3. Then push on the bottom of the flap, to secure in place. 80 remote devices.
Page 83
Caution! Never force any connector into the ports of your radio. Make sure your connectors are the identical shape and size before you connect. Aux mode the aux connector allows you to connect the headset output of an audio device (e.G., mp3 player) to the radio. The audio of the connected device wi...
Page 84
The display will switch automatically to the aux mode, when a 3.5 mm stereo mini-jack cable has been connected. The radio screen will revert back to the last tuner mode when the cable is unplugged. To change radio modes while the cable is connected to the unit, press the radio/media hard-key until t...
Page 85
Touch the list soft-key to display a list view. Touch the soft-key with the desired list item to select and play the item. Touch the hide list soft-key to hide the list.. Touch the browse soft-key to browse by categories. Select an ipod 威 category the radio can sort the files by playlists, by song n...
Page 86
Touch a soft-key with the desired artlists name to play songs from this artist. Touch the play all artists soft-key to play songs from all available artists. Touch the page up or page down soft-key to navi- gate through the list of artists. List jump if you encounter a very long list, it may be help...
Page 87
In this example the list jumped to page 10. Touch a soft-key with the desired artists name to play songs from this artist. Next track press the seek up hard-key. The next track of the current album is played. Once the last track has been reached in the forward direction, the unit will loop back to t...
Page 88
Rewind track touch the fast reverse soft-key. The audio will be heard at a reduced level while going through the track in this mode. Stop the fast reverse by releasing the fast reverse soft-key. Pause touch the pause soft-key to stop the playback. Play touch the play soft-key to stop the playback. D...
Page 89
If additional information is available, the next soft-key will be displayed. Touch the next soft-key to show the additional information. Ipod 威 menu while in ipod 威 mode, press the menu hard-key to access the ipod 威 menu. Random playback the random playback function plays random tracks from the ipod...
Page 90
Hands free communication (uconnect™) (if equipped) uconnect™ is a voice-activated, hands-free, in-vehicle communications system. The uconnect™ system is fully integrated with the vehicle’s audio system. The radio display will be used for visual prompts from the uconnect™ system such as phone battery...
Page 91
User data backup visit http://www.Chrysler.Com/mygig/ for information on how to backup or transfer your user data, such as music files, etc., before returning or changing to a vehicle with a compatible radio (e.G., end of lease). Software and database updates visit http://www.Chrysler.Com/mygig/ for...
Page 92
Troubleshooting radio q.: i cannot find my favorite radio station that i was always able to receive before. What can i do? A.: select music type while in radio mode. Select clear to disable all pty filters, and try to seek for your station. Disc q.: the radio does not display the information for the...
Page 93
Glossary of terms as autostore cd compact disc cdc compact disc changer cddb a technology company founded in 1995 as cddb, inc. The company has been renamed to the gracenote, inc. The tech- nology has been renamed to the gracenote media recognition service. Dvd digital versatile disc dvdc digital ve...
Page 94
M4p the.M4p format is an au- dio file purchased from apple’s music store (itunes) and is protected by a digital rights man- agement scheme. Pos position pty program type (radio) rdbs radio data broadcasting system sat satellite radio sat-v satellite video utc universal coordinated time ves 威 vehicle...
Page 95
Installation of radio transmitting equipment special design considerations are incorporated into this vehicle’s electronic system to provide immunity to radio frequency signals. Mobile two-way radios and telephone equipment must be installed properly by trained person- nel. The following must be obs...
Page 96
81-170-08054 first edition printed in u.S.A. Multimedia system multimedia system user’s manual user’s manual ren 82407 08 ren raadio book.Qxp:layout 1 1/18/08 11:16 am page 1.