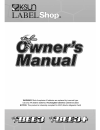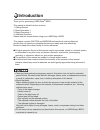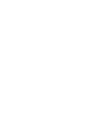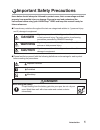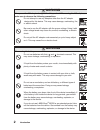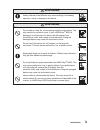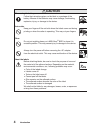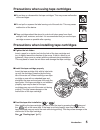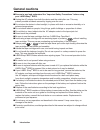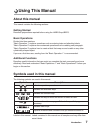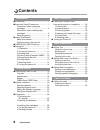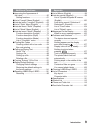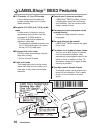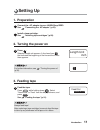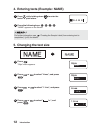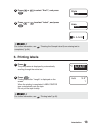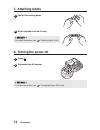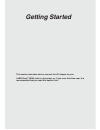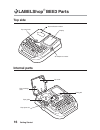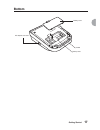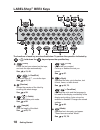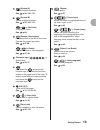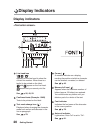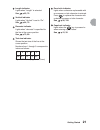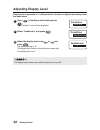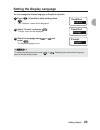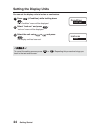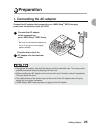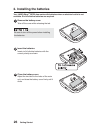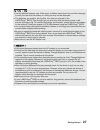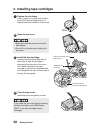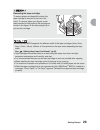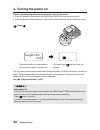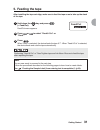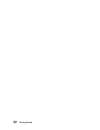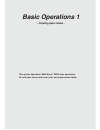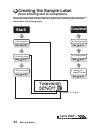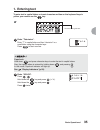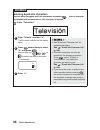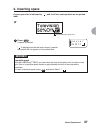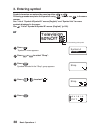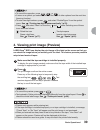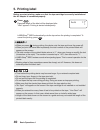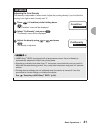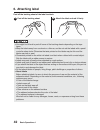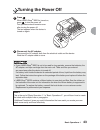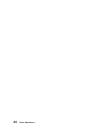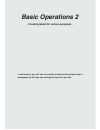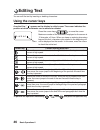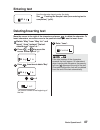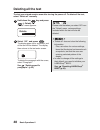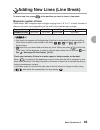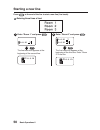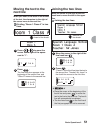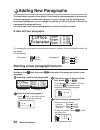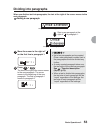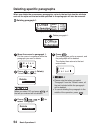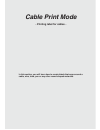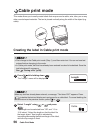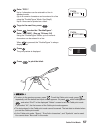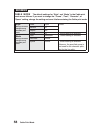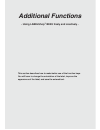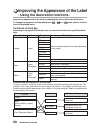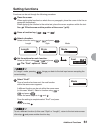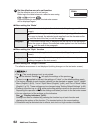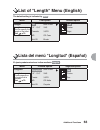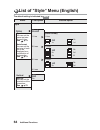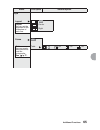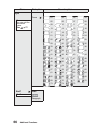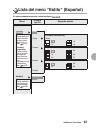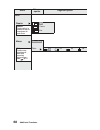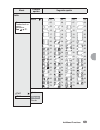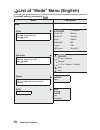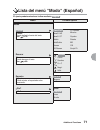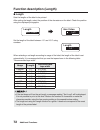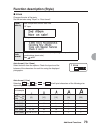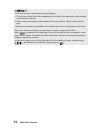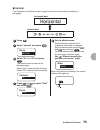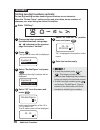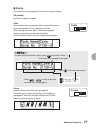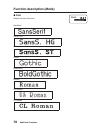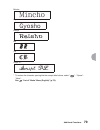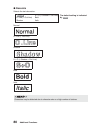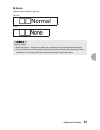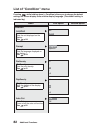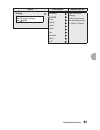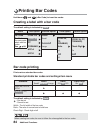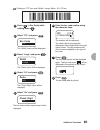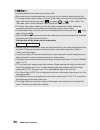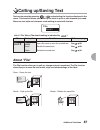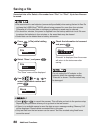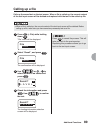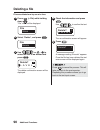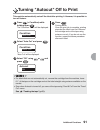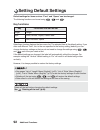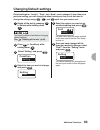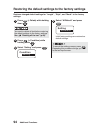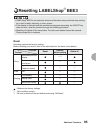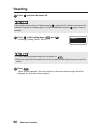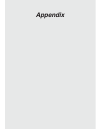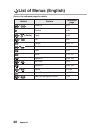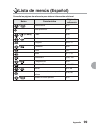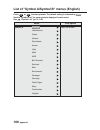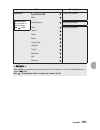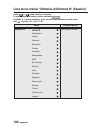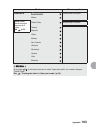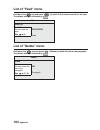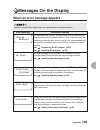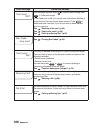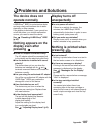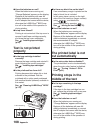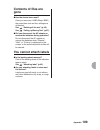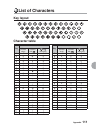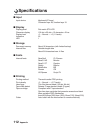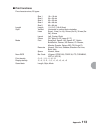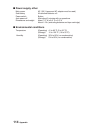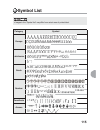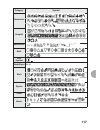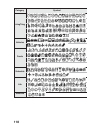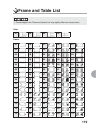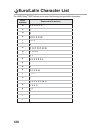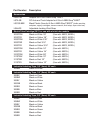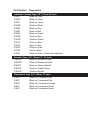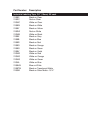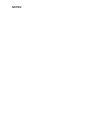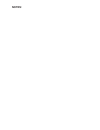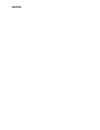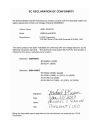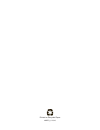- DL manuals
- K-sun
- Label Maker
- BEE3+
- Owner's Manual
K-sun BEE3+ Owner's Manual
Summary of BEE3+
Page 2
Federal communications commission (fcc) declaration of conformity k-sun corporation 370 smc drive, po box 309 somerset, wi 54025 phone: 715-247-4440 product name: k-sun labelshop ® b2 model number: k-sun labelshop ® b2 this device complies with part 15 of the fcc rules. Operation is subject to the f...
Page 3: Introduction
Introduction thank you for purchasing labelshop £ bee3. This manual is divided into four sections: 1. Getting started 2. Basic operations 1 3. Basic operations 2 4. Additional functions please read this manual before using your labelshop £ bee3. This manual contains caution and warning notices which...
Page 5: Important Safety Precautions
Introduction 1 important safety precautions items below should always be followed to protect users, their surroundings and their property from possible injury or damage. Be sure to read and understand the instructions before using your labelshop £ bee3 and keep this manual handy for future reference...
Page 6: Warning
2 introduction warning always use the ac adapter designed for this product. When using the ac adapter, make sure to observe the following precautions. Do not attempt to use any adapters other than the ac adapter designed for this device. This may cause damage, overheating, fire, or electric shock. B...
Page 7: Warning
Introduction 3 follow the instructions given on the label or a package of the battery. Misuse of the batteries may cause leakage, overheating, explosion, injury, or damage to the device. Warning other do not step on, drop, hit, or have strong impacts on this device. This may cause fire or electric s...
Page 8: Caution
4 introduction caution when using the battery follow the instructions given on the label or a package of the battery. Misuse of the batteries may cause leakage, overheating, explosion, injury, or damage to the device. Auto-cutter keep your fingers off the exit slot where the labels come out during p...
Page 9
Introduction 5 precautions when using tape cartridges precautions when installing tape cartridges tighten the ink ribbon insert a pencil or a similar tool into the hole of the tape cartridge and turn it slightly toward the direction of the arrow. If the ink ribbon is not tightened, it may come in co...
Page 10: General Cautions
6 introduction general cautions be sure to read and understand the "important safety precautions" before using your labelshop £ bee3. Unplug the ac adapter from both the device and the outlet after use. This may prevent possible accidents caused by tripping over the cord. Do not store the device in ...
Page 11: Using This Manual
Introduction 7 using this manual about this manual this manual contains the following sections: getting started describes preparations required before using the labelshop £ bee3. Basic operations divided into three sections. "basic operation 1" explains operations such as entering texts and attachin...
Page 12: Contents
8 introduction contents introduction ............................................ 1 important safety precautions ................. 1 precautions when using tape cartridges ............................................ 5 precautions when installing tape cartridges ........................................
Page 13
Introduction 9 improving the appearance of the label............................................... 60 setting functions ................................ 61 list of "length" menu (english) ............ 63 lista del menú "longitud" (español) .... 63 list of "style" menu (english) ............... 64 l...
Page 14: Labelshop
10 introduction labelshop £ bee3 features 12 character x 2 line lcd screen 2 lines display and improved print preview screen helps you to create labels smoothly. Supports 0.16"(204) to 0.7"(218) -width tapes a wide variety of tapes for various applications are provided. From the narrowest 0.16"(204)...
Page 15: Setting Up
Introduction 11 setting up 1. Preparation connect the ac adapter to your labelshop bee3. See "connecting the ac adapter" (p.25). Install a tape cartridge. See "installing tape cartridges" (p.28). 2. Turning the power on 3. Feeding tape press . Selected length unit appears. A line head icon that indi...
Page 16: 5. Changing The Text Size
12 introduction 4. Entering texts (example: name) 5. Changing the text size press while holding down to enter the texts in capital letters. Press the following keys: , , , "name" appears on the screen. For further information, see "creating the sample label (from entering text to completion)" (p.34)...
Page 17: 6. Printing Labels
Introduction 13 6. Printing labels press or to select "end?", and press . Press or to select "label", and press . For further information, see "creating the sample label (from entering text to completion)" (p.34). Press . The print preview is displayed by automatically scrolling through the entire t...
Page 18: 7. Attaching Labels
14 introduction 7. Attaching labels attach the label and rub it firmly. 8. Turning the power off peel off the backing sheet. For further information, see "attaching label" (p.42). Press . Disconnect the ac adapter. For further information, see "turning the power off" (p.43). 1 2 1 2.
Page 19: Getting Started
Getting started this section describes how to connect the ac adapter to your labelshop £ bee3 and turn the power on. If you are a first time user, it is recommended that you read this section first..
Page 20: Labelshop
16 getting started labelshop £ bee3 parts top side internal parts top cover knob tape verification window display ac adapter connector top cover fixing tab tape cartridge case tape guide tape eject slot.
Page 21: Bottom
Getting started 17 bottom battery cover battery case ac adapter connector handle.
Page 22: Labelshop
18 getting started labelshop £ bee3 keys (print) prints the text you entered on the tape, and cuts the tape automatically. See p.13, 40. + (= feed/cut) feeds the tape 0.7", or cuts the tape. See p.11, 31. (preview) shows the preview of the label by scrolling the whole image. See p.39. + (= cable) en...
Page 23
Getting started 19 (symbol a) shows available symbols. See p.38, 100, 115. (symbol b) shows available symbols. See p.38, 100, 115. + (= barcode) creates bar codes. See p.84. (escape, back space) deletes the text to the left of the cursor. Cancels the current operation. See p.47,48. + (= delete) dele...
Page 24: Display Indicators
20 getting started display indicators display indicators line head icon ( ... ) appears on the line head to show the current line number. When there is a text(s) to be printed on the label, and appear on the line head. Means that you cannot print the line. See p.35, 49, 52. Confirmed texts (example:...
Page 25
Getting started 21 length indicator lights when "length" is selected. See p.63, 72. Vertical indicator lights when "vertical" is set to "on". See p.64, 75. Decorate indicator lights when "decorate" is specified for the line at the cursor position. See p.73, 80. Text size indicator shows the text siz...
Page 26: Adjusting Display Level
22 getting started adjusting display level display level is adjustable at 11 different levels. To darken or lighten the display, follow the steps below. Press (=condition) while holding down . The "condition" menu will be displayed. Select "dspdensity" and press . Select the display level using or a...
Page 27
Getting started 23 setting the display language you can change the display language to english or spanish. Press (=condition) while holding down . The "condition" menu will be displayed. Select "prompt" and press . "prompt" menu will be displayed. Select the language using or and press . The display...
Page 28: Setting The Display Units
24 getting started setting the display units you can set the display units to inches or centimeters. Press (=condition) while holding down . The "condition" menu will be displayed. Select "inch:cm" and press . "inch:cm" menu will be displayed. Select the unit using or and press . The display unit ha...
Page 29: Preparation
Getting started 25 preparation 1. Connecting the ac adapter connect the ac adapter that comes with your labelshop £ bee3 to supply power from the electrical outlet (ac120v). Connect the ac adapter to the connector on your labelshop £ bee3 firmly. * be sure to connect the adapter as far as it can go ...
Page 30: 2. Installing The Batteries
26 getting started 2. Installing the batteries your labelshop £ bee3 also works with batteries when an electrical outlet is not available. Six aa alkaline batteries are required. Remove the battery cover. Take off the cover while releasing the tab. Be sure to turn off the power before installing the...
Page 31
Getting started 27 x use aa alkaline batteries only. Other types of battery have short lives, and the message to notify the user that the battery is running out may not be displayed. X the batteries are used for storing files, text data you entered on the labelshop £ bee3. Even though you can print ...
Page 32
28 getting started 3. Installing tape cartridges tighten the ink ribbon insert a pencil or a similar tool into the hole of the tape cartridge and turn it slightly toward the direction of the arrow. Open the top cover install the tape cartridge insert the tape cartridge fully with its label side up u...
Page 33
Getting started 29 removing the tape cartridge to ensure proper and beautiful printing, the tape cartridge is secured to the main unit firmly. To remove, place your fingers on the tabs provided on both sides of the cartridge as shown in the figure, lift the tabs straight up to pull out the cartridge...
Page 34: 4. Turning The Power On
30 getting started 4. Turning the power on observe the following precautions before you turn the power on. X is the ac adapter connected to the labelshop £ bee3 and the electrical outlet? X are the batteries installed properly? (when operating the device with the batteries alone.) text you have ente...
Page 35: 5. Feeding The Tape
Getting started 31 5. Feeding the tape after installing the tape cartridge, make sure to feed the tape so as to take up the slack of the tape. Press . When "feed" is selected, the device feeds the tape 0.7". When "feed & cut" is selected, the device feeds and cuts the tape automatically. Hold down t...
Page 36
32 getting started.
Page 37: Basic Operations 1
Basic operations 1 - creating basic labels - this section describes labelshop £ bee3 basic operations. You will learn how to enter text, print, and create simple labels..
Page 38: Creating The Sample Label
34 basic operations 1 creating the sample label (from entering text to completion) create the sample label and learn the basic operations by following the procedures described on the following pages. Start! (printed on a 218 tape.) 4. Viewing print image (preview) 5. Printing label 6. Attaching labe...
Page 39: 1. Entering Text
Basic operations 1 35 1. Entering text to enter text in capital letters or insert characters written on the keyboard keys in yellow, you need to use the key. : enter "television". Enter "t" in capital letter and then "elevision" in a small letter using the character keys. Press to start new line. Ca...
Page 40
36 basic operations 1 entering euro/latin characters you can enter european and latin characters by pressing when a character replaceable with an european or latin character is entered. : enter "televisión". Reference ex. Enter "televisi" and then "o". The eurolatin indicator on the display lights. ...
Page 41: 2. Inserting Space
Basic operations 1 37 2. Inserting space a space you enter is indicated by " ", and it will be a one-byte blank on the printed label. : press . A space is inserted. " " is displayed on the text enter screen, however, the symbol will not appear on the printed label. Two-byte space with the labelshop ...
Page 42: 3. Entering Symbol
38 basic operations 1 3. Entering symbol symbol characters are entered by pressing either or . Following procedure explains the operation using , you can use in the same manner. See "list of "symbol a/symbol b" menus (english)" and "symbol list" for more symbols displayed in the menu. See "list of "...
Page 43
Basic operations 1 39 4. Viewing print image (preview) labelshop £ bee3 can display the print image of the label on the screen so that you can check the image before you actually print the label. This feature prevents possible misprint and waste of tapes. Make sure that the tape cartridge is install...
Page 44: 5. Printing Label
40 basic operations 1 5. Printing label before you start printing, make sure that the tape cartridge is correctly installed and the ac adapter is connected properly. Labelshop £ bee3 automatically cuts the tape when the printing is completed. To cancel the printing, press . Press . Expected length o...
Page 45
Basic operations 1 41 adjusting the print density print density is adjustable in seven levels. Adjust the printing density if you find that the printing is too light or dark. Usually use "0". Reference press (=condition) while holding down . The "condition" menu will be displayed. Select "prndensity...
Page 46: 6. Attaching Label
42 basic operations 1 6. Attaching label peel off the backing sheet of the label to attach. Peel off the backing sheet. Attach the label and rub it firmly. X you might find it hard to peel off some of the backing sheets depending on the tape types. X keep the labels away from a solvent or a thinner,...
Page 47: Turning The Power Off
Basic operations 1 43 turning the power off disconnect the ac adapter. Disconnect the ac adapter both from the electrical outlet and the device. Wind the ac adapter cable to store. Press . When labelshop £ bee3 is turned on, press to turn the power off. Text you have entered remains even after turni...
Page 48
44 basic operations 1.
Page 49: Basic Operations 2
Basic operations 2 - creating labels for various purposes - in this section, you will learn to create the labels with multiple lines or paragraphs so that you can arrange the layout as you like..
Page 50: Editing Text
46 basic operations 2 editing text you can edit the text by inserting or deleting characters. Using the cursor keys a vertical line " " appears on the display is called cursor. The cursor indicates the position at which a character can be entered or deleted. To perform the operation indicated by + ,...
Page 51: Entering Text
Basic operations 2 47 entering text deleting/inserting text move the cursor to the right of the character and press to delete the character. To insert characters, move the cursor to the position where you want to insert them. Use the character keys to enter the texts. See "creating the sample label ...
Page 52: Deleting All The Text
48 basic operations 2 deleting all the text the text you entered remains even after turning the power off. To delete all the text, select "delete all" manually. Hold down the key and press (= delete). "delete" menu appears. Select "all", and press . The display goes out for a moment, and all the tex...
Page 53: Maximum Number Of Lines
Basic operations 2 49 adding new lines (line break) to start a new line, press at the position you want to insert a line break. Maximum number of lines labelshop £ bee3 supports tape cartridges ranging from 0.16" to 0.7" of width. Number of lines you can enter varies depending on the width of the in...
Page 54: Starting A New Line
50 basic operations 2 starting a new line press at the end of the line to start a new line (line break). :entering three lines of text. Enter "room 1" and press . The line head icon appears at the beginning of the second line. Enter "room 2" and press . The line head icon appears at the beginning of...
Page 55: Moving The Text to The
Basic operations 2 51 moving the text to the next line when you insert a line break in the middle of the text, the characters to the right of the cursor move to the next line. :dividing "room 1 class a" in two lines. Insert a line break. Press or to move the cursor to the right of the space next to ...
Page 56: Adding New Paragraphs
52 basic operations 2 adding new paragraphs the label below consists of two blocks. Each block is called paragraph in this manual, and each paragraph is made with a group of lines or a single line. By dividing a text into several paragraphs, you can change the number of lines or the style of the tex...
Page 57: Dividing Into Paragraphs
Basic operations 2 53 dividing into paragraphs when you divide a text into paragraphs, the text at the right of the cursor moves to the next paragraph. :adding a new paragraph. Move the cursor to the right of " " on the first line in paragraph 1. Press + . The text to the right of the cursor moves t...
Page 58: Deleting Specific Paragraphs
54 basic operations 2 deleting specific paragraphs when you delete the unnecessary paragraphs, not only the text but also the attribute such as the style and the text mode specified to the paragraph will also be removed. :deleting paragraph 1. Move the cursor to paragraph 1. Put the cursor in anywhe...
Page 59: Cable Print Mode
Cable print mode - printing label for cables - in this section, you will learn how to create labels that wrap around a cable, wire, tube, pen or any other round-shaped materials..
Page 60: Cable Print Mode
56 cable print mode cable print mode this mode allows you to easily create labels that wrap around a cable, wire, tube, pen or any other round-shaped materials. The text is placed vertically along the width of the object (e.G. Cable). Creating the label in cable print mode x first change to the cabl...
Page 61
Cable print mode 57 enter "pc01". Up to 4 characters can be entered in a line in standard mode. (up to 8 numeric characters can be entered in a line using the "doublefigure" mode. See step5.) up to 4 lines can be printed on a label. To go to the next line, press . Press to enter the "doublefigure". ...
Page 62
58 cable print mode cable mode the default settings for "style" and "mode" in the cable print mode are as follows. If you want to change the "frame", "font", "decorate", or "space" setting, change the setting and save it before entering the cable print mode. Reference style settings cannot be change...
Page 63: Additional Functions
Additional functions - using labelshop £ bee3 freely and creatively - this section describes how to make better use of the function keys. You will learn to change the orientation of the label, improve the appearance of the label, and save the entered text..
Page 64: Functions Of Each Key
60 additional functions improving the appearance of the label - using the decoration functions - improve the appearance of the label by changing the font and the size of the texts. To change the appearance of the label press , , or then select a function from the displayed menu. Functions of each ke...
Page 65: Setting Functions
Additional functions 61 setting functions functions can be set through the following procedure: place the cursor. When applying the function to a whole line or a paragraph, place the cursor in the line or paragraph respectively. When applying the function to the entire text, place the cursor anywher...
Page 66
62 additional functions when setting the "mode" when setting the "style" function when setting the "length" function the effective area screen is not displayed (nothing changes on the text enter screen). Set the effective area of a set function. Set the effective area of a set function. Referring to...
Page 67
Additional functions 63 list of "length" menu (english) the default setting is indicated by . Lista del menú "longitud" (español) el ajuste predeterminado se indica mediante . Menu first option second option length 8mm video 1.0" - 15.0" vhs center cassette 3.5fd right md cd case mini dv binder menú...
Page 68
64 additional functions list of "style" menu (english) the default setting is indicated by . Menu first option second option style (auto format) 1 line 1 line 1b 1c 1d 2 lines 2 lines 2b 2c 2d 2e 2f 3 lines 3 lines 3b 3c 3d 4 lines vertical on bold lines equal equal you can set the same text size fo...
Page 69
Additional functions 65 menu first option second option style layout center right frame table 02 03 04 left layout you can set the alignment of the characters of each line. Off table you can create table labels that look like pictographs. See p.77. 01.
Page 70
66 additional functions menu first option second option style frame 01 02 03 04 05 06 07 08 09 10 11 12 13 14 15 16 17 18 19 20 21 22 23 24 25 26 27 28 29 30 31 32 33 34 35 36 37 38 39 40 41 42 43 44 45 46 47 48 49 50 51 52 53 54 55 56 57 58 59 60 61 62 63 64 65 66 67 68 69 70 71 72 73 74 75 end? Ar...
Page 71
Additional functions 67 lista del menú "estilo" (español) el ajuste predeterminado se indica mediante . Menú primera opción segunda opción estilo (formato automático) 1 línea 1 línea 1b 1c 1d 2 líneas 2 líneas 2b 2c 2d 2e 2f 3 líneas 3 líneas 3b 3c 3d 4 líneas vertical activar negrita líneas igual i...
Page 72
68 additional functions menú primera opción segunda opción estilo diseño centro der. Marco tabla 02 03 04 izq. Diseño puede definir la alineación de los caracteres de cada línea. Desactivar tabla puede crear etiquetas de tabla que parezcan pictografías. See p.77. 01.
Page 73
Additional functions 69 menú primera opción segunda opción estilo marco 01 02 03 04 05 06 07 08 09 10 11 12 13 14 15 16 17 18 19 20 21 22 23 24 25 26 27 28 29 30 31 32 33 34 35 36 37 38 39 40 41 42 43 44 45 46 47 48 49 50 51 52 53 54 55 56 57 58 59 60 61 62 63 64 65 66 67 68 69 70 71 72 73 74 75 ¿fi...
Page 74
70 additional functions list of "mode" menu (english) the default setting is indicated by . Menu first option mode cl roman sanss. Hg mincho sanss. St gyosho gothic reisho boldgothic br roman cb us roman script pl decorate o.Line (= outline) shadow s + o (= shadow + outline) bold italic space none e...
Page 75
Additional functions 71 lista del menú "modo" (español) el ajuste predeterminado se indica mediante . Menú primera opción modo cl roman sanss. Hg mincho sanss. St gyosho gothic reisho boldgothic br roman cb us roman script pl decorar conto. Sombra s + c negri. Itálic espacio ninguna ¿fin? ¿área líne...
Page 76: Length
72 additional functions function description (length) length sets the lengths of the label to be printed. After setting the length, select the position of the characters on the label. Check the position using the displayed pictographs. When selecting a set length according to usage of the label, the...
Page 77: Function Description (Style)
Additional functions 73 function description (style) lines changes the size of the texts. Set the text size using "equal" or "auto format". Auto format (1 line) selecting 1a/ 1b/ 1c/ 1d will print characters of the following size depending on the tape width: equal (default) sets a equal text size fo...
Page 78
74 additional functions x the auto format is represented using pictographs. X the text size of each line differs depending on the width of the tape and can be checked on the text size indicator. X if the number of set lines and the number of lines input differs, "equal" will be used to print. X maxi...
Page 79: Vertical
Additional functions 75 vertical the orientation of the label can be changed to vertical or horizontal by sentence or paragraph. Press . Select "vertical" and press . Select "on" or "off" and press . The function menu screen will be displayed again. Select "on" to enter the text vertically. Select "...
Page 80
76 additional functions printing two-digit numbers vertically the two-digit setting handles double figured numbers as one character. Select the "double figure" setting to align and print dates, house numbers of addresses, etc. When using the vertical orientation. : enter "06 diary". Reference ex. Ch...
Page 81: Frame
Additional functions 77 frame surrounds the text (paragraph) with frames or inserts tables. Off (default) no frame or table is inserted. Table surrounds the text (paragraph) with a frame and inserts a horizontal separation line in between the lines. When setting the same table in several paragraphs,...
Page 82: Function Description (Mode)
78 additional functions function description (mode) font selects the font of the text. Sansserif sanss. Hg sanss. St gothic boldgothic roman us roman cl roman font sansserif.
Page 83
Additional functions 79 * to reduce the character spacing like the sample label above, select " " - "space" - "none". See "list of "mode" menu (english)" (p.70). Mincho gyosho reisyo br cb script pl *.
Page 84: Decorate
80 additional functions decorate selects the text decoration. O. Line (= out line) shadow s + o (= shadow + out line) bold italic the default setting is indicated by . Normal o. Line (= out line) shadow s + o (= shadow + out line) bold italic characters may be distorted due to character size or a hi...
Page 85: Space
Additional functions 81 space sets the inter-character spacing. Normal none setting "space" x selecting "none", may have no effect on characters that are pre-designed minutely. X you can create eye-catching labels by decreasing the inter-character spacing of large characters or increasing the inter-...
Page 86: List of "condition" Menu
82 additional functions list of "condition" menu pressing while holding down (= condition) allows you to change the default settings for screen display units and the display language. (the default setting is indicated by). Menu first option second option condition cm prompt spanish prn density -5 : ...
Page 87
Additional functions 83 setting all default sets the various settings. Setting procedures are the same as that of "style" or "mode". Lines vertical layout frame font decorate space end? Menu first option second option setting sets the default settings. See p.92. Length.
Page 88: Printing Bar Codes
84 additional functions printing bar codes hold down and (=bar code) to insert bar codes. Creating a label with a bar code the default setting is indicated by . Bar code printing prints various standard bar codes. Standard printable bar codes and settings item menu the default setting is indicated b...
Page 89
Additional functions 85 : printing an "itf" bar code (width = large, ratio = 3.0, c/d on) press (= bar code) while holding down . Select "itf" and press . The "width" menu will be displayed. Select "large" and press . The "ratio" menu will be displayed. Select "3.0" and press . The "check digit" men...
Page 90
86 additional functions x a single document can have up to one bar code. X bar codes contain considerable data, and use up a lot of memory when saved in files. X to change the bar code number or the type of bar code, move the cursor to immediately after (right side) the bar code mark " " and press +...
Page 91: Calling Up/saving Text
Additional functions 87 calling up/saving text text can be saved by pressing + and selecting the function displayed in the menu. This function allows you to call up the label to print or edit whenever you need. Moreover, text style and character mode setting is saved with the text. About "file" the ...
Page 92: Saving A File
88 additional functions saving a file saves text into a file. Select a file number from "file 1" to "file 4". Up to four files can be saved. X we recommend to use batteries (commercially available) when saving the text in files. Do not keep the labelshop £ bee3 without being powered for more than fo...
Page 93: Calling Up A File
Additional functions 89 calling up a file calls up the saved text on the text screen. When a file is called up, the current content of the text input screen will be deleted and replaced with the text in the called-up file. Press (= file) while holding down . "file" menu will be displayed. Select "re...
Page 94: Deleting A File
90 additional functions deleting a file files are deleted one by one at a time. Press (= file) while holding down . "file" menu will be displayed. Select "delete", and press . Use or - to select the text to be deleted and press . The delete confirmation screen will be displayed. Check the informatio...
Page 95
Additional functions 91 turning "autocut" off to print this machine automatically cuts off the label after printing it. However, it is possible to turn off feature. Press (= condition) while holding down . The" condition" menu will be displayed. Select "auto cut" and press . "auto cut" will be displ...
Page 96: Setting Default Settings
92 additional functions setting default settings default settings for items such as "font" and "space" can be changed. The following functions can be set using , and . Key functions selecting a function displays the item menu list. The selected item is the default setting. If you often use different...
Page 97: Changing Default Settings
Additional functions 93 changing default settings default settings for "length", "style", and "mode" can be changed. If you often use a particular setting, you can change the default settings so that you do not need to change the settings using , , and each time you create a text. Delete all the tex...
Page 98
94 additional functions restoring the default settings to the factory settings restores changed default settings for "length", "style", and "mode" to the factory settings. Press (= delete) while holding down . Press (= condition) while holding down . Select "setting" and press . Select "alldefault" ...
Page 99: Resetting Labelshop
Additional functions 95 resetting labelshop £ bee3 reset resetting restores the factory settings. Before resetting your device, refer to the table below for the items to be deleted. : restores the factory settings. — : set conditions remain. *1 : be sure to delete all the text before performing "all...
Page 100: Resetting
96 additional functions resetting press and turn the power off. Press . "reset" will be displayed. Once the machine is reset the selected length unit will be displayed, the text enter screen appears. If the machine does not turn off when pressing , unplug the ac adapter and remove the batteries. Plu...
Page 101: Appendix
Appendix.
Page 102: List of Menus (English)
98 appendix list of menus (english) refer to the reference pages for details. Button feature reference page + feed/cut p.31 preview p.39 + (=cable) cable p.56 + file p.87 length p.63, 72 + condition p.82 style p.64 mode p.70, 78 symbol a p.38, 100 + bar code p.84 symbol b p.38, 100 + delete p.47,48 ...
Page 103: Lista De Menús (Español)
Appendix 99 lista de menús (español) consulte las páginas de referencia para obtener información adicional. Botón característica página de referencia + avance/corte p.31 vista preliminar p.39 + (=cable) cable p.56 + archivo p.87 longitud p.63, 72 + condición p.82 estilo p.67 modo p.71, 78 símbolos a...
Page 104: 100
100 appendix list of "symbol a/symbol b" menus (english) press or to enter symbols. The default setting is indicated by . See the "symbol list" for more symbols displayed in each menu. See "symbol list" (p.115-118). Menu first option symbol a select the symbol. Latinamerica greek number parenthesis ...
Page 105: 101
Appendix 101 menu first option symbol b select the symbol. Mark doublefigure select the number. Work select the symbol. Sports video music livingthing vehicles foods schedule life seasons when is pressed while entering text in the "cable print" mode, the "doublefigure" is always displayed. See "crea...
Page 106: 102
102 appendix lista de los menús "símbolos a/símbolos b" (español) pulse o para introducir símbolos. El ajuste predeterminado se indica mediante . Consulte la "lista de símbolos" para mostrar más símbolos en cada menú. See "symbol list" (p.115-118). Menú primera opción símbolos a seleccione el símbol...
Page 107: 103
Appendix 103 menú primera opción símbolos b seleccione el símbolo. Marca doble cifras seleccione el número. Trabajo seleccione el símbolo. Deporte vídeo música ser viviente vehículo alimentos horario vida estación si se pulsa al introducir texto en el modo "impresión cable", se muestra siempre "dobl...
Page 108: 104
104 appendix list of "feed" menu hold down the key and press (=feed & cut) to feed or feed & cut the tape. The default setting is indicated by . List of "delete" menu hold down the key and press (=delete) to delete the text or the paragraph. The default setting is indicated by . Menu feed/cut feed m...
Page 109: 105
Appendix 105 messages on the display when an error message appears sample screens shown below may vary depending on the display pattern. Error message cause and remedy the batteries have run out. Turn the power off and replace all the batteries with new aa alkaline batteries. Also, make sure that th...
Page 110: 106
106 appendix this message appears when is pressed while holding down (= cable print mode). In the cable print mode, you cannot enter text without deleting or saving the text that has already been entered. Press to delete and enter new text. If you do not want to delete the text, save it to memory. S...
Page 111: 107
Appendix 107 problems and solutions the device does not operate normally labelshop £ bee3 is a electronics device and may rarely malfunctions due to static electricity or other causes. If the display is distorted, if you cannot turn on/off the power, or a similar malfunction occurs, you need to rese...
Page 112: 108
108 appendix have the batteries run out? When the batteries are running out, "change batteries" appears on the display. Replace all the batteries with new aa alkaline batteries immediately or connect the ac adapter that comes with the device, otherwise the labelshop £ bee3 may turn off in the middle...
Page 113: 109
Appendix 109 contents of files are gone has the device been reset? Once you reset your labelshop £ bee3, the saved data such as files, settings are all deleted. See "deleting all the text" (p.48). See "calling up/saving text" (p.87). Did you disconnect the ac adapter or remove the batteries during o...
Page 114: 110
110 appendix cleaning labelshop £ bee3 to remove dirt and dust from the exterior use a soft and dry cloth to wipe off. If the exterior is extremely dirty, use a cloth wrung out of water. Never use chemical dusters, agents, or solvents such as benzine, thinner, or alcohol. When the printing becomes f...
Page 115: 111
Appendix 111 list of characters key layout character table key character key character when pressed singly when pressed with + and then [key] when pressed singly when pressed with + and then [key] 1 1 ! 1 a a a a 2 2 @ 2 s s s s 3 3 # 3 d d d d 4 4 $ 4 f f f f 5 5 % 5 g g g g 6 6 ^ 6 h h h h 7 7 & 7...
Page 116: 112
112 appendix specifications input input device keyboard (67 keys) character keys 48, function keys 19 display display panel dot matrix stn lcd character display 102 dot x 32 dot x 12 character x 2 line display level -5 - normal - +5 (11 levels) indicators 25 led 1 storage document memory about 90 ch...
Page 117: 113
Appendix 113 print functions five character sizes, 25 types. Size 1 16 x 16 dot size 2 24 x 24 dot size 3 32 x 32 dot size 4 48 x 48 dot size 5 60 x 60 dot length length 1.0-15.0" (3.9-40.0cm) style vertical horizontal or vertical text orientation lines equal, 1line (1a-1d), 2lines (2a-2f), 3lines (...
Page 118: 114
114 appendix power supply, other main power ac 120 v (approved ac adapter must be used) sub battery aa alkaline batteries x 6 power switch button auto power-off after about 5 minutes with no operations dimensions and weight about 7.0" w x 8.4" d x 2.2" h about 1.2 lb. (excluding batteries and tape c...
Page 119: 115
115 symbol list category symbol europe latinamerica greek number parenthesis arrows x images in the "symbol list" may differ from actual ones of printed label..
Page 120: 116
116 units math ansi bio- chemical electrical misc environment packages warnings public signs shop category symbol.
Page 121: 117
117 construction hospital abbreviation mark edit symbol doublefigure 00-99 work sports video music category symbol.
Page 122: 118
118 livingthing vehicles foods schedule life seasons category symbol.
Page 123: 119
119 frame and table list table frame 01 02 03 04 01 16 31 46 61 02 17 32 47 62 03 18 33 48 63 04 19 34 49 64 05 20 35 50 65 06 21 36 51 66 07 22 37 52 67 08 23 38 53 68 09 24 39 54 69 10 25 40 55 70 11 26 41 56 71 12 27 42 57 72 13 28 43 58 73 14 29 44 59 74 15 30 45 60 75 x frame images in the "fra...
Page 124: 120
120 euro/latin character list the labelshop £ bee3 allows you to enter the following european/latin characters. Basic alphabet replaceable characters a Á À Ä Å Ã c Ç d Ð e É È Ë Ê Ø Œ i Í Ì Ï Î n Ñ o Ó Ò Ö Ô Õ Ø Œ u Ú Ù Ü Û y Ÿ Ý a á à ä â å ã a c ç d ð e é è ë ê œ i í ì ï î n ñ o ó ò ö ô ø õ œ o u ...
Page 125
Accessories lsad-2b adapter for k-sun labelshop ® bee3 ® lsta-3b dc auto and truck adapter for k-sun labelshop ® bee3 ® lscss-bee black plastic case for k-sun labelshop ® bee3 ® (holds machine, adapters, supply cartridges, owners manual, wrist strap, tape cutter tool) lsalws adjustable locking wrist...
Page 126
Industrial labeling tape, 1/2” (12mm) 26’ each 212bc black on clear 212bw black on white 212by black on yellow 212wb white on black 212bb black on blue 212br black on red 212bg black on green 212wr white on red 212wg white on green 212wl white on blue 212gc gold on clear 212wc white on clear 212gb g...
Page 127
Industrial labeling tape, 3/4” (18mm) 26’ each 218bc black on clear 218rc red on clear 218wc white on clear 218bw black on white 218by black on yellow 218rw red on white 218wb white on black 218bx black on gray 218bb black on blue 218br black on red 218bo black on orange 218bg black on green 218bv b...
Page 128: Notes:
Notes:.
Page 129: Notes:
Notes:.
Page 130: Notes:
Notes:.
Page 132
Printed on recycled paper mbee3_11.2010