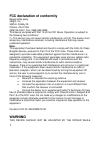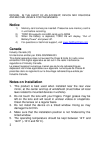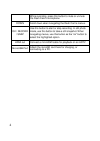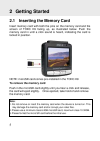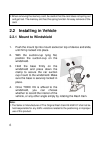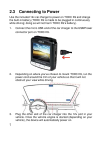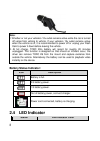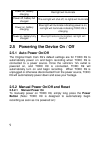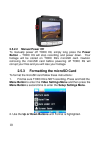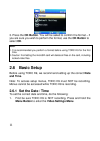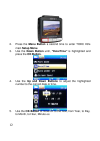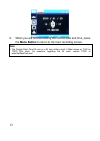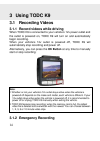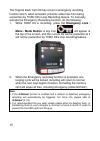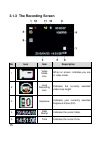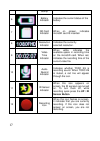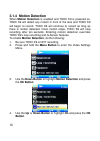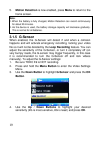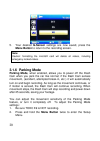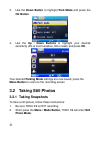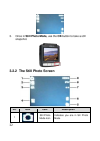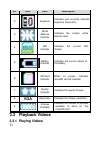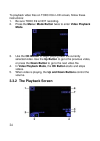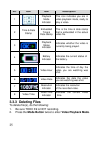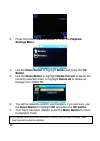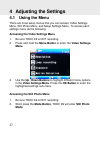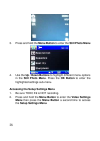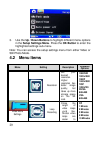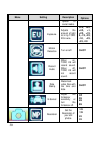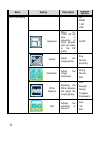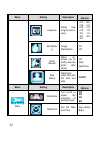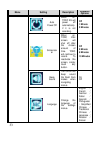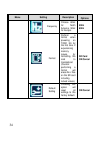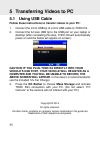- DL manuals
- K9
- Dash Cameras
- 4SK-K9
- User Manual
K9 4SK-K9 User Manual
Summary of 4SK-K9
Page 1
Item no.: 4sk-k9 user’s manual thank you for purchasing the original dash cam k9. Please review this guide fully before use. For any questions not answered in this guide, please visit www.Getdashcam.Com.
Page 2: Warning
1 fcc declaration of conformity responsible party: 4sight, inc. 3325 e. Shelby st. Ontario, ca 91764 (909) 944-5511 fax: (866) 285-5828 this device complies with part 15 of the fcc rules. Operation is subject to the following two conditions: (1) this device may not cause harmful interference, and (2...
Page 3: Notice
2 driving. In the event of an accident, device may dislodge and become unsafe for passengers. Notice 1) memory card comes pre-inserted. Please be sure memory card is in unit before recording. 2) todc k9 supports microsd cards up to 32gb 3) when the battery is depleted, todc k9 will display, “out of ...
Page 4: 1 Introduction
3 1 introduction 1.1 product overview button description power / screen on/off a long press of this button will power on or off the dash cam. While recording, a short press will turn on/off the dash cam’s lcd display. Microsd slot the microsd card is inserted here. Back / emergency record / menu / m...
Page 5
4 while recording, press this button to mute or unmute the da sh cam’s microphone down scroll down when navigating the dash cam’s menus. Ok / record / snap use this button to start or stop recording. In still photo mode, use this button to take a still snapshot. When navigating menus, use this butto...
Page 6: 2 Getting Started
5 2 getting started 2.1 inserting the memory card insert memory card with both the pins on the memory card and the screen of todc k9 facing up, as illustrated below. Push the memory card in until a click sound is heard, indicating the card is locked in position. Note: microsd card comes pre-installe...
Page 7
6 4. When removing the memory card, be careful that the card does not spring out and get lost. The memory slot has this spring function for easy removal of the card. 2.2 installing in vehicle 2.2.1 mount to windshield 1. Push the mount tip into mount socket on top of device and slide, until firmly l...
Page 8: 2.3 Connecting To Power
7 2.3 connecting to power use the included 12v car charger to power on todc k9 and charge the built-in battery (todc k9 is made to be plugged in continuously while driving; doing so will not harm todc k9 ’s battery). 1. Connect the micro usb end of the car charger to the usb/power connector port on ...
Page 9: Battery Status Indicator:
8 note: 1. Whether or not your vehicle’s 12v outlet remains active while the car is turned off varies from vehicle to vehicle. If your vehicle’s 12v outlet remains active when the vehicle is off, it is recommended to power off or unplug your dash cam to power it down before leaving the vehicle. 2. A...
Page 10: 2.5.1 Auto Power On/off
9 power off, battery charging red light will illuminate power off, battery full charged the red light will shut off, no lights will illuminate power on, battery charging blue light will illuminate indicating power is on, red light will illuminate indicating todc k9 is charging power on, battery full...
Page 11: 2.5.2.2
10 2.5.2.2 manual power off to manually power off todc k9, simply long press the power button – todc k9 will stop recording and power down. Your footage will be stored on todc k9 ’s microsd card. Caution: removing the microsd card before powering off todc k9 will corrupt your files and you will lose...
Page 12: Select Ok.
11 3. Press the ok button. You will be asked to confirm the format – if you are sure you wish to perform the format, use the ok button to select ok. Note: 1. It is recommended you perform a format before using todc k9 for the first time. 2. Caution: formatting the microsd card will delete all files ...
Page 13: Main Setup Menu.
12 2. Press the menu button a second time to enter todc k9 ’s main setup menu. 3. Use the down button until, “date/time” is highlighted and press the ok button. 4. Use the up and down buttons to adjust the highlighted number to the correct date or time. 5. Use the ok button to move on to the next; f...
Page 14
13 6. When you are finished setting the current date and time, press the menu button to return to the main recording screen. Note: 1. The original dash cam k9 runs on a 24 hour military clock. 1:00pm shows as 13:00 on todc k9 ’s clock. For questions regarding the 24 clock, contact todc at www.Getdas...
Page 15: 3 Using Todc K9
14 3 using todc k9 3.1 recording videos 3.1.1 record videos while driving when todc k9 is connected to your vehicle’s 12v power outlet and the outlet is powered on, todc k9 will turn on and automatically begin recording. When your vehicle’s 12v outlet is powered off, todc k9 will automatically stop ...
Page 16: Menu / Mode Button
15 the original dash cam k9 has a built in emergency recording function which, when activated, prevents video files from being overwritten by todc k9 ’s loop recording feature. To manually activate the emergency recording function, do the following: 1. While todc k9 is recording, press the emergency...
Page 17
16 3.1.3 the recording screen no. Icon item description 1 video mode icon when on screen, indicates you are in video mode. 2 loop recording icon indicates the currently selected video loop length. 3 exposure indicates your currently selected exposure value (ev). 4 date stamp indicates the current da...
Page 18
17 stamp 6 battery indicator indicates the current status of the battery. 7 sd card indicator when on screen, indicates microsd card is inserted. 8 resolution indicator indicates the currently selected resolution. 9 video time indicator when white, indicates the available space in recording time on ...
Page 19: 3.1.4 Motion Detection
18 3.1.4 motion detection when motion detection is enabled and todc k9 is powered on, todc k9 will detect any motion in front of the lens and todc k9 will begin to record. Todc k9 will continue to record as long as there is motion detected. Once motion stops, todc k9 will stop recording after ten se...
Page 20: 3.1.5 G-Sensor
19 5. Motion detection is now enabled, press menu to return to the home screen. Note: 1. When the battery is fully charged, motion detection can record continuously for about 20 minutes. 2. As the device is used, the battery storage capacity will decrease gradually. This is normal for all batteries....
Page 21: 3.1.6 Parking Mode
20 5. Your desired g-sensor settings are now saved, press the menu button to return to the recording screen. Note: caution: formatting the microsd card will delete all videos, including emergency locked videos. 3.1.6 parking mode parking mode, when enabled, allows you to power off the dash cam when ...
Page 22: Ok Button.
21 3. Use the down button to highlight park mode and press the ok button. 4. Use the up / down buttons to highlight your desired sensitivity (2g is most sensitive, 8g is least) and press ok. Your desired parking mode settings are now saved, press the menu button to return to the recording screen 3.2...
Page 23
22 3. Once in still photo mode, use the ok button to take a still snapshot. 3.2.2 the still photo screen no. Icon item description 1 still photo mode icon indicates you are in sill photo mode..
Page 24: Vga
23 no. Icon item description 2 exposure indicates your currently selected exposure value (ev). 3 white balance indicator indicates the chosen white balance level. 4 iso indicator indicates the current iso chosen 5 battery indicator indicates the current status of the battery. 6 sd card indicator whe...
Page 25: Mode.
24 to playback video files on todc k9 ’s lcd screen, follow these instructions: 1. Be sure todc k9 is not recording. 2. Press the menu / mode button twice to enter video playback mode. 3. Use the ok button to begin playing back the currently selected video. Use the up button to go to the previous vi...
Page 26: 3.3.3 Deleting Files
25 no. Icon item description 1 playback mode indicator this icon indicates you are in video playback mode, ready to play a video. 2 time & date stamp embedded time & date stamp this is the time & date stamp that is embedded in the actual video file. 3 playback status indicator indicates whether the ...
Page 27: Settings Menu.
26 3. Press and hold the menu button to enter the playback settings menu. 4. Use the down button to highlight delete and press the ok button. 5. Use the down button to highlight delete current to delete the currently selected video, or highlight delete all to delete all footage from todc k9. 6. You ...
Page 28: 4.1 Using The Menu
27 4 adjusting the settings 4.1 using the menu there are three setup menus that you can access; video settings menu, still photo menu, and setup settings menu. To access each settings menu do the following: accessing the video settings menu 1. Be sure todc k9 is not recording. 2. Press and hold the ...
Page 29: The Setup Settings Menu.
28 3. Press and hold the menu button to enter the still photo menu 4. Use the up / down buttons to highlight different menu options in the still photo menu. Press the ok button to enter the highlighted settings sub-menu. Accessing the setup settings menu 1. Be sure todc k9 is not recording. 2. Press...
Page 30: 4.2 Menu Items
29 3. Use the up / down buttons to highlight different menu options in the setup settings menu. Press the ok button to enter the highlighted settings sub-menu. Note: you can access the setup settings menu from either video or still photo mode. 4.2 menu items menu setting description available option...
Page 31
30 menu setting description available options upload to social media. Exposure. Adjusts the amount of light let in by todc k9 ’s lens. +2.0, +5/3, +4/3, +1, +2/3, +1/3, 0, -1/3, -2/3, -1.0, -4/3, -5/3, -2.0 motion detection turn on/off. On/off record audio when on, todc k9 will record sound. When of...
Page 32
31 menu setting description available options still photo menu 3m 2mhd 1.3m vga sequence when on, todc k9 will take a sequence of three pictures with one press of the ok button. On/off quality adjust the image quality. Fine normal economy sharpness adjust the image sharpness. Strong normal soft whit...
Page 33
32 menu setting description available options exposure adjust how long the lens is open. +2.0, +5/3, +4/3, +1.0, +2/3, +1/3, +0.0, -1/3, -2/3, -1.0, -4/3, -5/3, -2.0 anti-shakin g image stabilization on off quick review when on, allows you to briefly view the photo after taking off date date/time da...
Page 34
33 menu setting description available options auto power off when on, todc k9 will power off automatically if it is not recording. Off 1 minute 3 minutes screensav er when on, todc k9 ’s screen will shut off after the chosen amount of time. Todc will continue to record. To reactivate the screen, sim...
Page 35
34 menu setting description available options frequency choose 60hz for north america, 50hz for europe. 50hz 60hz format perform a format when powering on todc k9 for the first time. If experiencing memory issues, try formatting the card to troubleshoot (caution: performing a format will erase all f...
Page 36: 5.1 Using Usb Cable
35 5 transferring videos to pc 5.1 using usb cable follow these instructions to transfer videos to your pc: 1. Connect the micro usb tip of a mini usb cable to todc k9. 2. Connect the full size usb tip to the usb port on your laptop or desktop (after completing this step, todc k9 will automatically ...