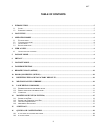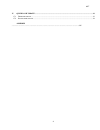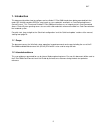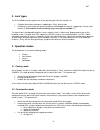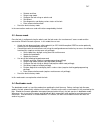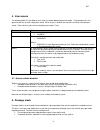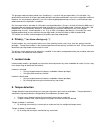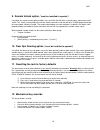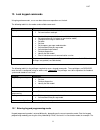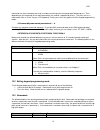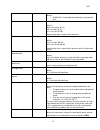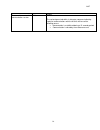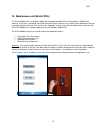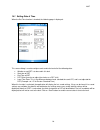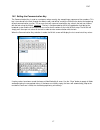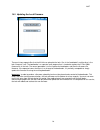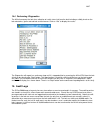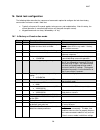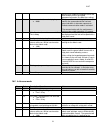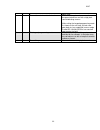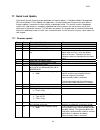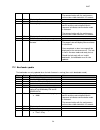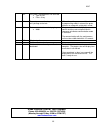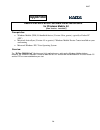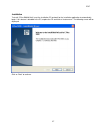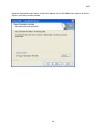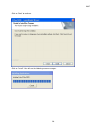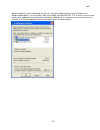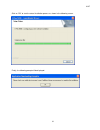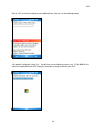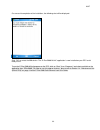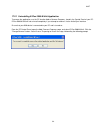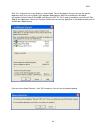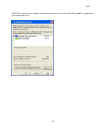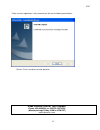- DL manuals
- Kaba
- Door locks
- E-Plex 5900
- User Manual
Kaba E-Plex 5900 User Manual
Summary of E-Plex 5900
Page 1
E-plex 5900 card connect lock user guide (beta version, june 2007).
Page 2
2/37 2 statement according to fcc part 15.105 note: this equipment has been tested and found to comply with the limits for a class b digital device, pursuant to part 15 of the fcc rules. These limits are designed to provide reasonable protection against harmful interference in a residential installa...
Page 3
3/37 3 table of contents 1. Introduction ...............................................................................................................................................................5 1.1 s cope ..........................................................................................
Page 4
4/37 4 17. Quick lock update .............................................................................................................................................23 17.1 f irmware update ............................................................................................................
Page 5
5/37 5 1. Introduction this document describes how to configure and use kaba’s e-plex 5900 stand-alone battery operated lock that reads iso 14443a compliant desfire smart cards as user credentials enrolled in a “card-connected access control system”. This “corestreet enabled” e-plex 5900 lock functi...
Page 6
6/37 6 2. Lock types the e-plex 5900 currently supports one of the two lock types with lock functions as: cylindical lock without thumbturn, supporting an “entry” lock function. cylindrical or mortise lock with privacy thumbturn (with deadbolt for mortise), supporting a “privacy” lock function [...
Page 7
7/37 7 o set date and time o set passage mode o configure the lock using an admin card o set lockout o run diagnostics and display various states of the lock o enter communication mode reset the lock to factory mode in the construction mode user cards will not be recognized by the lock. 3.3 access...
Page 8
8/37 8 4. User access the following table lists the different user access methods depending on lock mode. On granted access, the green led will turn on with a high pitch sound. When access is denied, the red led is turned on with low pitch sound. Take note that a pin can be cleared by pressing the *...
Page 9
9/37 9 the passage mode activation period (start & end times) is set when the passage mode is first activated. Any deactivation/reactivation of the passage mode during the activation period does not reset the expiration (end time). However, if a new temporary duration is set in the same keypad progr...
Page 10
10/37 10 9. Remote unlock option (*must be installed to operate*) if installed, the remote unlock option enables users to unlock the lock with a normally open, momentary on/off switch. This switch is connected to the remote unlock connector inside the lock by a 24 awg gage twisted pair wire up to ab...
Page 11
11/37 11 13. Lock keypad commands using keypad commands, a user can do maintenance operations on the lock. The following table lists the modes and available commands. Mode commands factory only one command is available in factory mode: set construction mode pin construction all commands, without a...
Page 12
12/37 12 commands are then entered by pressing 3 numbers pertaining to the command code followed by a #. Then, depending on the command, one or more parameters are entered, separated by # keys. The # key acts as a confirmation (like an “enter” key on a pc keyboard). Finally, press the # key again to...
Page 13
13/37 13 where: xxxxxxxx is the 8 digit construction pin, entered twice (0-9) set date 001# mmddyy#mmddyy# where: mm is the month (01-12) dd is the day (01-31) yy is the year (07-99) note that the date is expressed in local time. Set time 002# hhmm#hhmm# where: hh is the hour (00-23) mm is the min...
Page 14
14/37 14 model). Start a maintenance unit communication session 900# none. The red and green leds blink in alternate sequence indicating ready for communications with the m-unit until one of the following occurs: no connection is established during a 15 seconds period communication is closed by ...
Page 15
15/37 15 14. Maintenance unit (m-unit pda) the e-plex 5900 m-unit is a windows mobile 5.0 compatible handheld pda running kaba’s e-5900 m-unit software. The m-unit is utilized for occasional interaction with the locks on-site and day to day operation of the lock is possible without the m-unit. Pleas...
Page 16
16/37 16 14.1 setting date & time when the set time function is invoked, the following page is displayed: this screen dialog is used to configure and send to the lock all of the following data: • whether or not dst is to be used in this lock • start time of dst • end time of dst • dst offset (how fa...
Page 17
17/37 17 14.2 setting the communication key the communication key is used as a customer unique security key comprising a sequence of hex numbers. This key is transferred in the lock (through the admin card), and will be sent by the m-unit to the lock at the beginning of each communication session. T...
Page 18
18/37 18 14.3 updating the lock firmware there exist two separate files that the m-unit can upload to the lock. One is the “bootloader” and the other is the lock “firmware” itself. The bootloader is a separate small program that is invoked to replace the e-plex 5900 firmware file in the lock. The no...
Page 19
19/37 19 14.4 performing diagnostics the m-unit can query the lock for a collection of useful status info from the lock including a validity check on the lock electronics, green and red leds and the buzzer. Click on “get” to display the results: the diagnostics will repeat in a continuous loop until...
Page 20
20/37 20 16. Quick lock configuration the following tables describe the sequence of commands required to configure the lock from factory, construction and access mode. Note that: o typically a timeout of 5 seconds applies to key presses and card detection. After this delay, the current operation is ...
Page 21
21/37 21 prevent user credential validation and so the lock will deny access to keypad programming modes (like date/time setting). 5 1 enter communication mode by typing: o 900# the green led blinks with high pitch sound to confirm the command and then red and green leds blink in alternate sequence ...
Page 22
22/37 22 admin card. 2 present the admin card to the lock once the lock reads and processes the card, the green led will turn on with a high pitch sound indicating success. [after exiting the keypad programming mode as shown on the next step, the lock now goes back to (user credential) access mode. ...
Page 23
23/37 23 17. Quick lock update occasionally the lock firmware and/or bootloader will require updates. A windows mobile 5.0 compatible pda running kaba’s e-plex 5900 m-unit application is used to upload new firmware to the lock. When a firmware update is requested, the lock switches to bootloader mod...
Page 24
24/37 24 the communication with the maintenance unit must be established within 15 seconds 2.5 skip to step 3 3 from bootloader mode 3.1 press any key the green led blinks with high pitch sound to confirm and then red and green blink in sequence to indicate communication mode is activated. The commu...
Page 25
25/37 25 2.2 if the lock is configured for pin and card: o type in pin o press ‘#’ key 2.3 present a user card having ‘maintenance unit’ privilege to the lock without the privilege, access will be denied. If programming mode is entered, the green led turns on along with a high pitch sound. 2.4 enter...
Page 26: Appendix
26/37 26 appendix kaba e-plex 5900 m-unit software install instructions for windows mobile 5.0 [beta version, june 2007] prerequisites: • windows mobile (wm) 5.0 handheld device (version 5.0 or greater), typically a pocket pc (ppc) • microsoft activesync (version 4.5 or greater) / windows mobile dev...
Page 27
27/37 27 installation to install e-plex 5900 m-unit, insert the installation cd and wait for the installation application to automatically begin. If this feature is disabled in the pc, explore the cd and click on "autorun.Exe". The following screen will be displayed: click on "next" to continue..
Page 28
28/37 28 accept the default destination folder to install the pc portion of the e-plex 5900 m-unit software, or click on “browse” and select your desired folder..
Page 29
29/37 29 click on "next" to continue. Click on "install". You will see the following screen messages:.
Page 30
30/37 30 when the following screen is displayed, you will see a list of all available programs to be installed on your windows mobile device. The list includes "kaba e-plex 5900" and "microsoft .Net cf 2.0", which you must install, and any other applications that need to be installed on the wm devic...
Page 31
31/37 31 click on "ok" to start the actual installation process as shown in the following screen: finally, the following prompt will be displayed:.
Page 32
32/37 32 click on "ok" and view the display on your mobile device. You may see the following prompt: if this prompt is displayed, select "yes". You will then see the following screen as the e-plex 5900 m-unit software (including microsoft .Net compact framework) is being installed on your ppc:.
Page 33
33/37 33 on successful completion of the installation, the following alert will be displayed: click "ok" to restart the wm device. The “e-plex 5900 m-unit” application is now installed on your ppc and is ready to use. To run the e-plex 5900 m-unit program on the ppc, click on “start”, then “programs...
Page 34
34/37 34 17.2.1 uninstalling e-plex 5900 m-unit application to remove the application, use the pc function add or remove programs, found in the control panel of your pc. E-plex 5900 m-unit will not uninstall completely if you attempt to remove it via the activesync interface. Ensure that your wm dev...
Page 35
35/37 35 click "yes" and you will a screen display as shown below. The list of programs that you see near the top will depend on what you have installed in your windows mobile device. Note that checked items will not be uninstalled. Uncheck "kaba e-plex 5900" and "microsoft .Net cf 2.0" in order to ...
Page 36
36/37 36 "click "ok" to continue. You will again see the following screen. Ensure that "kaba e-plex 5900" is unchecked to uninstall and select "ok"..
Page 37
37/37 37 finally, once the application is fully removed, you will see the following confirmation: click on “finish” to end the uninstall operation. Kaba access control tech support phone: 800-849-8324, or 336-725-1331 x400 (monday through friday, 8 am to 5 pm est) www.Kabaaccess.Com.