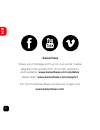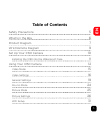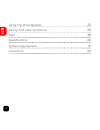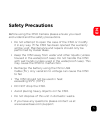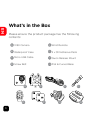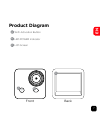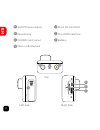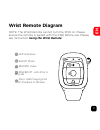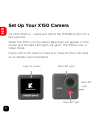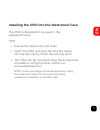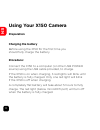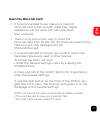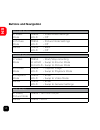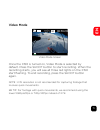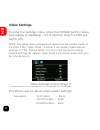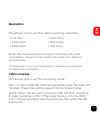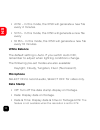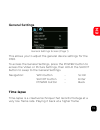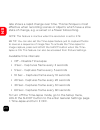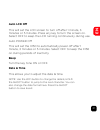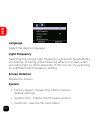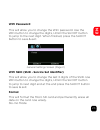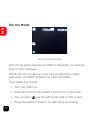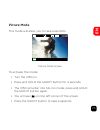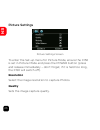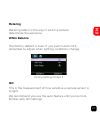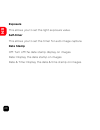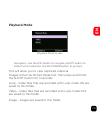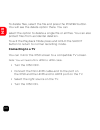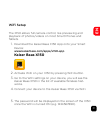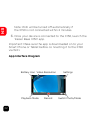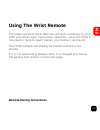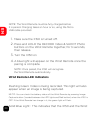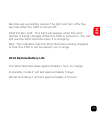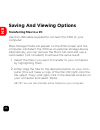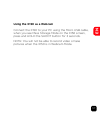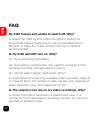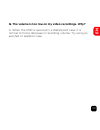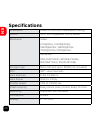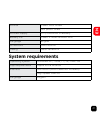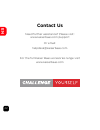- DL manuals
- Kaiser Baas
- Action Cameras
- X150
- User Manual
Kaiser Baas X150 User Manual
Summary of X150
Page 2
2 en / kaiserbaas share your footage with us on our social media register this product for 12 month warranty and updates. Www.Kaiserbaas.Com/updates need help? Www.Kaiserbaas.Com/support for the full kaiser baas accesories range visit www.Kaiserbaas.Com.
Page 3: Table of Contents
3 en table of contents safety precautions 5 what’s in the box 6 product diagram 7 wrist remote diagram 9 set up your x150 camera 10 installing the x150 into the waterproof case 11 using your x150 camera 12 video mode 15 video settings 16 general settings 19 slo-mo mode 24 picture mode 25 picture set...
Page 4
4 en using the wrist remote 33 saving and viewing options 36 faq 38 specifications 40 system requirements 41 contact us 42.
Page 5: Safety Precautions
5 en safety precautions before using the x150 camera please ensure you read and understand the safety precautions. • do not attempt to open the case of the x150 or modify it in any way. If the x150 has been opened the warranty will be void. Maintenance and repairs should only be performed by kaiser ...
Page 6: What’S In The Box
6 en what’s in the box please ensure the product package has the following contents: a x150 camera e wrist remote b waterproof case f 2 x 3m adhesive pads c micro usb cable g quick release mount d screw bolt h flat & curved base a b c d e f g h.
Page 7: Product Diagram
7 en product diagram a wifi activation button b led power indicator c lcd screen c front back a b.
Page 8
8 en power shoot h i d usb hdmi tf card e f top left side right side g j d shoot(menu select) h micro sd card port e microphone i mini hdmi interface f power (and menu) j battery g micro usb interface.
Page 9: Wrist Remote Diagram
9 en wrist remote diagram note: the wrist remote cannot turn the x150 on. Please ensure the remote is paired with the x150 before use. Please see instruction using the wrist remote a led indicators b shoot photo c record video d power off - hold for 5 seconds e micro usb charging port on the back of...
Page 10: Set Up Your X150 Camera
10 en set up your x150 camera turn the x150 on – press and hold the power button for a few seconds. When the x150 is on the kaiser baas logo will appear on the screen and the red led lights will glow. The x150 is now in video mode. Insert a micro sd card (a class-6 or class-10 micro sd card up to 32...
Page 11
11 en installing the x150 into the waterproof case the x150 is designed to be used in the waterproof case. Tips: • ensure the case is dry and clean • insert the x150, ensuring the lens fits neatly into the lens cavity. Close the security latch. • the x150 can be mounted using the accessories provide...
Page 12: Using Your X150 Camera
12 en using your x150 camera preparation charging the battery before using the x150 for the first time you should fully charge the battery. Procedure: connect the x150 to a computer (or other usb power source) using the usb cable provided, to charge. If the x150 is on when charging, 3 red lights wil...
Page 13: Insert The Micro Sd Card*
13 en insert the micro sd card* • it is recommended to use class-6 or class-10 micro sd card to film smooth video files. Higher resolutions will not work with sd cards lower than a class-6. • there is only one correct way to insert the micro sd card into the slot. Do not force the card into the card...
Page 14: Buttons and Navigation
14 en buttons and navigation power button in video mode press - video mode settings hold - off in picture mode press - picture mode settings hold - off menus press - back hold - off shoot button in video mode press - start/stop recording 1st hold - swap to slo-mo mode 2nd hold - swap to picture mode...
Page 15
15 en video mode 30fps 00:56:20 video mode screen once the x150 is turned on, video mode is selected by default. Press the shoot button to start recording. When the recording starts, you will see all three red lights on the x150 start flashing. To end recording, press the shoot button again. Note : ...
Page 16
16 en video settings to enter the settings menu, press the power button (press and release immediately – if it is held too long the x150 will switch off). Note: the setup menu accessed will depend on the current mode of the x150. If the “video mode ” is active, it will display video capture settings...
Page 17: Resolution
17 en resolution this allows you to set the video recording resolution: • 2.7k 15fps* • 1080p 30fps • 1440p 30fps • 720p 120fps • 1080p 60fps • 720p 60fps note: high resolutions become inactive if the micro sd card is incompatible. Class-6 or class-10 micro sd cards up to 32gb are recommended. *2.7k...
Page 18: White Balance
18 en • 2 min – in this mode, the x150 will generate a new file every 2 minutes. • 5 min - in this mode, the x150 will generate a new file every • 10 min - in this mode, the x150 will generate a new file every 10 minutes. White balance the default setting is auto. If you switch auto off, remember to...
Page 19: Time-Lapse
19 en general settings general settings screen (page 1) this allows you to adjust the general device settings for the x150. To access the general settings, press the power button to access the video or picture settings, then hold the shoot button to swap to the general settings. Navigation: wifi but...
Page 20
20 en rate shows a rapid change over time. This technique is most effective when recording scenes or objects which have a slow state of change, e.G. A sunset or a flower blossoming. Note: this feature is inactive when the resolution is set to 2.7k. Kb tip: you can also set the time-lapse feature jus...
Page 21: Auto Lcd Off
21 en auto lcd off this will set the lcd screen to turn off after 1 minute, 3 minutes or 5 minutes. Press any key to turn the screen on. Select off to keep the lcd running continuously during use. Auto power off this will set the x150 to automatically power off after 1 minute, 3 minutes or 5 minutes...
Page 22: Language
22 en language select the device language. Light frequency selecting the correct light frequency will avoid the possibility of strobing. Strobing is the flickering effect on screen when recording light or other elements. If this occurs, try switching to a different light frequency setting. Screen ro...
Page 23: Wifi Passsword
23 en wifi passsword this will allow you to change the wifi password. Use the wifi button to change the digits, hold the shoot button to jump to the next digit. When finished, press the shoot button to save & exit. Wifi ssid (ssid - service set identifier) this will allow you to change the last 3 di...
Page 24
24 en slo-mo mode one of the great features of x150 is the ability to capture slow motion footage. Note: slo-mo mode can only be activated at a video resolution of 1080p @ 60fps or 720p @ 120fps. To activate this mode: • turn the x150 on. • press and hold the shoot button for 3 seconds. • you will s...
Page 25
25 en picture mode this mode will allow you to take snapshots. 9999 to activate this mode: • turn the x150 on. • press and hold the shoot button for 3 seconds. • the x150 will enter into slo-mo mode, press and hold the shoot button again. • you will see ( ) on top left corner of the screen. • press ...
Page 26: Resolution
26 en picture settings to enter the set-up menu for picture mode, ensure the x150 is set in picture mode and press the power button (press and release immediately – don’t forget, if it is held too long, the x150 will switch off). Resolution select the image resolution to capture photos. Quality sets...
Page 27: Metering
27 en metering metering refers to the way in which a camera determines the exposure. White balance the factory default is auto. If you switch auto off, remember to adjust when lighting conditions change. Iso this is the measurement of how sensitive a camera sensor is to light. We recommend you use t...
Page 28: Exposure
28 en exposure this allows you to set the light exposure value. Self-timer this allows you to set the timer for auto image capture. Date stamp off: turn off the date stamp display on images. Date: display the date stamp on images date & time: display the date & time stamp on images..
Page 29
29 en playback mode navigation: use the wifi button to navigate, shoot button to enter/confirm selection and the power button to go back. This will allow you to view captured videos & images. Enter the picture mode first, then press and hold the shoot button for 3 seconds. Loop - video files that ar...
Page 30: Connecting to A Tv
30 en to delete files, select the file and press the power button. You will see the delete option there. You can select the option to delete a single file or all files. You can also protect files from accidental deletion. To exit the playback mode press and hold the shoot button to return to normal ...
Page 31: Kaiser Baas X150
31 en wifi setup the x150 allows full camera control, live previewing and playback of photos/videos on most smart phones and tablets. 1. Download the kaiser baas x150 app onto your smart device: www.Kaiserbaas.Com/apps/x150-app kaiser baas x150 2. Activate wifi on your x150 by pressing wifi button. ...
Page 32: App Interface Diagram
32 en note: wifi will be turned off automatically if the x150 is not connected within 2 minutes. 6. Once your device is connected to the x150, launch the ‘kaiser baas x150’ app. Important: make sure the app is downloaded on to your smart phone or tablet before co nnecting it to the x150 via wifi. Ap...
Page 33: Using The Wrist Remote
33 en using the wrist remote the water-resistant wrist remote connects wirelessly to your x150 and allows easy ‘hands-free’ operation, when the x150 is mounted in hard-to-reach places; your helmet, vehicle etc. Your x150 camera will already be paired with the wrist remote. If it is not responding pl...
Page 34: Wrist Remote Led Indicators
34 en note: the wrist remote must be fully charged before it is paired. Charging takes an hour or so, using the micro usb cable provided. 1. Make sure the x150 is turned off. 2. Press and hold the record video & shoot photo buttons on the wrist remote together, for 3 seconds, then release. 3. Turn t...
Page 35: Wrist Remote Battery Life
35 en remote are succesfully paired. The light will turn off a few seconds after the x150 is turned off. Solid purple light : this light will appear when the wrist remote is being charged whilst the x150 is turned on. You can still use the wrist remote when it is charging. Red : this indicates that ...
Page 36: Saving and Viewing Options
36 en saving and viewing options transferring files to a pc use the usb cable supplied to connect the x150 to your computer. Mass storage mode will appear on the x150 screen and the computer will detect the x150 as an external storage device. Alternatively, you can remove the micro sd card and use a...
Page 37: Using The X150 As A Webcam
37 en using the x150 as a webcam connect the x150 to your pc using the micro usb cable, when you see mass storage mode on the x150 screen, press and hold the shoot button for 3 seconds. Note: you will not be able to record video or take pictures when the x150 is in webcam mode..
Page 38: Faq
38 en faq my x150 freezes and unable to switch off. Why? A. Reset the x150 by holding the shoot button for 15 seconds. Please make sure to use a compatible micro sd card. A class-6 or class-10 micro sd up to 32gb is recommended. Q. My x150 will not turn on. Why? A1. Try re-inserting the battery. A2....
Page 39
39 en q. The volume is too low on my video recordings. Why? A. When the x150 is secured in a waterproof case, it is normal to find a decrease in recording volume. Try using an exoshell or skeleton case..
Page 40: Specifications
40 en specifications waterproof down to 30m (with waterproof casing) sensor 1/2.5" 8.0 megapixels cmos sensor resolution video: 2.7k@15fps, 1440p@30fps, 1080p@60fps, 1080p@30fps, 720p@120fps,720p@60fps. Still photo: 12m(4032*3024), 8m(3264*2448), 5m(2592*1944), 3m(2048*1536) storage type micro sd ca...
Page 41: System Requirements
41 en format video: mov h.264 still photo: jpeg power supply 3.7v/1000mah li-battery battery life video: 2 hours without wifi language english dimensions 54x37x51mm casing 49.5×76×84mm system requirements operating system windows xp / vista / 7 / 8 / mac os app requirements apple ios & android inter...
Page 42: Contact Us
42 en contact us need further assistance? Please visit: www.Kaiserbaas.Com/support or email: helpdesk@kaiserbaas.Com for the full kaiser baas accesories range visit www.Kaiserbaas.Com.