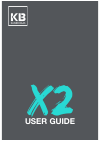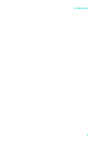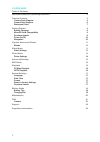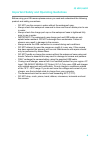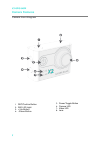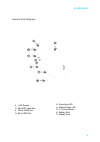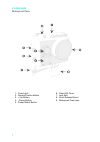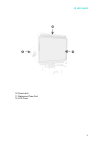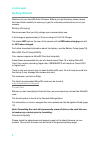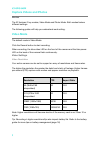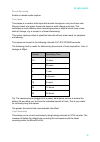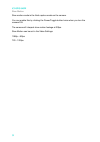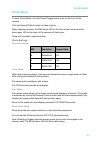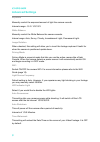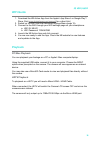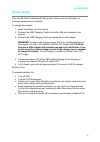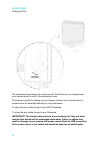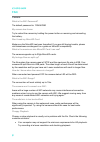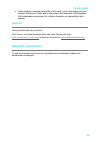Summary of X2
Page 1
X2 user guide 1 x2 user guide.
Page 2
X2 user guide 2.
Page 3
X2 user guide 3 table of contents important safety and operating guidelines 4 camera features 5 camera front diagram 5 camera rear diagram 6 waterproof case 7 getting started 9 battery charging 9 microsd card compatibility 9 firmware update 9 power on/off 10 navigation 10 capture videos and photos 1...
Page 4
X2 user guide 4 important safety and operating guidelines before using your kb camera please ensure you read and understand the following product and safety precautions. • do not use the camera in water without the waterproof case. • always check the waterproof case seal is clean and free of debris ...
Page 5: Camera Features
X2 user guide 5 camera features camera front diagram 1. Rec/confirm button 2. Wifi led light 3. +/up button 4. -/down button 5. Power/toggle button 6. Camera led 7. Video led 8. Lens.
Page 6
X2 user guide 6 camera rear diagram 9. Lcd screen 10. Microsd card slot 11. Micro hdmi slot 12. Mini usb port 13. Recording led 14. Status/power led 15. ¼ ” screw mount 16. Battery slot 17. Battery door.
Page 7
X2 user guide 7 waterproof case 1. Case latch 2. Record/confirm button 3. +/up button 4. -/down button 5. Power/select button 6. Clear led cover 7. Lock bolt 8. Quick release mount 9. Waterproof case lens.
Page 8
X2 user guide 8 10. Case latch 11. Waterproof case port 12. Lcd cover.
Page 9: Getting Started
X2 user guide 9 getting started welcome to your new kb action camera. Before you get shooting, please review the user guide carefully to ensure you get the maximum performance out of your camera. Battery charging we recommend that you fully charge your camera before use. A full charge is approximate...
Page 10
X2 user guide 10 power on/off to power on your camera 1. Insert the battery into the camera. 2. Hold the power/toggle button for 2 seconds until you see the kaiser baas logo appear. Navigation navigate the menus and camera modes using the 4 buttons found on your camera. The front power/toggle button...
Page 11: Capture Videos And Photos
X2 user guide 11 capture videos and photos modes the x2 features 2 key modes; video mode and photo mode. Both modes feature different settings. The following guides will help you understand each setting. Video mode the default mode is video mode. Click the record button to start recording. When reco...
Page 12
X2 user guide 12 sound recording enable or disable audio capture. Time lapse time-lapse is a creative technique that records footage at a very low frame rate. Playing it back at a higher frame rate shows a rapid change over time. This technique is most effective when recording scenes or objects whic...
Page 13
X2 user guide 13 slow motion slow motion mode is the third capture mode on the camera. You can enable this by clicking the power/toggle button twice when you turn the camera on. The camera will interpret slow motion footage at 30fps. Slow motion can be set in the video settings: 1080p - 60fps 720 - ...
Page 14: Photo Mode
X2 user guide 14 photo mode to enter photo mode, click the power/toggle button once on the front of the camera. Click the record/confirm button to take a photo. When capturing a photo, the red photo led on the front of the camera and the blue power led on the back of the camera will flash once. Ther...
Page 15: Advanced Settings
X2 user guide 15 advanced settings exposure manually control the exposure/amount of light the camera records. Intervals range: -3/-2/-1/0/1/2/3 white balance manually control the white balance the camera records. Interval range: auto, sunny, cloudy, incandescent light, fluorescent light. Image rotat...
Page 16: Wifi Guide
X2 user guide 16 wifi guide 1. Download the kb action app from the apple Ò app store Ò or google play Ô store. (visit www.Kaiserbaas.Com/support for a direct link) 2. Switch on the wifi from the advanced settings menu (page 15). 3. Connect to the wifi through your wifi settings page on your smartpho...
Page 17: System Settings
X2 user guide 17 system settings language select your desired language here. Available languages: simplified chinese traditional chinese english japanese korean russian german french italian spanish polish dutch portuguese thai indonesian arabic date-time set the date and time in 24h format. Format ...
Page 18: Battery Guide
X2 user guide 18 battery guide only use kb official batteries with this product. Never use any third party or unknown accessories or batteries. To charge the camera: 1. Insert the battery into the camera 2. Connect the usb charging cable to the mini usb port located on the camera. 3. Connect the usb...
Page 19
X2 user guide 19 charging slot the waterproof case features a screw and port that allows you to charge/power your camera whilst it is still in the waterproof case. This feature is useful for setting up your camera outdoors with a power bank or power source for extended shooting or long time lapses. ...
Page 20: Maintenance
X2 user guide 20 maintenance adhere to these guidelines to ensure maximum performance and longevity. • never use the camera in water without the waterproof case. The camera is not waterproof without the case. • if camera has been used in salt water always rinse the waterproof case in fresh water to ...
Page 21: Faq
X2 user guide 21 faq camera what is the wifi password? The default password is: 1234567890 my camera has frozen try to restart the camera by holding the power button or removing and reinserting the battery. Won’t read my microsd card make sure the microsd has been formatted. If you are still having ...
Page 22: Support
X2 user guide 22 • video footage is recorded using the h.264 codec, your video player may not support this format. Please use a video player that supports h.264 playback. Visit kaiserbaas.Com/support for further information on compatible video players. Support having trouble with your camera? Don’t ...