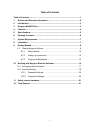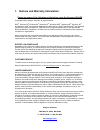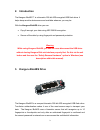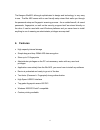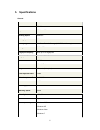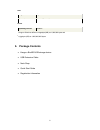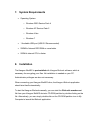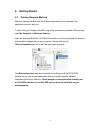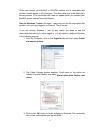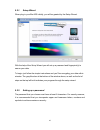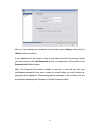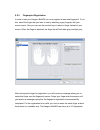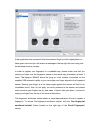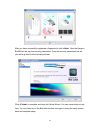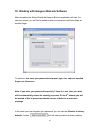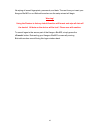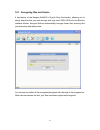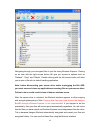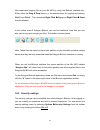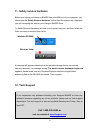Summary of BioAES
Page 1
Kanguru bioaes – user guide kanguru bioaes™ user manual user manual v1.0 copyright kanguru solutions - 2008.
Page 2
1 table of contents table of contents .................................................................................................. 1 1. Notices and warranty information............................................................... 2 2. Introduction ...............................................
Page 3
2 1. Notices and warranty information please be aware of the following points before using the kanguru bioaes copyright© 2008, kanguru solutions. All rights reserved. Dos ® , windows 95 ®, windows 98 ® , windows nt ® , windows 2000 ® , windows me ® , windows xp ® , and windows vista ® are registered...
Page 4: 2. Introduction
3 2. Introduction the kanguru bioaes™ is a biometric 256-bit aes encrypted usb flash drive. It helps keep sensitive data secure and available wherever you may be. With the kanguru bioaes drive you can: • copy & encrypt your data using aes 256 bit encryption. • secure all the data by using fingerprin...
Page 5: 4. Features
4 the kanguru bioaes, although sophisticated in design and technology, is very easy to use. The bio aes comes with a user friendly setup wizard that walks you through the password setup and fingerprint scanning process. As an added benefit, all saved passwords, fingerprints, as well as the security ...
Page 6: 5. Specifications
5 5. Specifications general model number aes-sb-md series interface usb 2.0 capacities 1gb 1 thru 16g 2 reading speed 10mb/sec writing speed 5mb/sec memory type solid state portable storage (nand flash memory) encryption 256 bit aes fingerprint capacity store up to 10 fingerprints fingerprint sensor...
Page 7: 6. Package Contents
6 size weight 19g dimensions 85mm x 27mm x 13mm power operating current 1 kanguru solutions defines a megabyte (mb) as 1,000,000 bytes and 2 a gigabyte (gb) as 1,000,000,000 bytes 6. Package contents • kanguru bioaes usb storage device • usb extension cable • neck strap • quick start guide • registr...
Page 8: 7. System Requirements
7 7. System requirements operating system: o windows 2000 service pack 4 o windows xp service pack 2 o windows vista o windows 7 1 available usb port (usb 2.0 recommended) 256mb of internal ddr ram or more better 500mhz internal cpu or faster 8. Installation the kanguru bioaes is pre-installed with ...
Page 9: 9. Getting Started
8 9. Getting started 5.1 starting kanguru biolock manually opening the biolocklauncher.Exe application is only required if the application does not auto run. To start using your kanguru bioaes, plug in the device to an available usb port and open my computer or windows explorer. Open the kanguru bio...
Page 10
9 when you connect your bioaes, a cd-rom partition and a removable disk partition should appear in my computer. The removable disk is the defender’s secure partition. If the removable disk does not appear when you connect your bioaes, please contact technical support. Note for windows 7 users: windo...
Page 11
10 9.2.1. Setup wizard when plug in your bio aes initially, you will be greeted by the setup wizard. With the help of the setup wizard you will set up a password and fingerprint(s) to secure your data. To begin, just follow the simple instructions and you’ll be encrypting your data within minutes. T...
Page 12
11 after you have entered your password in both areas, press , then click the button to continue. If your passwords do not match or there is any other issue with the password which you have entered in the set password section, an explanation will be visible in the password info section below. Note: ...
Page 13
12 9.2.3. Fingerprint registration in order to use your kanguru bioaes you must register at least one fingerprint. To do this, select the finger that you want to use by selecting a gray fingertip with your mouse cursor. Also you can use the number keys to select a finger instead of your mouse. When ...
Page 14
13 if the registration was successful then the selected finger tip will be highlighted in a neon green color and you will receive a message in the top right info box noting that the enrollment was a success. In order to register your fingerprint in a readable way, please make sure that you swipe you...
Page 15
14 after you have successfully registered a fingerprint(s) click . Now the kanguru bioaes will set up your security parameters. Once the security parameters are set, you will be guided to the final setup screen. Click to complete and close the setup wizard. You can cancel setup at any time. You only...
Page 16
15 10. Working with kanguru biolock software after completing the setup wizard the kanguru biolock application will start. For security reasons, you will first be asked to enter your password and then swipe an enrolled finger. To continue, first enter your password and press login, then swipe an enr...
Page 17
16 file wiping all saved fingerprints, passwords, and data. The next time you insert your kanguru bioaes or run biolocklauncher.Exe the setup wizard will begin. Warning! Using the restore to factory default function will format and wipe all data off the device! All data on the device will be lost! P...
Page 18
17 10.1. Encrypting files and folders a key feature of the kanguru bioaes is drag & drop functionality, allowing you to simply drag files that you wish encrypt with high level 256bit aes onto the biolock interface window. Kanguru biolock automatically encrypts these files, ensuring that your data st...
Page 19
18 navigating through your encrypted files is just like using windows explorer. Clicking on an item with the right mouse button will give you access to options such as “refresh”, “copy” and “delete”. Double clicking with the left mouse button will allow you to open a file with its default handling a...
Page 20
19 we recommend copying files to your bio aes by using the biolock interface only. Either utilize the drag & drop feature, or the shortcut keys for copying and pasting, ctrl+c and ctrl+v. The commands right click copy and right click paste are also allowed. In the toolbar area of kanguru biolock you...
Page 21
20 10.2.1. Password settings to change your password, first enter your current password in the box labeled old password, then enter the new password you wish to use in the new password box. Finally, confirm this new password once more and once all three fields are completed appropriately, click the ...
Page 22: 12. Tech Support
21 11. Safely remove hardware before you unplug your kanguru bioaes from the usb port of your computer, you should use the “safely remove hardware” option from the system tray, otherwise you risk corrupting the data on your kanguru bioaes drive. To safely remove hardware, left click on the system tr...