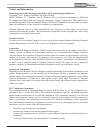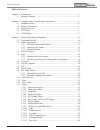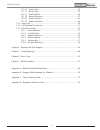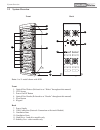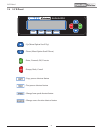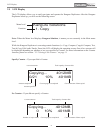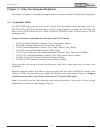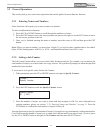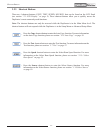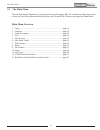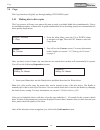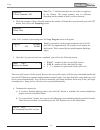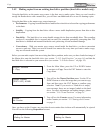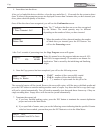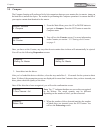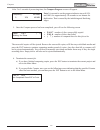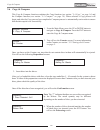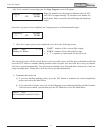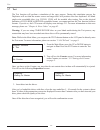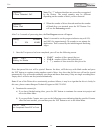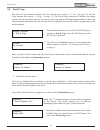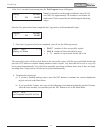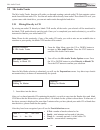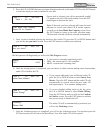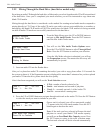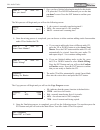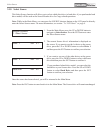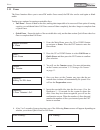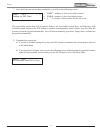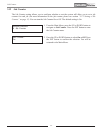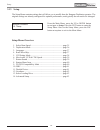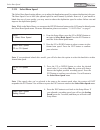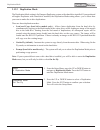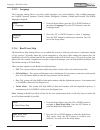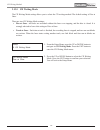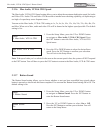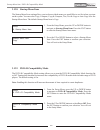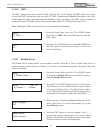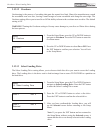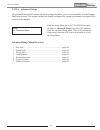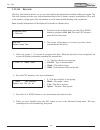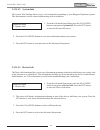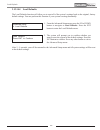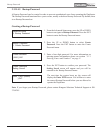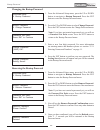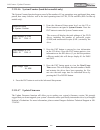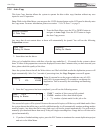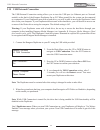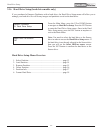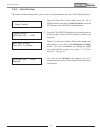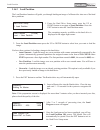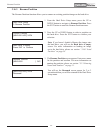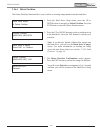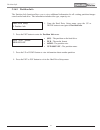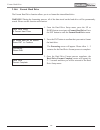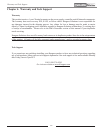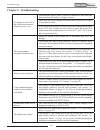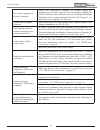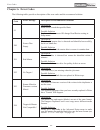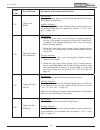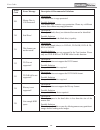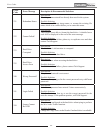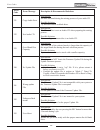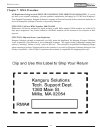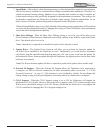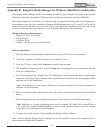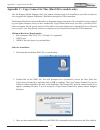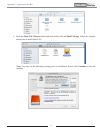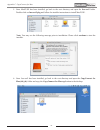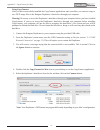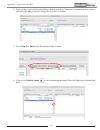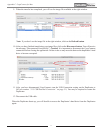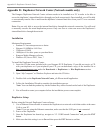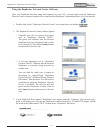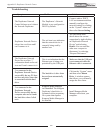- DL manuals
- Kanguru
- Disc Duplicator
- BR-DUPE
- User Manual
Kanguru BR-DUPE User Manual
Summary of BR-DUPE
Page 1
Kanguru optical duplicator user guide models: u2-dvddupe-s, dvddupe-shd, net-dvddupe-s and br-dupe copyright 2012, all rights reserved..
Page 2
2 notices and information please be aware of the following points before using your kanguru duplicator copyright© 2012, kanguru solutions. All rights reserved. Dos®, windows 7® , windows vista®, windows xp® are registered trademarks of microsoft inc. Apple® and macintosh® are registered trademarks o...
Page 3
3 table of contents table of contents chapter 1. Introduction ................................................................................................5 1.1 package contents ........................................................................................5 chapter 2. Getting to know yo...
Page 4
4 table of contents 3.13.16 system info ................................................................................45 3.13.17 device info .................................................................................45 3.13.18 load defaults ......................................................
Page 5: Chapter 1. Introduction
5 introduction / package contents chapter 1. Introduction thank you for purchasing the kanguru optical duplicator from kanguru solutions. We are proud of the quality and reliability of our duplication products and hope that this product meets and exceeds your expectations. Your kanguru duplicator is...
Page 6
6 chapter 2. Getting to know your kanguru duplicator this chapter will get you acquainted with your kanguru duplicator’s hardware and user interface. Please read through this section carefully and make sure you are fully aware of the content presented here before operating your kanguru duplicator. 2...
Page 7
7 2.3 system overview front back hdd note: 1 to 11 model shown with hdd front 1. Optical disc writers (referred to as “writer” throughout this manual) 2. Lcd screen 3. Power on/off button 4. Optical disc reader (referred to as “reader” throughout this manual) 5. Eject button 6. Keypad back 7. Power ...
Page 8
8 2.4 lcd panel ent esc duplicator copy test speed source : up (menu/option scroll up) : down (menu/option scroll down) : enter, forward, ok, execute : escape, back, cancel : copy process shortcut button : test process shortcut button : change burn speed shortcut button : change source location shor...
Page 9
9 2.5 lcd display the lcd display allows you to easily navigate and operate the kanguru duplicator. After the kanguru duplicator boots up, you will see the following screen. Kanguru solutions 1. Copy menu level function note: when the menu level displays kanguru solutions, it means you are currently...
Page 10
10 chapter 3. Using your kanguru duplicator this chapter will guide you through operating the different functions available on the kanguru duplicator. 3.1 compatible media the dvd-r/rw drives read and write several cd and dvd recordable formats including cd-r, cd- rw, dvd-rw, and dvd-r which offer u...
Page 11
11 3.2 general operations this section will go over some basic operations that can be applied to more than one function. 3.2.1 entering names and numbers some functions will require you to enter a name or a number. To enter an alphanumeric character: 1. Press the up or down button to scroll through ...
Page 12
12 3.2.3 shortcut buttons there are 4 shortcut buttons (copy, test, speed, source) that can be found on the lcd panel (see section “2.5 lcd display” on page 9). These shortcut buttons allow you to quickly access the duplicator’s most commonly used functions. Note: the shortcut buttons can only be ac...
Page 13
13 3.3 the main menu turn on the kanguru duplicator by pressing the power on button. Wait for a moment to allow the system to boot up. Once the system has booted up, press the up and down button to navigate the main menu. Main menu overview 1. Copy ......................................................
Page 14
14 3.4 copy the copy function will guide you through making cd/dvd/bd copies. 3.4.1 making disc to disc copies the copy process will copy your master disc onto a single or multiple blank discs simultaneously. Due to its simultaneous nature, a master disc in good condition and lower recording speeds ...
Page 15
15 preparing : 7 discs detected : go? Note: the “7” indicates that there are seven discs recognized by the writers. The actual quantity may be different depending on the number of discs you have inserted. 4. When the number of discs detected matches the number of blank discs you inserted, press the ...
Page 16
16 3.4.2 making copies from an existing hard drive partition (hard drive models only) using the hard drive as the master copy source is the best way to make copies. Since you won’t need to occupy the reader drive with a master disc, you will have one additional drive to use for burning copies. Using...
Page 17
17 4. Insert discs into the drives. After you’ve loaded the drives with discs, close the trays and allow 5 - 10 seconds for the system to detect them. If either of the preparation screens are displayed for more than 2 minutes after you have inserted your discs, please check the quality of the discs....
Page 18
18 3.5 compare the compare function will perform a bit-by-bit comparison between your master disc (or master image on the hard drive) and all the copies. The reason for performing this compare operation is to ensure that all of your copies contain data identical to the master. Counter : no counter k...
Page 19
19 after 2 to 5 seconds of processing time, the compare progress screen will appear. Note: it is normal to see the progress indicator stay at 0-10% and 100% for approximately 30 seconds to one minute for duplication. That is caused by the initializing and finalizing stages. Comparing... 4012mb 0 10%...
Page 20
20 3.6 copy & compare this copy & compare function combines the copy function (see section “3.4 copy” on page 14) and the compare function (see section “3.5 compare” on page 18). When selected a copy process will begin, and after the copy process has completed a compare process is automatically run ...
Page 21
21 after 2 to 5 seconds of processing time, the copy progress screen will appear. Note: it is normal to see the progress indicator stay at 0-10% and 100% for approximately 30 seconds to one minute for duplication. That is caused by the initializing and finalizing stages. Copying... 4012mb 0 10% 401m...
Page 22
22 3.7 test the test function will perform a simulation of the copy process. During this simulation process the duplicator will test that the master source and target discs will produce error-free duplicates. All blank single-write recordable discs (e.G. Dvd-r, cd-r) will be reusable after testing. ...
Page 23
23 preparing : 7 discs detected : go? Preparing... Please wait note: the “7” indicates that there are seven discs recognized by the writers. The actual quantity may be different depending on the number of discs you have inserted. 4. When the number of discs detected matches the number of blank discs...
Page 24
24 3.8 test & copy the test & copy function combines the test function (see section “3.7 test” on page 22) and the copy function (see section “3.4 copy” on page 14). The test & copy function will simulate the testing process and once the discs pass the test process, the copy process will begin autom...
Page 25
25 after 2 to 5 seconds of processing time, the test progress screen will appear. Testing... 4012mb 0 10% 401mb note: it is normal to see the progress indicator stay at 0-10% and 100% for approximately 30 seconds to one minute for duplication. That is caused by the initializing and finalizing stages...
Page 26
26 3.9 mix audio tracks the mix audio tracks function will guide you through creating a mixed audio cd that contains various tracks from different audio cds. You can mix audio tracks directly from audio cds to blank cds or if your system came with a hard drive, you can mix audio tracks through the h...
Page 27
27 4. Press the up or down button to navigate through each track on the audio cd. Press the ent button to select the track you want to include on your mix. Total: 0 trk 0m : 00s track 1 4m : 31s once a track is selected, you will see an asterisk symbol ( * ) appear to the left of the track number. P...
Page 28
28 3.9.2 mixing through the hard drive (hard drive models only) by mixing an audio cd through the hard drive, all the tracks you select from the audio cd will be transferred to the hard drive. Once you’ve completed your track selection, you will be instructed to copy them onto blank cd-r media. Mixi...
Page 29
29 total: 6 trk 26m : 17s are you done? 5. Once you have finished selecting the tracks for this audio cd, press the up or down button until you see the are you done? Screen. Press the ent button to confirm your selection. The mix process will begin and you will see the following screen: mixing 1 10%...
Page 30
30 3.10 select source this select source function will allow you to select which disc drive (or hard drive if you purchased a hard drive model) will be used as the source/reader drive for copy related operations. Note: while in the main menu, you can press the source shortcut button on the lcd panel...
Page 31
31 3.11 erase the erase function allows you to erase rw media. Once erased, the rw disc can be used again as blank media. You have two options for erasing rewriteable discs: • full erase - erases all data on the disc, making data impossible to be recovered. Best option if erasing sensitive or confid...
Page 32
32 7. Once the erase process has been completed, you will see the following screen. Pass 7 fail 0 ( 7) waiting for rw discs • pass 7 - number of discs successfully erased. • fail 0 - number of discs that failed to erase. • ( 7 ) - number of discs erased for this job so far. The successfully erased d...
Page 33
33 3.12 job counter the job counter setting allows you to configure whether or not the system will allow you to set a job counter for each job (for more information on the job counter, please see section “3.2.2 setting a job counter” on page 11). You can turn the job counter on or off. The default s...
Page 34
34 3.13 setup the setup menu contains settings that will allow you to modify how the kanguru duplicator operates. The original settings are already configured for optimal performance, and typically do not need to be changed. Kanguru solutions 10. Setup from the main menu, press the up or down button...
Page 35
35 3.13.1 select burn speed the select burn speed setting allows you to adjust the duplication speed for various duplication job types. The burn speed is set to max (the optimal speed for each format) by default. However, if your master or blank discs are of poor quality, you may want to reduce the ...
Page 36
36 3.13.2 duplication mode the duplication mode setting is for kanguru duplicator systems with a hard drive installed. If you purchased a kanguru duplicator with a hard drive installed, the duplication mode setting allows you to select how you want to make disc to disc duplications. There are three ...
Page 37
37 3.13.3 language the language setting allows you select which language your system displays. The available languages are: english, spanish, japanese, french, italian, portuguese, german, catalan and swedish. The default language is english. Setup 3. Language language english 1. From the setup menu...
Page 38
38 3.13.5 cd writing mode the cd writing mode setting allows you to select the cd writing method. The default setting is disc at once. There are two cd writing mode settings: • disc at once - all tracks are recorded without the laser ever stopping, and the disc is closed. It is strongly advised to l...
Page 39
39 3.13.6 max audio, vcd & cdg speed the max audio, vcd & cdg speed setting allows you to adjust the maximum duplication speed for audio and video cds. Audio cds and video cds do not have internal error checking capability, so duplicating at too high of a speed may cause frequent errors. You can set...
Page 40
40 startup menu item / dvd+r compatibility mode 3.13.8 startup menu item the startup menu item setting allows you to choose which menu you would like to see first when you turn on the system. You can select copy, compare, copy & compare, test, test & copy or auto copy to be the startup menu item. Th...
Page 41
41 3.13.10 isrc the isrc setting allows you to turn the isrc function on or off. Turning on isrc allows the system to copy the isrc information from an audio cd. Isrc (international standard recording code) is the serial number for audio tracks that uniquely identifies a music recording. This isrc c...
Page 42
42 3.13.12 overburn overburning is the process of recording data past the normal size limit. Many disc manufacturers extend the recordable area on a disc, leaving a small margin of extra recordable area along the outer edge. The overburn setting allows you to turn on or off the ability to burn to th...
Page 43
43 3.13.14 advanced setup the advanced setup menu contains advanced settings that allow you to view and modify how the kanguru duplicator operates. The original settings are already configured for optimal performance and typically do not need to be changed. From the setupmenu, press the up or down b...
Page 44
44 3.13.14.1 disc info the disc info function allows you to view and identify the information encoded within your media. The disc info function provides you with information about a disc’s format, capacity, manufacturer id as well as the media’s writing speed. This information is useful when trouble...
Page 45
45 3.13.14.2 system info the system info function allows you to view information pertaining to your kanguru duplicator system. This information is useful when troubleshooting with a technician. Advanced setup 2. System info 1. From the advanced setup menu, press the up or down button to navigate to ...
Page 46
46 3.13.14.4 load defaults the load defaults function will allow you to reset all of the system’s settings back to the original, factory default settings. You can perform this function if your system is acting abnormally. Advanced setup 4. Load defaults load defaults press ent to continue 1. From th...
Page 47
47 3.13.14.5 bootup password a bootup password can be created in order to prevent unauthorized users from operating the duplicator. The bootup password function allows you to create, modify or delete a bootup password. By default, there is no bootup password set. Creating a bootup password advanced ...
Page 48
48 changing the bootup password advanced setup 5. Bootup password bootup password 2. Change password password not exist! Press ent to continue change password [ 0000 ] ok? Change password setting saved! 1. From the advanced setup menu, press the up or down button to navigate to bootup password. Pres...
Page 49
49 3.13.14.6 system counter (hard drive models only) the system counter function keeps a record of the number of copy operations were performed, how many passed, how many failed as well as the total operating time for cds, dvds and bds (bds for blu-ray models only). Advanced setup 6. System counter ...
Page 50
50 3.14 auto copy this auto copy function allows the system to operate the disc-to-disc copy function without any user inputs for ease of operation. Note: while in the main menu, you can press the copy shortcut button on the lcd panel to directly enter the copy menu. For more information, please see...
Page 51
51 3.15 usb/external connection the usb/external connection setting allows you to turn the usb port (or ethernet port on network models) on the back of the kanguru duplicator on or off. When turned on, the system can be connected to a computer. If your duplicator came with a hard drive, you will be ...
Page 52
52 hard drive setup 3.16 hard drive setup (hard drive models only) if you purchased a kanguru duplicator with a hard drive, the hard drive setup menu will allow you to manage your hard drive as well as any images and partitions saved on the hard drive. Select hdd as source? Ok? Kanguru solutions 13....
Page 53
53 3.16.1 select partition the select partition setting allows you to select a partition/image to be used as the default partition. Choose partition [new-0001.Vef] 247m hard drive setup 1. Select partition 1. From the hard drive setup menu, press the up or down button to navigate to select partition...
Page 54
54 load partition 3.16.2 load partition the load partition function will guide you through loading an image of a master disc into one of the hard drive partitions. Load partition [213gb] load → new partition 1. From the hard drive setup menu, press the up or down button to navigate to load partition...
Page 55
55 3.16.3 rename partition the rename partition function allows you to rename an existing partition/image on the hard drive. Hard drive setup 3. Rename partition choose partition [new-0001.Vef] 247m hard drive is empty press ent to continue rename partition [new-0002 ] ok? [new-0002.Vef] 247m rename...
Page 56
56 3.16.4 delete partition the delete partition function allows you to delete an existing image/partition on the hard drive. Hard drive setup 4. Delete partition 1. From the hard drive setup menu, press the up or down button to navigate to delete partition. Press the ent button to enter the delete p...
Page 57
57 3.16.5 partition info the partition info function allows you to view additional information for all existing partitions/images stored on the hard drive. This information includes disc type, capacity, etc... 1. From the hard drive setup menu, press the up or down button to navigate to partition in...
Page 58
58 format hard drive 3.16.6 format hard drive the format hard drive function allows you to re-format the internal hard drive. Warning! During the formatting process, all of the data stored on the hard drive will be permanently erased. Please use this function with caution. Hard drive format complete...
Page 59
59 chapter 4. Warranty and tech support warranty this product carries a 1 year* limited warranty on the power supply, controller, and all internal components. The warranty does not cover any ide, sata, or power cables. Kanguru solutions is not responsible for any damages incurred in the shipping pro...
Page 60
60 chapter 5. Troubleshooting no display on the lcd or the unit does not operate when the power is on. Check that the power cable is securely connected at both ends and that your electrical outlet’s voltage is correct. Make sure the power voltage on the duplicator matches the voltage of your power o...
Page 61
61 do i need to upgrade my system’s firmware? Unless your duplicator is unstable, we strongly suggest not upgrading your system’s firmware. Do not attempt to upgrade the system’s firmware unless instructed to do so by a kanguru solutions technician. Please contact kanguru solutions tech support if y...
Page 62: Chapter 6. Error Codes
62 chapter 6. Error codes the following tables provide a description of the error codes and the recommend solution: error code error message description & recommended solutions 41 description: read errors exceed the specified limit possible solution: replace with new master or change read retries se...
Page 63
63 error code error message description & recommended solutions 205 targets not blank! Description: the target (blank) discs are not detected and identified as either rw/r discs or blank discs. Possible solution: please go to disc info in the advanced setup menu to make sure the intended blank discs...
Page 64
64 error code error message description & recommended solutions 209 master disc is css protected! Description: the master disc is copy-protected. Possible solution: this master disc contains copy-protection. Please try a different master disc without any copy-protection. 210 bad discs! Description: ...
Page 65
65 error code error message description & recommended solutions 231 redundant name description: the image name entered has already been used in the system. Possible solution: please enter a different image name, or rename the existing file name which is in conflict before you re-enter this name. 232...
Page 66
66 error code error message description & recommended solutions 251 copy audio error description: an error occurred during the mixing process of your audio cd. Possible solution: try different master or blank discs. 252 not audio cd description: the master disc is not an audio cd when preparing the ...
Page 67: Chapter 7. Rma Procedure
67 chapter 7. Rma procedure all duplicators being serviced must be packed in the original packaging. If you do not have your original packaging, you can purchase replacement packaging for $25.00 from kanguru’s tech support department. Kanguru solution’s warranty will not be honored in the event that...
Page 68
68 appendix a: hidden advanced setup menu the following functions were developed primarily to be used for quality control, support, troubleshooting and further customization to better fit your needs. If you are not familiar with these features, please do not use them without first contacting kanguru...
Page 69
69 7. Speed mode - a writer drive’s default burning strategy is often designed for a single drive environment, which is not always suitable for a multiple drive writing environment like duplication. Therefore, we include an internal burning strategy database in our controller that contains our lates...
Page 70
70 appendix b: kanguru media manager for windows (hard drive models only) the kanguru media manager needs to be installed in order for your computer to recognize the kanguru duplicator’s hard drive through the usb connection (or ethernet connection on network models). The kanguru duplicator’s hard d...
Page 71
71 using kanguru media manger after you have successfully installed the kanguru media manager onto your computer, you can now copy or save dvd image files to the kanguru duplicator’s hard drive through your computer. Warning! Do not try to access the duplicator’s hard drive through your computer bef...
Page 72
72 appendix c: copy connect for mac (hard drive models only) like the kanguru media manager, the copyconnect software needs to be installed on your mac in order for it to recognize the kanguru duplicator’s hard drive through the usb connection. The kanguru duplicator’s internal hard drive is formatt...
Page 73
73 4. Open the macfuse (tuxera) folder and then double-click on macfuse.Pkg. Follow the installer instructions to install macfuse. Note: you may see the following message prior to installation. Please click continue to start the installer. Appendix c: copyconnect for mac.
Page 74
74 5. Once macfuse has been installed, go back to the root directory and open the fuse-ext2 folder. Double-click on fuse-ext2.Pkg and follow the installer instructions to install macfuse. Note: you may see the following message prior to installation. Please click continue to start the installer. 6. ...
Page 75
75 using copyconnect after you have successfully installed the copyconnect applications onto your mac, you can now copy or save dvd image files to the kanguru duplicator’s hard drive through your computer. Warning! Do not try to access the duplicator’s hard drive through your computer before you hav...
Page 76
76 6. Once you have successfully established a connection with the duplicator’s internal hard drive, browse and select the .Dmg or .Iso disc image file from the left window. 7. Select dup (for data) as the destination folder content. 8. Click on the transfer button to start transferring the image fi...
Page 77
77 9. When the transfer has completed, you will see the image file available in the right window. Note: if you don’t see the image file in the right window, click on the refresh button. 10. After you have finished transferring your image files, click on the disconnect button. You will receive the me...
Page 78
78 appendix d: duplicator network center (network models only) the kanguru duplicator network center software needs to be installed on a pc in order to be able to access the duplicator’s internal hard drive through your local area network. Once installed, you will be able to conveniently transfer fi...
Page 79
79 using the duplicator network center software once your duplicator has been setup and connected to your lan, you can begin using the duplicator network center software to transfer files to and from the duplicator’s internal hard drive over your network. 1. Double-click on the “duplicator network c...
Page 80
80 troubleshooting symptom problem solution the duplicator network center software won’t detect the network duplicator. The duplicator’s network module is pre-configured as dhcp by default. Connect under a dhcp lan environment and then manually configure the network settings by clicking on the “syst...
Page 81
Legal terms and conditions available at www.Kanguru.Com. Please review and agree before use. Thank you. Kanguru solutions 1360 main street millis, ma 02054 www.Kanguru.Com 07.05.12 v3.1 © 2012 kanguru solutions.