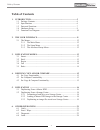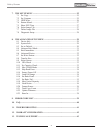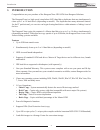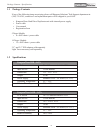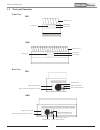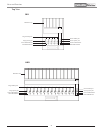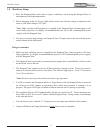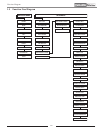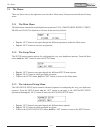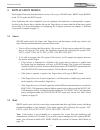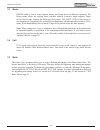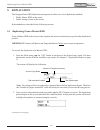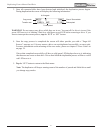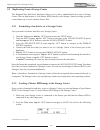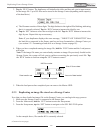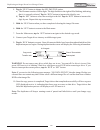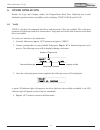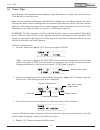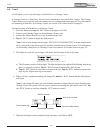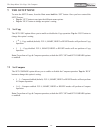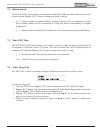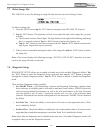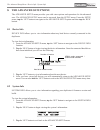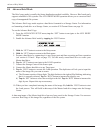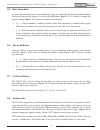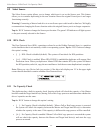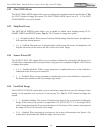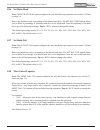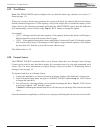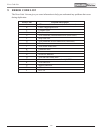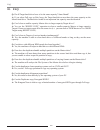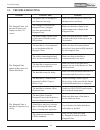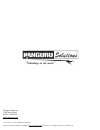- DL manuals
- Kanguru
- Disc Duplicator
- KCLONE-14HD-SATA
- User Manual
Kanguru KCLONE-14HD-SATA User Manual
Summary of KCLONE-14HD-SATA
Page 1
Kanguruclone 5hd & 14hd - sata user manual model no.: kclone-5hd-sata & kclone-14hd-sata copyright 2014, all rights reserved..
Page 2
2 notices and information please be aware of the following points before using your kanguruclone copyright© 2014, kanguru solutions. All rights reserved. Dos®, windows 95® , windows 98®, windows nt®, windows 2000®, windows me®, windows xp®, windows vista®, windows 7® and windows 8® are registered tr...
Page 3: Table of Contents
3 table of contents table of contents 1. Introduction.............................................................................................5 1.1 package contents .....................................................................................6 1.2 specifications ............................
Page 4
4 table of contents 7. The setup menu .........................................................................................25 7.1 set copy ..................................................................................................25 7.2 set compare ...........................................
Page 5: 1. Introduction
5 introduction 1. Introduction congratulations on your purchase of the kanguruclone hd-sata from kanguru solutions. The kanguruclone is a high speed, stand-alone sata hard drive duplicator that can simultaneously clone up to 5 or 14 hard drives (depending on model). The duplicator has many advanced ...
Page 6
6 package contents / specifications 1.1 package contents if any of the following items are missing, please call kanguru solutions’ tech support department at: (508) 376-4245, extension 2 and replacement parts will be shipped to you asap. • kanguruclone hard drive duplicator unit with internal power ...
Page 7
7 1.3 parts and functions front view 5hd run button lcd screen hard drive tray set button 14hd run button lcd screen hard drive tray set button rear view 5hd power supply switch ventilation fan power cable connection light tower connection serial connection (for kanguru use only) 14hd light tower co...
Page 8
8 top view 5hd s 5 4 3 2 1 target sata ports hard drive tray target power port green led indicator red led indicator source sata port source power port green led indicator red led indicator 14hd s 14 13 12 11 10 9 8 7 6 5 4 3 2 1 source sata port source power port green led indicator red led indicat...
Page 9
9 hardware setup 1.4 hardware setup 1. Place the kanguruclone where there is proper ventilation. Avoid using the kanguruclone in environments with high temperatures. 2. Before plugging in the ac power cable, please make sure that the voltage is adjusted to the same as your local voltage 110v/220v. N...
Page 10
10 1.5 function tree diagram device info system info set to default adv. Brief mode brief immediate advanced resize set write pat. Tran. Size select source hpa check no cap check max udma mode skip read error source pow. Off load full image set rat. Head set rat. Tail most var. Cap need resize forma...
Page 11: 2. The User Interface
11 the user interface 2. The user interface kanguru solutions designed the kanguruclone’s menu system with the professional in mind. The menu system is fast, responsive, and easy to navigate. This means fewer key presses are needed to achieve a desired action. Important! The menu system is controlle...
Page 12
12 the menus 2.1 the menus there are three tiers to the duplicator user interface: main menu, setup menu and advanced setup menu. 2.1.1 the main menu the main menu contains the main duplication operations: full, smart, brief, resize, verify, erase and load. The duplicator will start in this menu by ...
Page 13: 3. Duplication Modes
13 3. Duplication modes the kanguruclone can clone hard drives in one of five ways: smart mode, brief mode, resize mode, full mode and ratio mode. After duplication has been completed you can configure the duplicator to automatically compare the date on the source drive with the data on the target d...
Page 14
14 3.3 resize resize mode is used to copy between source and target drives of different capacities. The resize mode allows for copying from a smaller capacity source to larger capacity target drives. Resize copy supports the following file systems: fat, fat32, ntfs. If the source is not formatted as...
Page 15
15 4. Defining copy and/or compare before performing a duplication, take a moment to define the set copy and set compare options under the setup menu. These options will tell the duplicator how the full, smart, brief and resize modes will operate. 4.1 set copy functionality when enabled full, smart,...
Page 16: 5. Duplication
16 5. Duplication the kanguruclone hdd duplicator can operate in either one of two duplication methods: • with a master hdd as the source • with a storage center as the source both methods are described in the following sections. 5.1 duplicating from a master hdd using a master hdd as the source is ...
Page 17
17 3. Once all connected disks have been detected and initialized, the duplication process begins. During duplication the screen will display the following information: copy mode transfer rate # of targets % completed size of source data data copied warning! Do not remove any drives while they are i...
Page 18
18 5.2 duplicating from a storage center the kanguruclone hard drive duplicator allows you to turn a standard hard drive into a storage center. You can load images of your master hdds directly to the storage center providing you with a convenient way to store common source files. 5.2.1 formatting a ...
Page 19
19 3. Tap the ‘run’ button. The duplicator will initialize the disks and then ask you to input a name for the image file. Up to 999 files can be stored in the storage center (depending on the capacity of the hard drive). A) the file name consists of three digits. The digit furthest to the right will...
Page 20
20 4. Tap the ‘run’ button to change the sel img file option. A) the file name consists of three digits. The digit furthest to the right will be blinking, indicating that it is currently selected. Tap the ‘run’ button to increase the digit by one. B) tap the ‘set’ button to select the next digit to ...
Page 21: 6. Other Operations
21 6. Other operations besides the copy and compare modes, the kanguruclone hard drive duplicator has several additional operations that are incredibly useful, including: verify, erase and load. 6.1 verify verify will check all connected hard drives and determine if they are readable. The verificati...
Page 22
22 6.2 erase / wipe erase deletes all information on any connected target hard drives by writing zeros into each sector of the hard drive, sector by sector. Note: you can configure the kanguru clone hard drive duplicator to run a wipe instead of an erase. Although the data is removed through the era...
Page 23
23 6.3 diagnostic the diagnostic feature allows you to run tests to verify the health of your target hard drives. If you are experiencing a high rate of failures duing the duplication process, there could be something mechnically malfunctioning with your hard drives and the diagnostic functions are ...
Page 24
24 6.4 load load allows you to store an image of a hard drive to a storage center. A storage center is a hard drive that has been formatted to store hard drive images. The storage center allows you to quickly and conveniently access common duplication projects. For information on formatting a hard d...
Page 25: 7. The Setup Menu
25 7. The setup menu to enter the setup menu, from the main menu hold the ‘set’ button. Once you have entered the setup menu: • tap the ‘set’ button to navigate the different menu options. • tap the ‘run’ button to change an option’s setting. 7.1 set copy the set copy option allows you to enable or ...
Page 26
26 7.3 hdd wipe the hdd wipe option allows you to enable or disable the wipe operation. When enabled, the erase operation in the main menu will change to the wipe operation (see section 6.2 erase / wipe on page 22). The wipe operation ensures that the hard drive is completely erased and that the dat...
Page 27
27 7.4 button sound the btn. Sound option allows you to enable or disable the audible tone that sounds when you tap or hold a button. Tap the ‘run’ button to change this option’s setting. • [ ٭ ] – button sounds are enabled (default). Tapping a button will be accompanied by a short tone. Holding a b...
Page 28
28 7.7 delete image file del img file is used for deleting an image file that has been saved to a storage center. To delete an image file: 1. From the setup menu, tap the ‘set’ button to navigate to the del img file option. 2. Tap the ‘run’ button. The duplicator will ask you to input the name of th...
Page 29
29 8. The advanced setup menu the advanced setup menu provides you with extra options and operations for the advanced user. The advanced setup menu can be accessed from the setup menu. From the setup menu, tap the ‘set’ button to navigate to the advanced setup option and then tap the ‘run’ button. 8...
Page 30
30 8.3 set to default set to default allows you to restore all settings back to their factory default values. To reset your duplicator to its original default configuration: 1. From the advanced setup menu, tap the ‘set’ button to navigate to the set to default function. 2. Tap the ‘run’ button. The...
Page 31
31 8.4 advance brief mode the brief copy mode is usually the fastest duplication method available. However brief mode only supports a handful of file systems. The adv. Brief mode operation allows you to execute a brief copy of unsupported file systems. The advance brief copy mode requires a hard dri...
Page 32
32 8.5 brief immediate if you are experiencing issues when running brief copy, you can disable the brief immediate function which may improve the chance of a successful duplication. Tap the ‘run’ button to change this option’s setting. Tap the ‘set’ button to confirm your selection. • [ ٭ ] – brief ...
Page 33
33 8.9 select source the select source option allows you to change which port is set as the source port. This feature allows you to continue duplicating in the rare situation where the original source port is no longer functioning correctly. Warning! Connecting a master hard drive to a non-source po...
Page 34
34 8.12 max udma mode the max udma mode option allows you to configure the maximum transfer speed allowed. Tap the ‘run’ button to change this option. The max udma mode can be set as 0 – 6. The max udma mode is set to 6 by default. 8.13 skip read error the skip read error option allows you to enable...
Page 35
35 8.16 set ratio head note: the set rat. Head option configures the way that ratio copy operates (see section 3.5 ratio on page 14). Ratio copy duplicates only a percentage of the master hard drive. The set rat. Head option allows you to define a percentage of a master hard drive to be duplicated, ...
Page 36
36 8.19 need resize note: the need resize option configures the way that the smart copy operates (see section 3.1 smart on page 13). When you execute a smart copy operation, the system will check the capacity between the source and all connected target drives. If the capacity of any of the target dr...
Page 37
37 8.21 total copy count total copy count keeps track of the total number of successful and unsuccessful duplications produced by the system. This is a running count that includes all copy modes. Tap the ‘run’ button to view the total copy count. 8.22 update firmware the update firmware function all...
Page 38
38 8.23 burn in the burn in function allows the system to perform a copy, compare, verify, erase or load function continuously to stress test for endurance, reliability and stability. To perform a continuous burn in test: 1. From the advanced setup menu, tap the ‘set’ button to navigate to the burn ...
Page 39: 9. Error Code List
39 9. Error code list the error code list can give you some information to help you understand any problems that occur during duplication. Error code problem description a ata command interface error (read/write error) b check target speed error c compare error d data transfer error e ata command, u...
Page 40: 10. Faq
40 10. Faq q: do all target hard drives have to be the same capacity? Same brand? A: if you select full copy or brief copy, the target hard drives must have the same capacity as the master hard drive. The hard drive brand is not important but capacity must be identical. Q: can i clone a smaller capa...
Page 41: 11. Troubleshooting
41 11. Troubleshooting problem possible cause solution the kanguruclone will not start or there is no display on the lcd screen. The power cable is damaged or not connected securely. Make sure that the power cable is not damaged and is not loose. The voltage of the outlet the kanguruclone is plugged...
Page 42: 12. Warranty Information
42 12. Warranty information this product carries a 1 year* limited warranty on the power supply, controller, and all internal components. The warranty does not cover any ide, sata, or power cables. Kanguru solutions is not responsible for any damages incurred in the shipping process. Any claims for ...
Page 43: 13. Technical Support
43 13. Technical support if you experience any problems using your kanguru product or have any technical questions regarding any of our products, please call our tech support department. Our tech support is free and available monday thru friday, 9am to 5pm est. Call 1-508-376-4245 or visit our websi...
Page 44
Legal terms and conditions available at www.Kanguru.Com. Please review and agree before use. Thank you. Kanguru solutions 1360 main street millis, ma 02054 www.Kanguru.Com 11.07.14 v1.4 © 2014 kanguru solutions.