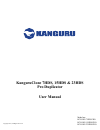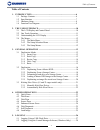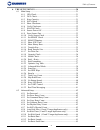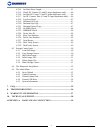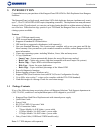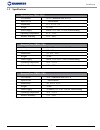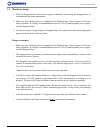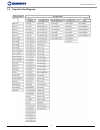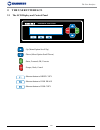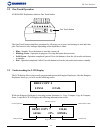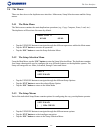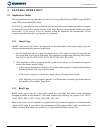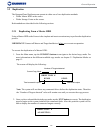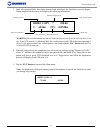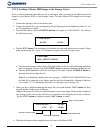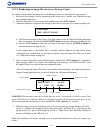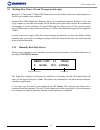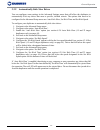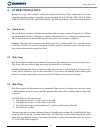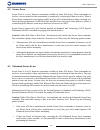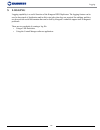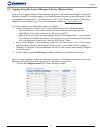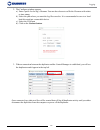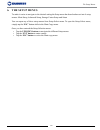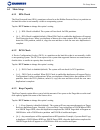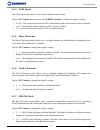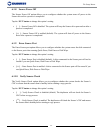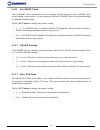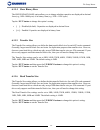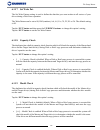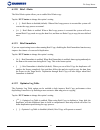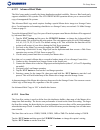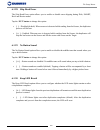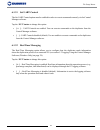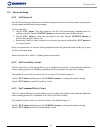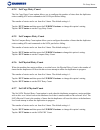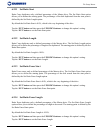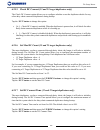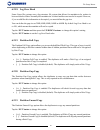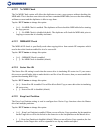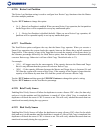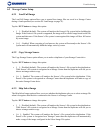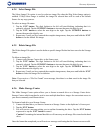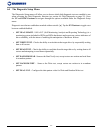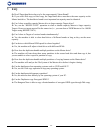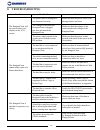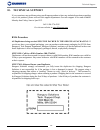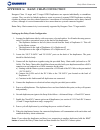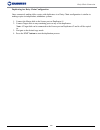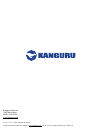- DL manuals
- Kanguru
- Computer Hardware
- KCLONE-15HDS-PRO
- User Manual
Kanguru KCLONE-15HDS-PRO User Manual
Summary of KCLONE-15HDS-PRO
Page 1
Kanguruclone 7hds, 15hds & 23hds pro duplicator user manual copyright 2017, all rights reserved. Model no.: kclone-7hds-pro kclone-15hds-pro kclone-23hds-pro.
Page 2
2 notices and information please be aware of the following points before using your kanguruclone copyright© 2017, kanguru solutions. All rights reserved. Windows xp®, windows vista®, windows 7®, windows 8® and windows 10® are registered trademarks of microsoft inc. Apple® and macintosh® are register...
Page 3
3 table of contents table of contents 1. Introduction ..........................................................................................6 1.1 package contents ....................................................................................6 1.2 specifications ...............................
Page 4
4 table of contents 6. The setup menus ....................................................................................30 6.1 main setup..............................................................................................31 6.1.1 hpa check ..................................................
Page 5
5 6.2.14 set ratio erase length .............................................................45 6.2.15 check dc connect (15 and 23 target duplicators only) ..........46 6.2.16 set max dc count (15 and 23 target duplicators only) ..........46 6.2.17 set dc connect time (15 and 23 target duplicators o...
Page 6: 1. Introduction
6 introduction 1. Introduction congratulations on your purchase of the kanguruclone hd sata pro disk duplicator from kanguru solutions. The kanguruclone is a high speed, stand-alone sata disk duplicator that can simultaneously create up to 7, 14 or 23 sata hdd or ssd copies (depending on model). The...
Page 7
7 introduction 1.2 specifications kanguruclone 7hds - pro lcd screen 20 x 2 characters back-lit lcd input device 7 push buttons dimensions 15.5” x 13.5” x 9” weight 16.5 lbs. Power supply 400w 115v/230v 12a/6a autoswitching operating temperature 41ºf ~ 122ºf relative humidity 15% ~ 90% kanguruclone ...
Page 8
8 1.3 hardware setup 1. Place the kanguruclone where there is proper ventilation. Avoid using the kanguruclone in environments with high temperatures. 2. Make sure that sufficient power is supplied to the kanguruclone. Incorrect power will cause faulty operation. It is highly recommended that you us...
Page 9
9 1.4 function tree diagram parts and functions.
Page 10: 2. The User Interface
10 the user interface 2. The user interface 2.1 the lcd display and control panel hard drive duplicator ent esc : up (menu/option scroll up) : down (menu/option scroll down) : enter, forward, ok, execute : escape, back, cancel : shortcut button to brief copy : shortcut button to disk erase : shortcu...
Page 11: Brief Copy 0
11 the user interface 2.2 one touch operation all hds-pro duplicators feature a one touch button. One touch button the one touch button simplifies operations by allowing you to press one buttong to start and clear jobs. The button’s color changes depending on the duplicator’s status: • blue - standb...
Page 12
12 2.4 the menus there are three tiers to the duplicator user interface: main menu, setup selection menu and the setup menus. 2.4.1 the main menu the main menu contains the main duplication operations (e.G. Copy, compare, erase, load, etc.). The duplicator will boot into this menu by default. Brief ...
Page 13: 3. General Operation
13 3. General operation 3.1 duplication modes the kanguruclone can copy hard drives in one of five ways: smart mode, brief mode, resize mode, disk mode and ratio mode. After the copy operation has been completed, you can manually run a compare operation to compare the data on the source drive agains...
Page 14
14 3.1.3 resize copy resize mode is used to copy between source and target drives of different capacities. Resize copy supports the following file systems: fat, fat32, ntfs. If the source is not formatted as a supported file system then the duplicator will automatically switch to disk mode. When dup...
Page 15
15 3.1.4 disk copy disk mode copies drives sector by sector from the source to the target(s), and supports all major os formats (dos/windows/mac/linux). This mode is the slowest copy mode, but the safest. 3.1.5 ratio the ratio copy operation allows you to copy a defined percentage of the master hard...
Page 16
16 3.2 duplication the kanguruclone duplicator can operate in either one of two duplication methods: • with a master hdd as the source • with a storage center as the source both methods are described in the following sections. 3.2.1 duplicating from a master hdd using a master hdd as the source is t...
Page 17: Brief Copy 7
17 3. Once all connected disks have been detected and initialized, the duplication process begins. During duplication the screen will display the following information: brief copy 7 250.0g 5 60.96g 25% 109mb/s total amount of data target drive indicator data processed number of target drives transfe...
Page 18
18 3.2.2 duplicating from a storage center the kanguruclone hard drive duplicator allows you to turn a standard hard drive into a storage center. You can load images of your master hdds directly to the storage center providing you with a convenient way to store common source files as images. 3.2.2.1...
Page 19
19 3.2.2.2 loading a master hdd image to the storage center once you have formatted a hard drive to act as a storage center, you can use the duplicator to load images of your master hdd’s to the storage center. To load a master hdd image to the storage center: 1. Connect the storage center to the so...
Page 20
20 3.2.2.3 duplicating an image file stored on a storage center now that you have loaded an image file on the storage center, you can begin the copy process: 1. Make sure the storage center is connected to the source port. Connect your target drives into any available target ports. 2. From the main ...
Page 21
21 3.3 kicking slow drives (15 and 23 target models only) kanguru’s 15 target and 23 target hdd duplicators have the ability to kick slow functioning drives from a copy/compare/erase operation. Kanguruclone hdd duplicators duplicate drives in a synchronous process. Because of this, any copy, compare...
Page 22
22 3.3.2 automatically kick slow drives you can configure some settings in the advanced settings menu that will allow the duplicator to automatically kick any drives that meet a specific, defined criteria. The options that need to be configured in the advanced setup menu are: auto kick slow, set kic...
Page 23: 4. Other Operations
23 4. Other operations besides the copy and compare modes, the kanguruclone hard drive duplicator has several additional operations that are incredibly useful, including: quick erase, disk erase, disk wipe, self diagnostic and load image. The following chapter will cover these operations. 4.1 quick ...
Page 24
24 4.4 secure erase secure erase is a set of firmware commands available on many ata drives. These commands are used as a secure method of data sanitization by completely overwriting all data on a drive. When a secure erase command is issued against a ssd, all of its cells will be marked as empty, r...
Page 25
25 4.6 disk diagnostic the disk diagnostic feature allows you to run a series of tests to verify the health of the target drives connected to the duplicator. If you are experiencing a high rate of failures during the duplication process, there could be something mechanically malfunctioning with the ...
Page 26: 5. Logging
26 5. Logging logging capability is a useful function of the kanguru hdd duplicator. The logging feature can be used to keep track of duplication and/or disk wipe jobs when logs are required for auditing, and they are also provide useful information that can be used by kanguru’s technical support st...
Page 27
27 5.1 logging using a usb flash drive logging your duplicator’s operations using a usb flash drive is the simplest method, however it is not recommended for auditing purposes. This is because all the duplicator’s operations are stored in an unformatted, plain-text file which is difficult to deciphe...
Page 28
28 5.2 logging using the control manager software (windows only) users with a computer running windows operating systems can connect the kanguru clone hdd duplicator to their pc for robust logging. The control manager software was provided on the cd that accompanied your duplicator. If you did not r...
Page 29
29 2. The configure window appears. A) enter a prefix for the log’s filename. You can also choose to suffix the file name with a date or time stamp. B) select the path where you want the log files saved to. It is recommended to save to a local hard drive and not a removable device. C) select the com...
Page 30: 6. The Setup Menus
30 6. The setup menus to make it easier to navigate to the desired setting the setup menu has been broken out into 4 setup menus: main setup, advanced setup, storage center setup and about you can open any of these setup menus from setup select menu. To open the setup select menu, simply tap the ‘es...
Page 31
31 6.1 main setup 6.1.1 hpa check the host protected area (hpa), sometimes referred to as the hidden protected area, is a partition on the hard drive that is not normally visible to an operating system. Tap the ‘ent’ button to change this option’s setting. • [ ] – hpa check is disabled. The system w...
Page 32
32 6.1.4 sata speed the sata speed option allows you to select the data transfer mode. Tap the ‘ent’ button and then press the up/down buttons to change this option’s setting. • auto - the system auto-selects the sata speed mode based on the connected drives (default). • 1.5g - limit the data transf...
Page 33
33 6.1.8 source power off the source power off option allows you to configure whether the system turns off power to the source drive after a process is completed. Tap the ‘ent’ button to change this option’s setting. • [ ] – source power off is disabled. The system will keep the source drive powered...
Page 34
34 6.1.11 set smart check the set smart check option allows you to configure whether the system runs a smart check before starting a copy process. You can configure what level of smart check is performed through the smart warning option. Tap the ‘ent’ button to change this option’s setting. • [ ] – ...
Page 35
35 6.1.14 show binary base the show binary base option allows you to change whether capacities are displayed in decimal form (e.G. 1kb=1000 bytes) or in binary form (e.G. 1kb = 1024 bytes) tap the ‘ent’ button to change this option’s setting. • [ ] – disabled (default). Capacities are displayed in d...
Page 36
36 6.1.17 set write pat. The set write pattern setting is used to define the data that you want written to all sectors of your drives during a disk erase operation. The write pattern can be set to 00, rm (random), aa, a5, 5a, c9, ff, e5 or f6. The default setting is 00. Tap the ‘ent’ button and then...
Page 37
37 6.1.20 brief + ratio the brief+ratio option allows you to enable brief+ratio copy. Tap the ‘ent’ button to change this option’s setting. • [ ] – brief+ratio is disabled (default). When a brief copy process is executed the system will execute the copy process as normal. • [ ٭ ] – brief+ratio is en...
Page 38
38 6.1.23 advanced brief mode the brief copy mode is usually the fastest duplication method available. However brief mode only supports a handful of file systems. The adv. Brief mode operation allows you to execute a brief copy of unsupported file systems. The advanced brief copy mode requires loadi...
Page 39
39 6.1.25 set hdd wipe the set hdd wipe option allows you to configure the number of wipe cycles that are executed when you run the disk wipe operation (see section 4.3 disk wipe on page 23) the disk wipe operation can be run once or consecutively up to 100 times. 7 wipe cycles complies with the ame...
Page 40
40 6.1.28 skip read error the skip read error option allows you to enable or disable error skipping during disk, smart, brief and resize modes. Tap the ‘ent’ button to change this option. • [ ] – disabled (default). When an error is detected while reading from the source, the duplicator process will...
Page 41
41 6.1.31 set uart control the set uart control option must be enabled in order to execute commands remotely via the control manager software. Tap the ‘ent’ button to change this option. • [ ٭ ] – uart controls are enabled. You can execute commands on the duplicator from the control manager software...
Page 42
42 6.2 advanced setup 6.2.1 set password the set password option allows you to enable a 4-digit password for the setup menus, protecting the system against unauthorized setting changes. To set a password: 1. Tap the ‘ent’ button. The digit furthest to the left will start blinking, indicating that it...
Page 43
43 6.2.4 set copy retry count the set copy retry count option allows you to configure the number of times that the duplicator retries sending ata write commands to the sata port before failing. The number of retries can be set from 0 to 9 times. The default setting is 1. Tap the ‘ent’ button and the...
Page 44
44 6.2.8 auto kick slow (15 and 23 target duplicators only) not all drives are equal, and some drives will be slower than others due to max performance, health and other factors. Since the duplicator operates in a synchronous mode, the duplicator can only operate as fast as the slowest drive attache...
Page 45
45 6.2.11 set ratio start ratio copy duplicates only a defined percentage of the master drive. The set ratio start option allows you to define the starting point. The percentage of the disk duplicated from the start point is defined by the set ratio length option. By default the set ratio start is 0...
Page 46
46 6.2.15 check dc connect (15 and 23 target duplicators only) the check dc connect option allows you to configure whether or not the duplicator checks for any other daisy chain connected duplicators during bootup. Tap the ‘ent’ button to change this option. • [ ٭ ] – check dc connect is enabled. Wh...
Page 47
47 6.2.18 log over head some linux file systems uses a log-structure file system that allows for metadata to be written in between blocks of data. Normally this metadata isn’t critical and does not need to be copied. However, if you would like this information to be copied, you must define the gap s...
Page 48
48 6.2.22 no mbr check the no mbr check option will allow the duplicator to start a copy process without checking the mbr table. This is because some drives do not have a standard mbr table, however the data residing within are correct and the duplicator is able to copy them. Tap the ‘ent’ button to...
Page 49
49 6.2.26 resize last partition the resize last partition setting is used to configure how resize copy functions when the master drive has multiple partitions. Tap the ‘ent’ button to change this option. • [ ٭ ] – resize last partition is enabled. When you run a resize copy operation, the last parti...
Page 50
50 6.3 storage center setup 6.3.1 load full image the load full image option allows you to control how image files are saved to a storage center during a load operation (see section 4.8 load image on page 25). Tap the ‘ent’ button to change this option. • [ ] – disabled (default). The system will an...
Page 51
51 6.3.4 select image file the select image file option is used to select an image file when the skip select image option is enabled. If skip select image is enabled, the image file selected here will be used as the default source for any copy process. To select an image file name: 1. Tap the ‘ent’ ...
Page 52
52 6.4 the diagnostic setup menu the diagnostic setup menu will allow you to choose which disk diagnostic tests are enabled to run when executing the disk diagnostic function (see section 4.6 disk diagnostic on page 25). Press the up and down buttons to navigate through the options available under t...
Page 53
53 6.5 the about menu 6.5.1 set to default the set to default option allows you to restore all system settings back to their factory default values. Tap the ‘ent’ button to reset your duplicator to its original default configuration. The screen will display a message asking you to confirm the reset....
Page 54
54 6.5.3 format update disk the format update disk option allows you to format a connected sata drive in a supported fat32 file system. This drive can then be used to load firmware updates to the duplicator. 6.5.4 format usb drive the format usb drive option allows you to format a connected usb driv...
Page 55: 7. Faq
55 7. Faq q: do all target hard drives have to be the same capacity? Same brand? A: if you select disk copy or brief copy, the target hard drives must have the same capacity as the master hard drive. The hard drive brand is not important but capacity must be identical. Q: can i clone a smaller capac...
Page 56: 8. Troubleshooting
56 8. Troubleshooting problem possible cause solution the kanguruclone will not start or there is no display on the lcd screen. The power cable is damaged or not connected securely. Make sure that the power cable is not damaged and is not loose. The voltage of the outlet the kanguruclone is plugged ...
Page 57: 9. Warranty Information
57 9. Warranty information this product carries a 1 year* limited warranty on the power supply, controller, and all internal components. The warranty does not cover any ide, sata, or power cables. Kanguru solutions is not responsible for any damages incurred in the shipping process. Any claims for l...
Page 58: 10. Technical Support
58 10. Technical support if you experience any problems using your kanguru product or have any technical questions regarding any of our products, please call our tech support department. Our tech support is free and available monday thru friday, 9am to 5pm est. Call 1-508-376-4245 or visit our websi...
Page 59
59 appendix a: daisy chain connection kanguru clone 15 target and 23 target hdd duplicators can operate individually as standalone systems. They can also be linked together to create a system of separate hdd duplicators working together in unison via a daisy chain connection. A maximum of four dupli...
Page 60
60 duplicating in a daisy chain configuration once connected, making disks copies with duplicators in a daisy chain configuration is similar to making copies on independent, standalone systems. 1. Connect the master disk to the source port on duplicator #1. 2. Connect target disks to any remaining p...
Page 61
Legal terms and conditions available at www.Kanguru.Com. Please review and agree before use. Thank you. Kanguru solutions 1360 main street millis, ma 02054 www.Kanguru.Com 07.19.17 v1.5 © 2017 kanguru solutions.