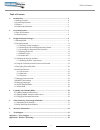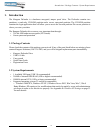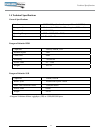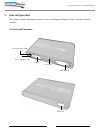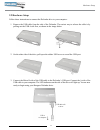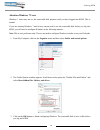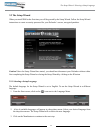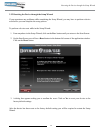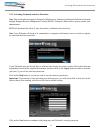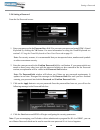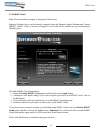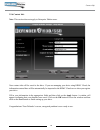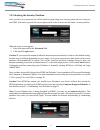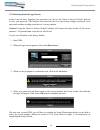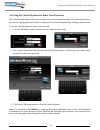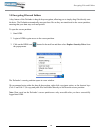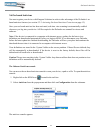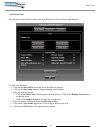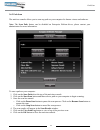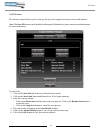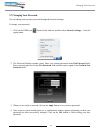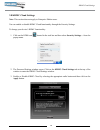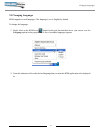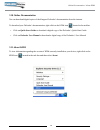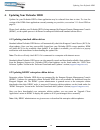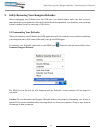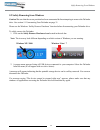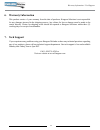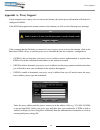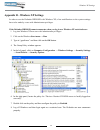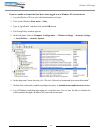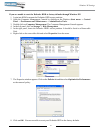Summary of KDH3B
Page 1
Kanguru defender hdd / ssd user manual copyright 2013, all rights reserved model no: kdh3b, kdh3b-ssd.
Page 2: Notices And Information
2 notices and information please be aware of the following points before using your kanguru defender copyright © 2013 kanguru solutions. All rights reserved. Windows 2000®, windows xp®, windows vista®, windows 7® and windows 8® are registered trademarks of microsoft inc. All other brands or product ...
Page 3
3 table of contents table of contents 1. Introduction ...............................................................................................................4 1.1 package contents ..................................................................................................4 1.2 system r...
Page 4: 1. Introduction
4 introduction / package contents / system requirements 1. Introduction the kanguru defender is a hardware encrypted, tamper proof drive. The defender contains two partitions: a read-only, cd-rom partition and a secure, encrypted partition. The cd-rom partition contains the login application that wi...
Page 5
5 features / remote management capability 1.3 features √ 256-bit aes hardware encryption (xts-mode) √ password protected data partition for your secure files √ does not require admin privileges √ driverless installation (plug & play) √ high-strength aluminum housing √ tamper-proof design √ water res...
Page 6
6 1.4 technical specifications general specifications interface usb3.0 5gbps (backwards compatible with usb2.0) encryption features hardware based 256-bit aes encryption (xts-mode) drive interface sata ii 3gbps operating temp 32°f ~ 158°f (0°c – 70°c) dimensions 5.5” x 3.5” x 1” kanguru defender hdd...
Page 7: 2. General Operation
7 2. General operation this chapter contains information on how to use your kanguru defender. Please read these sections carefully. 2.1 parts and functions activity indicator led power indicator led usb a usb micro-b usb cable general operation / parts and functions usb cover.
Page 8: ↓
8 2.2 hardware setup follow these instructions to connect the defender drive to your computer: 1. Remove the usb cable from the side of the defender. The easiest way to release the cable is by pulling out the usb a side first, as shown in the image below. 2. On the other side of the drive, pull open...
Page 9
9 3. Kanguru defender manager kanguru defender manager (referred to throughout this manual as “kdm”) is the client program preloaded on the defender’s cd-rom partition. The user needs to login to kdm in order to access the secure, encrypted partition. Kdm comes pre-installed on your defender drive. ...
Page 10
10 attention windows 7 users windows 7 users may not see the removable disk partition until you have logged into kdm. This is normal. If you are running windows 7 and for any reason need to see the removable disk before you log into kdm, you will need to configure windows in the following manner: no...
Page 11
11 3.2 the setup wizard when you start kdm for the first time you will be greeted by the setup wizard. Follow the setup wizard instructions to create a security password for your defender’s secure, encrypted partition. Caution! Once the setup wizard has started, you should not disconnect your defend...
Page 12
12 3.2.2 resetting the device through the setup wizard if you experience any problems while completing the setup wizard, you may have to perform a device reset before you can complete the setup process. To perform a device reset while in the setup wizard: 1. From anywhere in the setup wizard, click ...
Page 13
13 3.2.3 activating on-board antivirus protection note: this section does not apply to enterprise edition users. Antivirus for enterprise edition is activated through kanguru remote management console (krmc). Enterprise edition users, please contact your administrator. Kdm will automatically check i...
Page 14
14 3.2.4 setting a password from the set password screen: 1. Enter your password in the password data field. You can enter your password using kdm’s virtual keyboard by clicking the vk button. For more information on using the virtual keyboard see section 3.4 using the virtual keyboard to enter your...
Page 15
15 3.2.5 krmc cloud note: this section does not apply to enterprise edition users. Kanguru defender drives can be remotely managed using the kanguru remote management console (krmc). Krmc cloud is hosted on kanguru’s server and can be enabled on any non-enterprise defender drive. To enable krmc clou...
Page 16
16 3.2.6 contact info note: this section does not apply to enterprise edition users. Your contact info will be saved to the drive. If you are managing your drive using krmc cloud, the information entered here will be automatically be imported to the krmc cloud server when you register your drive. Fi...
Page 17
17 3.3 unlocking the security partition after you have set a password you will be asked to login using your security password every time you run kdm. You need to provide the correct password in order to access the defender’s secure partition. When the login screen appears: 1. Enter your password in ...
Page 18
18 3.3.1 resetting from the login screen in the event you have forgotten your password, you can use the ‘reset to factory default’ function to reset your password. This function will restore the device to the factory settings, erasing all saved passwords and data residing on the device’s secure part...
Page 19
19 3.4 using the virtual keyboard to enter your password the virtual keyboard feature can be accessed anytime you are required to enter your password in order to prevent key logging applications from recording your key strokes and potentially stealing your password. To use the virtual keyboard to en...
Page 20
20 3.5 encrypting files and folders a key feature of the defender is drag & drop encryption; allowing you to simply drag files directly onto the drive. The defender automatically encrypts these files as they are transferred to the secure partition, ensuring that your data stays safe and private. To ...
Page 21
21 3.6 on-board antivirus you must register your device with kanguru solutions in order to take advantage of the defender’s on- board antivirus features (see section 3.2.3 activating on-board antivirus protection on page 13). Once your on-board antivirus has been activated, real-time virus scanning ...
Page 22
22 3.6.1 device scan the antivirus console allows you to scan your defender for known viruses and malware. To scan your defender: 1. Click on the scan device tab at the top of the antivirus console. 2. Click on the start scan button to begin scanning your defender. 3. Once the scan has started: ○ cl...
Page 23
23 3.6.2 path scan the antivirus console allows you to scan any path on your computer for known viruses and malware. Note: the scan path feature can be disabled on enterprise edition drives, please contact your administrator for more information. To scan a path on your computer: 1. Click on the scan...
Page 24
24 3.6.3 file scan the antivirus console allows you to scan any file on your computer for known viruses and malware. Note: the scan file feature can be disabled on enterprise edition drives, please contact your administrator for more information. To scan a file: 1. Click on the scan file tab at the ...
Page 25
25 3.7 changing your password you can change your security password through the security settings. To change your password: 1. Click on the kdm icon located in the task bar and then select security settings… from the popup menu. 2. The password settings window opens. Enter your current password in t...
Page 26
26 3.8 krmc cloud settings note: this section does not apply to enterprise edition users. You can enable or disable krmc cloud functionality through the security settings. To change your device’s krmc functionality: 1. Click on the kdm icon located in the task bar and then select security settings… ...
Page 27
27 3.9 changing languages kdm supports several languages. The language is set to english by default. To change the language: 1. Right -click on the kdm icon located in the task bar and then hover your cursor over the language option in the popup menu. A list of available languages appears. 2. From t...
Page 28
28 3.10 online documentation you can download digital copies of the kanguru defender’s documentation from the internet. To download your defender’s documentation, right-click on the kdm icon located in the task bar. • click on quick start guide to download a digital copy of the defender’s quick star...
Page 29
29 4. Updating your defender hdd updates for your defender hdd’s client application may be released from time to time. To view the version of the kdm client application currently running on your drive, see section 3.11 about kdm on page 28. Please check whether your defender hdd is being managed by ...
Page 30
30 4.3 verifying the download checksum to verify the integrity of the kdm updater that you downloaded, please use the sha256 checksum tool. The sha256 checksum tool will generate a 64-character checksum which can be verified against the checksum list published by kanguru solutions. This ensures that...
Page 31
31 5. Safely removing your kanguru defender before unplugging the defender from the usb port, you should always make sure that you have unmounted the secured partition. After the defender has been unmounted, you should use your operating system’s method for safely removing a usb device. 5.1 unmounti...
Page 32
32 5.2 safely removing from windows caution! Be sure that the secure partition has been unmounted before attempting to remove the defender drive. See section 5.1 unmounting your defender on page 31. Please use the windows ‘safely remove hardware’ function before disconnecting your defender drive. To...
Page 33: 6. Warranty Information
33 6. Warranty information this product carries a 1-year warranty from the date of purchase. Kanguru solutions is not responsible for any damages incurred in the shipping process. Any claims for loss or damage must be made to the carrier directly. Claims for shipping errors should be reported to kan...
Page 34: Appendix A - Proxy Support
34 appendix a - proxy support if your computer uses a proxy server to access the internet, the correct proxy information will need to be configured in kdm. If the kdm client application cannot connect to the internet you will see the following error message: if the computer that the defender is conn...
Page 35
35 appendix b - windows xp settings in order to use the defender hdd/ssd with windows xp, a few modifications to the system settings have to be made by a user with administrator privileges. If the defender hdd/ssd cannot enumerate when you log in as a windows xp restricted user: 1. Log into windows ...
Page 36
36 if you are unable to format the hard drive when logged in as a windows xp restricted user 1. Log into windows xp as a user with administrator privileges. 2. Click on the windows start menu → run 3. Type in “gpedit.Msc”and then click on the ok button. 4. The group policy window appears. 5. In the ...
Page 37
37 if you are unable to reset the defender hdd to factory defaults through windows xp: 1. Login into kdm to mount the defender hdd secure partition. 2. Open the computer management console by clicking on the windows start menu → control panel → performance and maintenance → administrative tools. 3. ...
Page 38
Legal terms and conditions available at www.Kanguru.Com . Please review and agree before use. Thank you. Kanguru solutions 1360 main street millis, ma 02054 www.Kanguru.Com 03.08.13 v1.0.2 © 2013 kanguru solutions.