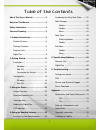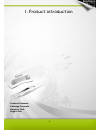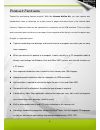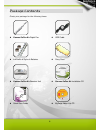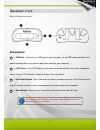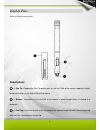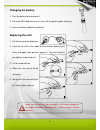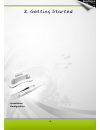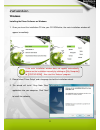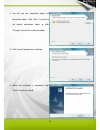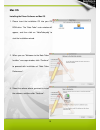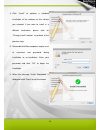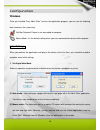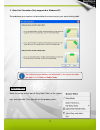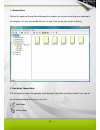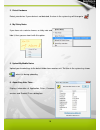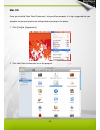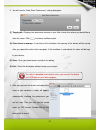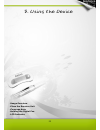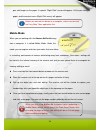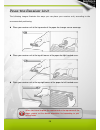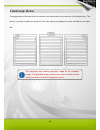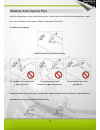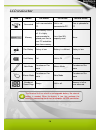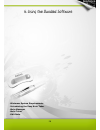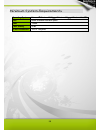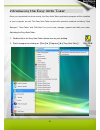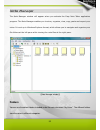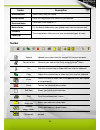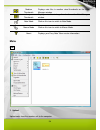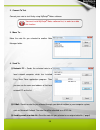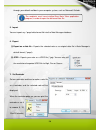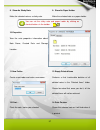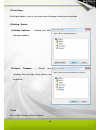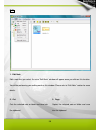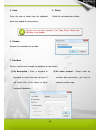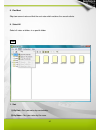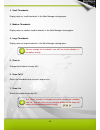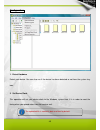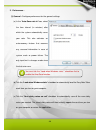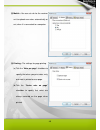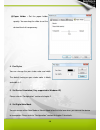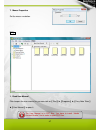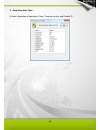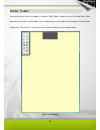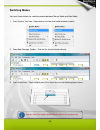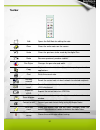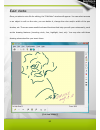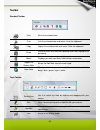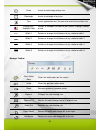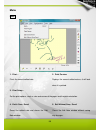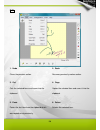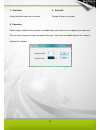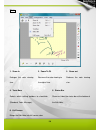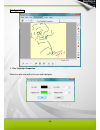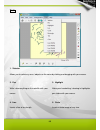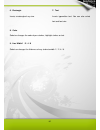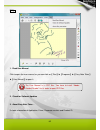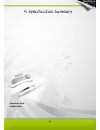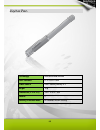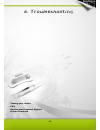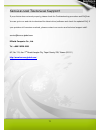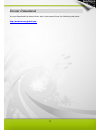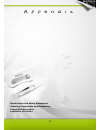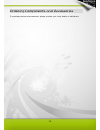- DL manuals
- Kanvus
- Accessories
- KuPen Air
- User Manual
Kanvus KuPen Air User Manual - Mac Os
13
Mac OS
Installing the Driver Software on Mac OS
1. Please insert the installation CD into your CD
ROM drive. The
“Note Taker” main window will
appear, and then click on
“NoteTaker.pkg” to
start the installation wizard.
2. When you see
“Welcome to the Note Taker
Installer
” message window, click “Continue”
to proceed with installation of
“Note Taker
Preferences
”.
3. Select the volume where you want to install
the software, and then click
“Continue”.
Summary of KuPen Air
Page 1
V1.00 windows ® & macintosh ©.
Page 2
1 table of the contents about this user’s manual ......................... 2 notes for this manual ............................... 2 safety information ..................................... 3 care and cleaning ..................................... 3 1. Product introduction..............................
Page 3
2 about this user ’s manual you are reading the kanvus kupen air user’s manual. This manual provides information regarding the components of the kanvus kupen air and how to use them properly. The following are major sections of this user’s manual : 1. Product introduction introduce the components of...
Page 4
3 safety information adhering to the following safety information will prolong the life of the device. 1. Do not try to open the housing of the receiver unit and the digital pen. It will void your warranty. 2. Do not expose to or use near liquids, rain, or moisture. 3. Do not place or drop objects o...
Page 5
4 1. Product introduction -product features -package contents -receiver unit -digital pen.
Page 6
5 product features thanks for purchasing kanvus product! With this kanvus kupen air, you can capture any handwritten notes or drawings on a plain piece of paper and store them in its internal flash memory. Captured notes can be uploaded to a computer via its usb interface. This is an ideal and conve...
Page 7
6 package contents check your package for the following items. kanvus kupen air digital pen ink refills & stylus & batteries kanvus kupen air receiver unit quick start guide usb cable carry case kanvus kupen air installation cd myscript notes lite cd.
Page 8: Descriptions
7 receiver unit refer to the picture below. Descriptions ○ 1 — usb port : connects to a usb port on your computer via the usb cable provided in this product package when you need to upload your writing to your computer. ○ 2 — lcd screen : the lcd display on the receive unit indicates the main status...
Page 9: Descriptions
8 digital pen refer to the pictures below. Descriptions ○ 1 — pen tip : tapping the pen tip quickly acts as the left-click of the mouse, tapping it slightly longer to function as the right-click of the mouse. ○ 2 — button : functions as the left-click of the mouse in mouse mode when it is linked to ...
Page 10: Changing The Battery
9 changing the battery 1. Twist the battery lid and remove it. 2. Put in two sr41 batteries one at a time, with the positive poles facing up. 3. Cover the battery lid back by twisting it. Replacing the refill 1. Pull off the cap of the digital pen. 2. Insert the ink refill in the middle of the extra...
Page 11
10 2. Getting started -installation -configuration.
Page 12: Windows
11 installation windows installing the driver software on windows 1. Once you insert the installation cd into your cd rom drive, the main installation window will appear immediately. 2. Please select “driver setup” and a language to start the installation wizard. 3. The wizard will install “easy not...
Page 13
12 4. You will see the information about the destination folder. Click “next” to install to the default destination folder, or click “change” to install it in a different folder. 5. Click “install” to begin the installation. 6. When the installation is completed, click “finish” to exit the wizard..
Page 14: Mac Os
13 mac os installing the driver software on mac os 1. Please insert the installation cd into your cd rom drive. The “note taker” main window will appear, and then click on “notetaker.Pkg” to start the installation wizard. 2. When you see “welcome to the note taker installer ” message window, click “...
Page 15
14 4. Click “install” to perform a standard installation of the software on the volume you selected. If you want to install in a different destination, please click on “change install location” to go back to the previous step. 5. Remember that mac computers require a set of username and password dur...
Page 16: Connecting The Device
15 connecting the device installing the device on computer 1. After you have properly completed the driver and software installation, link the receiver unit to a computer via usb interface with the usb cable provided 2. Place your receiver unit on top of a paper, and the sensor coverage is about an ...
Page 17: Windows
16 configuration windows once you installed “easy note taker” and run the application program, you can see the following icon showing in the system tray. Unit not detected. Device is not connected to computer. Mouse mode. It is the default setting when you have connected the device with computer. In...
Page 18
17 2. Base unit orientation (only supported in windows xp) set and place your receiver unit orientation the same way as your actual writing habit. Property menu move the cursor to the icon of easy note taker in the system tray, and right-click. Then you will see the property menu. The setting of you...
Page 19
18 1. Browse notes click on this option will launch note manager that enables you to view the writings you captured to the computer. You may also double-click on the icon in the system tray to open it directly. 2. Note mode / mouse mode click this option to switch the operation mode between note mod...
Page 20
19 3. Detect hardware detect your device. If your device is not detected, the icon in the system tray will change to 4. My sticky notes if you have set a note to show as a sticky note and hide it, then you can view it with this option. 5. Upload my mobile notes upload your handwritings to the defaul...
Page 21: Mac Os
20 mac os once you installed “note taker preferences” into your mac computer, it is high suggested that you complete the personal preference settings before you plug-in the device. 1. Click【go】 ►【application】 2. Click note taker preferences to run the program..
Page 22
21 3. You will see the “note taker preferences” setting dialog box. (1) target path : displays the destination location i n your mac’s hard drive where you would like to store the notes. Click to choose a different path. (2) clear device ’s memory : if you tick on this checkbox, the memory of the de...
Page 23
22 3. Using the device -usage overview -place the receiver unit -coverage area -holding the digital pen -lcd indicator.
Page 24: Link Mode
23 usage overview the kanvus kupen air enables you to work in two modes : link mode and mobile mode. Link mode when you link the kanvus kupen air to a computer, you are working on the operation mode which is referred as the link mode. This operation mode allows you to upload your handwriting or draw...
Page 25: Mobile Mode
24 pen a bit longer on the paper. A special “right-click” cursor will appear. Lift the pen from the paper, and the context menu (right-click menu) will appear. Mobile mode when you are working with the kanvus kupen air away from a computer, it is called mobile mode. Under this mode, you can capture ...
Page 26
25 place the receiver unit the following images illustrate the ways you can place your receiver unit, according to the recommended positioning. place your receiver unit at the top center of the paper for stronger sensor coverage. place your receiver unit at the top left corner of the paper for r...
Page 27
26 coverage area coverage area is the area that the receiver unit can sense the movement of the digital pen. The sensor coverage is about an area of an a4 size paper and depends on the orientation you have set. The coverage area includes operation scope on the computer screen. The operation scope re...
Page 28
27 holding the digital pen hold the digital pen as you would hold a pencil. When you are writing with the digital pen, make sure its inclination to the paper surface is between 45°and 90°. For better writing quality hold the pen firmly and write normally. Do not block the receiver unit with your han...
Page 29
28 lcd indicator icon name on when off when blinks when connected unit is connected to pc. Unit is not connected to pc. Data is uploaded to pc memory unit memory is 90% full. It is highly recommended to upload your files to your pc and delete them from memory. Less than 90% capacity used never pen b...
Page 30
29 4. Using the bundled software -minimum system requirements -introducing the easy note taker -note manager -note taker -edit note.
Page 31
30 minimum system requirements operating system microsoft ® windows 2000 (sp4) / windows xp (sp2) / windows vista tm hdd 50mb available hard disk space ram 128mb color quality 32-bit screen resolution 1024 x 768 pixels.
Page 32
31 introducing the easy note taker once you completed the driver setup, the easy note taker application program will be installed in your computer as well. The easy note taker comes with operation windows including “note manager”, “note taker” and “edit note” for you to view, manage, organize and ed...
Page 33: Folders
32 note manager the note manager window will appear when you activate the easy note taker application program. The note manager enables you to store, organize, view, copy, paste and export your notes. It is set up in windows explorer format, which allows you to navigate and organize your file folder...
Page 34: Toolbar
33 folder description miscellaneous stores every note you saved. Deleted items it acts as a recycle bin that store files you deleted. Received notes save notes from network pc. Mobile notes it is the default folder when you upload notes from the receiver unit. Contacts these two folders allow users ...
Page 35: Menu
34 medium thumbnails displays note files in medium sized thumbnails on the note manager window. Large thumbnails displays note files in large thumbnails on the note manager window. Note mode click on this icon to switch to note mode. Mouse mode click on this icon to switch to mouse mode. About displ...
Page 36
35 2. Convert to text convert your note to text file by using myscript ® notes software. 3. Move to … move the note file you selected to another note manager folder. 4. Send to (1) network pc : sends the selected note to a local network computer which has installed easy note taker application progra...
Page 37
36 through your default mailbox in your computer system, such as microsoft outlook. 5. Import you can import any *.Pegvf data format file into the note manager database. 6. Export (1) export as a data file : exports the selected note as an original data file in note manager ’s default format (*.Pegv...
Page 38
37 8. Show as sticky note make the selected note as a sticky note. 9. Show as paper holder make the selected note as a paper holder. 10. Properties view the note properties information about note name, created date and storage location. 11. New folder create a new folder and enter a new name. 12. Em...
Page 39
38 15. Print setup … set the print options, such as size and source of the paper and the print orientation. 16. Backup / restore (1) backup database … : backup your note manager database. (2) restore database … : restore your database from the folder which contains the backup file. 17. Exit exit the...
Page 40
39 edit 1. Edit note edit a note that you select. An extra “edit note” window will appear once you click on this function. You will be performing your editing work on this window. Please refer to “edit note” section for more details. 2. Cut cuts the selected note or folder and save into the clipboar...
Page 41
40 4. Paste paste the note or folder from the clipboard which was copied or cut previously. 5. Delete delete the selected note or folder. 6. Rename rename the selected note or folder. 7. Find note you can search notes through the database on two criteria. (1) by description : enter a keyword or keyw...
Page 42
41 8. Find next skip from current note and find the next note which matches the search criteria. 9. Select all select all notes or folders in a specific folder. View 1. Sort (1) by date : sort your notes by created date. (2) by name : sort your notes by file name..
Page 43
42 2. Small thumbnails display notes as small thumbnails in the note manager viewing pane. 3. Medium thumbnails display notes as medium sized thumbnails in the note manager viewing pane. 4. Large thumbnails display notes as large thumbnails in the note manager viewing pane. 5. Zoom in enlarge the th...
Page 44
43 configuration 1. Detect hardware detect your device. You can also see if the device has been detected or not from the system tray icon. 2. Set device clock this operation will set your device clock to the windows system time. It is in order to meet the timing when you upload notes from the receiv...
Page 45
44 3. Preferences … (1) general : configure preferences for the general settings (a) in the “auto-save note in” box, select the time interval (in minutes) after which the system automatically saves your note. This also activates an auto-recovery feature that recovers any unsaved information in case ...
Page 46
45 (2) mobile : you can set rule for the receiver unit to upload new notes automatically or not, when it is connected to a computer. (3) printing : the settings for page printing. (a) tick the “note per page” checkbox to specify that when you print notes, only one note is printed on one page. (b) ti...
Page 47
46 (4) paper holder : set the paper holder opacity. You can drag the slider to set the desired level of transparency. 4. Pen styles you can change the pen stroke color and width. The default setting on pen stroke color is black, and width is 1. 5. Set device orientation (only supported in windows xp...
Page 48
47 7. Mouse properties set the mouse resolution. Help 1. Read user manual click to open the user manual, or you can click on【start】 ►【programs】►【easy note taker】 ►【user manual】to open it. The user manual is in pdf files. You have to install “adobe acrobat reader” first in order to open pdf files..
Page 49
48 2. About easy note taker … it shows information of application, driver, firmware versions and product id..
Page 50
49 note taker tap your pen tip once on a paper to launch “note taker” when you run the easy note taker application program in note mode. Your handwritings on the paper will be capture instantly and displayed on the screen. You can do some further editing for the handwritings. 【note taker window】.
Page 51: Switching Modes
50 switching modes you have three choices for switching modes between mouse mode and note mode. 1. From system tray icon : right-click on the icon and switch between modes. 2. From note manager toolbar : click on the shortcut button directly. 3. From virtual area : tap the digital pen at the virtual...
Page 52: Toolbar
51 toolbar edit opens the edit note for editing the note. Clear clears the entire notes on the screen. Undo clears the previous stroke made by the digital pen. Redo resumes previously undone strokes. Pen styles changes the pen color and width. Copy copies the note into the clipboard for pasting onto...
Page 53
52 edit note once you select a note file for editing, the “edit note” window will appear. You can select an area or an object to edit on the note, you can delete it, change the color and/or width of the pen strokes, etc. There are some useful tools and functions that help you edit your notes easily,...
Page 54: Toolbar
53 toolbar standard toolbar print prints the selected note. Cuts cuts the selected note and saves it into the clipboard. Copy copies the selected note and saves it into the clipboard. Paste pastes the last item from the clipboard which was copied or cut previously. About displays you with your note ...
Page 55
54 circle inserts a circle image of any size. Rectangle inserts a rectangle of any size. Text inserts typewritten text. You can also select font and font size. Change pen / highlight color selects or changes the color of pen strokes, highlight strokes or text. Width 1 selects or changes the thicknes...
Page 56: Menu
55 menu note 1. Print … prints the current edited note. 2. Print preview displays the current edited note as it will look when it is printed. 3. Print setup … set the print options, such as size and source of the paper and the print orientation. 4. Exit & save / send saves the edited note and closes...
Page 57
56 edit 1. Undo clears the previous action. 2. Redo resumes previously undone action. 3. Cut cuts the selected items and saves into the clipboard. 4. Copy copies the selected item and saves it into the clipboard. 5. Paste pastes the last item from the clipboard which was copied or cut previously. 6....
Page 58
57 7. Clear note clears the entire notes on the screen. 8. Select all selects all items in the note. 9. Properties please keep in mind that this function is available when you select an area / object on the notes first. You can then change the color and width of the pen. You also can double-click on...
Page 59
58 view 1. Zoom in enlarges the note viewing size. 2. Zoom to fit resumes the note viewing to its original size. 3. Zoom out reduces the note viewing size. 4. Tools bars selects which editing toolbars to show/hide (standard, tools, manager). 5. Status bar shows or hides the status bar at the bottom ...
Page 60
59 configuration 1. Pen / highlight properties select the color and width of the pen and highlighter..
Page 61
60 tools 1. Selector allows you to select any area / objects on the notes by clicking and dragging with your mouse. 2. Pen write / draw anything on the note file with your mouse. 3. Highlight make your handwriting / drawing in highlighter pen stroke with your mouse. 4. Line inserts a line of any len...
Page 62
61 6. Rectangle inserts a rectangle of any size. 7. Text inserts typewritten text. You can also select font and font size. 8. Color select or changes the color of pen strokes, highlight strokes or text. 9. Line width 1 / 2 / 4 / 8 selects or changes the thickness of any stroke to width 1 / 2 / 4 / 8...
Page 63
62 help 1. Read user manual click to open the user manual, or you can click on【start】 ►【programs】►【easy note taker】 ►【user manual】to open it. 2. Check for software updates 3. About easy note taker … it shows information of application, driver, firmware versions and product id. The user manual is in ...
Page 64
63 5. Specification summary -receiver unit -digital pen.
Page 65
64 receiver unit coverage area a4 paper size storage capability 16mbits (store over 100 a4 pages) power source built-in rechargeable lithium-ion battery battery recharging time 3.5 hours battery durability 14 hours resolution 100 dpi interface usb 2.0 mini b-type weight 26 g dimensions (l x w x h) 6...
Page 66
65 digital pen technology ultrasound and infrared refill standard 67.2 x Φ2.33 mm power source sr41 mercury battery x 2 weight 16 g dimensions (l x w x h) 139.7 x Φ12.7 mm buttons 2 hovering in mouse mode 60 seconds without clicking.
Page 67
66 6. Troubleshooting -testing your device -faq -service and technical support -driver download.
Page 68
67 testing your device please do the following tests first to identify your problem. 1. Check the device connection : after you connect the device to your computer, the indicator of the receiver unit should be on instantly. If it is not on, please follow these steps : (1) make sure the usb cable is ...
Page 69
68 check the latest faq on our web site for other information. (5) install the latest version of the driver and restart your computer when the installation is completed (6) after you restart the computer, run the application program and then connect the device. (a) if you cannot launch the applicati...
Page 70
69 faq question : why is there nothing on the lcd display when i power on the receiver unit ? Answer : this means that the built-in battery power is too low. Please recharge the battery by connecting the device to a usb port of the computer directly, or use a usb charger to charge it. Question : why...
Page 71
70 re-plug the receiver unit and check the pen ’s battery. Question : why is the pen stroke unreadable or discontinued during writing ? Answer : please refer to the following steps. 1. Try to write with more pressure on your pen. Or refer to “holding the digital pen” section of chapter 3 for instruc...
Page 72
71 service and technical support if your device does not work properly, please check the troubleshooting procedure and faq first. You can go to our web site to download the latest driver/software and check the updated faq. If your problem still remains unsolved, please contact our service and techni...
Page 73
72 driver download you can download the latest driver and e-documents from the following web sites. Http://www.Kanvus-global.Com/.
Page 74
73 a p p e n d i x -declarations and safety statements -ordering components and accessories -copyright information -limitation of liability.
Page 75: Fcc
74 declarations and safety statements fcc this device complies with part 15 of the fcc rules. Operation is subject to the following two conditions: (1) this device may not cause harmful interference, and (2) this device must accept any interference received, including interference that may cause und...
Page 76
75 ordering components and accessories to purchase parts and accessories, please contact your local dealer or distributor..
Page 77
76 copyright information no part of this manual, including the products and software contained in it, may be reproduced, transmitted, transcribed, stored in a retrieval system, or translated into any language in any form or by any means, without the legal, written permission of kworld computer co.Lt...
Page 78
77 limitation of liability circumstances may arise where because of a default on kanvus part or other liability, you are entitled to recover damages from kanvus. In each such instance, regardless of the basis on which you are entitled to claim damages from kanvus , kanvus is liable for no more than ...