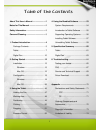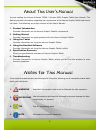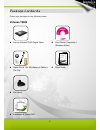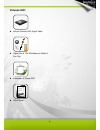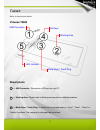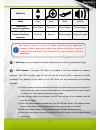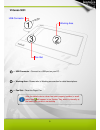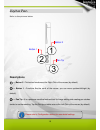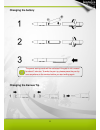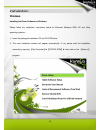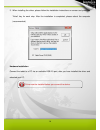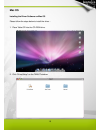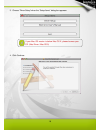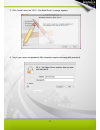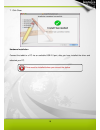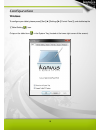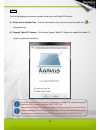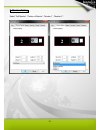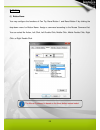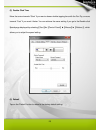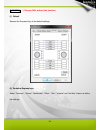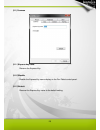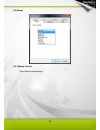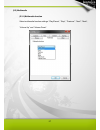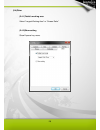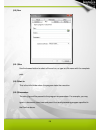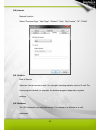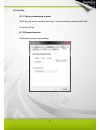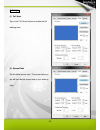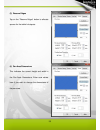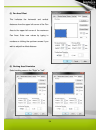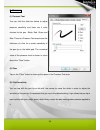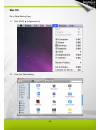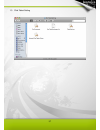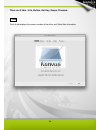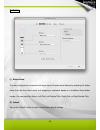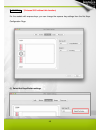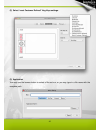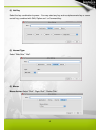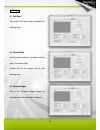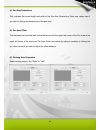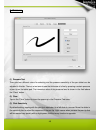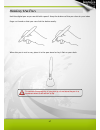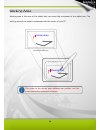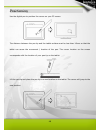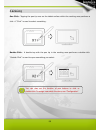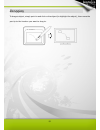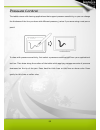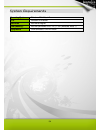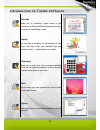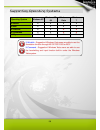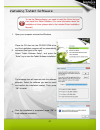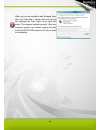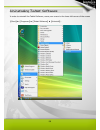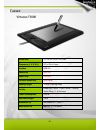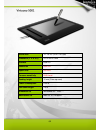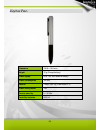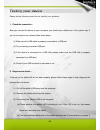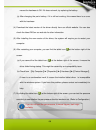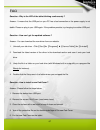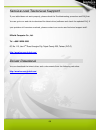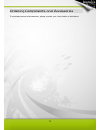- DL manuals
- Kanvus
- Computer Accessories
- Life H85
- User Manual
Kanvus Life H85 User Manual
Summary of Life H85
Page 1
User manual windows & macintosh v1.00
Page 2
1 table of the contents about this user‟s manual ......................... 2 notes for this manual ............................... 2 safety information ..................................... 3 care and cleaning ..................................... 3 1. Product introduction..............................
Page 3
2 about this user ’s manual you are reading the kanvus virtuoso t5000 / virtuoso 5001 graphic tablet user manual. This manual provides information regarding the components in the kanvus graphic tablet and how to use them. The following are major sections of this user’s manual : 1. Product introducti...
Page 4
3 safety information adhering to the following safety information will prolong the life of the tablet. 1. Do not try to open the housing of the tablet and the digital pen. It will void your warranty. 2. Do not expose to or use near liquids, rain, or moisture. 3. Do not place or drop objects on top o...
Page 5
4 1. Product introduction -package contents -tablet -digital pen.
Page 6: Virtuoso T5000
5 package contents check your package for the following items. Virtuoso t5000 kanvus virtuoso t5000 digital tablet digital pen & 1.5v aaa battery & refills & pen clip pen stand installation & tutorial dvd corel painter essentials 4 (windows & mac) quick guide.
Page 7: Virtuoso 5001
6 virtuoso 5001 kanvus virtuoso 5001 digital tablet digital pen & 1.5v aaa battery & refills & pen clip installation & tutorial dvd quick guide.
Page 8: Virtuoso T5000
7 tablet refer to the picture below. Virtuoso t5000 descriptions ○ 1 — usb connector : connect to a usb port on your pc. ○ 2 — working area : please refer to working area section for detail descriptions. ○ 3 — mode keys / touch ring : it allows you to navigate easily in “scroll”, “zoom” , “brush” or...
Page 9
8 mode key mode scroll zoom brush volume touch ring clockwise operation scroll down zoom out brush reduce volume reduce touch ring counter-clockwise operation scroll up zoom in brush increase volume increase ○ 4 — hot keys : you can change the hot key settings from the hot key configuration page. ○ ...
Page 10: Virtuoso 5001
9 virtuoso 5001 ○ 1 — usb connector : connect to a usb port on your pc. ○ 2 — working area : please refer to working area section for detail descriptions. ○ 3 — pen slot : place the digital pen. After the tablet’s device driver has been properly installed, a small tablet icon will appear in the syst...
Page 11: Descriptions
10 digital pen refer to the pictures below. Descriptions ○ 1 — button 2 : this button functions as the right click of the mouse (by default). ○ 2 — button 1 : functions like the scroll of the mouse, you can move up/down/left/right (by default). ○ 3 — pen tip : it is a pressure-sensitive freehand too...
Page 12: Changing The Battery
11 changing the battery changing the kanvus tip the power saving mode will be activated if the pen is left unused for about 3 minutes. To wake the pen up, please press the pen tip once anywhere on the surface before you start writing again..
Page 13
12 2. Getting started -installation -configuration.
Page 14: Windows
13 installation windows installing the driver software on windows please follow the installation instructions below for microsoft windows 2000, xp and vista operating systems : 1. Insert the packaged installation cd into cd-rom drive. 2. The main installation window will appear automatically. If not...
Page 15
14 3. When installing the driver, please follow the installation instructions on screen and press the “enter” key for each step. After the installation is completed, please reboot the computer (recommended). Hardware installation connect the tablet to a pc via an available usb 2.0 port, after you ha...
Page 16: Mac Os
15 mac os installing the driver software on mac os please follow the steps below to install the driver : 1. Place tablet cd into the cd-rom drive. 2. Click “driversetup” on the tablet window..
Page 17
16 3. Choose “driver setup” when the “setup items” dialog box appears. 4. Click continue if your mac os version is below mac os x, please browse your cd. (mac driver / mac os 9).
Page 18
17 5. Cl ick “install” when the “os x - pentablet driver” message appears. 6. Key-in your name and password (mac computers require username and password)..
Page 19
18 7. Click close hardware installation connect the tablet to a pc via an available usb 2.0 port, after you have installed the driver and rebooted your pc. Driver must be installed before you connect the device..
Page 20: Windows
19 configuration windows to configure your tablet, please press【start】 ►【settings】►【control panel】, and double-tap the 【tablet setting 】icon. Or tap on the tablet icon ( ) in the system tray (located at the lower right corner of the screen)..
Page 21
20 1. Info the info tab displays the version number of the driver and tablet pc function. (1) show icon in system tray : tick the box beside it if you want to show the tablet icon ( ) in the system tray. (2) support tablet pc feature : tick the box support tablet pc feature to enable the tablet pc f...
Page 22
21 2. Monitor setting select “full monitor”, “portion of monitor”, “monitor 1”, “monitor 2 ”..
Page 23
22 3. Button (1) button name you may configure the functions of pen tip, barrel button 1 and barrel button 2 by clicking the drop-down menu for button name. Assign a command according to the mouse command list. You can select no action, left click, left double click, middle click, middle double clic...
Page 24
23 (2) double click time move the cursor towards “slow” if you want a slower double-tapping time with the pen tip, or move towards “fast” if you want it faster. You can achieve the same setting if you go to the double-click speed page displayed by selecting【start】 ►【control panel】►【mouse】►【buttons】,...
Page 25
24 4. Hot key * (virtuoso 5001 without this function) (1) default resume the express keys to the default settings. (2) re-define express keys select “common”, “mouse”, “multimedia”, “other”, “run”, “internet” and “hot key” tabs to re-define the settings..
Page 26
25 (2.1) common (2.1.1)express key name rename the express key. (2.1.2)disable disable the express key name display on the pen tablet control panel. (2.1.3)default resume the express key name to the default setting..
Page 27
26 (2.2) mouse (2.2.1)mouse function select mouse mode settings..
Page 28
27 (2.3) multimedia (2.3.1)multimedia function select multimedia function settings: “play/pause”, “stop”, “previous”, “next”, “mute”, “volume up” and “volume down”..
Page 29
28 (2.4)other (2.4.1)tablet's working area select “largest working area” or “screen ratio”. (2.4.2)show setting show express key name..
Page 30
29 (2.5) run (2.5.1)run use the browse button to select a file and run, or type in a file name with the complete path. (2.5.2)start in this is the initial folder when the program starts the execution. (2.5.3)parameters the string type will be passed to the program as parameters. For example, you may...
Page 31
30 (2.6) internet network function select “previous page”, “next page”, “refresh”,” stop”, “my favorite”, “ie”, “e-mail”. (2.6.1)link to: kind of service select an internet service to start. For example, browsing website, send an e-mail.The exact program initiated (for example, the browser program) ...
Page 32
31 (2.7) hot key (2.7.1)the key combination to press select any key such as alphanumeric key or cursor control key, combined with shift, ctrl and/or alt key. (2.7.2)common function select some common used settings..
Page 33
32 5. Scope (1) full area tap on the “full area” button to enable the full working area. (2) screen ratio set the tablet screen ratio. The screen ratio you set will then be the screen size of your working area..
Page 34
33 (3) reserve edges tap on the “reserve edges” button to allocate spaces for the tablet’s hotspots. (4) pen area dimensions this indicates the current height and width in the pen area dimensions. Enter new values here if you wish to change the dimensions of the pen area..
Page 35
34 (5) pen area offset this indicates the horizontal and vertical distances from the upper left corner of the pen area to the upper left corner of the maximum pen area. Enter new values by typing in numbers or clicking the up/down arrows if you wish to adjust the offset distance. (6) working area or...
Page 36
35 6. Pressure (1) pressure test you can click the slide bar below to adjust pressure sensitivity and there are 4 color choices for the pen : black, red, green and blue. There is a pressure test area to see the thickness of a line for a certain sensitivity of the pen tip on the tablet pad. The numer...
Page 37: Mac Os
36 mac os go to tablet setting page 1.1 click【go】 ►【applications】 1.2 click pen tablet setting.
Page 38
37 1.3 click tablet setting.
Page 39
38 there are 5 tabs : info, button, hot key, scope, pressure. 1. Info the info tab displays the version number of the driver and tablet mac information. ..
Page 40
39 2. Button (1) button name you may configure the commands of the pen tip and the two barrel buttons by selecting the button name from the drop down menu and assigning a command based on a traditional three-button mouse. You can select no action, left click, left double click, right click, or right...
Page 41
40 3. Hot key * (virtuoso 5001 without this function) for the models with express keys, you can change the express key settings from the hot keys configuration page. (1) select hot keys button settings.
Page 42
41 (2) select “reset customer defined” hog keys settings. (3) application you may use the browse button to select a file and run, or you may type in a file name with the complete path..
Page 43
42 (4) hot key select the key combination to press – you may select any key such as alphanumeric key or cursor control key, combined with shift, option and / or command key. (5) internet type: select “web side”, “mail”. (6) mouse mouse action: select “click”, “right click”, “double click”..
Page 44
43 4. Scope (1) full area tap on the “full area” button to enable full working area. (2) screen ratio set the screen ratio for the tablet working area. The screen ratio chosen will be the screen size for the working area. (3) reserve edges tap on the “reserve edges” button to allocate spaces for the...
Page 45
44 (4) pen area dimensions this indicates the current height and width of the pen area dimensions. Enter new values here if you wish to change the dimensions of the pen area. (5) pen area offset this indicates the horizontal and vertical distances from the upper left corner of the pen area to the up...
Page 46
45 5. Pressure (1) pressure test there are four different colors for selecting and the pressure sensitivity of the pen tablet can be adjusted in this tab. There is a test area to see the thickness of a line by pressing a certain pressure of pen tip on the tablet pad. The numerical value of the press...
Page 47
46 3. Using the tablet -holding the pen -working area -positioning -clicking -dragging -pressure control.
Page 48
47 holding the pen hold the digital pen as you would hold a pencil. Keep the buttons of the pen close to your index finger or thumb so that you can click the button easily. When the pen is not in use, place it in the pen stand or lay it flat on your desk. To maintain the sensitivity of your pen tip,...
Page 49
48 working area working area is the area of the tablet that can sense the movement of the digital pen. The working area of the tablet corresponds with the screen of your pc. The cursor in the screen area indicates pen position, and the cursor follows the movement of the pen. Screen area working area.
Page 50
49 positioning use the digital pen to position the cursor on your pc screen. The distance between the pen tip and the tablet surface must be less than 10mm so that the tablet can sense the movement / location of the pen. The cursor location on the screen corresponds with the location of your pen tip...
Page 51
50 clicking one click : tapping the pen tip once on the tablet surface within the working area performs a click. A “click” is used to select something. Double click : a double tap with the pen tip in the working area performs a double-click. “double-click” is used to open something you select. You c...
Page 52
51 dragging to drag an object, simply point to and click on the object (to highlight the object), then move the pen tip to the location you want to drag to..
Page 53
52 pressure control the tablet comes with drawing applications that support pressure sensitivity, so you can change the thickness of the line you draw with different pressure, just as if you were using a real pen or pencil. To draw with pressure sensitivity, first select a pressure-sensitive tool fr...
Page 54
53 4. Using the bundled software -system requirements -introduction to tablet software -supporting operating systems -installing tablet software -uninstalling tablet software.
Page 55
54 system requirements operating system windows xp / vista / 7 cpu pentium iii or above hard disk 256 mb or higher ram (memory) 256 mb (windows 2000 / xp), 1 gb (windows vista/ 7) equipments usb connector, cd/dvd rom.
Page 56
55 introduction to tablet software k-wordink allows you to handwrite, make notes or put annotations on microsoft word documents and you can save the handwriting / notes. K-notice you can take a snapshot of the pictures on the screen and then insert your selected text and pictures for use in presenta...
Page 57
56 supporting operating systems operating system windows xp windows xp 64 windows vista windows 7 k-notice v v v v k-mail v v v v k-wordink v v x x k-command v v x x k-signer v v v v k-wordink : suggestion! Windows vista users are able to use the annotation function through ms office 2003 or 2007. K...
Page 58
57 installing tablet software 1. Open your computer and start the windows. 2. Place the cd disc into the cd/dvd rom driver and the installation program will be automatically activated (see figure to the right). Select “tablet software setup”, and press the “enter” key to start the tablet software in...
Page 59
58 when you run the installation with windows vista, after you finish step 4, please wait until you see the message box (see figure to the right) and select “this program installed correctly”. After your computer system has finished reading the data from the cd/dvd rom, take the cd out and finish th...
Page 60
59 uninstalling tablet software in order to uninstall the tablet software, move your cursor to the lower left corner of the screen 【 start】►【programs】►【tablet software】►【uninstall】..
Page 61
60 5. Specification summary -tablet -digital pen.
Page 62
61 tablet active area 10" x 6.25" (25.4 x 15.9 cm) dimension (l x w x h) 370 x 284 x 9 mm interface usb 2.0 resolution 5080 lpi report rate 200 rps pressure sensitivity 2048 level reading height 10 mm (from up case) hot key mode keys: scroll / zoom / brush / volume touch ring x 1; 8 hot keys power c...
Page 63
62 active area 10" x 6.25" (25.4 x 15.9 cm) dimension (l x w x h) 370 x 284 x 9 mm interface usb 2.0 resolution 5080 lpi report rate 200 rps pressure sensitivity 2048 level reading height 10 mm (from up case) power consumption 0.35 w usb cable length 1.5 m windows® os windows® xp / vista / 7 macinto...
Page 64
63 digital pen dimension 135.8 x 12.8 mm weight 12 g (except battery) power supply one 1.5v aaa alkaline battery power consumption 180 uw buttons 3 keys (pen tip, side button x 2) power saving mode yes time to stand by 5 ~ 30 min. Durability batteries 5000 hr..
Page 65
64 6. Troubleshooting -testing your device -faq -service and technical support -driver download.
Page 66
65 testing your device please do the following tests first to identify your problem. 1. Check the connection : after you connect the device to your computer, you should see a tablet icon in the system tray. If you do not see the icon, please follow these steps : (1) make sure the usb cable is proper...
Page 67
66 means the hardware is ok. If it does not work, try replacing the battery. (c) after changing the pen’s battery, if it is still not working, this means there is an error with the hardware. (4) download the latest version of the driver directly from our official website. You can also check the late...
Page 68
67 faq question : why is the led of the tablet blinking continuously ? Answer : it means that the usb port on your pc has a bad connection or the power supply is not stable. Please re-plug in your usb again. If the problem persists, try changing to another usb port. Question : how can i get the upda...
Page 69
68 question : why can „t i select k-wordink or k-command to install during installation ? Answer : because both k-wordink and k-command are for windows 2000 or xp version only. For windows vista user, windows vista has built-in annotation function through office 2003 / 2007 which is similar to k-wor...
Page 70
69 service and technical support if your tablet does not work properly, please check the troubleshooting procedure and faq first. You can go to our web site to download the latest driver/software and check the updated faq. If your problem still remains unsolved, please contact our service and techni...
Page 71
70 a p p e n d i x -declarations and safety statements -ordering components and accessories -copyright information -limitation of liability.
Page 72: Fcc
71 declarations and safety statements fcc this device complies with part 15 of the fcc rules. Operation is subject to the following two conditions: (1) this device may not cause harmful interference, and (2) this device must accept any interference received, including interference that may cause und...
Page 73
72 ordering components and accessories to purchase parts and accessories, please contact your local dealer or distributor..
Page 74
73 copyright information no part of this manual, including the products and software contained in it, may be reproduced, transmitted, transcribed, stored in a retrieval system, or translated into any language in any form or by any means, without the legal, written permission of kworld computer co., ...
Page 75
74 limitation of liability circumstances may arise where because of a default on kanvus part or other liability, you are entitled to recover damages from kanvus. In each such instance, regardless of the basis on which you are entitled to claim damages from kanvus , kanvus is liable for no more than ...