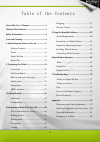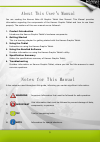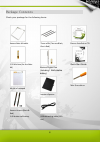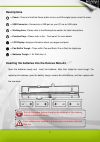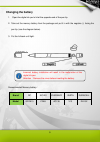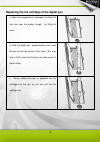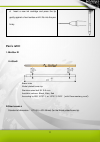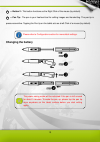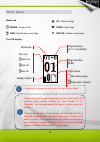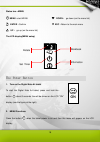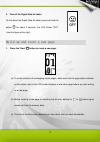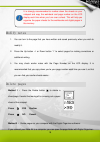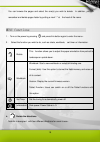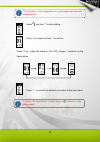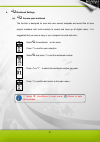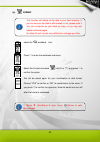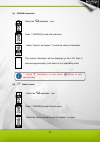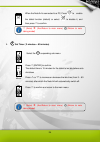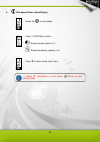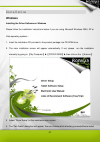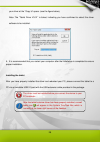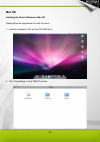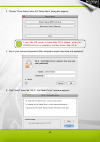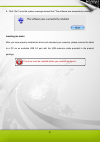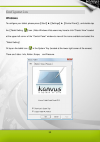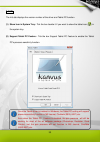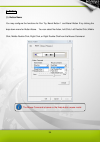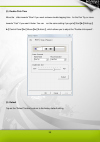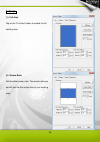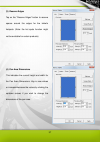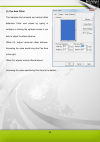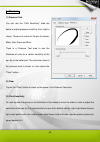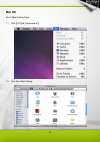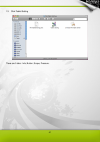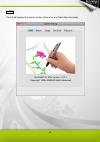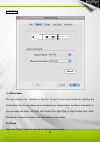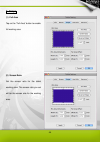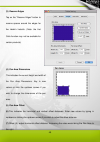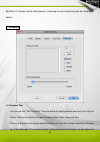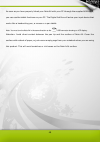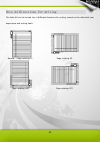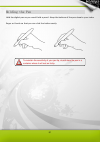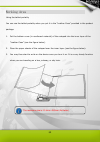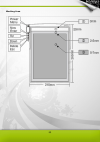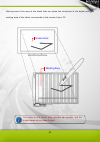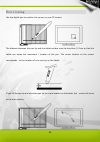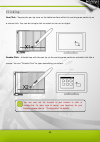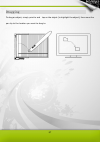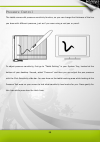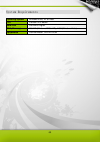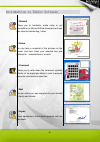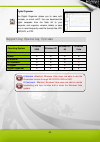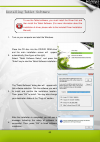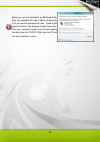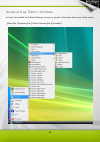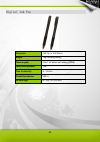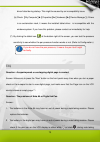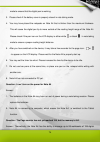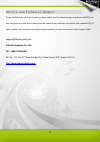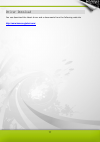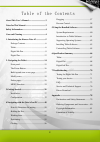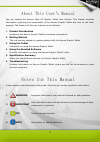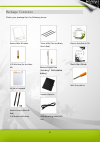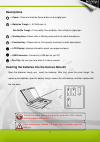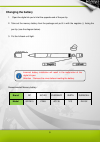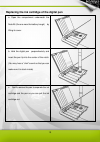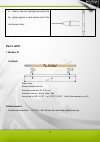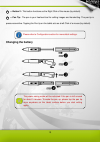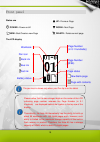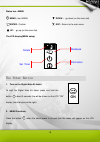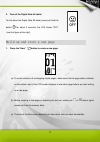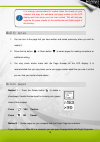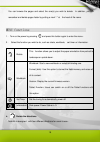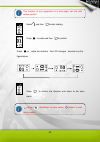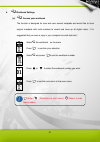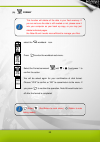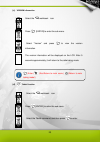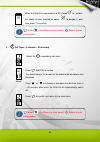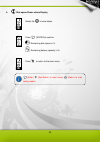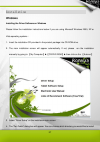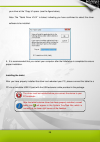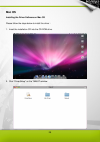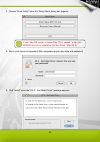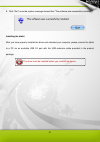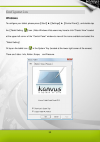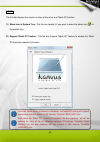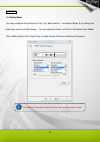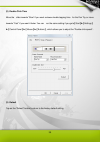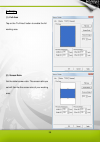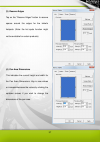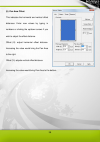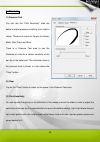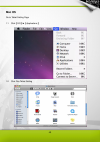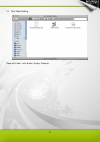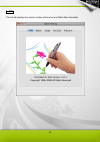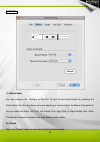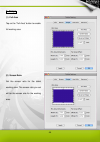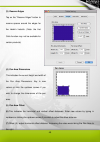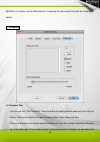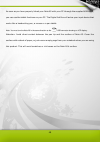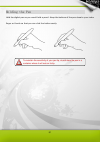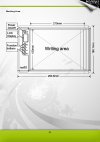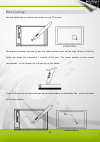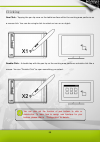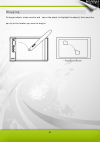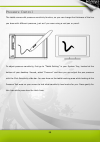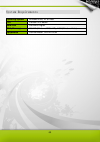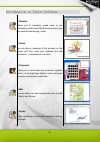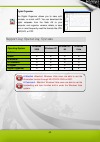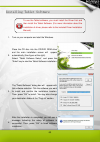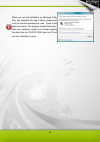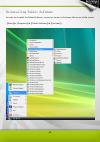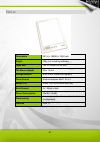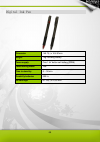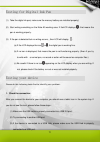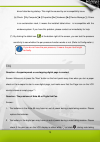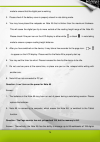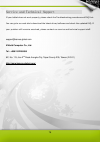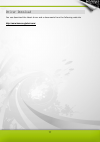- DL manuals
- Kanvus
- Graphics Tablet
- Note A4
- User Manual
Kanvus Note A4 User Manual
Summary of Note A4
Page 2
1 user manual windows & macintosh v1.0
Page 3
2 table of the contents about this user’s manual ................................ 3 notes for this manual ....................................... 3 safety information ............................................. 4 care and cleaning ............................................. 4 1. Introducing the ...
Page 4
3 about this user ’s manual you are reading the kanvus note a4 graphic tablet user manual. This manual provides information regarding the components of the kanvus graphic tablet and how to use them properly. The sections of this user manual are as followed: 1. Product introduction introduces the kan...
Page 5
4 s a f e t y i n f o r m a t i o n adhering to the following safety information will prolong the life of the tablet. 1. Do not try to open the housing of the tablet and the digital pen. It will void your warranty. 2. Do not expose to or use near liquids, rain, or moisture. 3. Do not place or drop o...
Page 6
5 1. Introducing the kanvus note a4 -package contents -tablet -digital ink pen -digital pen.
Page 7
6 package contents check your package for the following items. Kanvus note a4 tablet 1.5v aaa size (for the note a4) a4 size of notepad kanvus ink pen (black & red) 1.4v button cell battery three refills (two are black, one is red) kanvus digital pen (including 1 aaa alkaline battery) leather slipco...
Page 8
6 tablet components overview.
Page 9: Descriptions
7 descriptions ○ 1 — power : press and hold the power button to turn on/off the digital pad or enter the menu. ○ 2 — usb connector : connects to a usb port on your pc.Via an usb cable ○ 3 — working area : please refer to the working area section for detail descriptions. ○ 4 — function keys : please ...
Page 10: Descriptions
8 digital ink pen descriptions ○ 1 — pen tip : the pen is your freehand tool for editing images and handwriting. The pen tip is pressure sensitive. Tapping the pen tip on the tablet acts as aleft click of a mouse (by default)..
Page 11: Changing The Battery
9 changing the battery 1. O pen the digital ink pen’s lid at the opposite end of the pen tip. 2. Take out the mercury battery from the package and put it in with the negative (-) facing the pen tip. (see the diagram below). 3. Put the lid back until tight. Recommended mercury battery: brand gp iec/j...
Page 12
10 replacing the ink cartridge of the digital pen a. Open the compartment underneath the note a4 (the one near the battery trough) by lifting its cover. B. Hold the digital pen perpendicularly and insert the pen tip into the center of the notch. (you may hear a “click” sound so that you can make sur...
Page 13: Pen‟S Refill:
11 d. Insert a new ink cartridge and press the tip gently against a hard surface until it fits into the pen firmly. Pen‟s refill: 1. Ministar d1 ministar® brass tube nickel plated brass tip stainless steel ball Ø : 0.8 mm available colours: black, blue, red according to iso 12757-1 or 12757-2 doc (w...
Page 14: Descriptions
12 digital pen refer to the pictures below. Descriptions ○ 1 — button 1 : functions like the scroll of the mouse (by default). Button 1 button 2 pen tip.
Page 15: Changing The Battery
13 ○ 2 — button 2 : this button functions as the right click of the mouse (by default). ○ 3 — pen tip : the pen is your freehand tool for editing images and handwriting. The pen tip is pressure sensitive. Tapping the pen tip on the tablet acts as aleft click of a mouse (by default). Changing the bat...
Page 16
14 2 . N a v i g a t i n g t h e t a b l e t - front panel’s functions - power button - build up and store a new page - modify notes - delete pages - menu functions.
Page 17
15 front panel status one power : power on/off new: start/create a new page up : previous page down : next page delete : delete current page the lcd display please notice that the two enlarged digits on the center of the lcd indicating page number, whereas the page number (in 0-1 hundreds) are displ...
Page 18
16 status two --menu menu : start menu enter : confirm up : go up (on the menu list) down : go down (on the menu list) esc : return to the main menu the lcd display(menu setup) the power button 1. Turn on the digital note a4 tablet to start the digital note a4 tablet, press and hold the button about...
Page 19
17 3. Turn off the digital note a4 tablet to shut down the digital note a4 tablet, press and hold the button for about 3 seconds, the lcd shows “off” ( see the figure at the right). Build up and store a new page 1. Press the “new” button to create a new page. (a) to avoid creations of overlapping di...
Page 20
18 modify notes 1. You can turn to the page that you have written and saved previously when you wish to modify it. 2. Press the up button or down button to select pages for making corrections or additional writing. 3. You may check earlier notes with the page number on the lcd display. It is rec...
Page 21
19 you can browse the pages and select the one(s) you wish to delete. In addition, you can remember and delete pages faster by putting a mark “-“ at the head of file name. Menu functions 1、 turn on the power by pressing and press this button again to enter the menu.. 2、 select the function you wish ...
Page 22
20 select and then to start rotating. Press to rotate and then to confirm press to rotate the direction. The lcd changes directions as the figure below press to confirm the direction and return to the main menu. This function is only supported on a new page, not one with written content. (enter) (es...
Page 23
21 b. Workbook settings (a) access your workbook the function is designed for user who own several notepads and would like to have original notebook with multi-numbers to record and trace up all digital notes.(it is suggested that you save a copy in your computer to avoid data lost.) select the work...
Page 24
22 (b) format select the workbook icon. Press to enter the workbook sub menu. Select the format command (with or ) and press to confirm the action. You will be asked again for your confirmation of disk format. Choose “yes” to confirm or “no” to cancel/return to the menu. If you press to confirm t...
Page 25
23 (c) version information select the workbook icon press [enter] to enter the sub menu. Select “version” and press to view the version information. The version information will be displayed on the lcd. After 5 seconds approximately, it will return to the note taking mode. (d) tablet function select...
Page 26
24 when the note a4 is connected to a pc, press to enable the tablet function (default) or select to disable it, and then press to confirm. C. Set timer ( 3 minutes--- 60 minutes) select the suspending sub-menu. Unit: minute press [enter] to confirm. The default time is 15 minutes for the tablet to ...
Page 27
25 d. Disk space/power status display select the to view status. Press [enter] to confirm. Remaining disk space in %. Remaining battery capacity in %. Press to return to the main menu. (enter) (esc/return to main menu) (return to note taking model).
Page 28
26 3 . G e t t i n g s t a r t e d -installation -configuration.
Page 29: Windows
27 installation windows installing the driver software on windows please follow the installation instructions below if you are using microsoft windows 2000, xp or vista operating systems : 1. Insert the installation cd provided in the product package into cd-rom drive. 2. The main installation scree...
Page 30
28 your driver at the “copy to” space. (see the figure below), note: the “tablet driver v5.01” is ticked, indicating you have confirmed to select this driver software to be installed. 5. It is recommended that you restart your computer after the installation is completed to ensure proper installatio...
Page 31: Mac Os
29 mac os installing the driver software on mac os please follow the steps below to install the driver : 1. Insert the installation cd into the cd-rom drive. 2. Click “driversetup” on the tablet window..
Page 32
30 3. Choose “driver setup” when the “setup items” dialog box appears. 4. Key-in your name and password (mac computers require username and password). 5. Click “install” when the “os x - pentablet driver” message appears. If your mac os version is below mac os x, please enter your cdrom drive to run...
Page 33
31 6. Click “quit” once the system message showed that “the software was successfully installed”. Installing the tablet after you have properly installed the driver and rebooted your computer, please connect the tablet to a pc via an available usb 2.0 port with the usb extension cable provided in th...
Page 34: Windows
32 configuration windows to configure your tablet, please press【start】 ►【settings】►【control panel】, and double-tap the【tablet setting 】icon. (note: windows vista users may have to click “classic view” located at the upper left corner of the “control panel” window to view all the icons available and ...
Page 35: 1. Info
33 1. Info the info tab displays the version number of the driver and tablet pc function. (1) show icon in system tray : tick the box beside it if you want to show the tablet icon ( ) in the system tray. (2) support tablet pc feature : tick the box support tablet pc feature to enable the tablet pc ’...
Page 36: 2. Button
34 2. Button (1) button name you may configure the functions for pen tip, barrel button 1 and barrel button 2 by clicking the drop-down menu for button name. You can select no action, left click, left double click, middle click, middle double click, right click, or right double click from the mouse ...
Page 37
35 (2) double click time move the slide towards “slow” if you want a slower double-tapping time for the pen tip, or move towards “fast” if you want it faster. You can run the same setting if you go to【start】►【settings】 ►【control panel】►【mouse】►【buttons】, which allows you to adjust the “double-click ...
Page 38: 3. Scope
36 3. Scope (1) full area tap on the “full area” button to enable the full working area. (2) screen ratio set the tablet screen ratio. The screen ratio you set will then be the screen size of your working area..
Page 39
37 (3) reserve edges tap on the “reserve edges” button to reserve spaces around the edges for the tablet’s hotspots. (note: the hot spots function might not be available for certain products) (4) pen area dimensions this indicates the current height and width for the pen area dimensions. Key-in new ...
Page 40
38 (5) pen area offset this indicates the horizontal and vertical offset distances. Enter new values by typing in numbers or clicking the up/down arrows if you wish to adjust the offset distance. Offset (x): adjust horizontal offset distance. Increasing the value would bring the pen area to the righ...
Page 41: 4. Pressure
39 4. Pressure (1) pressure test you can use the “click sensitivity” slide bar below to adjust pressure sensitivity from light to heavy. There are 4 colors for the pen to choose: black, red, green and blue. There is a pressure test area to see the thickness of a line for a certain sensitivity of the...
Page 42: Mac Os
40 mac os go to tablet setting page 1.1 click【go】 ►【applications】 1.2 click pen tablet setting.
Page 43
41 1.3 click tablet setting there are 5 tabs : info, button, scope, pressure..
Page 44: 1. Info
42 1. Info the info tab displays the version number of the driver and tablet mac information. ..
Page 45: 2. Button
43 2. Button (1) button name you may configure the functions for the pen tip and the two barrel buttons by selecting the button name from the drop down menu and assigning a command from the mouse command list. You can select no action, left click, left double click, right click, or right double clic...
Page 46: 3. Scope
44 3. Scope (1) full area tap on the “full area” button to enable full working area. (2) screen ratio set the screen ratio for the tablet working area. The screen ratio you set will be the screen size for the working area..
Page 47
45 (3) reserve edges tap on the “reserve edges” button to reserve spaces around the edges for the tablet’s hotcells. (note: the hot cells function may not be available for certain products) (4) pen area dimensions this indicates the current height and width of the pen area dimensions. Key in new val...
Page 48: 4. Pressure
46 (8) offset (y): adjusts vertical offset distance. Increasing the value would bring the pen area to the bottom. 4. Pressure (1) pressure test you can use the “click sensitivity” slide bar below to adjust pressure sensitivity from light to heavy. There are 4 colors for the pen to choose: black, red...
Page 49
47 “clear” button. (2) clear tap on the “clear”button to clean up the space in the pressure test area. (3) click sensitivity tapping with the pen tip is equivalent to a left click of a mouse by default. You can move the slider in the click sensitivity bar to adjust the pressure sensitiveness of the ...
Page 50
48 4.Navigating with the note a4 on pc -note a4 directions for writing -holding the pen -working area -positioning -clicking -dragging -pressure control.
Page 51
49 as soon as you have properly linked your note a4 with your pc through the supplied usb cable, you can use the tablet functions on your pc. The digital ink pen will act as your input device that works like a handwriting pen, a mouse or a pen tablet. Note: you must turn the note a4 in the same dire...
Page 52
50 note a4 directions for writing the note a4 can be turned into 4 different directions for writing, based on the individual user experience and writing habit. Normal (page rotating 0°) page rotating 90° page rotating 180° page rotating 270°.
Page 53
51 holding the pen hold the digital pen as you would hold a pencil. Keep the buttons of the pen close to your index finger or thumb so that you can click the button easily. To maintain the sensitivity of your pen tip, do not store the pen in a container where it will rest on its tip..
Page 54
52 working area using the tablet portably you can use the tablet portably when you put it in the “leather case” provided in the product package. 1. Put the bottom cover (in cardboard material) of the notepad into the inner layer of the “leather case” (see the figure below). 2. Place the paper sheets...
Page 55
53 working area.
Page 56
54 working area is the area of the tablet that can sense the movement of the digital pen. The working area of the tablet corresponds to the screen of your pc. The cursor on the screen area indicates pen position, and the cursor moves as you move the pen.. Screen area working area.
Page 57
55 positioning use the digital pen to position the cursor on your pc screen. The distance between the pen tip and the tablet surface must be less than 5-7mm so that the tablet can sense the movement / location of the pen. The cursor location on the screen corresponds to the location of your pen tip ...
Page 58
56 clicking one click : tapping the pen tip once on the tablet surface within the working area performs as a mouse click. You can do a single click to select an icon or an object. Double click : a double tap with the pen tip on the working area performs a double-click like a mouse. You can “double-c...
Page 59
57 dragging to drag an object, simply point to and tap on the object (to highlight the object), then move the pen tip to the location you want to drag to..
Page 60
58 pressure control the tablet comes with pressure sensitivity function, so you can change the thickness of the line you draw with different pressure, just as if you were using a real pen or pencil. To adjust pressure sensitivity, first go to “tablet setting” in your system tray, located at the bott...
Page 61
59 5.Using the bundled software -system requirements -introduction to tablet software -supporting operating systems -installing tablet software -uninstalling tablet software.
Page 62
60 system requirements operating system windows 2000, xp or vista cpu pentium iii or above hard disk 256 mb or higher ram (memory) 256 mb (windows 2000 / xp), 1 gb (windows vista) equipments usb connector, cd/dvd rom.
Page 63
61 introduction to tablet software k-workink allows you to handwrite, make notes or put annotations on microsoft word documents and you can save the handwriting / notes. K-notice you can take a snapshot of the pictures on the screen and then insert your selected text and pictures for presentations o...
Page 64
62 digital organizer the digital organizer allows you to view, edit, annotate, or e-mail onpc. You can download the digital notepads from the note a4 to your computer, and organize, rename, delete, or save them in most frequently used file formats like jpg, bmp,svg, or pdf. Supporting operating syst...
Page 65
63 installing tablet software 1. Turn on your computer and start the windows. 2. Place the cd disc into the cd/dvd rom drive and the main installation screen will appear automatically (see figure at the right). Select “tablet software setup”, and press the “enter” key to start the tablet software in...
Page 66
64 when you run the installation on windows vista, after you complete the step 4 above, please wait until you see the message box (see figure at the right) and select “this program installed correctly”. After your computer system has finished reading the data from the cd/dvd rom, take the cd out and...
Page 67
65 uninstalling tablet software in order to uninstall the tablet software, move your cursor to the lower left corner of the screen 【 start】►【programs】►【tablet software】►【uninstall】..
Page 68
66 6.Specification summar y -tablet -digital pen -digital ink pen.
Page 69
67 tablet dimensions 332(l) x 249(w) x 16(h) mm weight 545g (not including batteries) paper size a4 size – 210 x 297mm letter size – 215.9 x 279.4 mm working area:210 x 263mm thickness notepad max. 5~7 mm storage medium built-in with 32mb flash memory power source alkaline batteries aaa 1.5v x 4 bat...
Page 70
68 digital pen dimension 137.7 x 12 / 16.4 mm weight 9 g (except battery) power supply one 1.5v aaa alkaline battery power consumption 180 uw buttons 3 keys power saving mode yes time to stand by 5 ~ 30 min. Durability batteries 5000 hr..
Page 71
69 digital ink pen dimension 145.7(l) x 16.6 Ø mm weight 14g including battery power supply one 1.4v button cell battery (pr48) power saving mode yes time to stand by 5 ~ 30 min. Durability batteries 500 hr. Ink cartridge 67.16(l) x 2.3 Ø mm.
Page 72
70 7 . T r o u b l e s h o o t i n g -testing your device -faq -service and technical support -driver download.
Page 73
71 testing for digital ink pen (1) take the digital ink pen( make sure the mercury battery are installed properly) (2) start writing something on the note a4 working area. If thelcd displays ,that means the pen is working properly.. (3) if the pen is detected but no writing occurs, , then lcd will d...
Page 74
72 (4) check if your usb controller is activated or not. 2. Diagnose the device : if the problems for your pen or the tablet still remain, please follow the following steps to help diagnose the problem for the device. 1 pull off the tablet's usb plug from the computer. (2) remove the tablet driver f...
Page 75
73 driver failed during startup. This might be caused by an incompatibility issue. (b) check 【my computer】 ►【properties】►【hardware】►【device manager】, if there is an exclamation mark, it means the installed tablet driver is incompatible with the windows system. If you have this problem, please contac...
Page 76
74 mode to ensure that the digital pen is working. 3. Please check if the battery cover is properly closed in note taking mode. 4. You may have placed the notepads on note a4 that is thicker than the maximum thickness. This will cause the digital pen tip to move outside of the reading height range o...
Page 77
75 pages each, however, such ability is limited to the maximum storage capacity of the built-in flash memory. In practice, the note a4 has a storage capacity of 32mb, but note a4 only stores about 75 digital pages. Therefore, you can store pages you’re your computer, and then either format the note ...
Page 78
76 service and technical support if your tablet does not work properly, please check the troubleshooting procedure and faq first. You can go to our web site to download the latest driver/software and check the updated faq. If your problem still remains unsolved, please contact our service and techni...
Page 79
77 driver download you can download the latest driver and e-documents from the following web site http://www.Kanvus-global.Com/.
Page 80
78 a p p e n d i x -declarations and safety statements -ordering components and accessories -copyright information -limitation of liability.
Page 81: Fcc
79 declarations and safety statements fcc this device complies with part 15 of the fcc rules. Operation is subject to the following two conditions: (1) this device may not cause harmful interference, and (2) this device must accept any interference received, including interference that may cause und...
Page 82
80 ordering components and accessories to purchase parts and accessories, please contact your local dealer or distributor..
Page 83
81 copyright information no part of this manual, including the products and software contained in it, may be reproduced, transmitted, transcribed, stored in a retrieval system, or translated into any language in any form or by any means, without the legal, written permission of kworld computer co.Lt...
Page 84
82 limitation of liability circumstances may arise where because of a default on kanvus part or other liability, you are entitled to recover damages from kanvus. In each such instance, regardless of the basis on which you are entitled to claim damages from kanvus , kanvus is liable for no more than ...
Page 85
1 user manual windows & macintosh v1.0
Page 86
2 table of the contents about this user’s manual ................................ 3 notes for this manual ....................................... 3 safety information ............................................. 4 care and cleaning ............................................. 4 1. Introducing the ...
Page 87
3 about this user ’s manual you are reading the kanvus note a5 graphic tablet user manual. This manual provides information regarding the components of the kanvus graphic tablet and how to use them properly. The sections of this user manual are as followed: 1. Product introduction introduces the kan...
Page 88
4 s a f e t y i n f o r m a t i o n adhering to the following safety information will prolong the life of the tablet. 1. Do not try to open the housing of the tablet and the digital pen. It will void your warranty. 2. Do not expose to or use near liquids, rain, or moisture. 3. Do not place or drop o...
Page 89
5 1. Introducing the kanvus note a5 -package contents -tablet -digital ink pen -digital pen.
Page 90
6 package contents check your package for the following items. Kanvus note a5 tablet 1.5v aaa size (for the note a5) a5 size of notepad kanvus ink pen (black & red) 1.4v button cell battery three refills (two are black, one is red) kanvus digital pen (including 1 aaa alkaline battery) leather slipco...
Page 91
6 tablet components overview.
Page 92: Descriptions
7 descriptions ○ 1 — power : press and hold the power button on the digital pad ○ 2 — batteries trough : 1.5v aaa size x 4 pen refills trough : three refills (two are black, one is red) for digital pen ○ 3 — working area : please refer to working area section for detail descriptions. ○ 4 — function ...
Page 93: Descriptions
8 digital ink pen descriptions ○ 1 — pen tip : the pen is your freehand tool for editing images and handwriting. The pen tip is pressure sensitive. Tapping the pen tip on the tablet acts as aleft click of a mouse (by default)..
Page 94: Changing The Battery
9 changing the battery 1. O pen the digital ink pen’s lid at the opposite end of the pen tip. 2. Take out the mercury battery from the package and put it in with the negative (-) facing the pen tip. (see the diagram below). 3. Put the lid back until tight. Recommended mercury battery: brand gp iec/j...
Page 95
10 replacing the ink cartridge of the digital pen a. Open the compartment underneath the note a5 (the one near the battery trough) by lifting its cover. B. Hold the digital pen perpendicularly and insert the pen tip into the center of the notch. (you may hear a “click” sound so that you can make sur...
Page 96: Pen‟S Refill:
11 d. Insert a new ink cartridge and press the tip gently against a hard surface until it fits into the pen firmly. Pen‟s refill: 1. Ministar d1 ministar® brass tube nickel plated brass tip stainless steel ball Ø : 0.8 mm available colours: black, blue, red according to iso 12757-1 or 12757-2 doc (w...
Page 97: Descriptions
12 digital pen refer to the pictures below. Descriptions ○ 1 — button 1 : functions like the scroll of the mouse (by default). Button 1 button 2 pen tip.
Page 98: Changing The Battery
13 ○ 2 — button 2 : this button functions as the right click of the mouse (by default). ○ 3 — pen tip : the pen is your freehand tool for editing images and handwriting. The pen tip is pressure sensitive. Tapping the pen tip on the tablet acts as aleft click of a mouse (by default). Changing the bat...
Page 99
14 2 . N a v i g a t i n g t h e t a b l e t - front panel’s functions - power button - build up and store a new page - modify notes - delete pages - menu functions.
Page 100
15 front panel status one power : power on/off new: start/create a new page up : previous page down : next page delete : delete current page the lcd display please notice that the two enlarged digits on the center of the lcd indicating page number, whereas the page number (in 0-1 hundreds) are displ...
Page 101
16 status two --menu menu : start menu enter : confirm up : go up (on the menu list) down : go down (on the menu list) esc : return to the main menu the lcd display(menu setup) the power button 1. Turn on the digital note a5 tablet to start the digital note a5 tablet, press and hold the button about...
Page 102
17 3. Turn off the digital note a5 tablet to shut down the digital note a5 tablet, press and hold the button for about 3 seconds, the lcd shows “off” ( see the figure at the right). Build up and store a new page 1. Press the “new” button to create a new page. (a) to avoid creations of overlapping di...
Page 103
18 modify notes 1. You can turn to the page that you have written and saved previously when you wish to modify it. 2. Press the up button or down button to select pages for making corrections or additional writing. 3. You may check earlier notes with the page number on the lcd display. It is recomme...
Page 104
19 you can browse the pages and select the one(s) you wish to delete. In addition, you can remember and delete pages faster by putting a mark “-“ at the head of file name. Menu functions 1、 turn on the power by pressing and press this button again to enter the menu.. 2、 select the function you wish ...
Page 105
20 select and then to start rotating. Press to rotate and then to confirm press to rotate the direction. The lcd changes directions as the figure below press to confirm the direction and return to the main menu. (enter) (esc/return to main menu) (return to note taking model) this function is only su...
Page 106
21 b. Workbook settings (a) access your workbook the function is designed for user who own several notepads and would like to have original notebook with multi-numbers to record and trace up all digital notes.(it is suggested that you save a copy in your computer to avoid data lost.) select the work...
Page 107
22 (b) format select the workbook icon. Press to enter the workbook sub menu. Select the format command (with or ) and press to confirm the action. You will be asked again for your confirmation of disk format. Choose “yes” to confirm or “no” to cancel/return to the menu. If you press to confirm th...
Page 108
23 (c) version information select the workbook icon press [enter] to enter the sub menu. Select “version” and press to view the version information. The version information will be displayed on the lcd. After 5 seconds approximately, it will return to the note taking mode. (d) tablet function select...
Page 109
24 when the note a5 is connected to a pc, press to enable the tablet function (default) or select to disable it, and then press to confirm. C. Set timer ( 3 minutes--- 60 minutes) select the suspending sub-menu. Unit: minute press [enter] to confirm. The default time is 15 minutes for the tablet to ...
Page 110
25 d. Disk space/power status display select the to view status. Press [enter] to confirm. Remaining disk space in %. Remaining battery capacity in %. Press to return to the main menu. (enter) (esc/return to main menu) (return to note taking model).
Page 111
26 3 . G e t t i n g s t a r t e d -installation -configuration.
Page 112: Windows
27 installation windows installing the driver software on windows please follow the installation instructions below if you are using microsoft windows 2000, xp or vista operating systems : 1. Insert the installation cd provided in the product package into cd-rom drive. 2. The main installation scree...
Page 113
28 your driver at the “copy to” space. (see the figure below), note: the “tablet driver v5.01” is ticked, indicating you have confirmed to select this driver software to be installed. 5. It is recommended that you restart your computer after the installation is completed to ensure proper installatio...
Page 114: Mac Os
29 mac os installing the driver software on mac os please follow the steps below to install the driver : 1. Insert the installation cd into the cd-rom drive. 2. Click “driversetup” on the tablet window..
Page 115
30 3. Choose “driver setup” when the “setup items” dialog box appears. 4. Key-in your name and password (mac computers require username and password). 5. Click “install” when the “os x - pentablet driver” message appears. If your mac os version is below mac os x, please enter your cdrom drive to run...
Page 116
31 6. Click “quit” once the system message showed that “the software was successfully installed”. Installing the tablet after you have properly installed the driver and rebooted your computer, please connect the tablet to a pc via an available usb 2.0 port with the usb extension cable provided in th...
Page 117: Windows
32 configuration windows to configure your tablet, please press【start】 ►【settings】►【control panel】, and double-tap the【tablet setting 】icon. (note: windows vista users may have to click “classic view” located at the upper left corner of the “control panel” window to view all the icons available and ...
Page 118: 1. Info
33 1. Info the info tab displays the version number of the driver and tablet pc function. (1) show icon in system tray : tick the box beside it if you want to show the tablet icon ( ) in the system tray. (2) support tablet pc feature : tick the box support tablet pc feature to enable the tablet pc ’...
Page 119: 2. Button
34 2. Button (1) button name you may configure the functions for pen tip, barrel button 1 and barrel button 2 by clicking the drop-down menu for button name. You can select no action, left click, left double click, middle click, middle double click, right click, or right double click from the mouse ...
Page 120
35 (2) double click time move the slide towards “slow” if you want a slower double-tapping time for the pen tip, or move towards “fast” if you want it faster. You can run the same setting if you go to【start】►【settings】 ►【control panel】►【mouse】►【buttons】, which allows you to adjust the “double-click ...
Page 121: 3. Scope
36 3. Scope (1) full area tap on the “full area” button to enable the full working area. (2) screen ratio set the tablet screen ratio. The screen ratio you set will then be the screen size of your working area..
Page 122
37 (3) reserve edges tap on the “reserve edges” button to reserve spaces around the edges for the tablet’s hotspots. (note: the hot spots function might not be available for certain products) (4) pen area dimensions this indicates the current height and width for the pen area dimensions. Key-in new ...
Page 123
38 (5) pen area offset this indicates the horizontal and vertical offset distances. Enter new values by typing in numbers or clicking the up/down arrows if you wish to adjust the offset distance. Offset (x): adjust horizontal offset distance. Increasing the value would bring the pen area to the righ...
Page 124: 5. Pressure
39 5. Pressure (1) pressure test you can use the “click sensitivity” slide bar below to adjust pressure sensitivity from light to heavy. There are 4 colors for the pen to choose: black, red, green and blue. There is a pressure test area to see the thickness of a line for a certain sensitivity of the...
Page 125: Mac Os
40 mac os go to tablet setting page 1.1 click【go】 ►【applications】 1.2 click pen tablet setting.
Page 126
41 1.3 click tablet setting there are 5 tabs : info, button, scope, pressure..
Page 127: 1. Info
42 1. Info the info tab displays the version number of the driver and tablet mac information. ..
Page 128: 2. Button
43 2. Button (1) button name you may configure the functions for the pen tip and the two barrel buttons by selecting the button name from the drop down menu and assigning a command from the mouse command list. You can select no action, left click, left double click, right click, or right double clic...
Page 129: 3. Scope
44 3. Scope (1) full area tap on the “full area” button to enable full working area. (2) screen ratio set the screen ratio for the tablet working area. The screen ratio you set will be the screen size for the working area..
Page 130
45 (3) reserve edges tap on the “reserve edges” button to reserve spaces around the edges for the tablet’s hotcells. (note: the hot cells function may not be available for certain products) (4) pen area dimensions this indicates the current height and width of the pen area dimensions. Key in new val...
Page 131: 4. Pressure
46 (8) offset (y): adjusts vertical offset distance. Increasing the value would bring the pen area to the bottom. 4. Pressure (1) pressure test you can use the “click sensitivity” slide bar below to adjust pressure sensitivity from light to heavy. There are 4 colors for the pen to choose: black, red...
Page 132
47 “clear” button. (2) clear tap on the “clear”button to clean up the space in the pressure test area. (3) click sensitivity tapping with the pen tip is equivalent to a left click of a mouse by default. You can move the slider in the click sensitivity bar to adjust the pressure sensitiveness of the ...
Page 133
48 4.Navigating with the note a5 on pc -note a5 directions for writing -holding the pen -working area -positioning -clicking -dragging -pressure control.
Page 134
49 as soon as you have properly linked your note a5 with your pc through the supplied usb cable, you can use the tablet functions on your pc. The digital ink pen will act as your input device that works like a handwriting pen, a mouse or a pen tablet. Note: you must turn the note a5 in the same dire...
Page 135
50 note a5 directions for writing the note a5 can be turned into 4 different directions for writing, based on the individual user experience and writing habit. Normal (page rotating 0°) page rotating 90° page rotating 180° page rotating 270°.
Page 136
51 holding the pen hold the digital pen as you would hold a pencil. Keep the buttons of the pen close to your index finger or thumb so that you can click the button easily. To maintain the sensitivity of your pen tip, do not store the pen in a container where it will rest on its tip..
Page 137
52 working area using the note a5 tablet portably 1. Put the bottom cover (it’s in cardboard material) of your notepad into the slot around the opposite edge of your note a5 lcd display. This slot is the inner layer of note a5 tablet. 2. Place the paper sheets of the notepad on the tablet and you ca...
Page 138
53 working area.
Page 139
54 working area is the area of the tablet that can sense the movement of the digital pen. The working area of the tablet corresponds to the screen of your pc. The cursor on the screen area indicates pen position, and the cursor moves as you move the pen.. Screen area working area.
Page 140
55 positioning use the digital pen to position the cursor on your pc screen. The distance between the pen tip and the tablet surface must be less than 15mm so that the tablet can sense the movement / location of the pen. The cursor location on the screen corresponds to the location of your pen tip o...
Page 141
56 clicking one click : tapping the pen tip once on the tablet surface within the working area performs as a mouse click. You can do a single click to select an icon or an object. Double click : a double tap with the pen tip on the working area performs a double-click like a mouse. You can “double-c...
Page 142
57 dragging to drag an object, simply point to and tap on the object (to highlight the object), then move the pen tip to the location you want to drag to..
Page 143
58 pressure control the tablet comes with pressure sensitivity function, so you can change the thickness of the line you draw with different pressure, just as if you were using a real pen or pencil. To adjust pressure sensitivity, first go to “tablet setting” in your system tray, located at the bott...
Page 144
59 5.Using the bundled software -system requirements -introduction to tablet software -supporting operating systems -installing tablet software -uninstalling tablet software.
Page 145
60 system requirements operating system windows 2000, xp or vista cpu pentium iii or above hard disk 256 mb or higher ram (memory) 256 mb (windows 2000 / xp), 1 gb (windows vista) equipments usb connector, cd/dvd rom.
Page 146
61 introduction to tablet software k-workink allows you to handwrite, make notes or put annotations on microsoft word documents and you can save the handwriting / notes. K-notice you can take a snapshot of the pictures on the screen and then insert your selected text and pictures for presentations o...
Page 147
62 digital organizer the digital organizer allows you to view, edit, annotate, or e-mail onpc. You can download the digital notepads from the note a5 to your computer, and organize, rename, delete, or save them in most frequently used file formats like jpg, bmp,svg, or pdf. Supporting operating syst...
Page 148
63 installing tablet software 1. Turn on your computer and start the windows. 2. Place the cd disc into the cd/dvd rom drive and the main installation screen will appear automatically (see figure at the right). Select “tablet software setup”, and press the “enter” key to start the tablet software in...
Page 149
64 when you run the installation on windows vista, after you complete the step 4 above, please wait until you see the message box (see figure at the right) and select “this program installed correctly”. After your computer system has finished reading the data from the cd/dvd rom, take the cd out and...
Page 150
65 uninstalling tablet software in order to uninstall the tablet software, move your cursor to the lower left corner of the screen 【 start】►【programs】►【tablet software】►【uninstall】..
Page 151
66 6.Specification summar y -tablet -digital pen.
Page 152
67 tablet dimensions 281(l) x 180(w) x 15(h) mm weight 358g (not including batteries) paper size 150 x 210mm din a5 size thickness notepad max. 15 mm storage medium built-in with 32mb flash memory power source alkaline batteries aaa 1.5v x 4 battery life about 100 hours (continuous use) work current...
Page 153
68 digital pen dimension 137.7 x 12 / 16.4 mm weight 9 g (except battery) power supply one 1.5v aaa alkaline battery power consumption 180 uw buttons 3 keys power saving mode yes time to stand by 5 ~ 30 min. Durability batteries 5000 hr..
Page 154
69 digital ink pen dimension 145.7(l) x 16.6 Ø mm weight 14g including battery power supply one 1.4v button cell battery (pr48) power saving mode yes time to stand by 5 ~ 30 min. Durability batteries 500 hr. Ink cartridge 67.16(l) x 2.3 Ø mm.
Page 155
70 7 . T r o u b l e s h o o t i n g -testing your device -faq -service and technical support -driver download.
Page 156
71 testing for digital ink pen (1) take the digital ink pen( make sure the mercury battery are installed properly) (2) start writing something on the note a5 working area. If thelcd displays ,that means the pen is working properly.. (3) if the pen is detected but no writing occurs, , then lcd will d...
Page 157
72 (4) check if your usb controller is activated or not. 2. Diagnose the device : if the problems for your pen or the tablet still remain, please follow the following steps to help diagnose the problem for the device. (1) pull off the tablet's usb plug from the computer. (2) remove the tablet driver...
Page 158
73 driver failed during startup. This might be caused by an incompatibility issue. (b) check 【my computer】 ►【properties】►【hardware】►【device manager】, if there is an exclamation mark, it means the installed tablet driver is incompatible with the windows system. If you have this problem, please contac...
Page 159
74 mode to ensure that the digital pen is working. 3. Please check if the battery cover is properly closed in note taking mode. 4. You may have placed the notepads on note a5 that is thicker than the maximum thickness. This will cause the digital pen tip to move outside of the reading height range o...
Page 160
75 pages each, however, such ability is limited to the maximum storage capacity of the built-in flash memory. In practice, the note a5 has a storage capacity of 32mb, but note a5 only stores about 75 digital pages. Therefore, you can store pages you’re your computer, and then either format the note ...
Page 161
76 service and technical support if your tablet does not work properly, please check the troubleshooting procedure and faq first. You can go to our web site to download the latest driver/software and check the updated faq. If your problem still remains unsolved, please contact our service and techni...
Page 162
77 driver download you can download the latest driver and e-documents from the following web site http://www.Kanvus-global.Com/.
Page 163
78 a p p e n d i x -declarations and safety statements -ordering components and accessories -copyright information -limitation of liability.
Page 164: Fcc
79 declarations and safety statements fcc this device complies with part 15 of the fcc rules. Operation is subject to the following two conditions: (1) this device may not cause harmful interference, and (2) this device must accept any interference received, including interference that may cause und...
Page 165
80 ordering components and accessories to purchase parts and accessories, please contact your local dealer or distributor..
Page 166
81 copyright information no part of this manual, including the products and software contained in it, may be reproduced, transmitted, transcribed, stored in a retrieval system, or translated into any language in any form or by any means, without the legal, written permission of kworld computer co.Lt...
Page 167
82 limitation of liability circumstances may arise where because of a default on kanvus part or other liability, you are entitled to recover damages from kanvus. In each such instance, regardless of the basis on which you are entitled to claim damages from kanvus , kanvus is liable for no more than ...