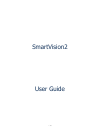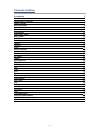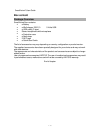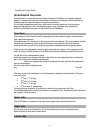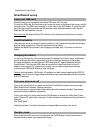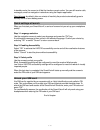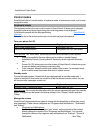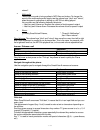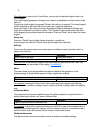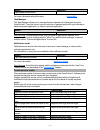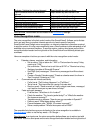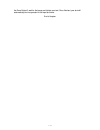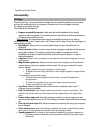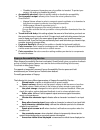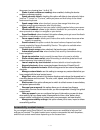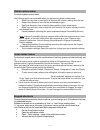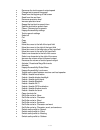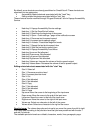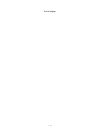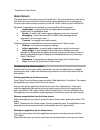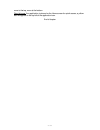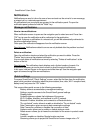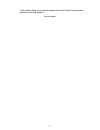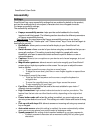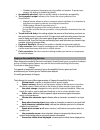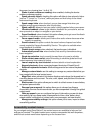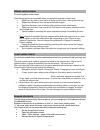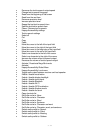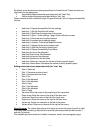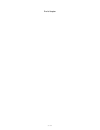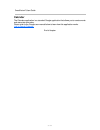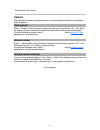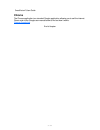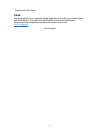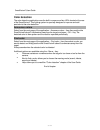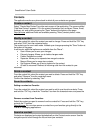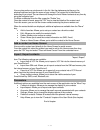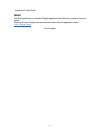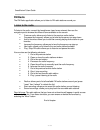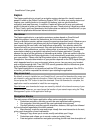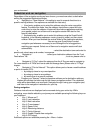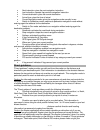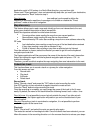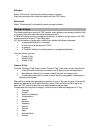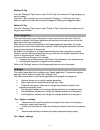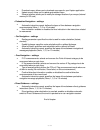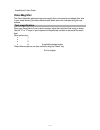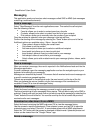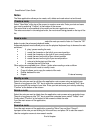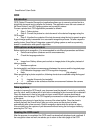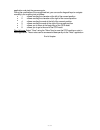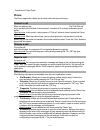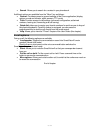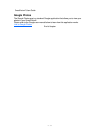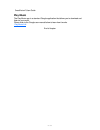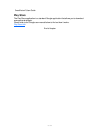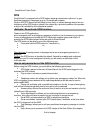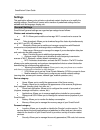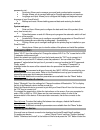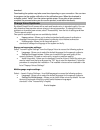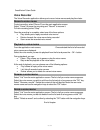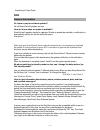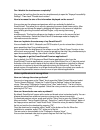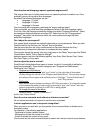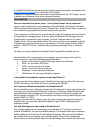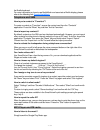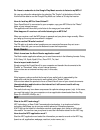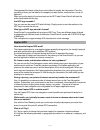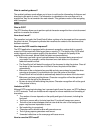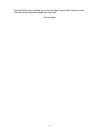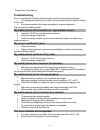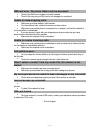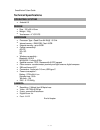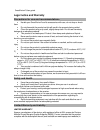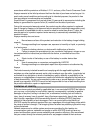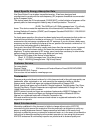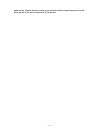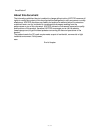- DL manuals
- Kapsys
- Cell Phone
- SmartVision2
- User Manual
Kapsys SmartVision2 User Manual
Summary of SmartVision2
Page 1
1 / 86 smartvision2 user guide.
Page 2
2 / 86 table des matières introduction 3 box content 4 smartvision2 overview 5 getting started 7 controle modes 9 accessibility 15 homescreen 22 applications 24 notification shade 25 book reader 27 calculator 34 calendar 35 camera 36 chrome 37 clock 38 colors detection 39 contacts 40 gmail 42 fm rad...
Page 3: Introduction
3 / 86 smartvision2 user guide introduction read before first use please read these instructions carefully for a safer and better use of your smartvision2. · descriptions given in this document are based on the default settings of your device. · depending on your location, network operator or device...
Page 4: Box Content
4 / 86 smartvision2 user guide box content package overview smartvision2 box contains: · a battery · a wall charger 220/110 volts – 5 volts usb · a usb cable (c-type) · stereo headphones with microphone · a protective case · a neck strap · 3 nfc tags · a quick user guide the list of accessories may ...
Page 5: Smartvision2 Overview
5 / 86 smartvision2 user guide smartvision2 overview smartvision2 is a smartphone specifically developed for blinds and visually impaired people. It incorporates various accessibility and ergonomic features, which facilitate its handling and the overall access to smartphones universe. It is the only...
Page 6
6 / 86 from left to right: · the 3.5 audio jack to connect the headphones · the main speaker · the place for the neck strap (provided in the box) · the usb connector to plug the c type usb cable and to charge the smartvision2 (provided in the box). Rear face at the top of the rear face is the 8-mega...
Page 7: Smartvision2 Set-Up
7 / 86 smartvision2 user guide smartvision2 set-up insert your sim card smartvision2 is only compatible with nano sim cards (4ff format). To insert the sim card, flip the phone over, locate the notch on the bottom left corner, and lift the back cover. The sim card connector is on the right of the so...
Page 8
8 / 86 in standby mode, the screen is off but the functions remain active. You can still receive calls, messages, emails or navigation instructions using the kapten application. Good to know: by default, after one minute of inactivity the product automatically goes to standby mode to save battery po...
Page 9: Control Modes
9 / 86 smartvision2 user guide control modes smartvision2 offers 3 control modes: a keyboard mode, a touchscreen mode, and a vocal recognition mode. Keyboard mode the keyboard mode is the main control mode of smartvision2. It allows you to navigate through the phone and launch apps using short and l...
Page 10
10 / 86 volume". · multimedia: these are the sound of voice synthesis, mp3 files and videos. To change the sound of the multimedia profile simply use the volume keys "plus" and "minus", when the speech synthesizer is talking or a mp3 file is being played. You can also use the following keyboard shor...
Page 11
11 / 86 key “0” is used to insert a space or go to the next line. Key “star “is used to lock the keypad in “normal”, “capital” or “numeric” modes. Good to know: to enter a text in the edit box, you can use the physical keypad and/or the virtual keypad. The virtual keypad appearance changes from nume...
Page 12
12 / 86 action keyboard open global context menu long press “menu” key for more information about this menu, please refer to the chapter “ accessibility ” task manager the task manager allows you to view applications opened in the background on your smartvision2. From this screen, you can return to ...
Page 13
13 / 86 activate / validate the selected element rapid double tap with one finger open contextual menu of the selected element rapid double tap and maintain it on move to the home screen swipe up then left with one finger open the task manager swipe left then up with one finger return to the previou...
Page 14
14 / 86 the smartvision2, wait for the beep and dictate your text. Once finished, your text will automatically be incorporated in the input text zone. End of chapter.
Page 15: Accessibility
15 / 86 smartvision2 user guide accessibility settings smartvision2 has many accessibility settings that are enabled by default on the product, such as the modifications of voice speed, characters font size or keypad shortcuts. To change accessibility settings, first select “settings” then “accessib...
Page 16
16 / 86 o disabled: password characters are only audible via headset. To protect your privacy, this setting is disabled by default. · accessibility shortcut: allows to quickly enable or disable the accessibility. · text-to-speech output: allows you to choose the voice synthesis of the smartvision2: ...
Page 17
17 / 86 the screen (ex: showing item 1 to 6 of 12). · shake to start continuous reading: when enabled, shaking the device enables continuous reading. · speak phonetic letters: checking this option will allow to hear phonetic letters (such as "f, foxtrot" or "s, sierra") when you press and hold a key...
Page 18
18 / 86 global context menu to view the global context menu, press and hold on “menu” key. The following options are available when you activate the global context menu: · read from top: hear a read-out of all items on the screen, starting from the top. · repeat last utterance: hear the last verbali...
Page 19
19 / 86 · decrease the text-to-speech output speed · change text-to-speech language · read from the beginning of the screen · read from the next item · decrease precision level · increase precision level · repeat the last text-to-speech item · spell the last text-to-speech item · pause / resume text...
Page 20
20 / 86 by default, some shortcuts are already predefined on smartvision2. These shortcuts are organized into two categories: · accessibility related shortcuts associated with the "hash" key, · editing related shortcuts associated with the "star" key. These shortcuts can be modified through "keypad ...
Page 21
21 / 86 end of chapter.
Page 22: Home Screen
22 / 86 smartvision2 user guide home screen the home screen is the main screen of smartvision2. This screen works as a start menu from which you can activate the various functions and applications of your smartphone. To return to the home screen at any time, press the "home" button of your smartvisi...
Page 23
23 / 86 move to the top, move to the bottom. Good to know: if an application is placed on the home screen for quick access, a yellow star will appear on the top left of the application icon. End of chapter.
Page 24: Applications
24 / 86 smartvision2 user guide applications all applications installed on your smartvision2 are available from the home screen via the "applications" icon. Applications are presented as a list in alphabetical order . To open an application select from the list the application you want to open and p...
Page 25: Notifications
25 / 86 smartvision2 user guide notifications notifications are used to inform the user of an event such as the arrival of a new message, a missed call, or a calendar appointment. All notifications from your phone are grouped in the notification panel. To open the notification panel, press and hold ...
Page 26
26 / 86 • audio profile: allows you to adjust the audio profile of the smartvision2 (general, silent mode, meeting, outdoor) end of chapter.
Page 27: Accessibility
27 / 86 smartvision2 user guide accessibility settings smartvision2 has many accessibility settings that are enabled by default on the product, such as the modifications of voice speed, characters font size or keypad shortcuts. To change accessibility settings, first select “settings” then “accessib...
Page 28
28 / 86 o disabled: password characters are only audible via headset. To protect your privacy, this setting is disabled by default. · accessibility shortcut: allows to quickly enable or disable the accessibility. · text-to-speech output: allows you to choose the voice synthesis of the smartvision2: ...
Page 29
29 / 86 the screen (ex: showing item 1 to 6 of 12). · shake to start continuous reading: when enabled, shaking the device enables continuous reading. · speak phonetic letters: checking this option will allow to hear phonetic letters (such as "f, foxtrot" or "s, sierra") when you press and hold a key...
Page 30
30 / 86 global context menu to view the global context menu, press and hold on “menu” key. The following options are available when you activate the global context menu: · read from top: hear a read-out of all items on the screen, starting from the top. · repeat last utterance: hear the last verbali...
Page 31
31 / 86 · decrease the text-to-speech output speed · change text-to-speech language · read from the beginning of the screen · read from the next item · decrease precision level · increase precision level · repeat the last text-to-speech item · spell the last text-to-speech item · pause / resume text...
Page 32
32 / 86 by default, some shortcuts are already predefined on smartvision2. These shortcuts are organized into two categories: · accessibility related shortcuts associated with the "hash" key, · editing related shortcuts associated with the "star" key. These shortcuts can be modified through "keypad ...
Page 33
33 / 86 end of chapter.
Page 34: Calculator
34 / 86 smartvision2 user guide calculator this application performs basic operations such as addition, subtraction, multiplication and division. Perform basic calculations when using the “calculator” application, keypad buttons have the following functions: · 0 to 9 keys allow entering digits. · « ...
Page 35: Calendar
35 / 86 smartvision2 user guide calendar the calendar application is a standard google application that allows you to create events and associate reminders. Please refer to the google user manual below to learn how this application works. Link to google calendar end of chapter.
Page 36: Camera
36 / 86 smartvision2 user guide camera this application allows you to take pictures or videos using smartvision2 rear and back built-in cameras. Take a photo select « shutter » button located on lower part of the screen and press « ok » key. When the capture is done a sound that characterizes the sh...
Page 37: Chrome
37 / 86 smartvision2 user guide chrome the chrome application is a standard google application allowing you to surf the internet. Please refer to the google user manual below to find out how it works. Chrome google link . End of chapter.
Page 38: Clock
38 / 86 smartvision2 user guide clock the clock application is a standard google application that allows you to create alarms and check the time. This application also includes a timer and a chronometer. Please refer to the google user manual below to learn how it works. Clock google link . End of c...
Page 39: Color Detection
39 / 86 smartvision2 user guide color detection the color detection application uses the built-in camera and two leds located at the rear of the smartvision2. This lighting system is specially designed to improve and add precision to the color detection. Announce colors select from the main page of ...
Page 40: Contacts
40 / 86 smartvision2 user guide contacts the application works as a phone book in which all your contacts are grouped. Create a contact select "create new contact" from the main screen of the application. The screen entitled "add new contact" appears. Fill in the contact information such as name, ph...
Page 41
41 / 86 you can also perform a quick search in the list. Use the alphanumerical keys on the physical keyboard and type the name of your contact. The contact list is then filtered according to your input. You can then scroll through the list of filtered contacts at any time by using the navigation pa...
Page 42: Gmail
42 / 86 smartvision2 user guide gmail the gmail application is a standard google application that allows you to send and receive emails. Please refer to the google user manual below to learn how this application works. Link to google gmail end of chapter.
Page 43: Fm Radio
43 / 86 smartvision2 user guide fm radio the fm radio application allows you to listen to fm radio stations around you. Listen to the radio to listen to the radio, connect the headphones (used as an antenna) then use the navigation pad to browse the different items available on the screen: · previou...
Page 44: Kapten
44 / 86 smartvision2 user guide kapten the kapten application is primarily a navigation system designed for visually impaired people. It relies on the global positioning system (gps) to make your journey easier and improve your mobility thanks to its content rich features, such as geo localization, ...
Page 45
45 / 86 your environment pedestrian and car navigation regardless of the navigation mode you have chosen, you must now select a destination among the suggested destinations below: · navigate to a "new address": this setting is used to request directions to a specific mailing address. Two options are...
Page 46
46 / 86 · next instruction: gives the next navigation instruction · last instruction: repeats the previous navigation instruction · current destination: gives the current destination · arrival time: gives the time of arrival. · current navigation mode: gives the navigation mode currently in use · sw...
Page 47
47 / 86 destination point is 250 meters in a north-west direction, you must turn right. Please note "direct guidance" does not automatically stop after you reach your destination; you must press the "back" button to stop it. Good to know: “direct guidance” settings (see settings) can be used to defi...
Page 48
48 / 86 edit track select "edit a track" and select the track you want to rename. Enter the new name of the route and confirm with the "ok" button. Delete track select "delete a track" and select the track you want to delete. Manage k-tags the kapten application has the k-tag function, which allows ...
Page 49
49 / 86 modify a k-tag from the "manage k-tag" screen, select "edit k-tag", then select the k-tag category you want to change. Once the k-tag is selected, you can change the "category", or "rename the k-tag" select an option and make the necessary changes by following the suggested steps. Delete a k...
Page 50
50 / 86 · download maps: allows you to download new maps for your kapten application · update maps: allows you to update preinstalled maps · storage location: allows you to modify the storage location of your maps (internal memory or sd card) « pedestrian navigation » settings · automatic instructio...
Page 51: Light Detector
51 / 86 smartvision2 user guide light detector this application notifies the brightness level detected by the light sensor located on the upper backside of smartvision2. How to detect the brightness level? Point the back of the phone in the desired direction. Should the environment be luminous, the ...
Page 52: Video Magnifier
52 / 86 smartvision2 user guide video magnifier the video magnifier application lets you magnify text or documents and adapts their size to your visual needs. It provides different zoom levels and color contrasts using the rear camera. Text magnification place your smartvision2 over a text to enlarg...
Page 53: Messaging
53 / 86 smartvision2 user guide messaging this application sends and receives short messages called sms or mms (text messages containing a multimedia element). Send a message select "new message" from the main application screen. Then select the call recipient from the following choices: · favorite:...
Page 54
54 / 86 to delete a message, select the item to be deleted and do a long press on the "ok" key. Select then "delete" from the pop-up menu list to delete the message. Parameters press the « menu » key from the main screen of the messaging application to access the following parameters: · search: allo...
Page 55: Nfc
55 / 86 smartvision2 user guide nfc nfc (near field communication) technology enables the smartvision2 and a secondary device, such as a smartphone or an electronic tag, to establish communication by bringing them closer together. Nfc can also be used to share contacts, photos, and videos. Moreover,...
Page 56: Notes
56 / 86 smartvision2 user guide notes the note application allows you to create, edit, delete and read notes in a text format. Create a note select "new note" at the top of the screen to create a new note. Enter your text and save your note by selecting "confirm" at the bottom of the screen. The sav...
Page 57: Ocr
57 / 86 smartvision2 user guide ocr introduction ocr (optical character recognition) application allows you to convert a printed text to a digital text document and to vocalize its contents. The application uses the rear camera of the smartvision2, two-led lighting system and a proximity sensor. To ...
Page 58
58 / 86 application and start the process again. During the vocalization of the recognized text, you can use the keypad keys to navigate manually in the resulting text as follows: · “1” key: allows reading the character at the left of the courant position · “2” key: allows reading the character at t...
Page 59: Phone
59 / 86 smartvision2 user guide phone the phone application allows you to make calls and view call history. Answer a call when the phone rings, press the “call pick-up” key to answer the call. The "call pick-up" key is present at the left end of the keyboard. It consists of 3 vertically embossed gre...
Page 60
60 / 86 · search: allows you to search for a contact in your phonebook. Additional options are available from the "menu" key as follows: · general: provides access to general settings of the phone application (display options, sound and vibrator, quick answers, tty mode) · calls: provides access to ...
Page 61: Google Photos
61 / 86 smartvision2 user guide google photos the google photos app is a standard google application that allows you to view your photos in your smartvision2. Please refer to the google user manual below to learn how this application works. Link to google photos end of chapter.
Page 62: Play Music
62 / 86 smartvision2 user guide play music the play music app is a standard google application that allows you to download and listen to your music. Please refer to the google user manual below to learn how it works. Play music link . End of chapter.
Page 63: Play Store
63 / 86 smartvision2 user guide play store the play store application is a standard google application that allows you to download new apps and widgets. Please refer to the google user manual below to find out how it works. Play store link . End of chapter.
Page 64: Sos
64 / 86 smartvision2 user guide sos smartvision2 is equipped with a sos feature allowing transmission calls and / or geo- localized emergency messages to up to 10 predefined numbers. Caution: kapsys cannot be held liable for any direct or indirect damage due to the non- functioning of the sos functi...
Page 65: Settings
65 / 86 smartvision2 user guide settings this application allows you to activate or deactivate certain functions or to modify the existing settings. Smartvision2 comes with a number of predefined settings that are editable such as language, display, etc. General settings smartvision2 general setting...
Page 66
66 / 86 passwords, etc.). · accounts: allows you to manage your email and synchronization accounts. · google: allows you to manage settings for google applications and services. · language and input: allows you to configure the display and keyboard input language of your smartvision2. · backup and r...
Page 67
67 / 86 download. Downloading the update may take some time depending on your connection. You can view its progress via the update notification in the notification pane. When the download is complete, select "install" from the system update screen. It may take a few minutes to complete the process b...
Page 68: Voice Recorder
68 / 86 smartvision2 user guide voice recorder the voice recorder application allows you to record voice memos and play them later. Record a voice memo to start recording, select "record" from the main application screen. Select "pause" to pause the recording and "record" to resume it. To finish rec...
Page 69: Web Radio
69 / 86 smartvision2 user guide web radio this application allows you to listen to your preferred radio stations using an internet connection. Listen to a radio station to listen to a web radio, type the name of the radio you want to listen to in the input box and press the "ok" button to display th...
Page 70: Faq
70 / 86 smartvision2 user guide faq general information do i have to pay for software updates? No, all smartvision2 updates are free. How do i know when an update is available? Smartvision2 regularly checks for updates. Should an update be available, a notification is automatically sent to you via t...
Page 71
71 / 86 can i disable the touchscreen completely? Yes, press the hash key then the zero key simultaneously to open the "kapsys accessibility settings". Then check "disable touch screen". How to increase the size of the information displayed on the screen? You can increase the font size using “settin...
Page 72
72 / 86 how does the multi-language speech synthesis engine work? This engine allows you to quickly switch from one speech synthesis to another one. Once activated, you can set-up up to three languages. By default, the following languages are set: · language 1: french · language 2: english · languag...
Page 73
73 / 86 a complete list of actions that can be performed with speech recognition is available in the support section of google or via the keyword "ok google ". In addition, it is recommended to associate a gmail address with the "ok google" service to benefit from all features of the voice command f...
Page 74
74 / 86 the braille keyboard. For more information on how to use brailleback and associate a braille display, please refer to the following link: google brailleback . Telephone and sms how to put a contact in "favorites"? To create a contact as "favorites", access the contact card from the "contacts...
Page 75
75 / 86 do i have to subscribe to the google play music service to listen to my mp3s? No, you can refuse the subscription by selecting "no thanks" at the bottom of the list. You will still be able to use the google play music as it offers a 30-day trial version. How do i add my mp3 to smartvision2? ...
Page 76
76 / 86 then approach the back of the phone on the label to transfer the information. Once the recording is done, put the label on the support you want (folder, medicine box, corner of table etc.) when you put the back of the phone back on the nfc label, smartvision2 will start the action associated...
Page 77
77 / 86 what is cardinal guidance? The cardinal guidance mode allows you to have in real time the information of distance and direction to your point of arrival. The information is calculated as the crow flies and in a straight line, they do not consider the road network. This guidance mode is like ...
Page 78
78 / 86 once the ocr result is vocalized, you can use the "menu" key and then "save as a note". The result will be saved and available as a note in the " note”. End of chapter.
Page 79: Troubleshooting
79 / 86 smartvision2 user manual troubleshooting prior to contacting the customer service, please read the recommendations below: · for optimal performance of your device, we recommend that you switch it off from time to time. · it is recommended to fully charge the battery for improved operation. A...
Page 80
80 / 86 sim card error / no phone feature can be accessed: · check if the sim card has been correctly inserted. · check if the chip on your sim card is not damaged or scratched. Unable to make outgoing calls: · make sure you have dialled a valid number. · for international calls, check the country a...
Page 81: Technical Specifications
81 / 86 smartvision2 user guide technical specifications operating system · android 6.0 design · size :152 x 66 x10mm · weight : 150g · touchscreen : 4" lcd ips hardware · processor type : quad core 64-bit @ 1.3 ghz · internal memory : ram 2gb, flash 16gb · external memory : up to 64gb · cellular co...
Page 82: Legal Notice And Warranty
82 / 86 smartvision2 user guide legal notice and warranty precautions for use and recommendations · handle your smartvision2 and its accessories with care, do not drop or knock them · do not dismantle the product as this will result in the warranty being voided · clean the product using only a soft,...
Page 83
83 / 86 accordance with the provisions of articles l.211-1 and seq. Of the french consumer code. Kapsys warrants to the initial purchaser that from the date of purchase and as long as it is used under normal conditions and according to its intended purpose, the product is free from any defects in wo...
Page 84
84 / 86 about specific energy absorption rate your smartvision2 is a wireless transmitter/receiver. It has been designed and manufactured to comply with the radiofrequency (rf) exposure thresholds recommended by the european union. This device meets the eu requirements (1999/519/ec) on the limitatio...
Page 85
85 / 86 performance. Kapsys therefore invites you to visit their website (www.Kapsys.Com) for the latest update on the use and operation of this product..
Page 86: About This Document
86 / 86 smartvision2 userʼs manual about this document the information published herein is subject to change without notice. Kapsys reserves all rights to modify the content of this document without obligation to notify any person or entity whatsoever. Kapsys disclaims any liability for technical or...