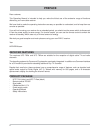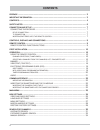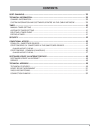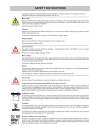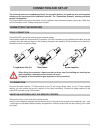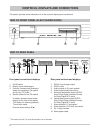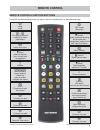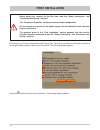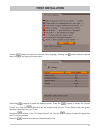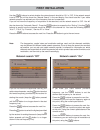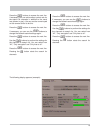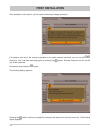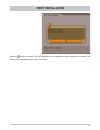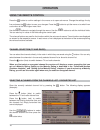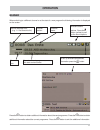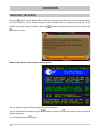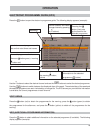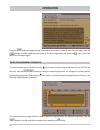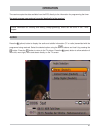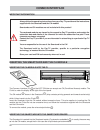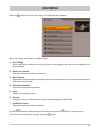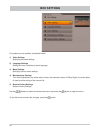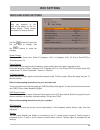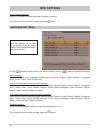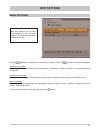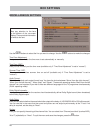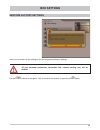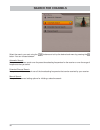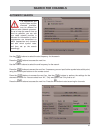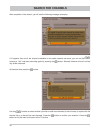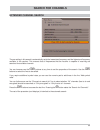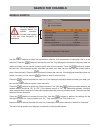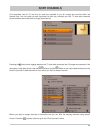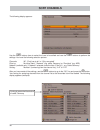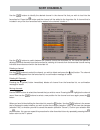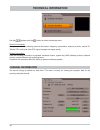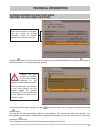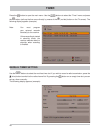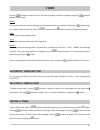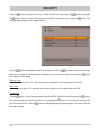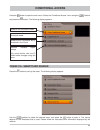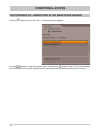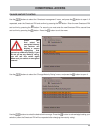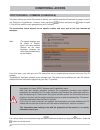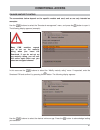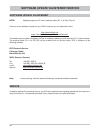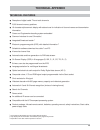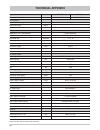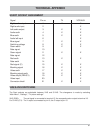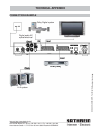- DL manuals
- Kathrein
- TV Receiver
- UFC 762si
- Operating Manual
Kathrein UFC 762si Operating Manual
Summary of UFC 762si
Page 1
Operating manual - englisch - dvb cable receiver ufc 762si/sw.
Page 2: Preface
2 preface dear customer, this operating manual is intended to help you make the fullest use of the extensive range of functions offered by your new cable receiver. We have tried to make the operating instructions as easy as possible to understand, and to keep them as concise as possible. If you will...
Page 3: Important Information
3 the channels available are subject to continual change in the cable network. Accordingly it is necessary to update the channel presets when changes are made. The information for this reset can be found on the internet or in relevant magazines. Your receiver is factory fi tted with the latest softw...
Page 4: Contents
4 contents preface ................................................................................................................................. 2 important information ...................................................................................................... 3 contents ................
Page 5: Contents
5 contents sort channels ................................................................................................................... 35 technical information .................................................................................................... 38 channel information .............
Page 6: Safety Instructions
6 safety instructions.
Page 7: Connection And Set-Up
7 connection and set-up the following section is intended specifi cally for specialist dealers. You need not refer to this section unless you are carrying out the installation yourself. The “connection example” section provides a sample confi guration. Do not connect the receiver to the mains until ...
Page 8
8 controls, displays and connections this section provides a brief description of all the controls, displays and connections. Front panel controls and displays 1. On/off switch 2. Display (cover folded down) 3. Common interface and smartcard reader for accepting a ca module and for pay-tv cards * ) ...
Page 9: Remote Control
9 remote control remote control function buttons (red) select a channel list in channel lists management (cursor buttons) switch the channel and/or navigate the menus mute on/off " (yellow) open options menu ... For entering channel numbers or menu parameters select teletext off mode (stand-by) sele...
Page 10: First Installation
10 first installation first switch your tv set on and select the av channel slot. Connect your receiver to the mains and switch it on using the power switch on the front of the receiver. The following display appears: press the button to start the fi rst installation. The following display appears: ...
Page 11: First Installation
11 first installation press the buttons to select the desired country. Press the buttons to access the “screen format” line. Use the buttons to set the screen format for your tv set. Refer to the user guide / operating instructions for your tv set. Press the buttons in the “tv output format” line. U...
Page 12: First Installation
12 if you do not know the frequencies used by your cable network operator, use the button to select the lowest frequency permitted by the receiver for starting the search (keep the button pressed until the button is no longer shown in the start frequency line). Press the buttons to access the next l...
Page 13
13 press the buttons to access the next line. If necessary you can add another symbol rate for the search for channels in addition to the usual one (shown in grey). You can use the numeric pad on the remote control to do this. Press the buttons to access the next line. If necessary you can use the b...
Page 14: First Installation
14 first installation after completion of the search, you will see the following message (example): if it happens that not all the channels available on the cable network are found, you can set the buttons to “yes” and start searching again by pressing the button. Normally however this will not fi n...
Page 15: First Installation
15 first installation press the button to confi rm. The fi rst installation is now complete and your settings will be saved. The receiver will automatically return to the tv picture..
Page 16: Operation
16 using the remote control press the button to confi rm settings in the menus or to open sub-menus. Change the settings line by line and press the button to save your changes. Press the button to quit the menu or to switch from a sub-menu to the next higher menu level. Use the buttons to navigate t...
Page 17: Operation
17 operation banner channel selected from ... (e.G. 1 = fi rst favourite list) channel position channel name current time when switching to a different channel or at the start of a new program the following information is displayed on the screen: press the button to obtain additional information abo...
Page 18: Operation
18 operation videotext (teletext) press the button to open teletext. When teletext is called up for the fi rst time you will be asked whether you wish in future to call up teletext using the receiver remote control or as previously using the tv set remote control (see screen shot below). Use the but...
Page 19: Operation
19 operation electronic programme guide (epg) press the button to open the electronic programme guide. The following display appears (example): weekdays pressing the ( # button, blue) sets up the timer for the selected programme current date and time shows, if available, additional information on th...
Page 20: Operation
20 operation press the buttons to page through the additional information (if there is more than one page). Use the buttons to obtain additional information on the next programmes and press the button to exit the additional information again. The receiver offers you the facility to use the # (blue) ...
Page 21: Operation
21 further information an creating and editing (changing/deleting) timers can be found in the “timer” chapter. Operation press the " (yellow) button to display the audio and subtitle information (tv or radio) transmitted with the programme being received. Select the desired option using the buttons ...
Page 22: Common Interface
22 common interface always follow the operating instructions from your pay-tv provider and the instructions supplied with the smartcard and the ca module! Smartcards and ca modules are not included with this product! The cards and modules are issued by the respective pay-tv providers, and contain th...
Page 23: Main Menu
23 main menu press the button to open the main menu. The following display appears: seven sub-menus are available, as detailed below: 1) box settings various facilities are available for setting the picture, the language, the menu and for resetting to the factory settings 2) search for channels auto...
Page 24: Box Settings
24 box settings five submenus are available, as detailed below: 1) video settings specifying the video settings 2) language settings setting the menu, subtitle and audio language 3) menu settings specifying various menu settings 4) miscellaneous settings time zone adjustment, the audio output format...
Page 25: Box Settings
25 box settings video and audio settings screen format: select your tv's format here. Either 4:3 (letterbox 14:9), 4:3 (letterbox 16:9), 4:3 (pan & scan/cco) or 16:9/wide-screen tv picture scaling: here select how the receiver should display a picture which does not match its pre-set format. For scr...
Page 26: Box Settings
26 box settings language settings use the buttons to select the line you want to change. Use the buttons to make the changes. Menu language: select the required menu language. Available options: german, english, french, spanish, portuguese, italian, turkish, polish, czech and russian. (first) audio ...
Page 27: Box Settings
27 box settings menu settings use the buttons to select the line you want to change. Use the buttons to make the changes. Info banner duration: here you can set the following banner display times: “permanent”, “none” and then in 1-second steps up to 15 seconds. Info banner automatic: here you can se...
Page 28: Box Settings
28 box settings miscellaneous settings use the buttons to select the line you want to change. Use the buttons to make the changes. Time zone adjustment: here you can set whether the time zone is set automatically or manually. Time zone (gmt): here you can manually set the time zone (available only i...
Page 29: Box Settings
29 box settings restore factory settings here you can restore all the settings to the pre-programmed factory settings. All your personal preferences (favourites lists, channel sorting, etc.) will be deleted! Use the buttons to change to “yes” and confi rm the restore by pressing the button..
Page 30: Search For Channels
30 search for channels select the search you want using the buttons and call up the desired sub-menu by pressing the button. You can choose between: automatic search: here you can initiate a search over the preset broadcasting frequencies for the receiver or over the range of frequencies that you se...
Page 31: Search For Channels
31 automatic search search for channels the frequencies and symbol rates, and the channels available, may be different for different cable network operators. So as to keep the search time as short as possible, you can ask your cable network provider in advance for information on which programmes are...
Page 32: Search For Channels
32 after completion of the search, you will see the following message (example): search for channels if it happens that not all the channels available on the cable network are found, you can set the buttons to “yes” and start searching again by pressing the button. Normally however this will not fi ...
Page 33: Search For Channels
33 extended channel search search for channels the pre-setting in this search is automatically set to the lowest start frequency and the highest end frequency available in the receiver. This ensures that all frequencies that the receiver is capable of receiving are searched for available channels. Y...
Page 34: Search For Channels
34 manual search search for channels use the buttons to select the transmission channel (with transmission frequencies) that is to be searched. Press the buttons to access the next line. If the displayed transmission frequency does not match your data, you can use the numeric pad to enter it here ma...
Page 35: Sort Channels
35 sort channels pressing the # (blue) button toggles between the tv and radio favourites lists. Changes are executed in the same way in both sets of lists. Use the buttons and the button to call up the desired favourites list to which you wish to add channels or from which you wish to delete channe...
Page 36: Sort Channels
36 sort channels use the buttons here to select the lines to be edited and use the buttons to perform the settings. You have the following selection options: channels: “all”, “only free to air” or “only encrypted” filter by: “no other fi lters”, “network” (e.G. Cable, germany) or “providers” (e.G. A...
Page 37: Sort Channels
37 use the buttons to identify the desired channel in the channel list that you wish to load into the favourites list. Press the button and the channel will be added to the favourites list. A channel that is included in any of the four favourites lists is marked in the channel list with a “*”. Sort ...
Page 38: Technical Information
38 technical information use the buttons and the button to select the desired menu. Channel information: here you can view the following channel information: frequency, parameters, network, provider, service id, teletext pid, audio and video pid, signal strength and signal quality. System informatio...
Page 39: Technical Information
39 press the button to confi rm the start of a search for new available software or press the button to cancel the session. The following display appears: technical information in the following information window, use the buttons to select “yes” and start the update by pressing the button. The recei...
Page 40: Timer
40 manual timer setting timer press the button to open the main menu. Use the buttons to select the “timer” menu and press the button (calls up the time menu directly by means of the (red dot) button on the tv screen). The following display appears (example): note: you must program your external rec...
Page 41: Timer
41 timer use the buttons to select the line you want to change. Make the changes using the buttons and the numeric pad. Station: set here the channel on which the program to be recorded will be broadcast. Pressing the button brings up a display of the channel list. Use the buttons and the button to ...
Page 42: Security
42 security press the button to open the main menu. Select the “security” menu using the buttons and press the button. Enter the receiver pin (factory setting “0000”) and confi rm it by pressing the button. The following display appears (see example below): use the buttons to select the lines to be ...
Page 43: Conditional Access
43 conditional access press the button to open the main menu. Select the “conditional access” menu using the buttons and press the button. The following display appears: access to the smartcard in the smartcard reader access to the ca module with a smartcard in the ci slot common interface expert se...
Page 44: Conditional Access
44 press the button to call up the menu. The following display appears: cryptoworks ca - smartcard in the smartcard reader use the buttons to select the desired menu, and press the button to open it. The menus depend on the smartcard that is used. Please follow the instructions and information displ...
Page 45: Conditional Access
45 conditional access change maturity rating use the buttons to select the “smartcard management” menu, and press the button to open it. If requested, enter the smartcard pin and confi rm by pressing the button. Enter the new smartcard pin and confi rm by pressing the button. For security you must e...
Page 46: Conditional Access
46 conditional access this menu informs you which ca module is fi tted to your receiver and which smartcard is present in the ci slot. Select the “cryptoworks - common” menu using the buttons and press the button to open it. You will then see the menu generated by the ca module. The screenshots belo...
Page 47: Conditional Access
47 conditional access change maturity rating the screenshots below depend on the specifi c module and card, and so are only intended as examples. Many cam modules request you to set up the maturity rating when you insert the smartcard. If you do not set up any maturity rating, you will see this noti...
Page 48
48 software update via internet/service software update via internet if there is a new software release for your dvb-c receiver you can download it from: http://www.Kathrein.De under “service/software and download/receiver” the website also provides information and tips on software updating via the ...
Page 49: Technical Appendix
49 technical appendix technical features q reception of digital cable tv and radio channels q 2,000 channel memory positions q 16-character alphanumeric display with status icons for indication of channel names and transmission information q conax and cryptoworks decoding system embedded q common in...
Page 50: Technical Appendix
50 technical appendix type ufc 762si ufc 762sw order no./colour 20210101/silver 20210102/black rf properties input frequency range mhz 47-862 input level range dbµv demodulation: qam 16, 32, 64, 128, 256 tv system, video modulation, fec, demultiplexer dvb-c standard video resolution ccir 601 (720 x ...
Page 51: Technical Appendix
51 technical appendix signal pin no. Tv vcr/aux right audio output 1 x x right audio input 2 x left audio output 3 x x audio earth 4 x x blue earth 5 x x audio left input 6 x blue signal 7 x x switching voltage 8 x x green earth 9 x x data signal 10 green signal 11 x x data signal 12 red earth 13 x ...
Page 52: Technical Appendix
Technical appendix connection example internet: http://www.Kathrein.De kathrein-werke kg • phone +49 8031 184-0 • fax +49 8031 184-306 anton-kathrein-straße 1 - 3 • p.O. Box 100 444 • 83004 rosenheim germany 936.3235/-/0807/zwt - t echnical data subject to change. Dolby digital system digital audio ...