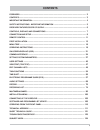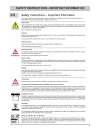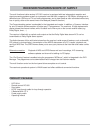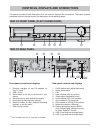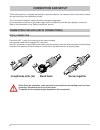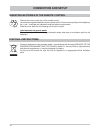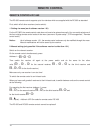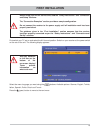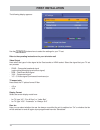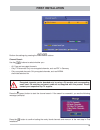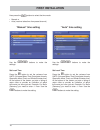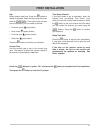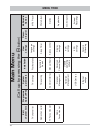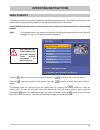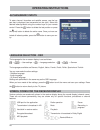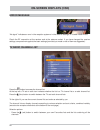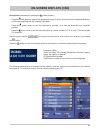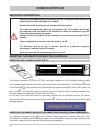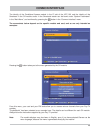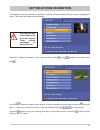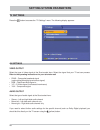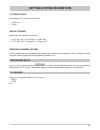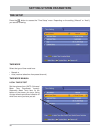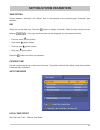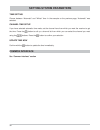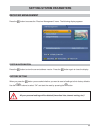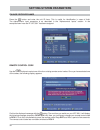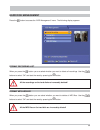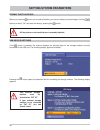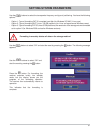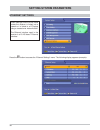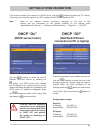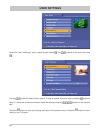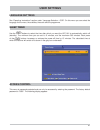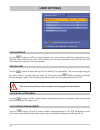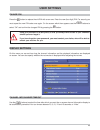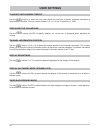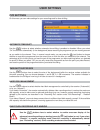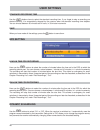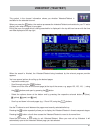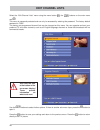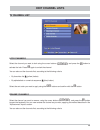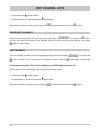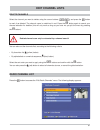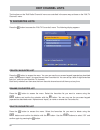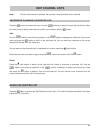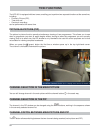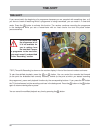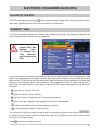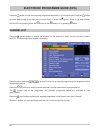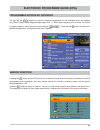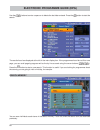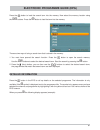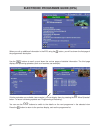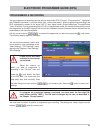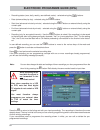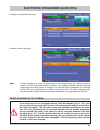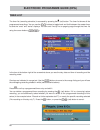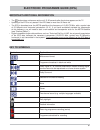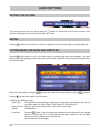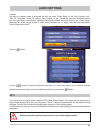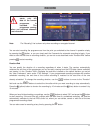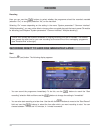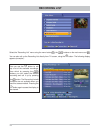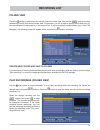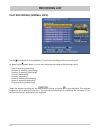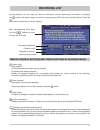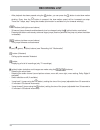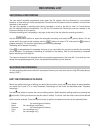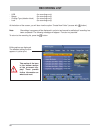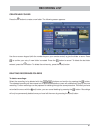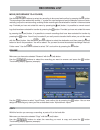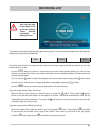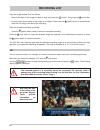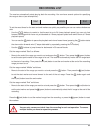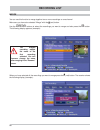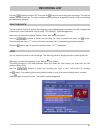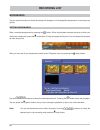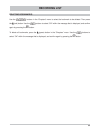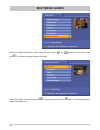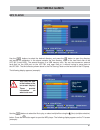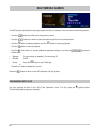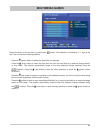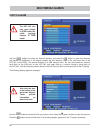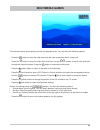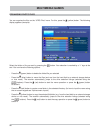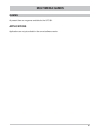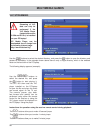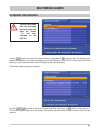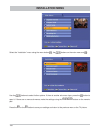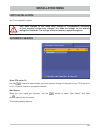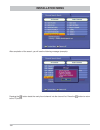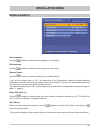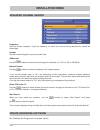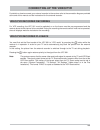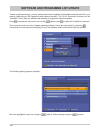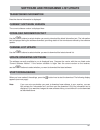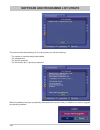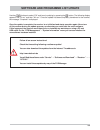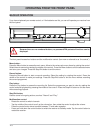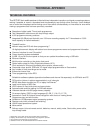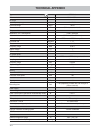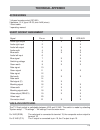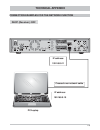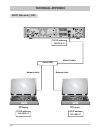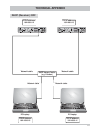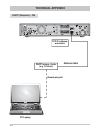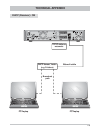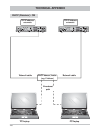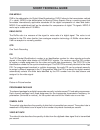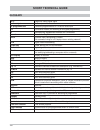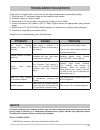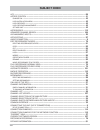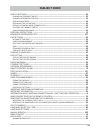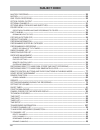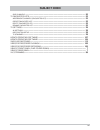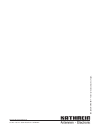- DL manuals
- Kathrein
- TV Receiver
- UFC 861si
- Operating Manual
Kathrein UFC 861si Operating Manual
Summary of UFC 861si
Page 1
Operating manual twin-pvr cable receiver ufc 861si with hard disk and ethernet.
Page 2: Foreword
2 foreword dear customer, this operating manual is intended to help you make the fullest use of the extensive range of functions offered by your new cable receiver. We have tried to make the operating instructions as easy as possible to understand, and to keep them as concise as possible. To help yo...
Page 3: Contents
3 contents foreword ............................................................................................................................. 2 contents ............................................................................................................................... 3 important inf...
Page 4: Important Information
4 important information the channels available on the cable network are subject to continual change. When such changes occur it is necessary to reset the channels. The information for these settings can be found on the internet or in relevant magazines. Your receiver is factory fi tted with the late...
Page 5
5 safety instructions - important information.
Page 6
6 receiver features/scope of supply the multi-functional cable receiver ufc 861 receiver is equipped with two independent reception and signal processing systems as well as a computer hard disk with a capacity of 160 gbyte, allowing one to download over 100 hours of tv and radio programmes, and to v...
Page 7
7 controls, displays and connections this section provides a brief description of all the controls, displays and connections. The button symbols presented here can also be found in the description of the operating steps. Front panel controls and displays 1. Common interface for two ca modules for pa...
Page 8: Connection And Setup
8 connection and setup the following section is intended specifi cally for specialist dealers. You need not refer to this section unless you are carrying out the installation yourself. The “connection examples” section provides a sample confi guration. Do not connect the receiver to the power supply...
Page 9: Connection And Setup
9 connection and setup to enable you to utilise all the reception and recording properties of your ufc 861 twin-pvr cable receiver, such as 1. Recording one programme and at the same time viewing any other programme or zapping through the channels, and 2. Recording two different programmes at the sa...
Page 10: Connection And Setup
10 connection and setup remove the cover on the rear of the remote control. Insert the two supplied batteries into the remote control. Ensure correct polarity of the batteries; the + and – markings are indicated inside the battery compartment. Slide the cover back into the housing until it locks in ...
Page 11: Remote Control
11 remote control sound on/off ... Number input for channels, timers etc. Access main menu exit menus (red) access favourites list ! (green) picture-in-picture from 2 nd tuner or hard disk % volume exit menu - back to tv picture fast rewind playback hard disk contents pause (freeze- frame) time-shif...
Page 12: Remote Control
12 remote control remote control rc 660 the rc 660 remote control supports up to four devices which are supplied with the rc 660 as standard. First, switch off all other receivers (mains switch). 1. Setting via menu (as of software version 1.01) for the ufs 822, the remote control code does not have...
Page 13: First Installation
13 first installation first switch your tv set on and select the av channel position. Switch on your receiver at the power switch on the rear of the unit. The following display appears: before using your unit for the fi rst time, read the “safety instructions” and “connection and setup” sections. Th...
Page 14: First Installation
14 use the buttons here to select the settings for your tv set. Refer to the operating instructions for your television set! Video output here select the type of video signal at the scart socket or hdmi socket. Select the signal that your tv set can process. - fbas – composite baseband signal (colou...
Page 15: First Installation
15 perform the settings by pressing the buttons. Channel search use the buttons to select whether you: - all: free and encrypted channels - only fta channels: only non-encrypted channels, such as zdf in germany - only encrypted channels: only encrypted channels, such as arena should be searched for....
Page 16: First Installation
16 here press the buttons to select the time mode: • manual or • auto (receiver takes time from preset channel) “manual” time setting “auto” time setting first installation use the buttons to make the settings. Use the buttons to make the settings. Set local time press the button to set the variance...
Page 17: First Installation
17 press the buttons to select “ok” and press the button to complete the first installation. Then press the button to view the tv picture. First installation day select today's date here. Press the button to display a calendar. Select the day using the cursor buttons ( ). If the right month and year...
Page 18: Menu Tree
18 menu tree main menu (call up by pressing the button) edit channel lists programme guide (epg) system parameters installation user settings recor- ding list multimedia/ games tv channel list tv settings first installation language settings mp3 player radio channel list t ime setting automatic sear...
Page 19: Operating Instructions
19 operating instructions the structure of the menu concept is based on logical operating sequences. The programme showing on the current selected channel always appears in the top right-hand corner of the screen. You will fi nd detailed descriptions of the selected menu items in the relevant sectio...
Page 20: Operating Instructions
20 operating instructions the language for the on-screen display is set as follows: → → user settings → → language selection → → → german the languages available are german, english, italian, french, dutch, polish, spanish and turkish. You can now make the other settings: - subtitles language - audi...
Page 21: On-Screen Displays (Osd)
21 on-screen displays (osd) the channel information is displayed for a few seconds (confi gurable on the “user preference” menu under “appearance settings”) every time you change channel, or can be displayed permanently by pressing the button. The message for the set radio channel has the same layou...
Page 22: On-Screen Displays (Osd)
22 on-screen displays (osd) “no signal” indicates an error in the reception system or in the receiver settings, or a cable network fault. Check the rf connection at the receiver and at the antenna socket. If you have changed the receiver settings, compare them against the basic settings (provided yo...
Page 23: On-Screen Displays (Osd)
23 on-screen displays (osd) sort options (accessed by pressing the " (yellow) button): - press the (red) button to access the alphabetical listing. It shows all the channels sorted alphabetically, or the ones beginning with the selected initial letter. - press the ! (green) button to sort the channe...
Page 24: Common Interface
24 common interface the common interface (ci) of the ufc 861 is suitable for insertion of a ca (conditional access) module and is located at the bottom left of the front panel of the receiver (behind the fl ap). The ca module draws in the smartcard (chip contacts pointing downwards and towards socke...
Page 25: Common Interface
25 the identity of the conditional access module in the ci slot of the ufc 861 and the identity of the smartcard in the ca module and/or in the smartcard reader can be found under “system parameters” in the “main menu”, and confi rmed by pressing the button in the “common interface” menu. The screen...
Page 26: Common Interface
26 common interface information for conax, seca, viaccess and cryptoworks users: note that with monthly activation intervals, the channel providers have different procedures for activating pay tv cards. Activation may therefore be a few days before or after the beginning of a new month. During this ...
Page 27: Setting System Parameters
27 select the “system parameters” menu using the menu button , the buttons in the main menu and . Setting system parameters the selected menus, sub-menus and positions, as well as the parameters to be set, are each highlighted in colour. The menus are largely self-explanatory. Use the buttons to sel...
Page 28: Setting System Parameters
28 setting system parameters select the type of video signal at the scart socket here. Select the signal that your tv set can process. Refer to the operating instructions for your television set! • fbas – composite baseband signal (colour/picture/blanking/synchronous signal) • rgb – red/green/blue s...
Page 29: Setting System Parameters
29 here you can specify whether your tv set is a • pal or • ntsc set. Select the screen display mode here: • for tv type “4:3”: “pan & scan” or “letter-box” • for tv type “16:9”: “automatic” or “always 16:9” display format choose whether the volume setting is to be applied to all channels here (sele...
Page 30: Setting System Parameters
30 setting system parameters set the variance from umtc (universal mean time coordinate; formerly greenwich mean time) here. At the bottom of the screen you see a listing of major cities to provide an indication of which time zone you have just set: local time offset time mode manual select the type...
Page 31: Setting System Parameters
31 setting system parameters choose between “automatic” and “winter” time. In the example on the previous page, “automatic” was selected. Time setting select the current date here. Press the button to display a calendar. Select the day using the cursor buttons ( ). If the right month and year are no...
Page 32: Setting System Parameters
32 setting system parameters see “common interface” section choose between “automatic” and “winter” time. In the example on the previous page, “automatic” was selected. Time setting if you have selected automatic time mode, set the channel here from which you want the receiver to get the time. Press...
Page 33: Setting System Parameters
33 press the button to access the “receiver management” menu. The following display appears: press the button to view the current software version. Press the button again to close the display. When you press the button you are asked whether you want to reset all settings to their factory defaults. U...
Page 34: Setting System Parameters
34 press the button and enter the unit id here. This is useful for identifi cation in case of theft. The alphanumeric input procedure is as described in the “alphanumeric inputs” section. In the example shown here the id “ufc 861” has been assigned. Change receiver name setting system parameters rem...
Page 35
35 press the button to access the “hdd management” menu. The following display appears: hard disk management when you press the button you are asked whether you want to delete all recordings. Use the buttons to select “ok” and start the reset by pressing the button. When you press the button you are...
Page 36: Setting System Parameters
36 setting system parameters when you press the button you are asked whether you want to delete all photos/images. Use the buttons to select “ok” and start the reset by pressing the button. Format photo archive all the photos on the hard disk are irrevocably deleted! If the button is pressed, the re...
Page 37: Setting System Parameters
37 setting system parameters formatting irrevocably deletes all data on the storage medium! Use the buttons to select the transponder frequency and type of partitioning. You have the following options: - option 1: type of formatting fat 32, complete hard disk (for windows xp, mac, linux user) - opti...
Page 38: Setting System Parameters
38 press the button to access the “ethernet settings” menu. The following display appears (example): ethernet settings setting system parameters these settings should not be made unless the receiver is linked into a network or is linked to a pc/laptop using a crossed over network cable. The ethernet...
Page 39: Setting System Parameters
39 setting system parameters if you wish to connect your receiver to a dhcp server, use the buttons to select the “on” setting. If you wish to connect your receiver to a pc or laptop, the dhcp setting must be “off”. Note: refer to our network function connection examples at the end of this manual an...
Page 40: User Settings
40 user settings select the “user preference” menu using the menu button , the buttons on the main menu and . Use the buttons to select further options. If there is another sub-menu layer, press the button to open it. If there are no more sub-menus, make the settings using the buttons or the numeric...
Page 41: User Settings
41 user settings use the buttons to select the time after which you want the ufc 861 to automatically switch off (standby). The minimum time you can set is 15 minutes, and the maximum 360 minutes. Each press of the buttons increases or reduces the power-off time by 15 minutes. The calculated time at...
Page 42: User Settings
42 user settings use the buttons (on/off) to choose whether use of the receiver should be protected by a four- digit pin. When switching the unit on from standby you are then prompted to enter the pin. If the pin is not entered the receiver cannot be operated. Use the buttons to select the age limit...
Page 43: User Settings
43 press the button to replace the old pin with a new one. Enter the new (four-digit) pin. For security you must repeat the new pin code once again. On the screen which then appears use the buttons to select “ok” and confi rm the changed pin by pressing the button. Change pin user settings on this m...
Page 44: User Settings
44 user settings use the buttons to select the time after which you want the on-screen playback information is automatically cancelled. You can choose between 5, 8, 10, 12 and 15 seconds, or “hide”. Use the buttons (on/off) to specify whether the volume bar is displayed when adjusting the volume. Pl...
Page 45: User Settings
45 use the buttons to select whether automatic time-shifting is enabled or disabled. When you select “on” the receiver automatically (in the background) starts recording the programme you are viewing as soon as you switch to the channel. Then, in manual record mode, you can press the (red) button to...
Page 46: User Settings
46 user settings use the buttons here to select the standard recording time. If you forget to stop a recording you started manually, it is automatically stopped by the receiver when the standard recording time elapses. You can choose between 30 minutes and 4 hours, in 30 minute increments. Standard ...
Page 47: Videotext (Teletext)
47 videotext (teletext) this symbol in the channel information shows you whether videotext/teletext is available for the selected channel. When you press the button, the receiver processes the videotext/teletext service data for your tv set to display, even when the signal is encrypted. During the s...
Page 48: Edit Channel Lists
48 select the “edit channel lists” menu using the menu button , the buttons on the main menu and . This menu is password-protected and can only be accessed by entering the password. The factory default password is “0000”. The factory pre-programmed channel lists can be changed on this menu. You can ...
Page 49: Edit Channel Lists
49 edit channel lists select the channel you want to lock using the cursor buttons ( ) and press the button to activate the lock. Press again to unlock the channel. You can also sort the channels fi rst, according to the following criteria: • by favourites list ( " (yellow) button) • by alphabetical...
Page 50: Edit Channel Lists
50 edit channel lists • by favourites list ( " (yellow) button) • by alphabetical or numerical sequence ( # (blue) button) select the sort order you want to apply using the buttons and confi rm with the button. Select the channel you want to move, using the cursor buttons ( ), and press the button. ...
Page 51: Edit Channel Lists
51 select the channel you want to delete using the cursor buttons ( ) and press the button to mark it as deleted. The channel name is underlined in red. Press the button again to cancel your channel selection for deletion (this will only work as long as you have not yet quit the menu by pressing the...
Page 52: Edit Channel Lists
52 edit channel lists press the button to access the “edit tv favourites” menu. The following display appears: press the button to access the menu. You can now use the on-screen keypad (operated as described under “alphanumeric inputs”) to name the next free favourites list. You can set up a total o...
Page 53: Edit Channel Lists
53 edit channel lists note: only the favourites list is deleted; the channels in the favourites list are retained. Press the button to access the menu. Use the buttons to select the favourites list to/from which you want to add or delete channels and confi rm your selection with the button. Add: use...
Page 54: Twin Functions
54 twin functions the ufc 861 is equipped with two tuners, enabling you to perform two separate functions at the same time, including: • picture-in-picture (pip), • time-shift and • one-touch recording can be performed at the same time. The picture-in-picture function permits simultaneous viewing of...
Page 55: Twin Functions
55 the time-shift function is described in the “time-shift” section. Note that the receiver switches to hard disk mode when executing this function. One-touch recording is described in the “recording” section. Twin functions time-shift one-touch recording press the ! (green) button a second time to ...
Page 56: Time-Shift
56 time-shift time-shift once you have viewed the programme in full it is not available for you to retrieve from the hard disk! To save a programme to the hard disk, you must record it as described in the “recording” section. “tsr” (time-shift recording) is shown on the receiver display in front of ...
Page 57
57 electronic programme guide (epg) calling up the epg the epg is accessed by pressing the button, and automatically displays the “current” view (see “current” menu item), regardless of which epg view you had been in beforehand. The epg automatically displays the “current” (now showing) view when ...
Page 58
58 electronic programme guide (epg) press the " (yellow) button to access the schedule for the channel to which you are currently tuned in the epg. The following display appears (example): press the cursor buttons ( ) to scroll line-by-line or page-by-page through the programme list of the selected ...
Page 59
59 you can use the buttons to view the following programmes on the highlights menu by category (e.G. Series, sport, news, magazine/reportage, kids ...). Within each category you can scroll line-by-line or page-by-page as usual using the cursor buttons ( ). Press the red button to place your selected...
Page 60
60 electronic programme guide (epg) use the buttons to enter a space or to delete the last letter entered. Press the button to start the search. The results found are displayed at the left in the main display box. If the programmes found do not fi t on one page, you can scroll page-by-page as well a...
Page 61
61 there are two ways of using a search term that is stored in the memory. 1. You must have opened the search function. Press the button to open the search memory. Use the buttons to select the desired search term. Start the search by pressing the button. 2. Press the # (blue) button; you can then u...
Page 62
62 when you call up additional information in the epg using the button, you will be shown the fi rst page of the programme’s description. Use the buttons to scroll up and down the various pages of detailed information. The third page displays the upcoming episodes (such as of a series; see example):...
Page 63
63 you can programme a recording from the various views of the epg (“current”, “programme list”, “highlights” and “detailed information”) and from within their various sub-menus. When programming recordings, the epg automatically adapts to the actual sat if input signal mode (single mode/loop throug...
Page 64
64 • recording status (once, daily, weekly, user-defi ned, series) - selected using the buttons. • date (advanced day-by-day) - selected using the buttons. • start time (advanced minute-by-minute) - selected using the buttons or entered directly using the numeric pad. • end time (advanced minute-by-...
Page 65
65 example of user-defi ned recording: example of series recording: note: if every episode of a series is programmed to be recorded using the “series recording” function, the epg locates the series in question in the updated schedules and automatically programmes recording of them. A change in the t...
Page 66
66 in the box at the bottom right of the screenshot above you see the day, date and time of recording and the recording mode. Overlaps are indicated in orange text. Use the buttons to move to the orange listing and you will see the overlapping recording shaded in white (see screenshot above). Press ...
Page 67
67 • the button does not become active until 15-20 seconds after the picture appears on the tv. • updating of the epg is only started if the epg data is more than 36 hours old. • the epg is broadcast over the astra satellite at the frequency of 12,603.75 mhz, with a symbol rate of 22 msymb/s and hor...
Page 68: Audio Settings
68 audio settings the required volume level can be set using the % buttons on the remote control of the receiver. A bar indicator is displayed on the screen to show the set volume. Press the button to mute the sound. “mute” is displayed. Press the button again to restore the sound. Press the " (yell...
Page 69: Audio Settings
69 audio settings example: you can for instance create a favourites list with the name “dolby digital” in the “edit channel lists”, “edit tv favourites” menu. By setting “dolby digital” in the “favourites” function mentioned above you can also select channels that broadcast using dolby digital and s...
Page 70: Record
70 record the ufc 861 offers you the following options for recording a programme: - time-shift allowing you to include the background recordings made up to that point to be included in your recording - record direct to hard disk allowing you to start recording immediately or later - timer recording ...
Page 71: Record
71 record you can start recording the programme as from the point you switched to the channel in question simply by pressing the button, or you can simply wait the 5 seconds for automatic recording to begin. If you want to alter the end time or recording duration, you can do so as described under “d...
Page 72: Record
72 record if there is an overlap with another scheduled or ongoing recording, this fact is indicated. The receiver then presets the end time for your new recording as the start time of the overlapping programme (see “duration/end” at the right). Decoding here you can use the buttons to select whethe...
Page 73: Record
73 duration/end you can specify the duration of a recording regardless of when it starts. The receiver automatically retrieves the end time of the programme you are currently viewing from the epg data (where available) and inserts it in the “duration” fi eld. Otherwise the end time is based on the d...
Page 74: Recording List
74 recording list select the “recording list” menu using the menu button , the buttons on the main menu and . You can also call up the recording list directly from tv screen, using the button. The following display appears (example): you can use the button to call up a list of the available recordin...
Page 75: Recording List
75 recording list folder view press the button to switch from the normal view to the folder view. Now use the buttons to select between the normal view and the folder view. Furthermore, you will be able to specify which folder your fu- ture recordings are to be saved to (in the second line). If you ...
Page 76: Recording List
76 recording list play recording (normal view) use the # (blue) button to choose between tv and radio recordings within the recording list. By pressing the ! (green) button, you can sort recordings according to the following criteria: - date of recording (ascending) - duration of recording (descendi...
Page 77: Recording List
77 recording list recorded programme channel name playback time so far/ total recording duration with accompanying epg data. Use the buttons to scroll through the epg data. Remote control buttons and their functions in playback mode during playback you can keep the channel information info-box perma...
Page 78: Recording List
78 recording list - after playback has been paused using the button, you can press the button to start slow-motion winding. Every time the button is pressed, the slow-motion speed will be increased one step. There are 7 steps, step 7 being the slowest (slow motion is available only for forwards wind...
Page 79: Recording List
79 you can record encoded programmes even when the ca module with the smartcard is not inserted. However, to view what you have recorded the ca module with smartcard must be inserted in the common interface on the receiver. You can also decode a recording after having recorded it, so as to be able t...
Page 80: Recording List
80 recording list - usb (for recordings only) - merge (for recordings only) - change type (deletion block) (for recordings only) - lock (for recordings only) at the bottom of the screen, you will also view the option “create new folder” (access with button). Note: recordings in progress will be disp...
Page 81: Recording List
81 recording list create new folder press the button to create a new folder. The following screen appears: deleting recordings/folders use the on-screen keypad (with the number keys on your remote control) to give the folder a name. Press to confi rm your entry. A new folder is created. Press the bu...
Page 82: Recording List
82 recording list make sure you have also selected “rename” with the (red) button. Use the buttons to select the recording you want to rename and press the button. The following display appears (example): use the buttons to select “input directly” and confi rm this by pressing the button. You can no...
Page 83: Recording List
83 recording list the receiver automatically starts playing back the recording. You now have several options for specifying the range to be copied (see example bar): start middle end to set the exact times for the start and end markers of the copy range as quickly as possible you can use various but...
Page 84: Recording List
84 copy the range marked “end” as follows: - move to the start of the range you want to copy and press the button. Then press the (red) button to set the start point marker of the range to be copied. Then press the ! (green) button to automatically mark the full range to the end of the recording cop...
Page 85: Recording List
85 the receiver automatically starts playing back the recording. You now have several options for specifying the range to be cut (see example bar): to set the exact times for the start and end markers as quickly as possible you can use various buttons as aids: - use the buttons to rewind or fast for...
Page 86: Recording List
86 recording list merge you can use this function to merge together two or more recordings on one channel. Make sure you have also selected “merge” with the (red) button. Use the buttons to select the recordings you want to merge and also press the button. The following display appears (example): wh...
Page 87: Recording List
87 use the buttons to select “ok” and pres the button to start merging the recordings. The receiver merges the two recordings. The newly created single recording is assigned the name of the fi rst recording you selected for merging. You can use this function to protect recordings from being deleted ...
Page 88: Recording List
88 recording list bookmarks setting bookmarks after you have set all you bookmarks, switch to the “chapters” menu by pressing the # (blue) button: use the buttons to select the desired bookmark. Pressing the button starts the playback. You can press the ! (green) button at any time to during the pla...
Page 89: Recording List
89 use the buttons in the “chapters” menu to select the bookmark to be deleted. Then press the (red) button. Use the buttons to select “ok” within the message that is displayed, and confi rm again by pressing the button. To delete all bookmarks, press the ! (green) button in the “chapters” menu. Use...
Page 90: Multimedia/games
90 multimedia/games select the “multimedia/games” menu using the menu button , the buttons on the main menu and . The following display appears (example): select the function you want, using the buttons and confi rm with the button. The following displays appear (examples only):.
Page 91: Multimedia/games
91 multimedia/games mp3 player use the buttons to select the desired directory and press the button to open the directory and access its subfolders. In the above example the fi rst directory listed is the local hard disk of the ufc 861 (local hdd). The second directory is a usb memory stick. You can...
Page 92: Multimedia/games
92 multimedia/games the mp3 player automatically starts playing the fi rst fi le you selected. You now have the following options: - use the buttons to skip to the next/previous track - use the buttons to rewind or fast forward through the current selected track - use the button to pause playback, a...
Page 93: Multimedia/games
93 multimedia/games select the folder or fi le you want by pressing the button. Your selection is marked by a “+” sign at the end. You now have the following options: - press the ! (green) button to delete the folder/fi le you selected - press the # (blue) button to move the fi les (such as from the...
Page 94: Multimedia/games
94 use the buttons to select the desired directory and press the button to open the directory and access its subfolders. In the above example the fi rst directory listed is the local hard disk of the ufc 861 (local hdd). The second directory is a usb memory stick. You can also access an external har...
Page 95: Multimedia/games
95 the slide show starts automatically with the fi rst selected photo. You now have the following options: - press the button to show the slide show help bar (see screenshot above, lower part) - press the button to stop the slide show and then use the buttons to scroll back and forth through the ind...
Page 96: Multimedia/games
96 you can organise the fi les on the “jpeg files” menu. For this, press the " (yellow) button. The following display appears (example): select the folder or fi le you want by pressing the button. Your selection is marked by a “+” sign at the end. You now have the following options: - press the ! (g...
Page 97: Multimedia/games
97 multimedia/games at present there are no games available for the ufc 861. Applications are not yet available in the current software version. Games applications.
Page 98: Multimedia/games
98 multimedia/games use the buttons to select the desired directory, and press the button to open the directory and access its subfolders. In the example shown above there is only a single directory, which is the enabled folder on the hard disk of the pc/laptop. The following display appears (exampl...
Page 99: Multimedia/games
99 multimedia/games use the buttons to select the desired directory and press the button to open the directory and access its subfolders. In the above example you see the usb stick on the usb 2.0 host output as the fi rst directory, and the enabled folder on the pc/laptop as the second directory. Th...
Page 100: Installation Menu
100 installation menu select the “installation” menu using the menu button , the buttons on the main menu and . Use the buttons to select further options. If there is another sub-menu layer, press the button to open it. If there are no more sub-menus, make the settings using the buttons or the numer...
Page 101: Installation Menu
101 installation menu see “first installation” section. First installation: automatic search only make changes to this menu when settings or circumstances on/relating to your reception system have changed. You made the settings for the antenna during fi rst installation. The settings should be made ...
Page 102: Installation Menu
102 installation menu after completion of the search, you will see the following message (example): pressing the button loads the newly found channel into the channel list. Press the button to return to the tv picture..
Page 103: Installation Menu
103 installation menu manual search start frequency: use the buttons to select the start frequency for the search. End frequency: use the buttons to select the end frequency for the search. Network search: use the buttons to select the setting for the network search. If you set the network scan to “...
Page 104: Installation Menu
104 installation menu advanced channel search frequency: use the numeric keypad to input the frequency on which the channel being searched for should be transmitted. Symbol: use the numeric keypad to input the symbol rate. Qam mode: use the buttons to select the correct type of modulation (16, 32, 6...
Page 105: Connecting Up The Video/pvr
105 connecting up the video/pvr for details on how to connect your external recorder to the receiver refer to the connection diagram provided at the end of this manual and the instructions for the external recorder. For vcr recording, the ufc 861 must be switched on or the timers must be pre-program...
Page 106
106 software and programme list update thanks to digital technology, you can receive cable network updates of the software and channel list for your receiver (depending on the respective cable network provider). The “on air download” sub-menu on the “installation” menu tells you whether new software...
Page 107
107 software and programme list update here the channel information is displayed. The current software version is displayed here. Use the buttons to select whether you want to download the latest information text. The information text is displayed during the software download, providing details of t...
Page 108
108 software and programme list update the receiver starts downloading. On the next screen you see the following: - the number of modules being downloaded - the elapsed time - the current operation - the information text, if previously selected when the software has been successfully downloaded the ...
Page 109
109 software and programme list update follow all on-screen instructions! Check the time setting following a software update! You can also download the updates from the internet. The address is: http://www.Kathrein.De you will fi nd the software under “service” → “software and download” → “receiver”...
Page 110
110 operating from the front panel if you have misplaced your remote control, or if the batteries are fl at, you can still operate your receiver from the front panel. Backup operation the front panel houses four buttons and the multifunction control (from now on referred to as “the control”). Menu b...
Page 111: Technical Appendix
111 technical appendix technical features the ufc 861 twin cable receiver is fi tted with two independent reception and signal processing systems, making it possible to record a broadcast and simultaneously zap through other channels. It also enables one to record two broadcasts while viewing one of...
Page 112: Technical Appendix
112 technical appendix type ufc 861si order no./ colour 20210116/silver rf range input frequency range mhz 2 x 47-862 input level range dbµv 44-83 demodulation db qam 16, 32, 64, 128, 256 tv system video modulation, fec, demultiplexer dvb-c standard video resolution ccir 601 (720 x 576 lines) audio ...
Page 113: Technical Appendix
113 1 infrared remote control (rc 660) 2 batteries 1.5 v, type: lr 03, size: aaa (micro) 1 scart cable 1 operating manual signal pin no. Tv vcr/aux audio right output 1 x x audio right input 2 x audio left output 3 x x audio earth 4 x x blue earth 5 x x audio left input 6 x blue signal 7 x x switchi...
Page 114: Technical Appendix
114 technical appendix connection examples network pc/laptop “loop-through” connection required for two operation hifi system dolby digital system digital sound av 3 optical.
Page 115: Technical Appendix
115 pc/laptop gekreuztes netzwerkkabel ip-adresse: 192.168.0.10 ip-adresse: 192.168.0.11 technical appendix connection examples for the network function dhcp (receiver): off ip address: 192.168.0.11 ip address: 192.168.0.10 crossed over network cable pc/laptop.
Page 116: Technical Appendix
116 pc/laptop netzwerkkabel switch/hub tcp/ip-adresse: 192.168.0.12 pc/laptop netzwerkkabel netzwerkkabel tcp/ip-adresse: 192.168.0.10 tcp/ip-adresse: 192.168.0.11 technical appendix dhcp (receiver): off tcp/ip address: 192.168.0.12 pc/laptop tcp/ip address: 192.168.0.10 tcp/ip address: 192.168.0.11...
Page 117: Technical Appendix
117 pc/laptop netzwerkkabel dhcp-server, router (z. B. Fritzbox) pc/laptop netzwerkkabel tcp/ip-adresse: 192.168.0.13 tcp/ip-adresse: 192.168.0.12 tcp/ip-adresse: 192.168.0.11 tcp/ip-adresse: 192.168.0.10 netzwerkkabel netzwerkkabel dhcp (receiver): off technical appendix pc/laptop tcp/ip address: 1...
Page 118: Technical Appendix
118 pc/laptop netzwerkkabel dhcp-server, router (z. B. Fritzbox) tcp/ip-adresse: automatisch funkstrecke dhcp (receiver): on technical appendix pc/laptop tcp/ip address: automatic dhcp sensor, router (e.G. Fritzbox) broadcast path network cable.
Page 119: Technical Appendix
119 pc/laptop netzwerkkabel dhcp-server, router (z. B. Fritzbox) tcp/ip-adresse: automatisch pc/laptop funkstrecke dhcp (receiver): on technical appendix pc/laptop tcp/ip address: automatic dhcp sensor, router (e.G. Fritzbox) broadcast path network cable pc/laptop.
Page 120: Technical Appendix
120 pc/laptop netzwerkkabel dhcp-server, router (z. B. Fritzbox) pc/laptop funkstrecke netzwerkkabel tcp/ip-adresse: automatisch tcp/ip-adresse: automatisch dhcp (receiver): on technical appendix pc/laptop tcp/ip address: automatic dhcp sensor, router (e.G. Fritzbox) broadcast path network cable pc/...
Page 121: Short Technical Guide
121 short technical guide dvb mpeg-2 dvb is the abbreviation for digital video broadcasting. Dvb-s refers to the transmission method (c = cable). Mpeg is the abbreviation for moving picture experts group, a working group that formulates internationally applicable standards for the digital compressio...
Page 122: Short Technical Guide
122 short technical guide ac 3 output for dolby digital signal audio output audio output on the receiver av programme slot preferred programme slot on tv set for scart input ca conditional access (for decoding of encrypted programmes) ci internationally standardised interface for ca modules decoder ...
Page 123: Troubleshooting/service
123 troubleshooting/service in the event of a malfunction, fi rst check all the cable connections and operating states: 1. Receiver and tv set power plugs are connected to wall socket 2. Antenna cables on receiver input 3. Receiver and tv set correctly connected by a scart or cinch cable 4. Audio co...
Page 124: Subject Index
124 subject index ac 3 ..................................................................................................................................... 69 access control .............................................................................................................. 41 change pin ...
Page 125: Subject Index
125 subject index display settings .............................................................................................................. 43 channel info banner timeout ......................................................................................... 43 channel information position ....
Page 126: Subject Index
126 subject index multiple decoding ........................................................................................................... 26 muting ................................................................................................................................ 68 one-touch reco...
Page 127: Subject Index
127 subject index skip channels ................................................................................................................. 50 tv favourites lists ......................................................................................................... 52 add/remove channels (f...
Page 128
Internet: http://www.Kathrein.De kathrein-werke kg • anton-kathrein-straße 1 - 3 p.O. Box 100 444 • 83004 rosenheim • germany 936.3282/a/0408/zwt - t echnical data subject to change..