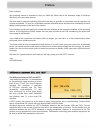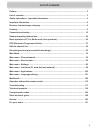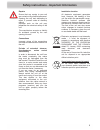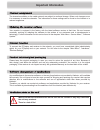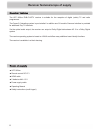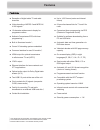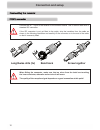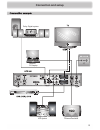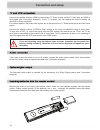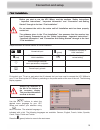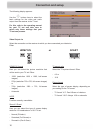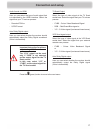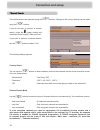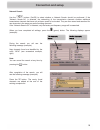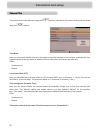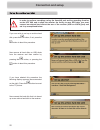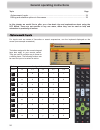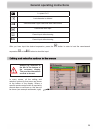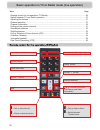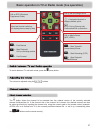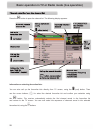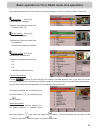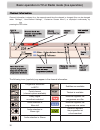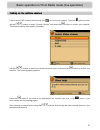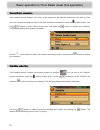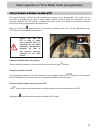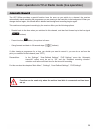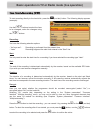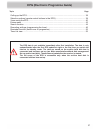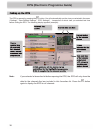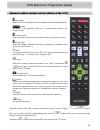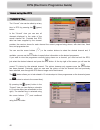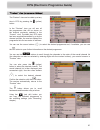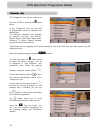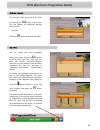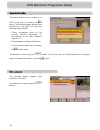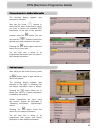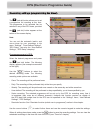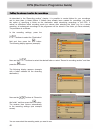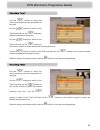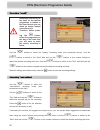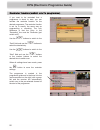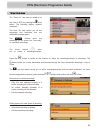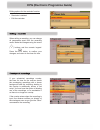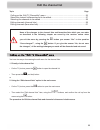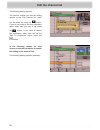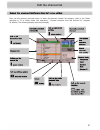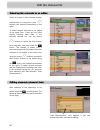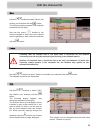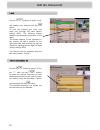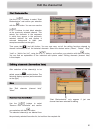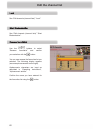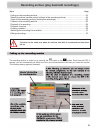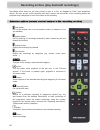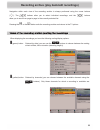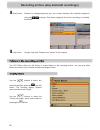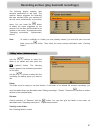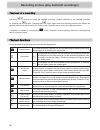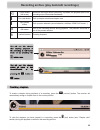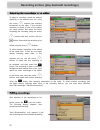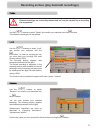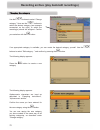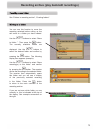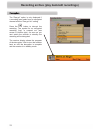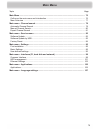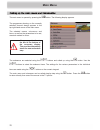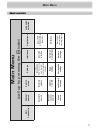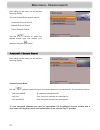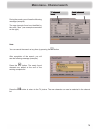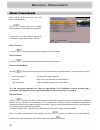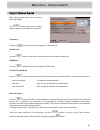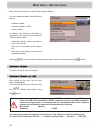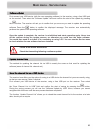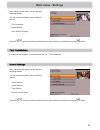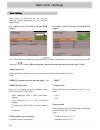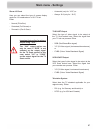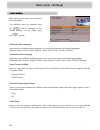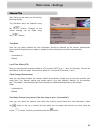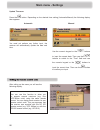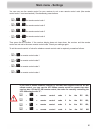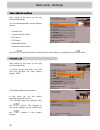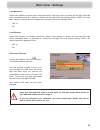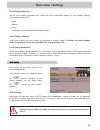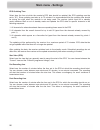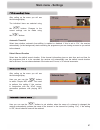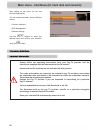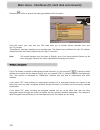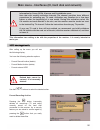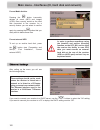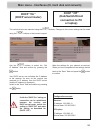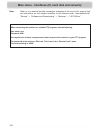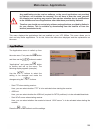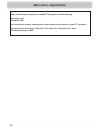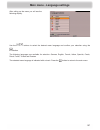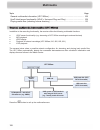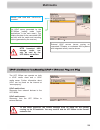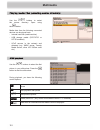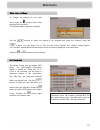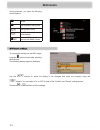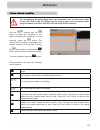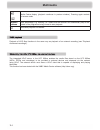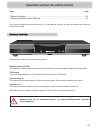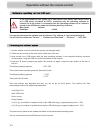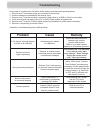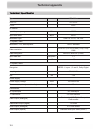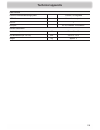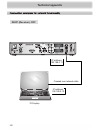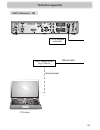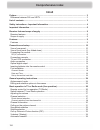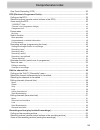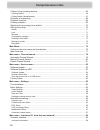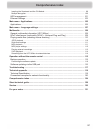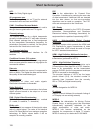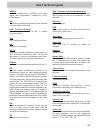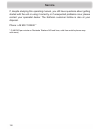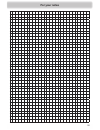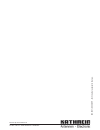- DL manuals
- Kathrein
- Receiver
- UFC 960sw
- Operating Manual
Kathrein UFC 960sw Operating Manual
Summary of UFC 960sw
Page 1
Operating manual english ufc 960sw.
Page 2: Preface
2 dear customer, this operating manual is intended to help you make the fullest use of the extensive range of functions offered by your new cable receiver. We have tried to make the operating instructions as easy as possible to understand, and to keep them as concise as possible. To help you underst...
Page 3: List of Contents
3 list of contents preface.................................................................................................................................... 2 list of contents ...................................................................................................................... 3 s...
Page 4
4 safety instructions - important information mains cable make sure that the mains cable (power supply cable) is not damaged. Units with a damaged mains cable must be disconnected from the mains (unplug it at the socket) and repaired by an electrical specialist before setup. Only use the power pack ...
Page 5
5 safety instructions - important information periods of extended absence, thunderstorms, mains socket accessibility in order to disconnect the unit from the mains completely, the mains plug must be unplugged from the wall socket! Therefore install the unit close to a mains socket and make sure that...
Page 6: Important Information
6 important information make sure that the ventilation slots on the unit are not covered in any way. Otherwise the unit may overheat. There is a risk of fi re! The channels available on the cable network are subject to continual change. When such changes occur it is necessary to reset the channels. ...
Page 7: Important Information
7 important information this unit makes use of legally protected technologies, which are protected by patents in the usa and also by other intellectual property rights in other countries. Kathrein-werke kg has obtained licences from audio mpeg inc. And societa‘ italiana per lo sviluppo dell‘elettron...
Page 8
8 ufc 960sw remote control rc 671 hdmi cable 2 batteries aaa 1.5 v power supply cable operating manual safety instructions (multi-lingual) the ufc 960sw dvb-c-hdtv receiver is suitable for the reception of digital (cable) tv and radio programmes. The conax 5.0 decoding system is pre-installed. In ad...
Page 9: Features
9 reception of digital cable tv and radio channels video decoding of mpeg-2 and mpeg-4/ h.264 signals 12-character alphanumeric display for programme names kathrein convenience epg with timer programming ¹ ) built-in smartcard reader ² ) conax 5.0 decoding system embedded common interface for one ca...
Page 10: Connection and Setup
10 connection and setup 1. On/off switch (disconnection from the mains) 2. Mains power cable 3. Data interface (for service only) 4. Optical data stream output (spdif/sony philips digital interface format) for dolby digital ac 3 audio 5. Esata connection 6. Hdmi connection 7. Video output (composite...
Page 11: Connection and Setup
11 connection and setup 1. Common interface for one ca module for pay-tv cards *) 2. Smartcard reader for conax 5.0 encrypted smartcards *) 3. Stand-by button (on/off) 4. Tv/r button (switching between tv and radio mode) 5. 12-character alphanumeric display 6/7. Channel selection buttons *) ca modul...
Page 12: Connection and Setup
12 connect the rf 1 input of the receiver to the antenna socket. Use a coaxial cable with a standard iec connector. If the iec connector is not yet fi tted to the cable, strip the insulation from the cable as shown in the following illustration and carefully fi t the connector on to the end of the c...
Page 13: Connection and Setup
13 connection and setup dolby digital system network pc/laptop hi-fi system external hard disk.
Page 14: Connection and Setup
14 connection and setup connect the satellite receiver (hdmi or alternatively tv scart socket) and the tv set using an hdmi or scart cable (see “connection example”). If your tv is stereo, you can receive the sound in stereo via the hdmi or scart connection. For system reasons, the same video signal...
Page 15: Connection and Setup
15 connection and setup required buttons on remote control for initial installation: ... Numerical input $ (green) proceed to next step in initial installation # (red) go back one step in the initial installation confi rm the changed values/setting @ select/change individual menu parameters, navigat...
Page 16: Connection and Setup
16 the following display appears: use the @ buttons here to select the basic settings for the video and audio output from the receiver to the tv set. For this, refer to the operating manual for your tv set and take care to select only those settings that your tv set can process. Video output via sel...
Page 17: Connection and Setup
17 connection and setup audio format via hdmi here you can select the type of audio signal that is transmitted by the hdmi interface. Select the signal that your tv set can process: - decoded pcm or - s/pdif format auto dolby digital output here you can select whether the receiver should automatical...
Page 18: Connection and Setup
18 the individual items are selected using the buttons. Changes to the current settings can be made using the buttons. If you do not want to perform a channel search, press the $ (green) button and continue with the chapter “date and time”. If you want to perform a channel search, use the buttons to...
Page 19: Connection and Setup
19 network search use the buttons (on/off) to select whether a network search should be performed. If the “network search on” is selected, the networking of the transmission channels enables additional transmission channels that have not yet been saved to be located. They are then saved and searched...
Page 20: Connection and Setup
20 connection and setup the individual items are selected using the buttons. Changes to the current settings can be made using the buttons. Time mode here you can select whether the time information should be obtained by the receiver automatically from a specifi c channel that you select or whether ...
Page 21: Connection and Setup
21 connection and setup automatical manual you need not input any further data, the receiver will automatically update the date and time. Use the numeric keypad or the buttons to input the correct date. Then use the buttons to switch to the “time” fi eld and use the numeric keypad or the buttons to ...
Page 22: Connection and Setup
22 connection and setup in order to perform recordings using the timeshift and archive recording function on the ufc 960, and to allow the receiver the facility to save epg data, you must connect an external hard disk at the rear of the receiver (usb or esata) port) and set it up as explained below....
Page 23: Connection and Setup
23 now set the respective capacities for the various areas (media centre and timeshift). The respective lines are selected using the buttons. Make the settings using the buttons. The storage volume that you assign to each area is dependent on the size of the hard disk being used. In the “recording a...
Page 24
24 topic page in this chapter we would like to offer you a few basic tips and explanations about using the ufc 960sw. These are not specifi c to any one menu, rather they can be used as help and orientation in practically all menus. For inputs such as names of favourites or search expressions, use t...
Page 25
25 general operating instructions after you have input the desired expression, press the button in order to load the name/search expression or the button to abort the input. Always pay attention to the bar at the bottom of the on-screen display. This provides information on what to do next. In many ...
Page 26
26 basic operation in tv or radio mode (live operation) topic page # = call up favourites list $ = picture-in-picture function volume “-” (softer) volume “+” (louder) select teletext operation (on)/standby (off) currently unavailable numeric keypad select main menu mute channel selection call up cha...
Page 27
27 basic operation in tv or radio mode (live operation) call up epg (electronic programme guide) call up the recording archive @ = navigation/channel or change channel option = call up channel list, confi rmation/call up selection call up media centre (mp3, jpeg) = start timeshift (freeze-frame)/pau...
Page 28
28 press the button to open the channel list. The following display appears: information on selecting favourites lists: you can also call up the favourites lists directly from tv screen, using the # (red) button. Then use the cursor buttons ( @ ) to select the desired favourites list and confi rm yo...
Page 29
29 now use the respective coloured button to select the category in which you wish to open a channel list: channel list selection: use the buttons to scroll through the currently available channel lists. If you want to see an overview of the currently available channel lists, press the coloured butt...
Page 30
30 basic operation in tv or radio mode (live operation) channel information is shown for a few seconds each time the channel is changed (this can be changed under “settings”, “user-defi ned settings”, “customize screen menu”) or displayed continuously by pressing the ! Button. The following icons (s...
Page 31
31 basic operation in tv or radio mode (live operation) if the channel osd contains the following icon , this is a portal channel. Press the % (yellow) button, use the buttons to select “channel options” and press the button to confi rm your selection. The following display then appears (example): u...
Page 32
32 if the channel banner displays 1/3 in front of the symbol for the selected soundtrack, this tells you that you have currently selected the fi rst of the three available soundtracks. Press the % (yellow) button, use the buttons to select “select audio track” and press the button to confi rm your s...
Page 33
33 basic operation in tv or radio mode (live operation) the picture-in-picture function permits simultaneous viewing of two programmes. This allows you to see when a programme you want to watch begins without having to leave the programme you are currently watching. The pip window is however only sm...
Page 34
34 this symbol in the channel information shows you whether teletext is available for the selected channel. When you press the button, the receiver processes the videotext/teletext service data for your tv set to display, even when the signal is encrypted. During the search, the page which is being ...
Page 35
35 the ufc 960sw provides a special function here. As soon as you switch to a channel, the receiver automatically starts recording the programme you are viewing to the hard disk in the background. When you change channel again, this stored data is deleted and background recording begins again. This ...
Page 36
36 basic operation in tv or radio mode (live operation) recording: you have the following selection options: - “as from now”: recording is performed from the present time - “later” recording begins at the start time entered in the “start” line start: you only need to enter the start time for a recor...
Page 37
37 topic page epg (electronic programme guide) the epg data is not available immediately after fi rst installation. The data is only updated/loaded after the fi rst epg update at night or the fi rst time you switch the receiver to standby mode. The data are saved on the archive hard disk that is con...
Page 38
38 the epg is opened by pressing the button. You will automatically see the view you selected in the menu (“settings”, “user-defi ned settings”, “epg settings”) - irrespective of which view you selected last time before exiting the epg. The following display appears (example): note: if you selected ...
Page 39
39 epg (electronic programme guide) - # (red) button open the timer list (display of all pre-programmed recordings/reminders) - button navigation in the individual views (e.G. 15 minutes skip forward in the “current” view) - % (yellow) button open a preview of the currently selected channel (program...
Page 40
40 epg (electronic programme guide) the “current” view can be called up at any time in epg by pressing the $ (green) button. In the “current” view you can see all channels displayed in the order of the overall channel list. Provided that epg data has been supplied by the channel provider, the receiv...
Page 41
41 epg (electronic programme guide) the “preview” view can be called up at any time in epg by pressing the % (yellow) button. In the “preview” view you will see all the programmes that will be shown on the channel previously selected in the “current” view. Provided that epg data has been supplied/tr...
Page 42
42 epg (electronic programme guide) the “categories” view can be called up at any time in epg by pressing the & (blue) button. In the “categories” view you can see all programmes sorted by category and starting time. The following categories are available for selection: my picks (see “extras”), movi...
Page 43
43 epg (electronic programme guide) you can create your own categories within this section. Press the button to activate the input fi eld. Now you can enter the search expression/category name for your new category. Alphanumeric characters are input as described in “operating instructions”, “alphanu...
Page 44
44 epg (electronic programme guide) the search function can be called up in epg at any time by pressing the button. The following display appears (see screenshot on the right). You have the following search options: - further programme times for the currently selected programme (in the example on th...
Page 45
45 epg (electronic programme guide) after calling up the search function, press the button again to gain access to the full text search. The following display appears (see example on the right): if necessary the last search expression used is offered. Pressing the button allows you to delete your in...
Page 46
46 the (red dot) button allows you to set a programme for recording at any time. The programme to be recorded can be selected in any of the epg views, provided the (red dot) button appears at the bottom of the screen display. Note: you can set the automatic lead-in and run-on times for your recordin...
Page 47
47 epg (electronic programme guide) information on direct decryption using timers (recordings on encrypted channels): the “decrypt” fi eld only appears when recording encrypted channels. If you wish to make the recording unencrypted, use the buttons to select “yes”; if you wish the recording to be m...
Page 48
48 epg (electronic programme guide) in the recording settings, press the buttons to select the “destination” fi eld and then press the button. The following display appears (example): as described in the “recording archive” chapter, it is possible to create folders for your recordings and to store t...
Page 49
49 epg (electronic programme guide) use the buttons to select the “once” recording mode (see screenshot on the right). Use the buttons to switch to the “date” fi eld and use the buttons to select the desired recording day. Use the buttons to switch to the “start” fi eld and use the buttons or the nu...
Page 50
50 epg (electronic programme guide) use the buttons to select the “weekly” recording mode (see screenshot above). Use the buttons to switch to the “start” fi eld and use the buttons or the number buttons to select the desired recording start time. Use the buttons to switch to the “end” and fi eld us...
Page 51
51 use the buttons to switch to the “end” and fi eld use the buttons or the numeric keypad to select the desired recording end time. When all settings have been made, press the button to save the recording settings. Use the buttons to select the “series recording” recording mode (see screenshot on t...
Page 52
52 epg (electronic programme guide) if you want to be reminded that a programme is about to start, you can activate the reminder function for the desired programme. The reminder function is set up in exactly the same way as programming a recording. The only difference is that the entry in the “recor...
Page 53
53 the “timer list” view can be called up at any time in epg by pressing the # (red) button. The following display appears (example): the timer list view shows you all the recordings and reminders that are scheduled (marked green). The buttons allow the recordings to be sorted into “once-only” or “r...
Page 54
54 editing options for the reminder function: • reminder is deleted • edit the reminder epg (electronic programme guide) when editing a recording, you can change all parameters apart from the recording mode. Make the changes using the cursor ( @ ) buttons and the numeric keypad. Press the button to ...
Page 55: Edit The Channel List
55 edit the channel list topic page you have two ways of accessing the edit menu for the channel lists: 1. Directly via the channel list • on the tv picture, press the button to open the channel list • then press the (red dot) button or 2. Using the “edit channel lists” option in the main menu • on ...
Page 56: Edit The Channel List
56 edit the channel list the receiver notifi es you that the editing options in the “edit channel list” menu can be called up using the button. If you do not want to see this notifi cation again when next you call it up, press the button. If you want to restore this notifi cation when next call up t...
Page 57: Edit The Channel List
57 now use the relevant coloured button to select the desired channel list category (refer to the “basic operation in tv or radio mode (live operation)”, “channel selection from the channel list” chapters for details). The following display appears (example): edit the channel list.
Page 58: Edit The Channel List
58 select a channel in the selected channel list/favourites list using the cursor ( @ ) buttons (see example screenshot on the right). To select several channels to be edited at the same time, if they are not listed directly following each other in the selected channel list, use the cursor ( @ ) but...
Page 59: Edit The Channel List
59 use the buttons to select “move” and confi rm your selection with the button. The following display appears (see example screenshot on the right): now use the cursor ( @ ) buttons or the numeric keypad to select the new channel memory position(s), then confi rm the insertion with the button. Use ...
Page 60: Edit The Channel List
60 edit the channel list use the buttons to select “lock” and confi rm your selection with the button. To lock the channel you must now enter your four-digit pin code (factory setting: 0000). The following display appears (see example screenshot on the right): the locked channel is now displayed in ...
Page 61: Edit The Channel List
61 use the buttons to select “start blockselection” and confi rm your selection with the button. You can now use the buttons to start block selection at the previously selected channel. This selects the channels in the sequence in which they appear in the previously selected channel list and applies...
Page 62: Edit The Channel List
62 edit the channel list see “edit channels (channel lists)” “lock”. See “edit channels (channel lists)” “start blockselection”. Use the buttons to select “rename favoritelist” and confi rm your selection with the button. You can now rename the favourites list you selected. The following display app...
Page 63
63 topic page the recording archive is called up by pressing the button or the button. Each time the epg is opened, you will automatically be shown the view you had selected the last time you exited the archive. The following display appears (example): recording archive (play back/edit recordings) f...
Page 64
64 recording archive (play back/edit recordings) - # (red) button call up the chapter view or the automatic creation of chapters (if not yet available) - $ (green) button call up ordering of recordings (ordered by date, ordered by title and ordered by duration) - % (yellow) button display the record...
Page 65
65 recording archive (play back/edit recordings) navigation within each view of the recording archive is always performed using the cursor buttons ( @ ). The buttons allow you to select individual recordings, and the buttons allow you to scroll from page to page in the currently selected list. Press...
Page 66
66 recording archive (play back/edit recordings) & (blue) button ordered by categories/genres (you can choose between the available categories using the buttons). Only those categories for which a recording is available are shown. # (red) button chapter view (see “chapter view” section in this chapt...
Page 67
67 recording archive (play back/edit recordings) note: to create a subfolder in a folder you have already created, you must fi rst open the main folder using the button. Then follow the same process described under “creating folders”. The following display appears (see example screenshot on the righ...
Page 68
68 use the buttons to select the desired recording. Confi rm selection of the desired recording by pressing the button. Pressing the button again exits the recording archive and allows the desired recording to be viewed in full-screen mode. Playback starts at the last playback position. If playback ...
Page 69
69 recording archive (play back/edit recordings) cursor button (left arrow) each time the cursor button (left arrow) is pressed, the playback point in the recording skips 30 seconds backwards # fav (red) button call up chapter view/close chapter view % opt (yellow) button call up option selection (s...
Page 70
70 to select a recording, select the desired recording in the selected sort list, using the cursor ( @ ) buttons (see example screenshot on the right). If the relevant recording is stored in one of the folders you have created, fi rst select the folder containing the recording using the cursor ( @ )...
Page 71
71 recording archive (play back/edit recordings) use the buttons to select “delete” and confi rm your selection with the button. The selected recording(s) will be deleted. Deleted recordings are irrevocably deleted and can only be restored by re-recording the programme! Use the buttons to select “lo...
Page 72
72 recording archive (play back/edit recordings) use the buttons to select “change category”. Now use the buttons to select the desired category (see example screenshot on the right), to which the recording(s) should be assigned. Confi rm your selection with the button. If no appropriate category is...
Page 73
73 you can use this function to move the recording selected before calling up the edit menu to a folder you have created. Use the buttons to select “move to folder...”. Then press the button. The currently available folders are displayed. Use the buttons to select the desired folder and confi rm by ...
Page 74
74 the “decrypt” option is only displayed if a recording was made from an encrypted channel with the “decrypt: no” setting. Press the button to decrypt the recording. The symbol for an encrypted recording (key) is crossed out (see screen in bottom right). As soon as you next switch the receiver to s...
Page 75: Main Menu
75 topic page main menu main menu ............................................................................................................................ 75 calling up the main menu and introduction ......................................................................... 76 menu overview ........
Page 76: Main Menu
76 the submenus are selected using the buttons and called up using the button. Use the buttons to select the submenu items. The settings for the various parameters in the individual items are made using the buttons or the numeric keypad. The main menu and submenus can be exited step-by-step using th...
Page 77: Main Menu
77 main menu (call up by pressing the button) edit channel list channel search service menu settings interfaces applications language selection automatic search software update first installation (see “connection and set-up”, “first installation” chapter) common interface start ftp when starting rec...
Page 78: Main Menu - Channel Search
78 after calling up the menu you will see the following display: you have three different search options: - automatic channel search - manual channel search - expert channel search use the buttons to select the desired search type and confi rm your selection using the button. After calling up the me...
Page 79: Main Menu - Channel Search
79 during the search you will see the following message (example): the new channels found are identifi ed by the suffi x “new” (see example screenshot on the right). After completion of the search, you will see the following message (example): press the button. The newly found channels are added at ...
Page 80: Main Menu - Channel Search
80 main menu - channel search after calling up the menu you will see the following display: the buttons allow you to select different sets of parameters for the search. Start frequency use the buttons to select the start frequency for the search. End frequency use the buttons to select the end frequ...
Page 81: Main Menu - Channel Search
81 after calling up the menu you will see the following display: the buttons allow you to select different sets of parameters for the search. Frequency using the buttons, select the frequency to be searched. Symbol rate use the button or the numeric keypad to enter the related symbol rate. Qam mode ...
Page 82: Main Menu - Service Menu
82 main menu - service menu after calling up the menu you will see the following display: you can choose between various different menus: - software update - software update by usb - factory reset in addition, the following information is displayed in the service menu under the “factory reset” optio...
Page 83: Main Menu - Service Menu
83 first connect your usb device (with the new operating software) to the receiver, using a free usb port on the receiver. Then select the “software update” fi eld and confi rm the start of the update by pressing the button. The receiver will ask you to confi rm that you are sure you want to update ...
Page 84: Main Menu - Service Menu
84 main menu - service menu after calling up the menu you will fi rst see the following display: you can here restore the channel list and the installation settings to the factory settings. You can use the buttons to select the components to be restored to their factory settings. In each case use th...
Page 85: Main Menu - Settings
85 after calling up the menu you will see the following display: you can choose between various different menus: - first installation - basic settings - user defi ned settings for this see the chapters “connection and set-up”, “first installation” after calling up the menu you will see the following...
Page 86: Main Menu - Settings
86 main menu - settings after calling up the menu you will see the following display (depending on the selected signal output): for output of the tv picture via the hdmi output: for output of the tv picture via the scart-tv output: the individual items are selected using the buttons. Changes to the ...
Page 87: Main Menu - Settings
87 show 4:3 event here you can select the type of screen display mode for 4:3 broadcasts on a 16:9 tv set. Either - normal (pillar box) - stretched (full screen) or - zoomed in (pan & scan) - automatic (only for “16:9”) or - always 16:9 (only for “16:9”) tv-scart-output select the type of video sign...
Page 88: Main Menu - Settings
88 main menu - settings after calling up the menu you will see the following display: the individual items are selected using the buttons. Changes to the current settings can be made using the buttons. Preferred audio language select here your preferred audio language. You can choose between the fol...
Page 89: Main Menu - Settings
89 main menu - settings after calling up the menu you will see the following display: the individual items are selected using the buttons. Changes to the current settings can be made using the buttons. Time mode here you can select whether the time information should be obtained by the receiver auto...
Page 90: Main Menu - Settings
90 main menu - settings automatic manual you need not perform any further input, the receiver will automatically update the date and time. Use the numeric keypad or the buttons to input the correct date. Then use the buttons to switch to the “time” fi eld and use the numeric keypad or the buttons to...
Page 91: Main Menu - Settings
91 you can now use the remote control for your receiver to set a new remote control code (the remote control code 1 is set as standard). Simultaneously press buttons: - + + for remote control code 1 - + + for remote control code 2 - + + for remote control code 3 - + + for remote control code 4 then ...
Page 92: Main Menu - Settings
92 main menu - settings after calling up the menu you will see the following display: you can choose between various different menus: - parental lock - customize screen menu - epg setup - pvr setup - mediacenter setup - automatic channel name after calling up the menu you will see the following disp...
Page 93: Main Menu - Settings
93 main menu - settings lock mainmenu select here whether the main menu should be locked. If the main menu is locked, the four-digit pin code will be requested when it is called up. Without the four-digit pin code (factory setting: “0000”), the main menu cannot be viewed and no changes can be made t...
Page 94: Main Menu - Settings
94 main menu - settings after calling up the menu you will see the following display: the individual items are selected using the buttons. The changes to the current settings can be made using the buttons or the numeric keypad. Sleep timer you can use the “sleep timer” function to set an inactive ti...
Page 95: Main Menu - Settings
95 front display brightness set the front display brightness here. Select the most comfortable setting for your ambient lighting. Your available options are: - bright - medium - dull or - off (display is not switched on/lit during operation) front display in standby select here whether the front dis...
Page 96: Main Menu - Settings
96 main menu - settings epg grabbing time select here the time at which the receiver's epg data should be updated (the epg updating must be set to “si”). Since updating can take up to 75 minutes it is recommended that the updating time should be during the night when the receiver is not being used. ...
Page 97: Main Menu - Settings
97 after calling up the menu you will see the following display: the individual items are selected using the buttons. Changes to the current settings can be made using the buttons. Automatic timeshift select here whether automatic time-shifting is enabled or disabled. If this is set to “on”, the rec...
Page 98
98 main menu - interfaces (ci, hard disk and network) always follow the operating instructions from your pay-tv provider and the instructions supplied with the smartcard and the ca module! Smartcards and ca modules are not included with this product! The cards and modules are issued by the respectiv...
Page 99
99 inserting the ca module into the ci the common interface (ci) of the ufc 960sw is suitable for insertion of a ca (conditional access) module and is located at the bottom left of the front panel of the receiver (behind the fl ap). The ca module draws in the smartcard (chip contacts pointing downwa...
Page 100
100 main menu - interfaces (ci, hard disk and network) press the button to access the menu generated by the ca module: from this menu, your card and your pin code allow you to access various channels from your pay-tv provider. “cryptoworks” has been selected as an example here. The details can be di...
Page 101
101 information for conax, seca, viaccess and cryptoworks users: note that with monthly activation intervals, the channel providers have different procedures for activating pay tv cards. Activation may therefore be a few days before or after the beginning of a new month. During this activation perio...
Page 102
102 format external hdd to set up an archive hard disk, press the button (see “connection and set-up”, “first installation”, “format external hdd”). Main menu - interfaces (ci, hard disk and network) after calling up the menu you will see the following display: these settings should not be made unle...
Page 103: Dhcp “On”
103 dhcp “on” (dhcp server/router) dhcp “off” (hub/switch/direct connection to pc or laptop) the individual items are selected using the buttons. Changes to the current settings can be made using the buttons or the numeric keypad. Use the buttons to select the “get ip address” fi eld and confi rm by...
Page 104
104 note: refer to our network function connection examples at the end of this manual and the instructions on this subject available on the internet under “www.Kathrein.De” “service” → “software and downloading” → “receiver” → “ufc 960sw”. When connecting the receiver to a suitable ftp program, note...
Page 105: Main Menu - Applications
105 this menu displays the applications that are installed on your ufc 960sw. This menu allows you to start and stop these applications. To do this, follow the instructions displayed and the explanations on the menu. Any modifi cations to the receiver software, or the use of applications not provide...
Page 106: Main Menu - Applications
106 when connecting the receiver to a suitable ftp program, note the following: user name: root password: 0000 you require both of these components to obtain access to the receiver via your ftp program. The password is the receiver’s pin code. This is set in the “parental lock” menu. The factory set...
Page 107
107 after calling up the menu you will see the following display: use the buttons to select the desired menu language and confi rm your selection using the button. The following languages are available for selection: german, english, french, italian, spanish, czech, dutch, polish, turkish and russia...
Page 108: Multimedia
108 press the button to call up the multimedia menu. In addition to the recording functionality, the receiver offers the following multimedia functions. O upnp server functionality (e.G. Streaming of ufc 960sw recordings to external devices) o mp3 playback o jpeg display o playback of external recor...
Page 109: Multimedia
109 external usb hard disk “fat/fat32” formatted the upnp server generated by the ufc 960sw (setting made under “applications” in the main menu). This contains the data for the connected usb hard disk with the media and recording archive (generated by the receiver). External upnp servers (server run...
Page 110: Multimedia
110 multimedia use the buttons to select the source directory. Open using the button. Media data from the following connected devices can be played back: - internal hard disk (media archive) - usb storage media (fat/fat32 or ntfs formatted) - upnp servers in the network and detected (e.G. Xmbc serve...
Page 111: Multimedia
111 the media centre has an integral mp3 player. The mp3-specifi c information display is based on “idtag info v2.3”. If this is not available, the fi le name is displayed instead of this information. Only fi les from the previously selected folder are played back. Use the buttons to select the trac...
Page 112: Multimedia
112 multimedia during playback, you have the following control options: pause start playback after pause next/previous track skip 30 seconds forwards or backwards / cancels mp3 playback and displays the media centre to change the settings for the mp3 player, press the % (yellow) button after selecti...
Page 113: Multimedia
113 use the buttons and the button to select the recording or the folder containing the recording. To start playback, press the button. The picture of the recording is displayed in the preview window in the top right. Pressing the button again or pressing the button starts playback in full-screen mo...
Page 114: Multimedia
114 multimedia playback of xvid fi les functions in the same way as playback of an external recording (see “playback of external recordings”). The integrated upnp server in the ufc 960sw enables the media fi les stored on the ufc 960sw (mp3s, jpegs and recordings) to be provided to external devices ...
Page 115
115 if you have misplaced your remote control, or if the batteries are fl at, you can still operate your receiver from the front panel. There are four buttons on the front of the receiver. Stand-by button (on/off): the “stand-by” button allows the receiver to be switched on (operation) and off again...
Page 116
116 you can also download the updates from the internet. The address is: http://www.Kathrein.De you will fi nd the software at “service” → “software and download” → “receiver” → “ufc 960” 1. Use the remote control to switch the receiver into standby mode 2. Switch on the receiver at the main switch ...
Page 117: Problem
117 in the event of a malfunction, fi rst check all the cable connections and operating states: 1. Receiver and tv set power plugs are connected to wall socket 2. Antenna cables are connected to the receiver input 3. Receiver and tv set are correctly connected to each other by a hdmi or scart or cin...
Page 118: Technical Appendix
118 type ufc 960sw order no. 26210228 colour black rf section input frequency range mhz 47-862 input level band dbµv 44-83 modulation type qam 16, 32, 64, 128, 256 tv system, video modulation, fec, demultiplexer dvb-c standard video resolution ccir 601 (720 x 576 lines), 576p, 720p, 1080i video decr...
Page 119: Technical Appendix
119 data interface common interface/decoding system 1/conax 5.0 integrated usb 2.0 2 x on the rear panel rs 232 1 lan port rj-45, ethernet 10/100baset general information ambient temperature °c max. +5 to +40 unit dimensions (w x h x d) mm 342 x 67 x 273 weight kg approx. 3 technical appendix.
Page 120: Technical Appendix
120 technical appendix pc/laptop gekreuztes netzwerkkabel ip-adresse: 192.168.0.10 ip-adresse: 192.168.0.11 dhcp (receiver): off ip address: 192.168.0.11 ip address: 192.168.0.10 crossed over network cable.
Page 121: Technical Appendix
121 technical appendix pc/laptop netzwerkkabel switch/hub tcp/ip-adresse: 192.168.0.12 pc/laptop netzwerkkabel netzwerkkabel tcp/ip-adresse: 192.168.0.10 tcp/ip-adresse: 192.168.0.11 dhcp (receiver): off tcp/ip address: 192.168.0.12 tcp/ip address: 192.168.0.10 tcp/ip address: 192.168.0.11 network c...
Page 122: Technical Appendix
122 technical appendix pc/laptop netzwerkkabel dhcp-server, router (z. B. Fritzbox) pc/laptop netzwerkkabel tcp/ip-adresse: 192.168.0.13 tcp/ip-adresse: 192.168.0.12 tcp/ip-adresse: 192.168.0.11 tcp/ip-adresse: 192.168.0.10 netzwerkkabel netzwerkkabel dhcp (receiver): off tcp/ip address: 192.168.0.1...
Page 123: Technical Appendix
123 dhcp (receiver): on pc/laptop netzwerkkabel dhcp-server, router (z. B. Fritzbox) tcp/ip-adresse: automatisch funkstrecke technical appendix network cable tcp/ip address: automatic dhcp server, router (e.G. Fritzbox) broadcast path.
Page 124: Comprehensive Index
124 comprehensive index inhalt preface.................................................................................................................................... 2 difference between pal and hdtv ...................................................................................... 2 list o...
Page 125: Comprehensive Index
125 comprehensive index one-touch recording (otr) .............................................................................................. 36 epg (electronic programme guide) .................................................................................. 37 calling up the epg .................
Page 126: Comprehensive Index
126 folders in the recording archive .......................................................................................... 66 creating folders .................................................................................................................................. 66 editing folders (d...
Page 127: Comprehensive Index
127 inserting the smartcard and the ca module ...................................................................................... 99 multiple decryption ........................................................................................................................... 100 hdd management ....
Page 128: Short Technical Guide
128 short technical guide ac 3 output for dolby digital signal av programme pos. Preferred programme slot on tv set for external connections such as scart and hdmi cam – conditional access module decryption decoder, which uses a smart card to decrypt the encrypted radio and tv signals. Channel packa...
Page 129: Short Technical Guide
129 short technical guide mpeg-4 a further development of mpeg-2 with even higher data compression, intended for hdtv transmissions. Nid the channel identifi cation number is also referred to as the network id or nid. Osd – on-screen display displays by the receiver on the tv screen (e.G. Main menu)...
Page 130: Service
130 if, despite studying this operating manual, you still have questions about getting started with the unit or using it correctly, or if unexpected problems occur, please contact your specialist dealer. The kathrein customer hotline is also at your disposal. Phone: +49 900 1122240 * * (0.49 eur per...
Page 131: For Your Notes
131 for your notes.
Page 132
Internet: http://www.Kathrein.De kathrein-werke kg • anton-kathrein-straße 1 - 3 p.O. Box 100 444 • 83004 rosenheim • germany 936.3567/-/0909/zwt - technical data subject to change..