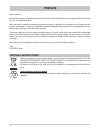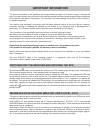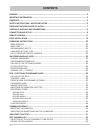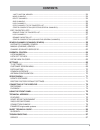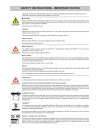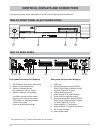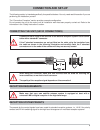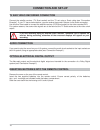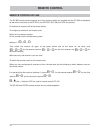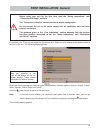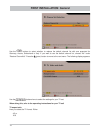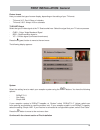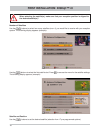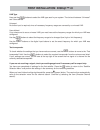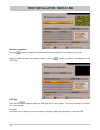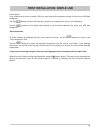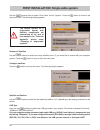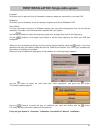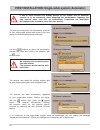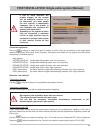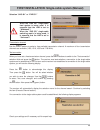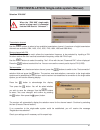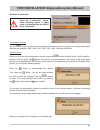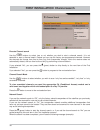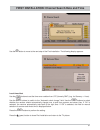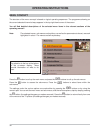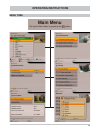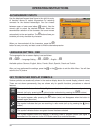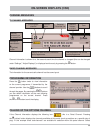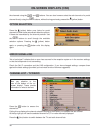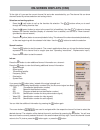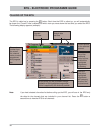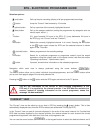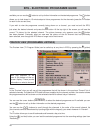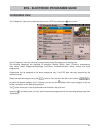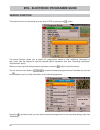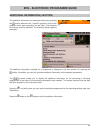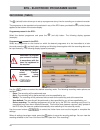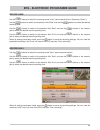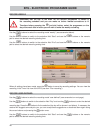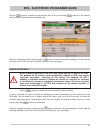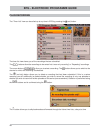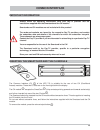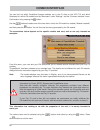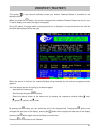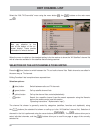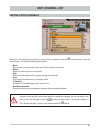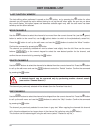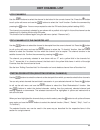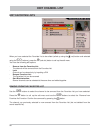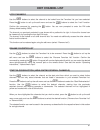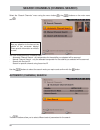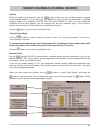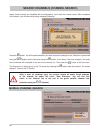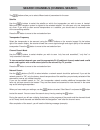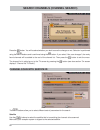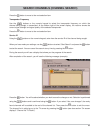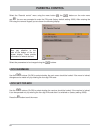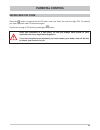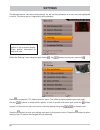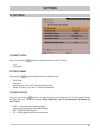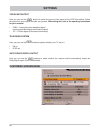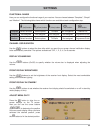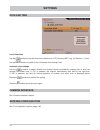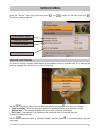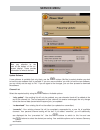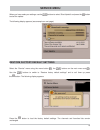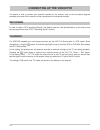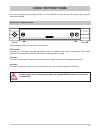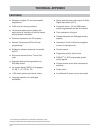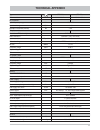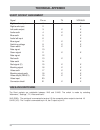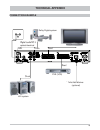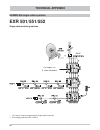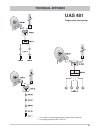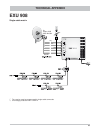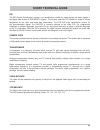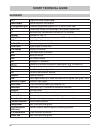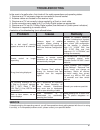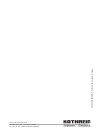- DL manuals
- Kathrein
- Receiver
- UFS 710si
- Operating Manual
Kathrein UFS 710si Operating Manual
Summary of UFS 710si
Page 1
Operating manual - englisch - dvb satellite receiver ufs 710si/710sw.
Page 2: Preface
2 electronic equipment is not domestic waste - in accordance with directive 2002/96/ec of the european parliament and the council dated 27 th january 2003 on used electrical and electronic appliances, it must be disposed of properly. At the end of its service life, take this unit for disposal to an ...
Page 3: Important Information
3 important information switching off the receiver and updating the epg by pressing the button you can switch the receiver out of tv mode and into standby mode. Pressing any of the numeric buttons returns it from standby mode into operating mode. Every night at 03:00 the receiver automatically start...
Page 4: Contents
4 contents preface ................................................................................................................................. 2 important information ...................................................................................................... 3 contents ................
Page 5: Contents
5 contents “last function” memory .................................................................................................. 54 move channels ............................................................................................................... 54 delete channels ......................
Page 6
6 safety instructions - important notes.
Page 7
7 receiver features/scope of supply - ufs 710si (silver) or ufs 710sw (black) - remote control rc 660 - scart cable - 2 batteries aaa 1.5 v - power supply cable - operating manual product package the ufs 710si and ufs 710sw receivers are suitable for receiving digital satellite tv and radio channels...
Page 8
8 controls, displays and connections this section provides a brief description of all the controls, displays and connections. Front panel controls and displays 1. On/off switch (with mains disconnect) 2. Display (cover folded down) 3. Common interface for two ca modules for pay-tv cards * ) 4. Eject...
Page 9: Connection And Set-Up
9 connection and set-up the following section is intended specifi cally for specialist dealers. You only need read this section if you are performing the installation yourself. The “connection examples” section provides a sample confi guration. Do not connect the unit to the mains until all installa...
Page 10: Connection And Set-Up
10 connection and set-up connect the satellite receiver (tv scart socket) and the tv set using a scart cable (see “connection example”). If your tv has a stereo feature, you can receive the sound in stereo via the scart connection. Use a further scart cable to connect the satellite receiver (vcr/sca...
Page 11: Remote Control
11 remote control sound on/off ... Switch on/input digits for channels, timer etc. Call up main menu, exit the menu and return to the tv picture (red) call up favorites selection ! (green) “current” view in the epg % volume exit menu step by step changing channel in the programme guide (epg) transpa...
Page 12: Remote Control
12 the rc 660 remote control supports up to four devices (which are supplied with the rc 660 as standard) as well as the receivers of the ufd 5xx (not ufd 552, 554, 558) and ufd 4xx families. First switch all receivers off (at the power switch). To confi gure a receiver to an infrared code: switch o...
Page 13: First Installation: General
13 first installation: general before using your unit for the fi rst time, read the “safety instructions” and “connection and setup” sections. The “connection examples” section provides a sample confi guration. Do not connect the unit to the power supply until all installation work has been properly...
Page 14: First Installation: General
14 use the buttons here to select the settings for your tv set. When doing this, refer to the operating instructions for your tv set! Tv aspect ratio here you select the tv format. Either 4:3 or 16:9 first installation: general use the buttons to select whether to replace the default channel list wi...
Page 15: First Installation: General
15 first installation: general picture format here you select the type of screen display, depending on the setting of your tv format: - tv format “4:3”: pan & scan or letterbox - tv format “16:9”: always 16:9 or automatic tv-scart-output select the type of video signal at the tv scart socket here. S...
Page 16
16 number of satellites use the buttons to select how many satellites (max. 4) you would like to receive with your reception system. The following display appears (example): first installation: diseqc™1.0 use the buttons to select the fi rst satellite slot. Press to access the menu for the satellite...
Page 17
17 first installation: diseqc™1.0 lnb type here use the buttons to select the lnb type used in your system. The choice is between “universal” and “user-defi ned”. Universal: no further input is required, since all necessary frequency ranges are covered by a universal lnb. User-defi ned: if you choos...
Page 18
18 first installation: simple lnb satellite and position use the buttons to select the desired satellite whose signal is to be received by the tuner. When you have selected your desired satellite, use the buttons to switch to the selection of the “lnb type”. Lnb type here use the buttons to select t...
Page 19
19 first installation: simple lnb user-defi ned: if you choose not to use a universal lnb, you must here set the frequency ranges for which your lnb was confi gured. Use the buttons to select the frequency range to be changed (low, high or limit frequency). Use the buttons or the digital input butto...
Page 20
20 first installation: single-cable system use the buttons here to select “one cable” as the “system”. Press the button to move to the next menu item. The following display appears: number of satellites use the buttons to select how many satellites (max. 2) you would like to receive with your recept...
Page 21
21 universal: no further input is required, since all necessary frequency ranges are covered by a universal lnb. Wideband: no further input is necessary, since all frequency ranges are set by the wideband lnb. User-defi ned: if you are not using a universal or a wideband system, you must set the fre...
Page 22
22 first installation: single-cable system (automatic) the receiver searches for the transmission channels on your single-cable system and shows in the next display the available transmission channels. Use the buttons to select the transmission channel you want and confi rm the selection with the bu...
Page 23
23 connected equipment use the buttons to select the type of system to which they are connected or the single-cable system components fi tted (refer to the manuals, instructions and notes for the system and the system components). Available options: - user-defi ned - kathrein uas 481 (single-cable f...
Page 24
24 first installation: single-cable system (manual) if no connection to the single-cable system could be established, the following display appears: check your settings (frequency and transmission channel) and if necessary call for expert help. Press the button to acknowledge this display. Then pres...
Page 25
25 selection “uas 481” or “exr 551” transmission channel use the buttons to select a free available transmission channel. A maximum of four transmission channels are available (1400, 1516, 1632 and 1748 mhz). Test connection when you have set a free transmission channel, press the buttons to switch ...
Page 26
26 selection “exr 552” transmission channel use the buttons to select a free available transmission channel. A maximum of two transmission channels are available (1400 and 1516 mhz). Test connection when you have set a free transmission channel, press the buttons to switch to the “test connection” s...
Page 27
27 first installation: single-cable system (manual) selection “exu 908” transmission channel use the buttons to select a free available transmission channel. A maximum of eight transmission channels are available (1284, 1400, 1516, 1632, 1748, 1864, 1980 and 2096 mhz). Secure channel with pin the ex...
Page 28
28 first installation: single-cable system (manual) selection “4 subscriber” transmission channel use the buttons to select a free available transmission channel. A maximum of four transmission channels are available (1284, 1400, 1516 and 1632 mhz). Test connection when you have set a free transmiss...
Page 29
29 first installation: single-cable system (manual) selection “8 subscriber” transmission channel use the buttons to select a free available transmission channel. A maximum of eight transmission channels are available (1284, 1400, 1516, 1632, 1748, 1864, 1980 and 2096 mhz). Test connection when you ...
Page 30
30 execute channel search use the buttons to select (yes or no) whether you wish to start a channel search. It is not essential to start a channel seach; instead you can use the factory pre-programmed channels. However the channels do change from time to time (e.G. Their frequencies change), which t...
Page 31
31 local time offset use the buttons to set the time zone variation from utc (formerly gmt) (e.G. For germany +1 hour). Use the buttons to switch to the “automatic clock change” fi eld. Use the buttons to select whether the receiver should automatically change over to and from summer and winter time...
Page 32: Operating Instructions
32 operating instructions the structure of the menu concept is based on logical operating sequences. The programme showing on the current selected channel always appears in the top right-hand corner of the screen. You will fi nd detailed descriptions of the selected menu items in the relevant sectio...
Page 33: Operating Instructions
33 menu tree operating instructions main menu call up the main menu by pressing the button.
Page 34: Operating Instructions
34 operating instructions the language for the on-screen display is set as follows: → → language setting → → → english → available options: german, english, italian, french, dutch, spanish, czech and turkish. After you have performed the settings, press the or the button to exit the main menu. You w...
Page 35: On-Screen Displays (Osd)
35 on-screen displays (osd) channel information is shown for a few seconds each time the channel is changed (this can be changed under “settings”, “adjust displays”) or displayed continuously by pressing the button. The information for the current radio channel has the same layout. Channel name chan...
Page 36: On-Screen Displays (Osd)
36 press the " (yellow) button once (twice for portal channels) to view further soundtrack selection options, if these are transmitted by the channel provider. Use the buttons to scroll through the available selection options. Pressing the " (yellow) button again, or pressing the button exits this d...
Page 37: On-Screen Displays (Osd)
37 to the right of it you see the current channel list sort order as selected by you.The channel list can show channels sorted by various selection and sorting criteria. Selection and sorting options: - press the (red) button to call up the favorites list selection. The buttons allow you to scroll t...
Page 38
38 epg - electronic programme guide calling up the epg the epg is called up by pressing the button. Each time the epg is called up, you will automatically be shown the “current” view, irrespective of which view you were shown the last time you exited the epg. The following display appears (example):...
Page 39
39 epg - electronic programme guide selection options: - (red) button calls up the plan recording (display of all pre-programmed recordings) - button jump the “current” view forwards by 15 minutes - " (yellow) button call up a preview of the currently highlighted channel - # (blue) button call up th...
Page 40
40 preview view (programme listings) the preview view (tv program guide) can be called up at any time in epg by pressing the " (yellow) epg - electronic programme guide button. In the “preview” view you will see all the programmes that will be shown in the previous “current” list of selected channel...
Page 41
41 epg - electronic programme guide categories view the “categories” view can be called up at any time in epg by pressing the # (blue) button. In the “categories” view you can see all programmes sorted by category and starting time. The following categories are available for selection: movies, serie...
Page 42
42 search function the search function can be called up at any time in epg by pressing the button. The search function allows you to search for programmes based on their additional information or their name. Use the keypad to input the desired search expression (see also “operating instructions” “al...
Page 43
43 epg - electronic programme guide additional information (i button) the additional information can always be called up by pressing the button whenever the “i symbol” appears in front of the program name (see screenshot on the right). First however the channel must be selected. The following displa...
Page 44
44 recording (timer) the (red dot) button allows you to set up a programme at any time for recording on an external recorder. The programme to be recorded can be selected in any of the epg views, provided the (red dot) button appears at the bottom of the screen display. Programme present in the epg:...
Page 45
45 epg - electronic programme guide record once use the buttons to select the recording mode “once” (see screenshot item “recording (timer)”). Use the buttons to switch to the selection fi eld “date” and use the buttons to select the desired recording date. Use the buttons to switch to the selection...
Page 46
46 record weekly use the buttons to select the recording mode “weekly” (see screenshot below). Use the buttons to switch to the selection fi eld “start” and use the buttons or the numeric pad to select the desired recording starting time. Use the buttons to switch to the selection fi eld “end” and u...
Page 47
47 use the buttons to switch to the selection fi eld “end” and use the buttons or the numeric pad to select the desired recording ending time. When all settings have been made, press the button to save the recording settings. You can view the recording in the timer list view of the epg (see item “pl...
Page 48
48 epg - electronic programme guide plan recording the “timer list” view can be called up at any time in epg by pressing the (red) button. The timer list view shows you all the recordings that are scheduled. The buttons allow the recordings to be sorted into “once-only recording” or “repeating” reco...
Page 49: Common Interface
49 common interface always follow the operating instructions from your pay-tv provider and the instructions supplied with the smartcard and the ca module! Smartcards and ca modules are not included with this product! The cards and modules are issued by the respective pay-tv providers, and contain th...
Page 50: Common Interface
50 you can fi nd out which conditional access modules are in the ci slots on the ufs 710 and which smartcard is in which ca module from the “mainmenu” under “settings”, and the “common interface” menu. Confi rmation is by pressing the button. Use the buttons to select one of the two slots in which t...
Page 51: Videotext (Teletext)
51 videotext (teletext) this symbol in the channel notifi cation shows you whether videotext/teletext is available for the selected channel. When you press the button, the receiver processes the broadcast videotext/teletext service for your tv set to display, even when the signal is encrypted. Durin...
Page 52: Edit Channel List
52 edit channel list select the “edit tv-channellist” menu using the menu button , the buttons on the main menu and . When the menu is called up, the standard setting is for the receiver to show the “all satellites” channel list with all channels available on the satellites that are being received. ...
Page 53: Edit Channel List
53 editing lists/channels when you have selected the channel or channel list to be edited, press the (red dot) button to call up the edit menu. You have the following edit options: - move: channel can be moved within the current list to another channel slot - delete: delete the channel from the curr...
Page 54: Edit Channel List
54 delete channels use the buttons to select the channel to be deleted from the current channel list. Press the button to call up the edit menu and use the buttons to select the “delete” function. Confi rm the command by pressing the button. Edit channel list skip channels use the buttons to select ...
Page 55: Edit Channel List
55 lock channels use the buttons to select the channel to be locked in the current channel list. Press the button to call up the edit menu and use the buttons to select the “lock” function. Confi rm the command by pressing the button. You are now prompted to enter the pin code (factory default setti...
Page 56: Edit Channel List
56 edit channel list edit favorites lists when you have selected the favorites list to be edited (called up using the (red) button and selected using the buttons), press the (red dot) button to call up the edit menu. You have the following edit options: - remove from the favorites list: the channel ...
Page 57: Edit Channel List
57 lock channels use the buttons to select the channel to be locked from the favorites list you have selected. Press the button to call up the edit menu and use the buttons to select the “lock” function. Confi rm the command by pressing the button. You are now prompted to enter the pin code (factory...
Page 58
58 search channels (channel search) select the “search channels” menu using the menu button , the buttons on the main menu and . You have three options for a channel scan: - automatic channel search - all transponders for the satellite you selected will be scanned - manual channel search - only the ...
Page 59
59 satellite select the satellite to be scanned, using the buttons. Make sure your reception system is aligned to the selected satellite. You can scan only one satellite at a time. If you have connected a multi-feed reception system (e.G. Reception of astra 19.2° east and hotbird 13° east), you must...
Page 60
60 newly found channels are identifi ed with the designation “new” after the channel name. After completion of the search, you will see the following message (example): press the button. You will be asked whether you wish to save the changes or not. Selection is performed using the buttons and is co...
Page 61
61 search channels (channel search) the buttons allow you to select different sets of parameters for the scan. Satellite use the buttons to select the satellite on which the transponder you wish to scan is located. Make sure your reception system is aligned to the selected satellite. You can scan on...
Page 62
62 press the button. You will be asked whether you wish to save the changes or not. Selection is performed using the buttons and is confi rmed using the button. If you select “yes, save changes”, the newly found channels will be added to the end of the channel list. Then press the button to exit the...
Page 63
63 press the button to move to the next selection item. Transponder frequency use the buttons or the numeric keypad to select the transponder frequency on which the channel being sought is transmitted. At the bottom right of the screen display, the receiver shows the current signal strength and sign...
Page 64: Parental Control
64 parental control select the “parental control” menu using the menu button , the buttons on the main menu and . You are now prompted to enter the pin code (factory default setting: 0000). After entering the pin using the numeric keypad you are shown the following display: select the parameters to ...
Page 65: Parental Control
65 press the button to replace the old pin with a new one. Enter the new (four-digit) pin. For security you must repeat the new pin code once again. Confi rm the change of pin code by pressing the button. Define new pin code parental control keep your password in a safe place, so that you always hav...
Page 66: Settings
66 settings the selected menus, sub-menus and positions, as well as the parameters to be set, are each highlighted in colour. The menus are to a large extent self-explanatory. Pay attention to the bar at the bottom of the on-screen display. These provide information on what to do next. Select the “s...
Page 67: Settings
67 here you can use the buttons to select the type of video signal at the tv scart socket. Select the signal that your tv set can process. When doing this, refer to the operating instructions for your tv set! • cvbs – composite colour baseband signal (colour/picture/blanking/synchronization signal) ...
Page 68: Settings
68 here you can use the buttons to select the type of video signal at the vcr scart socket. Select the signal that your external recorder can process. When doing this, refer to the operating instructions for your recorder! • cvbs – composite colour baseband signal (colour/picture/blanking/synchroniz...
Page 69: Settings
69 settings use the buttons to select the time after which you want the on-screen channel notifi cation display to be automatically cancelled. The options available are “off”, 1, 2, 3, 4, 5 or 6 seconds. Channel osd duration use the buttons (on/off) to specify whether the volume bar is displayed whe...
Page 70: Settings
70 settings date and time common interface see “common interface” section antenna configuration see “first installation” section, pages 14ff local time offset use the buttons to set the time zone variation from utc (formerly gmt) (e.G. For germany +1 hour). Use the buttons to switch to the “automati...
Page 71: Service Menu
71 service menu select the “service” menu using the menu button , the buttons on the main menu and . The following display appears: current software version channel list status last update run update software hardware version use the buttons to select from the displayed options and press to confi rm...
Page 72: Service Menu
72 service menu also pay attention to the bars at the bottom of the on- screen display! These provide information on what to do next. Update software if new software is available (but only then), use the buttons (no/yes) to select whether you wish to load the new software that is available. If you a...
Page 73: Service Menu
73 restore factory default settings select the “service” menu using the menu button , the buttons on the main menu and . Use the buttons to switch to “restore factory default settings” and to call them up press the button. The following display appears: press the button to load the factory default s...
Page 74: Connecting Up The Video/pvr
74 connecting up the video/pvr for details of how to connect your external recorder to the receiver refer to the connection diagram provided at the end of this manual and the instructions for the external recorder. In order to make a pvr recording (record), the satellite receiver must be switched on...
Page 75: Using The Front Panel
75 using the front panel if you have misplaced your remote control, or if the batteries are fl at, you can still operate your receiver from the front panel. Backup operation there are three buttons on the front of the receiver. Tv/r button: pressing the tv/r button switches the receiver from tv mode...
Page 76: Technical Appendix
76 technical appendix features ¹ ) ca modules and smartcards not included in the delivery scope ² ) display of information only if broadcast by the programme provider reception of digital tv and radio satellite programmes 4,000 channel memory positions 16-character alphanumeric display with status i...
Page 77: Technical Appendix
77 technical appendix type ufs 710si ufs 710sw order no./colour 20210109/silver 20210110/black rf properties input frequency range mhz 950-2150 input level range dbµv 44-83 reception threshold (eb/no) db tv system, video modulation, fec, demultiplexer dvb-s standard video resolution ccir 601 (720 x ...
Page 78: Technical Appendix
78 signal pin no. Tv vcr/aux right audio output 1 x x right audio input 2 x left audio output 3 x x audio earth 4 x x blue earth 5 x x audio left input 6 x blue signal 7 x x switching voltage 8 x x green earth 9 x x data signal 10 green signal 11 x x data signal 12 red earth 13 x x data earth 14 red...
Page 79: Technical Appendix
79 scart scart digitalton ac 3 optisch/elektrisch infrarot-empfänger (optional) lwl connection example technical appendix dolby digital system digital audio ac 3 optical/electrical lwl cinch scart cinch scart pvr (vcr) infra-red receiver (optional) hi-fi system.
Page 80: Technical Appendix
80 technical appendix examples single-cable systems exr 501/551/552 single-cable switching matrices * ) the receiver must be programmed for single-cable commands ** ) overvoltage protection kaz 11/kaz 12 sat if 4 x single – or 2 x twin receivers.
Page 81: Technical Appendix
81 technical appendix uas 481 single-cable feed system * ) the receiver must be programmed for single-cable commands ** ) overvoltage protection kaz 11/kaz 12.
Page 82: Technical Appendix
82 technical appendix exr 1581/2581 single-cable matrices * ) the receiver must be programmed for single-cable commands ** ) overvoltage protection kaz 11/kaz 12 sat if.
Page 83: Exu 908
83 exu 908 single-cable matrix * ) the receiver must be programmed for single-cable commands ** ) overvoltage protection kaz 11/kaz 12 technical appendix sat if 2 x quatro lnb uas 484/584.
Page 84: Short Technical Guide
84 short technical guide diseqc™ diseqc™ (digital satellite equipment control) is a communication system between a satellite receiver (master) and the peripheral satellite components (slaves), such as lnbs, multi-switches, rotating antenna systems. It is a single master/multi-slave system, i.E. Ther...
Page 85: Short Technical Guide
85 pid the pid (packet identifi cation) number is an identifi cation number for video signals and audio signals in the digital data stream of dvb-mpeg-2 signals. The receiver uses the pid number to create a unique assignment for the video and audio data transmission. The pcr pid is the identifi cati...
Page 86: Short Technical Guide
86 short technical guide ac 3 output for dolby digital signal audio output sound output on the receiver av programme pos. Preferred programme position on tv set for scart input ca conditional access (for decoding of encrypted programmes) ci internationally standardised interface for ca modules decod...
Page 87: Troubleshooting
87 troubleshooting in the event of a malfunction, fi rst check all the cable connections and operating states: 1. Receiver and tv set power plugs are connected to the wall socket 2. Antenna cables are located on the receiver input 3. Receiver and tv set correctly interconnected by a scart or cinch c...
Page 88
Internet: http://www.Kathrein.De kathrein-werke kg • anton-kathrein-straße 1 - 3 p.O. Box 100 444 • 83004 rosenheim germany 936.3200/d/0209/zwt - t e chnical data subject to change..