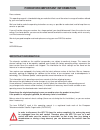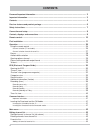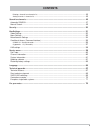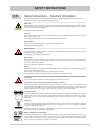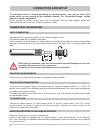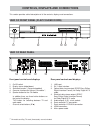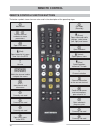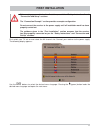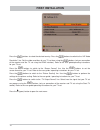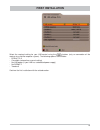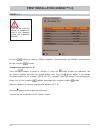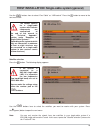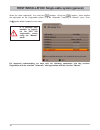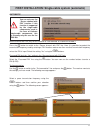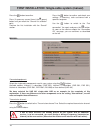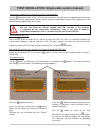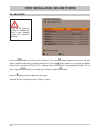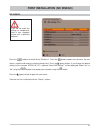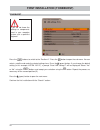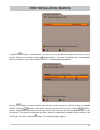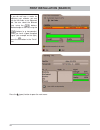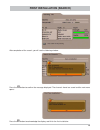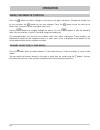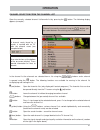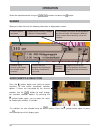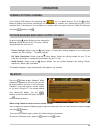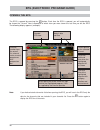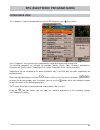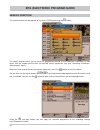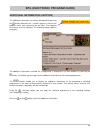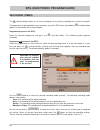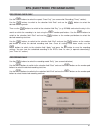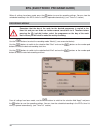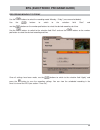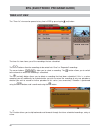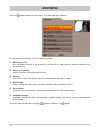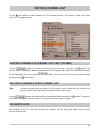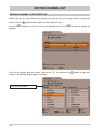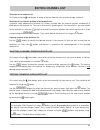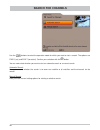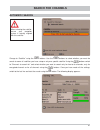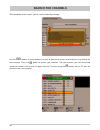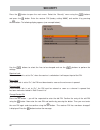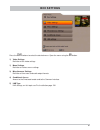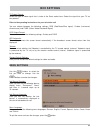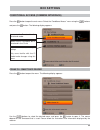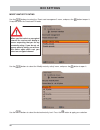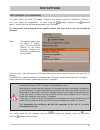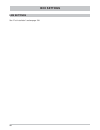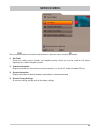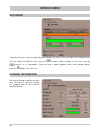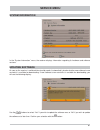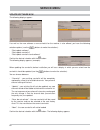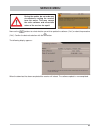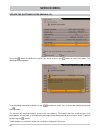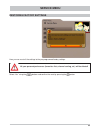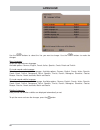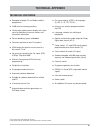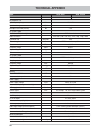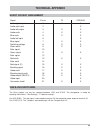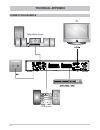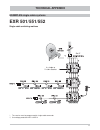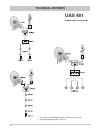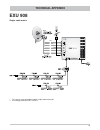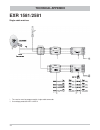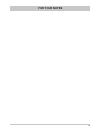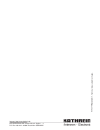- DL manuals
- Kathrein
- Receiver
- UFS 733si
- Operating Manual
Kathrein UFS 733si Operating Manual
Summary of UFS 733si
Page 1
Operating manual - english - dvb-sat receiver ufs 733si/sw.
Page 2
2 foreword/important information dear customer, this operating manual is intended to help you make the fullest use of the extensive range of functions offered by your new satellite receiver. We have tried to make the operating instructions as easy as possible to understand, and to keep them as conci...
Page 3: Important Information
3 important information electronic equipment is not domestic waste - in accordance with directive 2002/96/ec of the european parliament and the council dated 27th january 2003 concerning used electrical and electronic appliances, it must be disposed of properly. At the end of its service life, take ...
Page 4: Contents
4 contents foreword/important information ............................................................................................... 2 important information ............................................................................................................... 3 contents ..................
Page 5: Contents
5 contents deleting a channel from favourite list .......................................................................................... 45 sorting channels in favourite list ................................................................................................ 45 search for channels ....
Page 6
6 the ufs 733 receiver is suitable for the reception of digital satellite tv and radio channels. The decoding system for conax is already integrated. In addition one common interface for a ca module is provided for decoding additional pay-tv channels. The hdmi interface offers the optimum capability...
Page 7: Safety Instructions
7 safety instructions danger! Warning! Caution! Gb 3 safety instructions – important information this page contains important information about the operation, installation location and connection of the unit. Read these instructions carefully before starting to use the unit. Mains cable make sure th...
Page 8: Connection And Setup
8 connection and setup the following section is intended specifi cally for specialist dealers. You need not refer to this section unless you are carrying out the installation yourself. The “connection example” section provides a sample confi guration. Do not connect the receiver to the mains until a...
Page 9
9 controls, displays and connections this section provides a brief description of all the controls, displays and connections. Front panel controls and displays 1. On/off switch 2. Display (cover folded down) 3. Smartcard reader* ) (conax embedded) 4. Common interface for fi tting a ca module * ) 5. ...
Page 10: Remote Control
10 remote control remote control function buttons (red) open favourite list, open timer list in the epg (cursor buttons) switch the channel and/or navigate the menus mute on/off " (yellow) open options menu ... To enter channel numbers or menu parameters open videotext off mode (stand-by) open main ...
Page 11: First Installation
11 first installation before using your unit for the fi rst time, read the “safety instructions” and “connection and setup” sections. The “connection example” section provides a sample confi guration. Do not connect the receiver to the power supply until all installation work has been properly carri...
Page 12: First Installation
12 first installation press the buttons to select the desired country. Press the buttons to switch to the “hd video resolution” line. Set the video resolution of your tv set here using the buttons (only on connection of the receiver and the tv set using the hdmi interface). Refer to the user guide/o...
Page 13: First Installation
13 select the required setting for your lnb control using the buttons (only on connection of the receiver to a satellite reception system). The following options are available: - diseqc™1.0 - one cable (automatic or manual setting) - no lnb power (if your lnb has a dedicated power supply) - no diseq...
Page 14
14 if you do not know the settings or components used in your reception system, ask a specialist engineer! First installation (diseqc™1.0) diseqc 1.0 press the buttons to switch to “diseqc sequence”. Select how often the diseqc tm command is to be sent using the buttons. Changes to the positions a -...
Page 15
15 first installation: single-cable system (general) use the buttons here to select “one cable” as “lnb control”. Press the button to move to the next menu item: satellite selection press the button. The following display appears: the various options for a single-cable system with kathrein component...
Page 16
16 select the “new registration” line using the buttons. Using the buttons, select whether the registration on the single-cable system is to be “automatic” (receiver) or “manual” (user). Press the ! (green) button to open the next menu: first installation: single-cable system (general) for improved ...
Page 17
17 first installation: single-cable system (automatic) automatic secure channel with pin (only for on selection of “user defi ned” or “kathrein exu 908”): press the button to switch to the “secure channel with pin” line. Here it is possible to protect the transmission frequency used by entering a pi...
Page 18
18 manual connected equipment: select the single-cable components used in your system using the buttons. Available options: kathrein 2 subscribers (exr 552), kathrein 4 subscribers (exr 501, exr 551), kathrein 8 subscribers (exr 1581, exr 2581, exu 908) or user defi ned (uas 481). We have selected t...
Page 19
19 testing connection: use the button to switch to the “test connection” line and press the button. The receiver now tests the settings you have made. The following message appears: press the button to confi rm. Press (if necessary several times) the ! (green) button until you reach the “channel lis...
Page 20
20 first installation (no lnb power) press the buttons to switch to the “position a”. Press the button to open the sub-menu. You can select a satellite and make the related settings here. Press the ! (green) button. If you change the default setting (in this example “astra 19.2°e”), a prompt “save l...
Page 21
21 no diseqc first installation (no diseqc) press the buttons to switch to the “position a”. Press the button to open the sub-menu. You can select a satellite and make the related settings here. Press the ! (green) button. If you change the default setting (in this example “astra 19.2°e”), a prompt ...
Page 22
22 first installation (toneburst) toneburst press the buttons to switch to the “position a”. Press the button to open the sub-menu. You can select a satellite and make the related settings here. Press the ! (green) button. If you change the default setting (in this example “astra 19.2°e”), a prompt ...
Page 23: First Installation (Search)
23 first installation (search) use the buttons to select whether you want the search to cover all satellites or only one specifi c satellite. Using the buttons switch to the “channels to search for” line. Here, using the buttons, you can select whether you want to search only for free-to-air channel...
Page 24: First Installation (Search)
24 first installation (search) if you do not have a meter for adjusting your refl ector, you can use the sat fi nder as an alignment aid. You can select the different lines using the buttons. Make changes in the lines using the buttons (e. G. Transponder). Once you have a good reception signal (see ...
Page 25: First Installation (Search)
25 after completion of the search, you will see the following window: press the button to confi rm the message displayed. The channels found are saved and the next menu opens: first installation (search) press the button to acknowledge the display and fi nish the fi rst installation..
Page 26: Operation
26 using the remote control press the button to confi rm settings in the menus or to open sub-menus. Change the settings line by line and press the button to save your changes. Press the button to quit the menu or to switch from a sub-menu to the next higher menu level. Use the buttons to navigate t...
Page 27: Operation
27 channel selection from the channel list open the currently selected channel list/favourite list by pressing the button. The following display appears (example): a channel newly found by a search is marked with an “n” after the channel name (see example below). Operation channel list currently sel...
Page 28: Operation
28 select the required channel using the buttons and press the button. Operation banner when you switch channels the following information is displayed on-screen: channel location and name videotext available audio channel currently selected (“stereo” in the example) only indicates the screen format...
Page 29: Operation
29 operation when using videotext via the receiver remote control: you can open the required videotext page using the number pad. You can scroll forward or back one page using the buttons. Pressing the button again renders the teletext display transparent. To leave the videotext, press again the but...
Page 30
30 opening the epg the epg is opened by pressing the button. Each time the epg is opened, you will automatically be shown the “current” view, irrespective of which view you were shown the last time you left the epg. The following display appears (example): channel number from the overall list, chann...
Page 31
31 selection options: - (red) button open the timer list (display of all pre-programmed recordings) - button jump forwards in the “current” view by 15 minutes. Press the button (rewind) to jump back in 15 minute steps to the current time. - " (yellow) button open a preview of the currently highlight...
Page 32
32 “preview” view (programme magazine) the “preview” view (programme magazine) can be opened at any time in epg by pressing the " (yellow) button. In the “preview” view you will see all the programmes that will be shown in the previous “current” list of selected channels. Provided that epg data has ...
Page 33
33 categories view the “categories” view can be opened at any time in epg by pressing the # (blue) button. In the “categories” view you can see all programmes sorted by category and starting time. The following categories are available for selection: movies, series, sport, children’s programmes, ent...
Page 34
34 search function the search function can be opened at any time in epg by pressing the button. The search function allows you to search for programmes based on their additional information or their name. Use the number pad to enter the desired search expression (see also “operating instructions” “a...
Page 35
35 additional information (i button) the additional information can always be opened by pressing the button whenever the “i symbol” appears in front of the program name (see screenshot on the right). First however the channel must be selected. The following display appears (example): the additional ...
Page 36
36 recording (timer) the (red dot) button allows you to set up a program at any time for recording on an external recorder. The programme to be recorded can be selected in any of the epg views, provided the (red dot) button appears at the bottom of the screen display. Programme present in the epg: s...
Page 37
37 recording once only use the buttons to select the repeat “once only” (see screenshot “recording (timer)” section). Use the buttons to switch to the selection fi eld “date” and use the buttons to select the desired recording month. Then use the buttons to switch to the selection fi eld “day” (e. G...
Page 38
38 recording weekly use the buttons to select the recording mode “weekly” (see screenshot below). Use the buttons to switch to the selection fi eld “start” and use the buttons or the number pad buttons to select the desired recording start time. Use the buttons to switch to the selection fi eld “end...
Page 39
39 recording monday to friday use the buttons to select the recording mode “monday - friday” (see screenshot below). Use the buttons to switch to the selection fi eld “start” and use the buttons or the number pad buttons to select the desired recording start time. Use the buttons to switch to the se...
Page 40
40 timer list view the “timer list” view can be opened at any time in epg by pressing the (red) button. The timer list view shows you all the recordings that are scheduled. The buttons allow the recordings to be sorted into “once” or “repeated” recordings. The cursor buttons ( ) allow you to select ...
Page 41: Common Interface
41 common interface always follow the operating instructions from your pay tv provider and the instructions supplied with the smartcard and the ca module! Smartcards and ca modules are not included with this product! The cards and modules are issued by the respective pay tv providers, and contain th...
Page 42: Main Menu
42 main menu press the button to open the main menu. The following display appears: six sub-menus are available. These are explained below: 1) edit channel list sort and delete channels in the channel list or favourite list, copy channels from the channel list to the favourite lists 2) search for ch...
Page 43: Editing Channel List
43 editing channel list use the # (blue) button to switch between the tv and radio channels. The change is made in the same way for tv and radio channels. Sorting channels in channel list (left column) use the buttons to select the channel you want to move, then press the button. The channel name is...
Page 44: Editing Channel List
44 once all the settings have been made, switch to the “ok” line and press the button to apply your settings. The following display appears (example): filter settings selected editing channel list before you start to assign channels to favourites lists you can fi lter the existing channels using cer...
Page 45: Editing Channel List
45 selection of the favourite list: first select using the (red) button, to which of the four favourite lists you want to copy a channel. Selection of the channel location in the favourite list: a channel newly added to the favourite list is always inserted after the channel currently marked with a ...
Page 46: Search For Channels
46 search for channels use the buttons to select the operation mode for which you want to start a search. The options are dvb-s (sat) and dvb-t (terrestrial). Confi rm your selection with the button. You can now select whether you want to start an automatic search or a manual search. Automatic searc...
Page 47: Search For Channels
47 automatic search change to “satellite” using the buttons. Use the buttons to select whether you want the search to cover all satellites you have setup or only one specifi c satellite. Using the buttons switch to “channels to search for” and select whether you want to search only for free-to-air c...
Page 48: Search For Channels
48 after completion of the search, you will see the following message: use the buttons to select whether you wish to add new channels to the old ones or to discard the new channels. Press the button to confi rm your selection. The new channels you have found and saved are marked in the channel list ...
Page 49: Search For Channels
49 manual search use the buttons to select which satellites you want to cover with a search. Use the buttons to switch to “transponder” and select the transponder to be covered by the search using the buttons. You can also manually enter the transponder frequency, the symbol rate and the polarisatio...
Page 50: Security
50 security press the button to open the main menu. Select the “security” menu using the buttons and press the button. Enter the receiver pin (factory setting “0000”) and confi rm it by pressing the button. The following display appears (see example below): use the buttons to select the lines to be ...
Page 51: Box Settings
51 box settings press the buttons to select the desired menu. Open the menu using the button. 1) video settings defi nition of the video settings 2) menu settings defi nition of various menu settings 3) miscellaneous settings defi nition of time zone and audio output formats 4) conditional access ac...
Page 52: Box Settings
52 box settings video settings use the buttons to select the line you want to change. Use the buttons to make the changes. Screen format: select your tv's format here. Either 4:3 or 16:9/wide screen tv picture scaling: select here how the picture from the channel provides is to be adjusted by the re...
Page 53: Box Settings
53 tv output format: select the type of video signal that is to be at the scart socket here. Select the signal that your tv set can process. Refer to the operating instructions for your television set! You can choose between the following settings: rgb (red/green/blue signal), s-video (luminance/ ch...
Page 54: Box Settings
54 box settings miscellaneous settings use the buttons to select the line you want to change. Use the buttons to make the changes. Time zone adjustment: here you can set whether the time zone is set automatically or manually. Time zone (gmt): here you can set the time zone manually. Summertime / dst...
Page 55: Box Settings
55 press the button to open the main menu. Select the “conditional access” menu using the buttons and press the button. The following display appears: access to the smartcard in the smartcard reader access to the ca module with a smartcard in the ci slot common interface expert settings only users f...
Page 56: Box Settings
56 modify maturity rating use the buttons to select the “smart card management” menu, and press the button to open it. If required, enter the smartcard pin code. Use the buttons to select the “modify maturity rating” menu, and press the button to open it. Use the buttons to select the desired maturi...
Page 57: Box Settings
57 this menu informs you which ca module is fi tted to your receiver and which smartcard is present in the ci slot. Select the “cryptoworks - ci” menu using the buttons and press the button to open it. You will then see the menu generated by the ca module. The screenshots below depend on the specifi...
Page 58: Box Settings
58 box settings see “first installation” section page 13ff. Lnb settings.
Page 59: Service Menu
59 service menu press the buttons to select the desired menu. Open the menu using the button. 1) sat finder check the satellite signal strength and reception quality, which can also be used for the coarse alignment of a satellite reception system 2) channel information display information on the cha...
Page 60: Service Menu
60 service menu sat finder if you do not have a meter for adjusting your refl ector, you can use the sat fi nder as an alignment aid. You can select the different lines using the buttons. Make changes in the lines using the buttons (e. G. Transponder). Once you have a good reception signal (see exam...
Page 61: Service Menu
61 system information service menu in the “system information” menu, the receiver displays information regarding its hardware and software versions. Updating software as soon as the receiver is switched into stand-by mode, it automatically checks whether new software/a new servicelist is available f...
Page 62: Service Menu
62 service menu update software now the following displays appear: if as well as the new software a new servicelist for the receiver is also offered, you have the following selection options (use the buttons to make the selection): - “start update software” - “start update servicelist” - “start upda...
Page 63: Service Menu
63 during the update, do not under any circumstances unplug the receiver from the mains. This may corrupt the entire software and necessitate return of the receiver for repair! Now use the buttons to select whether you wish to update the software (“yes”) or abort the procedure (“no”). Confi rm the d...
Page 64: Service Menu
64 in the following information window, use the buttons to select “yes” and start the update by pressing the button. The receiver will now automatically searches for new software. This process can take a few minutes. If no new updates are available, a corresponding message will be displayed and you ...
Page 65: Service Menu
65 restoring factory settings here you can reset all the settings to the pre-programmed factory settings. All your personal preferences (favourites lists, channel sorting, etc.) will be deleted! Select “yes” using the buttons and confi rm the reset by pressing the button. Service menu.
Page 66: Language
66 language use the buttons to select the line you want to change. Use the buttons to make the changes. Menu language: select the required menu language. Available options: german, english, french, italian, spanish, czech, dutch and turkish. First and second audio language: select here the required ...
Page 67: Technical Appendix
67 technical appendix technical features ¹ ) ca module not included with this product ² ) only displayed if this information is broadcast by the channel provider reception of digital tv and radio satellite programmes 4,000 channel memory positions 16-character alphanumeric display with status icons ...
Page 68: Technical Appendix
68 technical appendix type ufs 733si ufs 733sw order no./colour 20210131/silver 20210132/black rf properties sat input frequency range mhz 950-2150 input level range dbµv 44-83 reception threshold (eb/no) db tv system, video modulation, fec, demultiplexer dvb-s standard video resolution ccir 601 (72...
Page 69: Technical Appendix
69 technical appendix signal pin no. Tv vcr/aux audio right output 1 x x audio right input 2 x audio left output 3 x x audio earth 4 x x blue earth 5 x x audio left input 6 x blue signal 7 x x switching voltage 8 x x green earth 9 x x data signal 10 green signal 11 x x data signal 12 red earth 13 x ...
Page 70: Technical Appendix
70 technical appendix connection example dolby digital system hi-fi system.
Page 71: Technical Appendix
71 technical appendix examples single-cable systems exr 501/551/552 single-cable switching matrices * ) the receiver must be programmed for single-cable commands ** ) overvoltage protection kaz 11/kaz 12 sat if 4 x single or 2 x twin receiver.
Page 72: Uas 481
72 uas 481 single-cable feed system technical appendix * ) the receiver must be programmed for single-cable commands ** ) overvoltage protection kaz 11/kaz 12.
Page 73: Exu 908
73 exu 908 single cable matrix technical appendix * ) the receiver must be programmed for single-cable commands ** ) overvoltage protection kaz 11/kaz 12 sat if.
Page 74: Technical Appendix
74 technical appendix exr 1581/2581 single-cable matrices * ) the receiver must be programmed for single-cable commands ** ) overvoltage protection kaz 11/kaz 12 sat if.
Page 75: For Your Notes
75 for your notes.
Page 76
Internet: http://www.Kathrein.De kathrein-werke kg • anton-kathrein-straße 1 - 3 p.O. Box 100 444 • 83004 rosenheim germany 936.3376/b/0209/zwt - t echnical data subject to change..