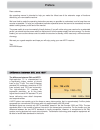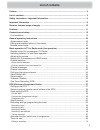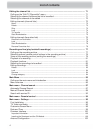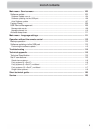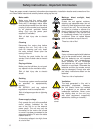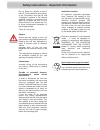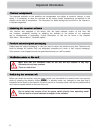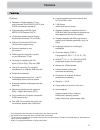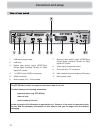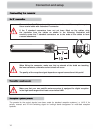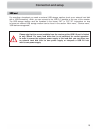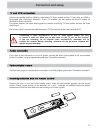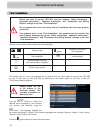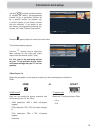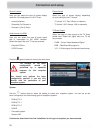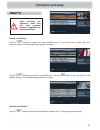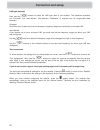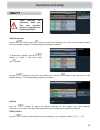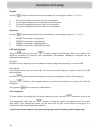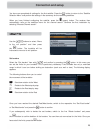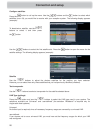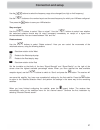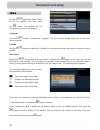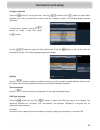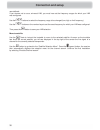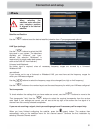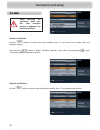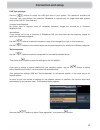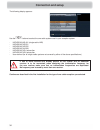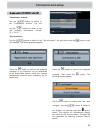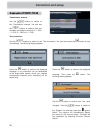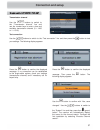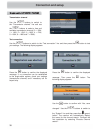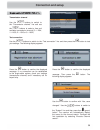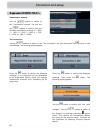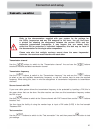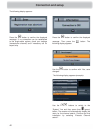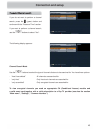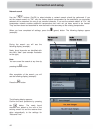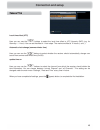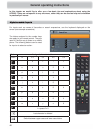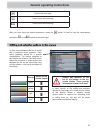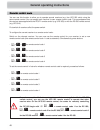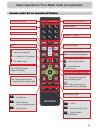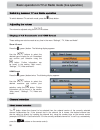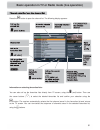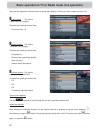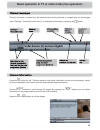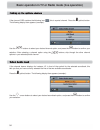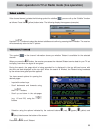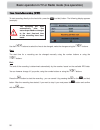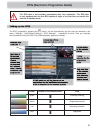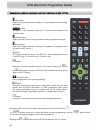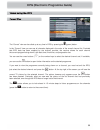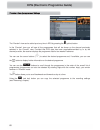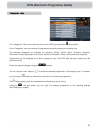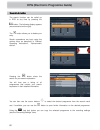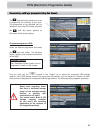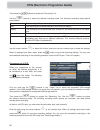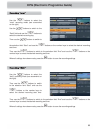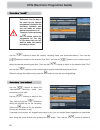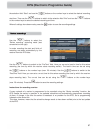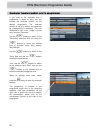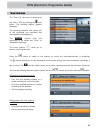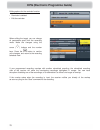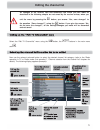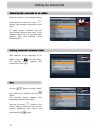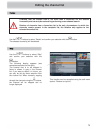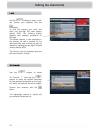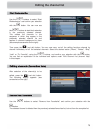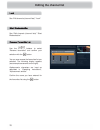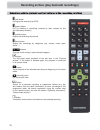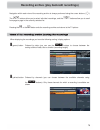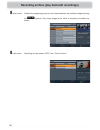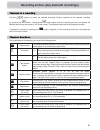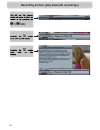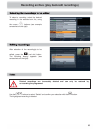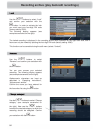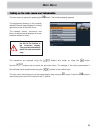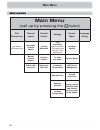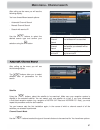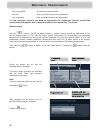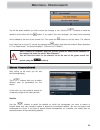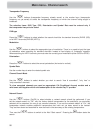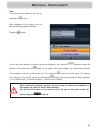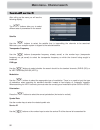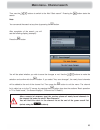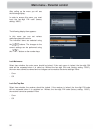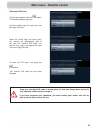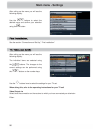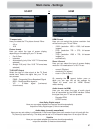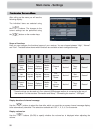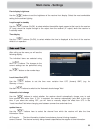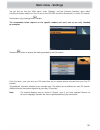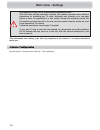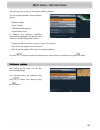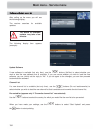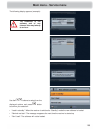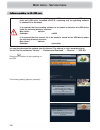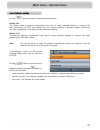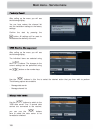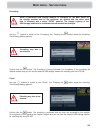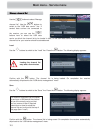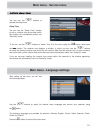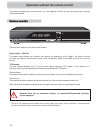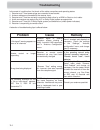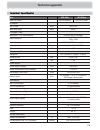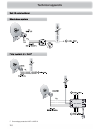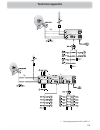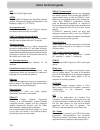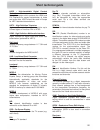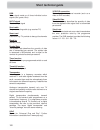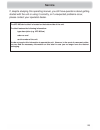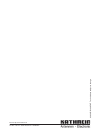- DL manuals
- Kathrein
- Receiver
- UFS 903 si
- Operating Manual
Kathrein UFS 903 si Operating Manual
Summary of UFS 903 si
Page 1
Operating manual english ufs 903 si/sw.
Page 2: Preface
2 dear customer, this operating manual is intended to help you make the fullest use of the extensive range of functions offered by your new satellite receiver. We have tried to make the operating instructions as easy as possible to understand, and to keep them as concise as possible. To help you und...
Page 3: List of Contents
3 list of contents preface.................................................................................................................................... 2 list of contents ...................................................................................................................... 3 s...
Page 4: List of Contents
4 editing the channel list ....................................................................................................... 71 calling up the “edit tv channellist” menu ........................................................................... 71 selecting the channel list/favourites list to...
Page 5: List of Contents
5 list of contents main menu - service menu ............................................................................................... 103 software update ................................................................................................................ 103 software update over ai...
Page 6
6 safety instructions - important information mains cable make sure that the mains cable (power supply cable) is not damaged. Units with a damaged mains cable must be disconnected from the mains (unplug it at the socket) and repaired by an electrical specialist before setup. Only use the power pack ...
Page 7
7 safety instructions - important information periods of extended absence, thunderstorms, mains socket accessibility in order to disconnect the unit from the mains completely, the mains plug must be unplugged from the wall socket! Therefore install the unit close to a mains socket and make sure that...
Page 8: Important Information
8 important information make sure that the ventilation slots on the unit are not covered in any way. Otherwise the unit may overheat. There is a risk of fi re! The channels available on the satellites and transponders are subject to continual change. In such cases, it is necessary to reset the chann...
Page 9: Important Information
9 important information this unit makes use of legally protected technologies, which are protected by patents in the usa and also by other intellectual property rights in other countries. Kathrein-werke kg has obtained licences from audio mpeg inc. And societa‘ italiana per lo sviluppo dell‘elettron...
Page 10
10 ufs 903si or ufs 903sw remote control rc 671 hdmi cable 2 batteries aaa 1.5 v power supply cable operating manual safety instructions (multi-lingual) receiver features/scope of supply the ufs 903 hdtv receiver is suitable for the reception of digital satellite tv and radio channels. The receiver ...
Page 11: Features
11 features features reception of digital satellite tv and radio channels in the dvb-s2 (hdtv) and dvb-s transmission standards video decoding of mpeg-2 and mpeg-4/h.264 signals (hdtv) 12-character alphanumerical display shows channel names (tv and radio) kathrein convenience epg with intuitive time...
Page 12: Connection and Setup
12 connection and setup 1. Lnb loop-through output 2. Lnb input 3. Optical data stream output (spdif/sony philips digital interface format) for dolby digital ac 3 audio 4. 1 x usb 2.0 port (usb-a connectors) 5. Hdmi connection 6. Audio outputs (l/r) - cinch sockets 7. Electrical data stream output (...
Page 13: Connection and Setup
13 connection and setup 1. On/off switch 1) 2. 12 character alphanumeric display 3. Channel selection buttons 4. Tv/r button (switching between tv and radio mode) 5. Front fl ap swung down 6. Common interface for one ca module for pay-tv cards 2) 7. Ejection button for ca module 1) the unit is not c...
Page 14: Connection and Setup
14 when fi tting the connector, make sure that no strands of the braid are touching the inner conductor, otherwise a short circuit will occur. The quality of the reception signal depends on a good connection at this point! Connection and setup connect the sat if input on the receiver to the satellit...
Page 15: Connection and Setup
15 for recording a broadcast you need an external usb storage medium (such as an external hard disk with a usb connection), which you can connect to the usb 2.0 interface at the rear of the receiver. The usb storage medium must be formatted in the format “fat” or “fat 32”. Instructions on how to for...
Page 16: Connection and Setup
16 connection and setup dolby digital system external hard disk hi-fi system.
Page 17: Connection and Setup
17 connection and setup connect the satellite receiver (hdmi or alternatively tv scart socket) and the tv set using an hdmi or scart cable (see “connection example”). If your tv is stereo, you can receive the sound in stereo via the hdmi or scart connection. For system reasons, the same video signal...
Page 18: Connection and Setup
18 connection and setup buttons on the remote control required for fi rst installation: ... Numeric input $ (green) proceed to next step in fi rst installation # (red) go back one step in the fi rst installation confi rm the changed values/setting @ select/change individual menu parameters, navigati...
Page 19: Connection and Setup
19 the following display appears: use the @ buttons here to select the basic settings for the video and audio output from the receiver to the tv set. For this, refer to the operating manual for your tv set and take care to select only those settings that your tv set can process. Video output via sel...
Page 20: Connection and Setup
20 connection and setup show 4:3 event here you can select the type of screen display mode for 4:3 broadcasts on a 16:9 tv set: - normal (pillarbox) - stretched (full screen) or - zoomed in (pan & scan) audio format via hdmi here you can select the type of audio signal that is transmitted by the hdm...
Page 21: Connection and Setup
21 connection and setup when selecting the satellite(s), make sure that your reception position is aligned to the desired satellite(s)! Number of satellites use the buttons to select how many satellites (max. 4) you would like to receive with your reception system. The following display appears (exa...
Page 22: Connection and Setup
22 lnb type (settings) here use the buttons to select the lnb type used in your system. The selections available are “universal” and “user-defi ned” (the selection “wideband” is required only for single-cable feed systems). Universal: no further input is required, since all necessary frequency range...
Page 23: Connection and Setup
23 connection and setup when selecting the satellite(s), make sure that your reception position is aligned to the desired satellite(s)! Satellite selection use the buttons and the button to select which satellites (max. 64) you would like to receive with your reception system. The following display ...
Page 24: Connection and Setup
24 position use the buttons here to select the correct setting for your reception system (1, 2, 3 or 4). 1 for the fi rst satellite on the tuner (item a on the system) 2 for the second satellite on the tuner (item b on the system) 3 for the third satellite on the tuner (item c on the system) 4 for t...
Page 25: Connection and Setup
25 set borders select the “set borders” item with and confi rm by pressing the button. In this menu you can set the limits for your turntable. This is particularly necessary if the turntable has only a restricted range in which it can turn before striking an obstruction (such as a wall or tree). The...
Page 26: Connection and Setup
26 connection and setup confi gure satellites press the button to call up the menu. Use the buttons and the button to select which satellites (max. 64) you would like to receive with your reception system. The following display appears (example): to deactivate a satellite, use the buttons to select ...
Page 27: Connection and Setup
27 connection and setup use the buttons to select the frequency range to be changed (low, high or limit frequency). Use the buttons or the number keys to set the exact frequency for which your lnb was confi gured. Then press the button to save your lnb selection. Stop on signal use the buttons to se...
Page 28: Connection and Setup
28 connection and setup longitude use the buttons to select the “longitude” line, and use the number keys here to input your actual longitude. Latitude use the buttons to select the “latitude” line, and use the number keys here to input your actual latitude. Set borders select the “set borders” item...
Page 29: Connection and Setup
29 confi gure satellites press the button to call up the menu. Use the buttons and the button to select which satellites (max. 64) you would like to receive with your reception system. The following display appears (example): to deactivate a satellite, use the buttons to select it and then press the...
Page 30: Connection and Setup
30 connection and setup user-defi ned: if you choose not to use a universal lnb, you must here set the frequency ranges for which your lnb was confi gured. Use the buttons to select the frequency range to be changed (low, high or limit frequency). Use the buttons or the number keys to set the exact ...
Page 31: Connection and Setup
31 connection and setup when selecting the satellites, make sure that your reception position is aligned to the desired satellite! Satellite and position use the buttons to set the desired satellite (selection from 17 pre-programmed options). Lnb type (settings) use the buttons to select the lnb typ...
Page 32: Connection and Setup
32 when selecting the satellite(s), make sure that your reception position is aligned to the desired satellite(s)! Number of satellites use the buttons to select how many satellites (max. 2) you would like to receive with your reception system. Then use the buttons to select “confi gure satellites” ...
Page 33: Connection and Setup
33 lnb type (settings) use the buttons to select the lnb type used in your system. The selections available are “universal” and “user-defi ned” (the selection “wideband” is required only for single-cable feed systems such as the uas 481 from kathrein). Universal and wideband: no further input is req...
Page 34: Connection and Setup
34 the following display appears: connection and setup use the buttons to select the one cable system used in your reception system: - kathrein uas 481 (single-cable lnb) - kathrein exr 551 - kathrein exr 552 - kathrein exu 908 - kathrein exr 4 subscriber - kathrein exr 8 subscriber - user-defi ned ...
Page 35: Connection and Setup
35 connection and setup transmission channel use the buttons to switch to the “transmission channel” line and use the buttons to select a free and available transmission channel (0, 1, 2 or 3). Press the button to confi rm the displayed message. If no connection can be established to the single-cabl...
Page 36: Connection and Setup
36 transmission channel use the buttons to switch to the “transmission channel” line and use the buttons to select a free and available transmission channel (0 = 1400, 1 = 1516, 2 = 1632 or 3 = 1748). Press the button to confi rm the displayed message. If no connection can be established to the sing...
Page 37: Connection and Setup
37 transmission channel use the buttons to switch to the “transmission channel” line and use the number keys to enter a free and available transmission channel (0 = 1400 or 1 = 1516). Connection and setup test connection use the buttons to switch to the “test connection” line and then press the butt...
Page 38: Connection and Setup
38 transmission channel use the buttons to switch to the “transmission channel” line and use the buttons to select a free and available transmission channel (0 = 1284, 1 = 1400, 2 = 1516, 3 = 1632, 4 = 1748, 5 = 1864, 6 = 1980 and 7 = 2096). Connection and setup test connection use the buttons to sw...
Page 39: Connection and Setup
39 transmission channel use the buttons to switch to the “transmission channel” line and use the buttons to select a free and available transmission channel (0 = 1284, 1 = 1400, 2 = 1516 or 3 = 1632). Connection and setup test connection use the buttons to switch to the “test connection” line and th...
Page 40: Connection and Setup
40 transmission channel use the buttons to switch to the “transmission channel” line and use the buttons to select a free and available transmission channel (0 = 1284, 1 = 1400, 2 = 1516, 3 = 1632, 4 = 1748, 5 = 1864, 6= 1980, 7 = 2096). Connection and setup test connection use the buttons to switch...
Page 41: Connection and Setup
41 transmission channel use the buttons to switch to the “transmission channel” line and use the buttons to select a free and available transmission channel. Transmission frequency use the buttons to switch to the “transmission frequency” line and use the buttons to select a free and available trans...
Page 42: Connection and Setup
42 press the button to confi rm the displayed message. If no connection can be established to the single-cable system, check your settings (transmission channel) and if necessary call for expert help. Press the button to confi rm the displayed message. Then press the button. The following display ap...
Page 43: Connection and Setup
43 if you do not want to perform a channel search, press the $ (green) button and continue with the “date and time” section. If you want to perform a channel search, use the buttons to select “yes”. The following display appears: channel search mode use the buttons to select the type of channels tha...
Page 44: Connection and Setup
44 network search use the buttons (on/off) to select whether a network search should be performed. If you set the network search to “off”, only the factory default transponders for the satellite(s) you previously selected will be searched for new as yet unsaved channels. If you set the network searc...
Page 45: Connection and Setup
45 connection and setup local time offset (utc) here you can use the buttons to select the local time offset to utc (formerly gmt) (e.G. For germany: + 1 hour). You can set the offset in 1 hour steps. The maximum offset is 12 hours (+ and -). Automatic clock change (summer/winter time) here you can ...
Page 46
46 in this chapter we would like to offer you a few basic tips and explanations about using the ufs 903. These are not specifi c to any one menu, rather they can be used as help and orientation in practically all menus. For inputs such as names of favourites or search expressions, use the keyboard d...
Page 47
47 general operating instructions after you have input the desired expression, press the button in order to load the name/search expression or the button to abort the input. Always pay attention to the bar at the bottom of the on- screen display. These provide information on what to do next. In many...
Page 48
48 general operating instructions first switch all receivers off at the power switch. To confi gure the current receiver to a remote control code: switch on the relevant receiver. You can now use the remote control for your receiver to set a new remote control code (the remote control code 1 is set ...
Page 49
49 basic operation in tv or radio mode (live operation) # = call up favourites list $ = 1 x display of 4:3 broadcast $ = 2 x hdmi format volume “-” (softer) volume “+” (louder) select teletext operation (on)/standby (off) currently unavailable numeric keypad select main menu mute channel selection c...
Page 50
50 basic operation in tv or radio mode (live operation) to switch between tv and radio mode, press the & (blue) button. The volume is adjusted using the buttons. The ' button allows the channel to be selected from the ordered version of the currently selected channel list/favourites list. If the cha...
Page 51
51 press the button to open the channel list. The following display appears: information on selecting favourites lists: you can also call up the favourites lists directly from tv screen, using the # (red) button. Then use the cursor buttons ( @ ) to select the desired favourites list and confi rm yo...
Page 52
52 now use the respective coloured button to select the category in which you wish to open a channel list: channel list selection: use the buttons to scroll through the currently available channel lists. Select the channel: after selecting the desired channel list, the desired channel is selected us...
Page 53
53 basic operation in tv or radio mode (live operation) channel information is shown for a few seconds each time the channel is changed (this can be changed under “settings”, “customize screen menu”) or displayed continuously by pressing the ! Button. Press the ! Button for the tv picture twice to v...
Page 54
54 if the channel banner displays for instance 1/2 in front of the symbol for the selected soundtrack, this tells you that you have currently selected the fi rst of the two available soundtracks. Press the % (yellow) button. The following display then appears (example): use the @ cursor buttons to s...
Page 55
55 if the channel banner includes the following symbol for subtitles , you can call up the “subtitle” function as follows: press the % (yellow) button twice. The following display then appears (example): use the buttons to select the desired subtitles and confi rm by pressing the button. The receive...
Page 56
56 basic operation in tv or radio mode (live operation) use the buttons to select the lines to be changed; make the changes using the buttons. Start: the start time for a recording can be changed manually using the number buttons or using the buttons. End: the end of the recording is determined auto...
Page 57
57 epg (electronic programme guide) the epg data is not available immediately after fi rst installation. The epg data is only updated after the fi rst epg update at night or the fi rst time you switch the receiver to standby mode. The epg is opened by pressing the button. You will automatically see ...
Page 58
58 epg (electronic programme guide) - # (red) button open the recording schedule (display of all pre-programmed recordings/ reminders) - button navigation in the individual views (e.G. 15 minutes skip forward in the “current” view) - % (yellow) button open a preview of the currently selected channel...
Page 59
59 epg (electronic programme guide) the “current” view can be called up at any time in epg by pressing the $ (green) button. In the “current” view you can see all channels displayed in the order of the overall channel list. Provided that epg data has been supplied by the channel provider, the receiv...
Page 60
60 epg (electronic programme guide) the “preview” view can be called up at any time in epg by pressing the % (yellow) button. In the “preview” view you will see all the programmes that will be shown on the channel previously selected in the “current” view. Provided that epg data has been supplied/tr...
Page 61
61 epg (electronic programme guide) the “categories” view can be called up at any time in epg by pressing the & (blue) button. In the “categories” view you can see all programmes sorted by category and starting time. The following categories are available for selection: movies, series, sport, childr...
Page 62
62 epg (electronic programme guide) the search function can be called up in epg at any time by pressing the button. The following display appears (see screenshot on the right). The button allows you to delete your entry. Search expressions are input using the number keys as described in “general ope...
Page 63
63 the (red dot) button allows you to set a programme for recording at any time. The programme to be recorded can be selected in any of the epg views, provided the (red dot) button appears at the bottom of the screen display. Programme appears in epg: select the desired programme and press the (red ...
Page 64
64 epg (electronic programme guide) programme not in epg: select any programme on the channel on which the desired programme is to be broadcast at a later date, and press the (red dot) button. The following display appears (example): then press the buttons to access the “recording” line. Use the but...
Page 65
65 epg (electronic programme guide) use the buttons to select the “once” recording mode (see screenshot on the right). Use the buttons to switch to the “date” fi eld and use the buttons to select the desired recording day. Then use the buttons to switch to the selection fi eld “start” and use the bu...
Page 66
66 epg (electronic programme guide) use the buttons to select the “weekly” recording mode (see screenshot above). Then use the buttons to switch to the selection fi eld “start” and use the buttons or the number keys to select the desired recording start time. Then use the buttons to switch to the se...
Page 67
67 the selection fi eld “start” and use the buttons or the number keys to select the desired recording start time. Then use the buttons to switch to the selection fi eld “end” and use the buttons or the number keys to select the desired recording end time. When all settings have been made, press the...
Page 68
68 epg (electronic programme guide) if you want to be reminded that a programme is about to start, you can activate the reminder function for the desired programme. The reminder function is set up in exactly the same way as programming a recording. The only difference is that in the “target” line th...
Page 69
69 the “timer list” view can be called up at any time in epg by pressing the # (red) button. The following display appears (example): the recording schedule view shows you all the recordings and reminders that are scheduled (marked green). The buttons allow the recordings to be sorted into “once” or...
Page 70
70 editing options for the reminder function: • reminder is deleted • edit the reminder epg (electronic programme guide) when editing the target, you can change all parameters apart from the recording mode. Make the changes using the cursor ( @ ) buttons and the number keys. Press the button to conf...
Page 71: Editing The Channel List
71 editing the channel list select the “edit tv channellist” menu using the button, the buttons in the main menu and . All changes to the channel lists and favourites lists which you can make as described in the following chapter are not saved by the receiver unless, when you exit the menu by pressi...
Page 72: Editing The Channel List
72 editing the channel list select a channel in the selected channel list/favourites list using the cursor ( @ ) buttons (see example screenshot on the right). To select several channels that are listed directly following each other in the selected channel list, you can start block selection (see “e...
Page 73: Editing The Channel List
73 use the buttons to select “delete” and confi rm your selection with the button. The selected channel(s) will be deleted. Channels that are deleted from a list other than a favourites list are deleted irrevocably and can only be restored by performing a new channel search. Deletion of channels fro...
Page 74: Editing The Channel List
74 editing the channel list use the buttons to select “lock” and confi rm your selection with the button. To lock the channel you must now enter your four-digit pin code (factory setting: 0000). The following display appears (see example screenshot on the right): the locked channel is now displayed ...
Page 75: Editing The Channel List
75 use the buttons to select “start blockselection” and confi rm your selection with the button. You can now use the buttons to start block selection in the previously selected channel. This selects the channels in the sequence in which they appear in the previously selected channel list and applies...
Page 76: Editing The Channel List
76 editing the channel list see “edit channels (channel lists)” “lock”. See “edit channels (channel lists)” “start blockselection”. Use the buttons to select “rename favoritelist” and confi rm your selection with the button. You can now rename the favourites list you selected. The following display ...
Page 77
77 the recording archive is called up by pressing the button or the button. When this view is called up, it is automatically displayed in the “ordered by date” view. The following display appears (example): recording archive (play back/edit recordings) this function can be used only when an external...
Page 78
78 recording archive (play back/edit recordings) - # (red) button calling up the recording list (epg) - $ (green) button call up ordering of recordings (ordered by date, ordered by title and ordered by duration) - % (yellow) button display the recordings by channel - & (blue) button display the reco...
Page 79
79 recording archive (play back/edit recordings) navigation within each view of the recording archive is always performed using the cursor buttons ( @ ). The buttons allow you to select individual recordings, and the buttons allow you to scroll from page to page in the currently selected list. Press...
Page 80
80 recording archive (play back/edit recordings) & (blue) button ordered by categories/genres (you can choose between the available categories using the buttons). Only those categories for which a recording is available are shown # (red) button recording list (see section “epg”, item “timer list vie...
Page 81
81 recording archive (play back/edit recordings) use the buttons to select the desired recording. Confi rm selection of the desired recording by pressing the button. Pressing the button again exits the recording archive and allows the desired recording to be viewed in full-screen mode. The playback ...
Page 82
82 recording archive (play back/edit recordings).
Page 83
83 to select a recording, select the desired recording in the selected sort list, using the cursor ( @ ) buttons (see example screenshot on the right). After selection of the recording(s) to be edited, press the (red dot) button. The following display appears (see screenshots on the right): recordin...
Page 84
84 recording archive (play back/edit recordings) use the buttons to select “lock” and confi rm your selection with the button. In order to activate the lock you must input your four-digit pin code (factory setting: 0000). The following display appears (see example screenshot on the right): use the b...
Page 85: Main Menu
85 the submenus are selected using the buttons and called up using the button. Use the buttons also to select the sub-menu items. The settings of the various parameters in the individual items are performed using the buttons or the number keys. The main menu and submenus can be exited step-by-step u...
Page 86: Main Menu
86 main menu (call up by pressing the button) edit channel list channel search parental control settings service menu language setting (see section edit channel list) automatic channel search locking mainmenu first installation (see the section “connection and set-up”, “first installation”) software...
Page 87: Main Menu - Channel Search
87 after calling up the menu you will see the following display: you have three different search options: - automatic channel search - manual channel search - search with service id use the buttons to select the desired search type and confi rm your selection using the button. After calling up the m...
Page 88: Main Menu - Channel Search
88 during the search you will see the following display (example): the newly found channels are identifi ed with the suffi x “new” (see example screenshot on the right). Note: you can cancel the search at any time by pressing the button. Main menu - channel search - “free & scrambled” all channels a...
Page 89: Main Menu - Channel Search
89 after calling up the menu you will see the following display: the buttons allow you to select different sets of parameters for the search. In this menu you can selective search for a frequency range for the new channels. Main menu - channel search you will be asked whether you wish to save the ch...
Page 90: Main Menu - Channel Search
90 main menu - channel search transponder frequency use the buttons (transponder frequency already saved) or the number keys (transponder frequency not yet saved) to select the transponder frequency on which the channel being sought is broadcast. The selection items: dvb type, fec, polarisation and ...
Page 91: Main Menu - Channel Search
91 main menu - channel search note: you can cancel the search at any time by pressing the button. After completion of the search, you will see the following display (example): press the button. You will be asked whether you wish to save the changes or not. Use the buttons to make the selection and c...
Page 92: Main Menu - Channel Search
92 after calling up the menu you will see the following display: the buttons allow you to select different sets of parameters for the search. Satellite use the buttons to select the satellite that is transmitting the channels to be searched. Make sure your reception system is aligned to the selected...
Page 93: Main Menu - Channel Search
93 main menu - channel search then use the buttons to switch to the fi eld “start search”. Pressing the button starts the search. Note: you can cancel the search at any time by pressing the button. After completion of the search, you will see the following display (example): press the button. You wi...
Page 94: Main Menu - Parental Control
94 main menu - parental control after calling up the menu you will see the following display: in order to access this menu, you must input the four-digit pin code (factory setting: “0000”). The following display then appears: in this menu you can set various restrictions/parental controls. The indiv...
Page 95: Main Menu - Parental Control
95 defi ne new pin code confi rm the selection with the button. The following display appears: use the number keys to input your new four-digit pin code. Keep your four-digit pin code in a safe place, so that you always have access to your channels should you ever forget it. If you have forgotten yo...
Page 96: Main Menu - Settings
96 main menu - settings after calling up the menu you will see the following display: use the buttons to select the desired menu and confi rm your selection using the button. See the section “connection and set-up”, “first installation”. After calling up the menu you will see the following display: ...
Page 97: Main Menu - Settings
97 tv aspect ratio here you select the tv's picture format. Either - 4:3 or - 16:9 picture format here you select the type of screen display, depending on the setting of your tv format: • pan & scan • letterbox • automatically (only if the “16:9” tv format was selected) • always 16:9 (only if the “1...
Page 98: Main Menu - Settings
98 scope of functions here you can confi gure the functional scope of your receiver. You can choose between “high”, “normal” and “low”. The table below shows which functions are available at each confi guration step. Main menu - settings after calling up the menu you will see the following display: ...
Page 99: Main Menu - Settings
99 main menu - settings front display brightness use the buttons to set the brightness of the receiver front display. Select the most comfortable setting for the ambient lighting. Loopthrough in standby use the buttons (on/off), to select whether the satellite signal present at the input to the rece...
Page 100: Main Menu - Settings
100 main menu - settings always follow the operating instructions from your pay-tv provider and the instructions supplied with the smartcard and the ca module! Smartcards and ca modules are not included with this product! The cards and modules are issued by the respective pay tv providers, and conta...
Page 101: Main Menu - Settings
101 you can fi nd out from the “main menu” under “settings”, and the “common interface” menu which conditional access module is in the ci slot on the ufs 903 and which smartcard is in which ca module. Confi rmation is by pressing the button. The screenshots below depend on the specifi c module and c...
Page 102: Main Menu - Settings
102 see the section “connection and set-up”, “first installation”. Information for conax, seca, viaccess and cryptoworks users: note that with monthly activation intervals, the channel providers have different procedures for activating pay tv cards. Activation may therefore be a few days before or a...
Page 103: Main Menu - Service Menu
103 main menu - service menu after calling up the menu you will see the following display: you can choose between various different menus: - software update - factory reset - usb device management - activate sleep timer in addition, the following additional information is displayed in the service me...
Page 104: Main Menu - Service Menu
104 main menu - service menu after calling up the menu you will see the following display: the receiver searches for available updates. The following display then appears (example): update software if new software is available (but only then), use the buttons (no/yes) to select whether you wish to l...
Page 105: Main Menu - Service Menu
105 the following display appears (example): main menu - service menu the download of the software and of any channel lists may take up to an hour. Use the buttons to select from the displayed options and press button to confi rm your selection: • “load in standby”: when the receiver is switched to ...
Page 106: Main Menu - Service Menu
106 main menu - service menu you can also download the updates from the internet. The address is: http://www.Kathrein.De you will fi nd the software at “service” → “software and download” → “receiver” → “ufs 903” a pre-requirement for the updating via a usb device is an empty usb device (such as a u...
Page 107: Main Menu - Service Menu
107 main menu - service menu use the buttons to select the desired setting (yes/no). Setting “no” the receiver does not search automatically every day for newly available software or channel lists when performing the epg data update. You can however perform a software update manually at any time, as...
Page 108: Main Menu - Service Menu
108 after calling up the menu you will see the following display: you can here restore the channel list and the installation settings to the factory settings. Confi rm the start by pressing the button. All settings will be reset to the status at the delivery of the unit. Main menu - service menu aft...
Page 109: Main Menu - Service Menu
109 main menu - service menu formatting when a partitioned usb storage medium is formatted, all the data saved on the storage medium, and all the partitions, are deleted and the entire hard disk is formatted with a single “fat32” partition. The storage capacity of the usb storage medium to be format...
Page 110: Main Menu - Service Menu
110 main menu - service menu use the buttons to select “manage channel list”. Use the buttons to switch to the “usb data carrier” line. If several data carriers are connected to the receiver, you can use the buttons here to select the usb data carrier on which the channel list to be loaded is held, ...
Page 111: Main Menu - Service Menu
111 main menu - service menu you can use the buttons to activate the sleep timer. Sleep timer you can use the “sleep time” function to set an inactive time period after which the receiver will automatically switch into “stand-by” mode. To do this, use the buttons to select “yes”. Exit the menu using...
Page 112
112 if you have misplaced your remote control, or if the batteries are fl at, you can still operate your receiver from the front panel. There are four buttons on the front of the receiver. Power switch 1) (on/off): the power switch allows you to switch the receiver on (operation) and off again. You ...
Page 113
113 you can also download the updates from the internet. The address is: http://www.Kathrein.De you will fi nd the software at “service” → “software and download” → “receiver” → “ufs 903” 1. Use the remote control to switch the receiver into standby mode 2. Switch on the receiver at the main switch ...
Page 114: Problem
114 in the event of a malfunction, fi rst check all the cable connections and operating states: 1. Receiver and tv set power plugs are connected to wall socket 2. Antenna cables are connected to the receiver input 3. Receiver and tv set are correctly connected to each other by a hdmi or scart or cin...
Page 115: Technical Appendix
115 technical appendix type ufs 903si ufs 903sw order no./colour 20210149/silver 20210137/black rf section sat if band mhz 950-2150 input level band dbµv 44-83 tv system, video modulation, fec, demultiplexer dvb-s/dvb-s2 standard video resolution ccir 601 (720 x 576 lines), 576i, 576p, 720p, 1080i v...
Page 116: Technical Appendix
116 technical appendix ** ) overvoltage protection kaz 11/kaz 12.
Page 117: Technical Appendix
117 technical appendix ** ) overvoltage protection kaz 11/kaz 12.
Page 118: Technical Appendix
118 technical appendix ** ) overvoltage protection kaz 11/kaz 12.
Page 119: Technical Appendix
119 technical appendix ** ) overvoltage protection kaz 11/kaz 12.
Page 120: Short Technical Guide
120 short technical guide ac 3 output for dolby digital signal astra ses (société européene des satellites) satellite system. Analogue and digital transponders in the frequency range 10.7-12.75 ghz. Av programme pos. Preferred programme slot on tv set for external connections such as scart and hdmi ...
Page 121: Short Technical Guide
121 short technical guide hdcp – high-bandwidth digital content protection encryption system which protects the hdmi and dvi interfaces for secure transmission of video and audio data. Hdcp should be used in europe for hdtv standard transmissions. Hdtv – high defi nition television high resolution t...
Page 122: Short Technical Guide
122 rgb video signal made up of three individual colour signals (red, green, blue) sat if signal receiver input signal scart cable 21-pin connecting cable (e.G. Receiver/tv) smart card card from pay tv provider to decrypt its channels stand-by standby mode symbol rate the symbol rate describes the q...
Page 123: Service
123 if, despite studying this operating manual, you still have questions about getting started with the unit or using it correctly, or if unexpected problems occur, please contact your specialist dealer. Service the ufs 903 device label is located on the bottom side of the unit. The label features t...
Page 124
Internet: http://www.Kathrein.De kathrein-werke kg • anton-kathrein-straße 1 - 3 p.O. Box 100 444 • 83004 rosenheim • germany 936.3637/b/1002/zwt - t echnical data subject to change..