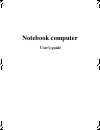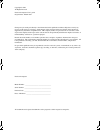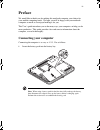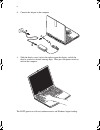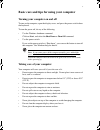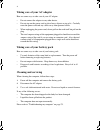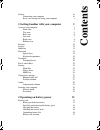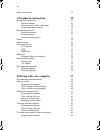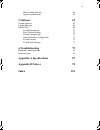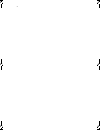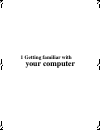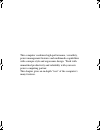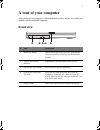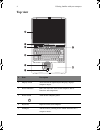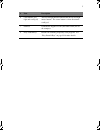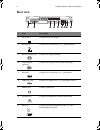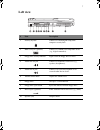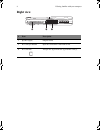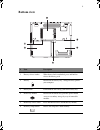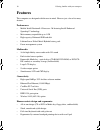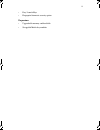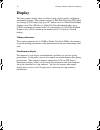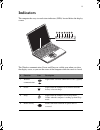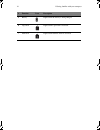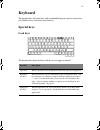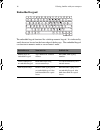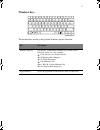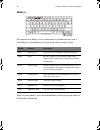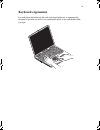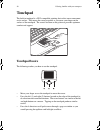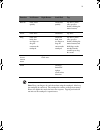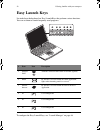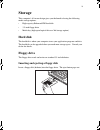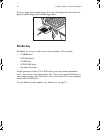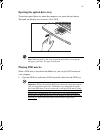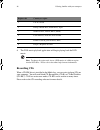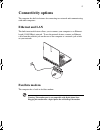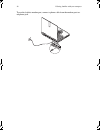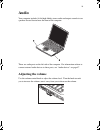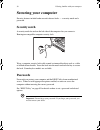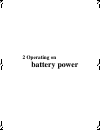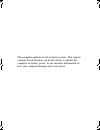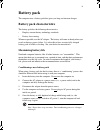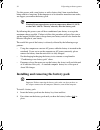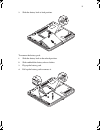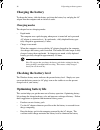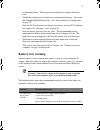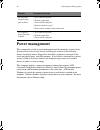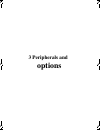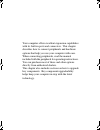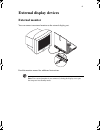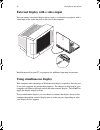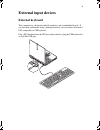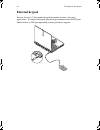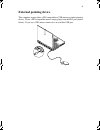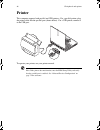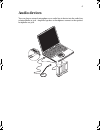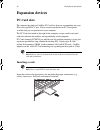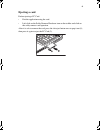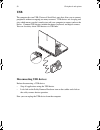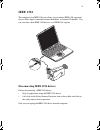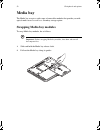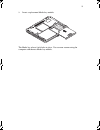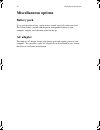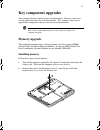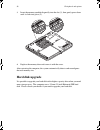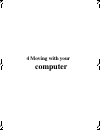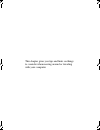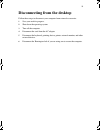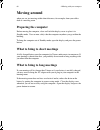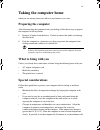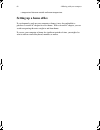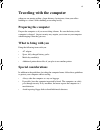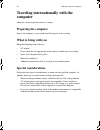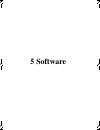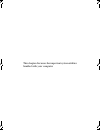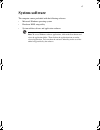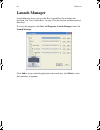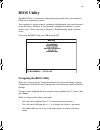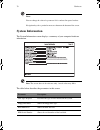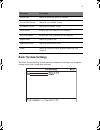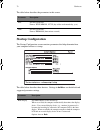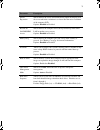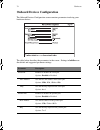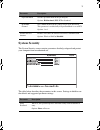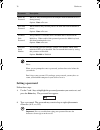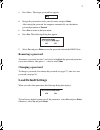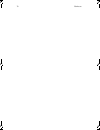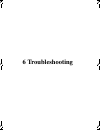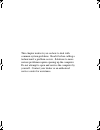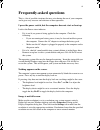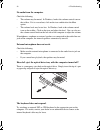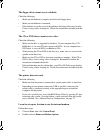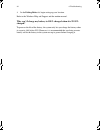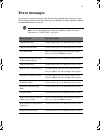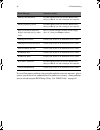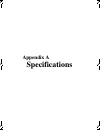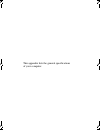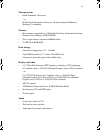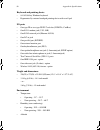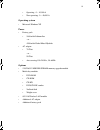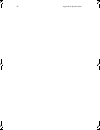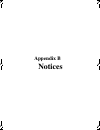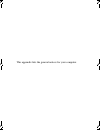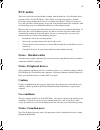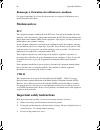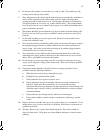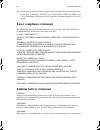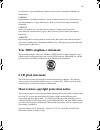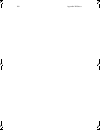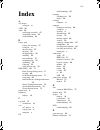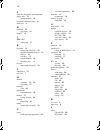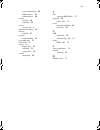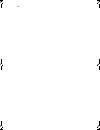- DL manuals
- Kaypro
- Laptop
- A1100
- User Manual
Kaypro A1100 User Manual
Summary of A1100
Page 1
Notebook computer user’s guide h3h2.Book page i wednesday, april 3, 2002 3:45 pm.
Page 2
Changes may be made periodically to the information in this publication without obligation to notify any person of such revision or changes. Such changes will be incorporated in new editions of this manual or supplementary documents and publications. This company makes no representations or warranti...
Page 3: Preface
Iii preface we would like to thank you for making this notebook computer your choice for your mobile computing needs. We hope you will be happy with your notebook computer as much as we enjoyed making it for you. This user’s guide introduces you to the many ways your computer can help you be more pr...
Page 4
Iv 2 connect the adapter to the computer. 3 slide the display cover latch to the right to open the display, and tilt the display screen to a desired viewing angle. Then press the power switch to turn on the computer. The post (power-on self-test) routine executes and windows begins loading. H3h2.Boo...
Page 5
V basic care and tips for using your computer turning your computer on and off to turn on the computer, open the display cover, and press the power switch above the keyboard. To turn the power off, do any of the following: • use the windows shutdown command click on start, and select the shut down o...
Page 6: Cleaning and Servicing
Vi taking care of your ac adapter here are some ways to take care of your ac adapter: • do not connect the adapter to any other device. • do not step on the power cord or place heavy objects on top of it. Carefully route the power cord and any cables away from personal traffic. • when unplugging the...
Page 7: Contents
Contents preface iii connecting your computer iii basic care and tips for using your computer v 1 getting familiar with your computer 1 a tour of your computer 3 front view 3 top view 4 rear view 6 left view 7 right view 8 bottom view 9 features 10 display 12 indicators 13 keyboard 15 special keys 1...
Page 8: 3 Peripherals and Options
Viii power management 38 3 peripherals and options 39 external display devices 41 external monitor 41 external display with s-video input 42 using simultaneous display 42 external input devices 43 external keyboard 43 external keypad 44 external pointing device 45 printer 46 audio devices 47 expansi...
Page 9: 5 Software
Ix what to bring with you 64 special considerations 64 5 software 65 system software 67 launch manager 68 bios utility 69 system information 70 basic system settings 71 startup configuration 72 onboard devices configuration 74 system security 75 load default settings 77 6 troubleshooting 79 frequent...
Page 10
X h3h2.Book page x wednesday, april 3, 2002 3:45 pm.
Page 11: 1 Getting Familiar With
1 getting familiar with your computer h3h2.Book page 1 wednesday, april 3, 2002 3:45 pm.
Page 12
This computer combines high-performance, versatility, power management features and multimedia capabilities with a unique style and ergonomic design. Work with unmatched productivity and reliability with your new power computing partner. This chapter gives an in-depth "tour" of the computer’s many f...
Page 13: A Tour of Your Computer
3 a tour of your computer after setting up your computer as illustrated in the preface section, let us show you around your new notebook computer. Front view # item description 1 media bay module installed in the media bay, provides optical media access or secondary storage by way of removable modul...
Page 14: Top View
1 getting familiar with your computer 4 top view # item description 1 display screen also called lcd (liquid-crystal display), displays computer output. 2 status indicators leds that show the status of the computer and its functions and components. 3 power button turns on the computer power. 4 keybo...
Page 15
5 6 click buttons (left, right and scroll pad) the left and right buttons function like the left and right mouse buttons. The center button is a four-directional scroll pad. 7 palmrest comfortable support area for your hands when you use the computer. 8 easy launch keys buttons for launching frequen...
Page 16: Rear View
1 getting familiar with your computer 6 rear view # item description 1 dc-in jack connects to the ac adapter. 2 parallel port connects to a parallel device (e.G., parallel printer). 3 external display port connects to a display monitor. 4 video-out port (optional) connects to a display device with s...
Page 17: Left View
7 left view # item description 1 security keylock connects to a kensington-compatible computer security lock. 2 ieee 1394 port (optional) connects to a ieee 1394 compatible device (e.G., digital camcorder). 3 floppy drive activity indicator lights when the floppy drive is in use. 4 audio line-out ja...
Page 18: Right View
1 getting familiar with your computer 8 right view # item description 1 speaker (right) outputs sound. 2 pc card eject buttons eject the selected pc card from its slot. 3 pc card slots accepts one type iii or two type ii/i pc card(s). H3h2.Book page 8 wednesday, april 3, 2002 3:45 pm.
Page 19: Bottom View
9 bottom view # item description 1 battery release latches when battery lock is unlocked, press and hold to release the battery pack. 2 battery installed in the battery bay, a charged battery powers your computer. 3 battery lock locks/unlocks the battery pack in the battery bay 4 media bay module in...
Page 20: Features
1 getting familiar with your computer 10 features this computer was designed with the user in mind. Here are just a few of its many features: performance • mobile intel® pentium® 4 processor - m featuring intel® enhanced speedstep™ technology • main memory expandable up to 1 gb • high-capacity, enha...
Page 21
11 • easy launch keys • fingerprint biometric security option expansion • upgradeable memory and hard disk • swappable media bay modules h3h2.Book page 11 wednesday, april 3, 2002 3:45 pm.
Page 22: Display
1 getting familiar with your computer 12 display the large graphics display offers excellent viewing, display quality and desktop- performance graphics. The computer supports a thin-film transistor (tft) liquid crystal display (lcd) displaying up to 16.7 million colors at 1400x1050 extended graphics...
Page 23: Indicators
13 indicators the computer has easy-to-read status indicators (leds) located below the display screen. The wireless communication, power and sleep are visible even when you close the display cover, so you can the status of the computer while the cover is closed. # function icon description 1 wireles...
Page 24
1 getting familiar with your computer 14 5 battery lights when the battery is being charged. 6 caps lock lights when caps lock is activated. 7 num lock lights when numeric lock is activated. # function icon description h3h2.Book page 14 wednesday, april 3, 2002 3:45 pm.
Page 25: Keyboard
15 keyboard the keyboard has full-sized keys with an embedded keypad, separate cursor keys, two windows keys and twelve function keys. Special keys lock keys the keyboard has three lock keys which you can toggle on and off. Lock key description caps lock when caps lock is on, all alphabetic characte...
Page 26: Embedded Keypad
1 getting familiar with your computer 16 embedded keypad the embedded keypad functions like a desktop numeric keypad. It is indicated by small characters located on the lower edge of the keycaps. The embedded keypad can function in numeric mode or cursor-control mode. Desired access num lock on pad ...
Page 27: Windows Keys
17 windows keys the keyboard has two keys that perform windows-specific functions. Key description windows logo key start button. Combinations with this key perform special functions. Below are a few examples: + tab (activates next taskbar button) + e (explores my computer) + f (finds document) + m ...
Page 28: Hotkeys
1 getting familiar with your computer 18 hotkeys the computer uses hotkeys or key combinations to perform functions such as controlling the screen brightness and specifying where to display output. When activating hotkeys, press and hold the fn key before pressing the other key in the hotkey combina...
Page 29: Keyboard Ergonomics
19 keyboard ergonomics located below the keyboard, the wide and curved palm rest is ergonomically designed to provide you with a very comfortable place to rest your hands while you type. H3h2.Book page 19 wednesday, april 3, 2002 3:45 pm.
Page 30: Touchpad
1 getting familiar with your computer 20 touchpad the built-in touchpad is a ps/2-compatible pointing device that senses movement on its surface. This means the cursor responds as you move your finger on the surface of the touchpad. The central location on the palm rest provides optimum comfort and ...
Page 31
21 = note: keep your fingers dry and clean when using the touchpad. Also keep the touchpad dry and clean. The touchpad is sensitive to finger movements. Hence, the lighter the touch, the better the response. Tapping too hard will not increase the touchpad’s responsiveness. Function left button right...
Page 32: Easy Launch Keys
1 getting familiar with your computer 22 easy launch keys located above the keyboard are easy launch keys that perform various functions. You can set them to launch frequently-used programs. To configure the easy launch keys, see “launch manager” on page 68. # item icon description 1 wireless lan tu...
Page 33: Storage
23 storage this computer’s all-in-one design gives you the benefit of using the following media storage options: • high-capacity enhanced-ide hard disk • 3.5-inch floppy drive • media bay (high-speed optical drive or 2nd storage option) hard disk the hard disk is where your computer stores your appl...
Page 34: Media Bay
1 getting familiar with your computer 24 to eject a floppy disk from the floppy drive, press the floppy disk eject button (1); then pull out the floppy disk from the floppy drive. Media bay the media bay accepts a wide variety of drive modules. These include: • cd-rom drive • dvd-rom drive • cd-rw d...
Page 35: Playing Dvd Movies
25 ejecting the optical drive tray to eject the optical drive tray when the computer is on, press the eject button. Then pull out the drive tray to insert a cd or dvd. Note: when the power is off, you can eject the optical drive tray using the emergency eject hole. See page 82 for details. Playing d...
Page 36: Recording Cds
1 getting familiar with your computer 26 2 the dvd movie playback application will begin playing back the dvd movie. Note: to change the region code, insert a dvd movie of a different region into the dvd drive. Please refer to the online help for more information. Recording cds when a cd-rw drive is...
Page 37: Connectivity Options
27 connectivity options the computer has built-in features for connecting to a network and communicating with other computers. Ethernet and lan the built-in network feature allows you to connect your computer to an ethernet- based (10/100 mbps) network. To use the network feature, connect an etherne...
Page 38
1 getting familiar with your computer 28 to use the fax/data modem port, connect a phone cable from the modem port to a telephone jack. H3h2.Book page 28 wednesday, april 3, 2002 3:45 pm.
Page 39: Audio
29 audio your computer includes 16-bit high-fidelity stereo audio and outputs sound via two speakers located located near the front of the computer. There are audio ports on the left side of the computer. For information on how to connect external audio devices to these ports, see “audio devices” on...
Page 40: Securing Your Computer
1 getting familiar with your computer 30 securing your computer security features include hardware and software locks — a security notch and a password. Security notch a security notch located on the left side of the computer lets you connect a kensington-compatible computer security lock. Wrap a co...
Page 41: 2 Operating On
2 operating on battery power h3h2.Book page 31 wednesday, april 3, 2002 3:45 pm.
Page 42
The computer operates on ac or battery power. This chapter contains the information you need to know to operate the computer on battery power. It also includes information on how your computer manages and saves power. H3h2.Book page 32 wednesday, april 3, 2002 3:45 pm.
Page 43: Battery Pack
33 battery pack the computer uses a battery pack that gives you long use between charges. Battery pack characteristics the battery pack has the following characteristics: • employs current battery technology standards • battery-low warning whenever possible, use the ac adapter. The battery will come...
Page 44
2 operating on battery power 34 use this process with a new battery or with a battery that's been stored without being used for a long time. If the computer is to be stored for more than two weeks, we suggest you remove the battery pack. Warning! Do not expose battery packs to temperatures below 0ºc...
Page 45
35 3 slide the battery lock to lock position. To remove the battery pack: 1 slide the battery lock to the unlock position. 2 slide and hold the battery release latches. 3 flip up the battery pack. 4 pull up the battery pack to remove it. H3h2.Book page 35 wednesday, april 3, 2002 3:45 pm.
Page 46: Charging The Battery
2 operating on battery power 36 charging the battery to charge the battery, slide the battery pack into the battery bay and plug the ac adapter into the computer and an electrical outlet. Charging modes the adapter has two charging modes: • rapid mode the computer uses rapid charging when power is t...
Page 47: Battery-Low Warning
37 self-discharge effect. The charge-in-use function also charges the battery pack. • disable the parallel port if no devices are connected to this port. You can do this through the bios setup utility. See “onboard devices configuration” on page 74. • eject the pc card from the slot when it is not i...
Page 48: Power Management
2 operating on battery power 38 power management this computer has a built-in power management unit that monitors system activity. System activity refers to any activity involving one or more of the following devices: keyboard, mouse, floppy drive, hard disk, peripherals connected to the serial and ...
Page 49: 3 Peripherals and
3 peripherals and options h3h2.Book page 39 wednesday, april 3, 2002 3:45 pm.
Page 50
Your computer offers excellent expansion capabilities with its built-in ports and connectors. This chapter describes how to connect peripherals and hardware options that help you use your computer with ease. When connecting peripherals, read the manual included with the peripheral for operating inst...
Page 51: External Display Devices
41 external display devices external monitor you can connect an external monitor to the external display port. Read the monitor manual for additional instructions. Note: if an external monitor is not connected, closing the display cover puts the computer into standby mode. H3h2.Book page 41 wednesda...
Page 52: Using Simultaneous Display
3 peripherals and options 42 external display with s-video input you can connect an external display device such as a television or projector with s- video input to the video-out port on the rear of the computer. Read the manual for your tv or projector for additional operating instructions. Using s...
Page 53: External Input Devices
43 external input devices external keyboard this computer has a keyboard with full-sized keys and an embedded keypad. If you feel more comfortable using a desktop keyboard, you can connect an external ps/2-compatible or usb keyboard. Plug a ps/2 keyboard into the ps/2 port (shown below); plug the us...
Page 54: External Keypad
3 peripherals and options 44 external keypad you can also use a 17-key numeric keypad for number-sensitive, data-entry applications. To connect the keypad, plug the keypad connector into the ps/2 port (shown below) or usb port depending on what your device supports. H3h2.Book page 44 wednesday, apri...
Page 55: External Pointing Device
45 external pointing device this computer accepts either a ps/2-compatible or usb mouse or similar pointing device. To use a ps/2-compatible mouse, simply plug it into the ps/2 port (shown below). If you use a usb mouse, connect it to an available usb port. H3h2.Book page 45 wednesday, april 3, 2002...
Page 56: Printer
3 peripherals and options 46 printer this computer supports both parallel and usb printers. For a parallel printer, plug the printer cable into the parallel port (shown below). For a usb printer, connect it to the usb port. To operate your printer, see your printer manual. Note: if the printer does ...
Page 57: Audio Devices
47 audio devices you can plug an external microphone or an audio line-in device into the audio line- in/microphone-in jack. Amplified speakers or headphones connect to the speaker/ headphone-out jack. H3h2.Book page 47 wednesday, april 3, 2002 3:45 pm.
Page 58: Expansion Devices
3 peripherals and options 48 expansion devices pc card slots the computer has built-in cardbus pc card slots that can accommodate one type iii or two type ii/i pc cards. Please consult your dealer for pc card options available that you can purchase for your computer. The pc card slots found on the r...
Page 59: Ejecting A Card
49 ejecting a card before ejecting a pc card: • exit the application using the card. • left-click on the safely remove hardware icon on the taskbar and click on the safely remove card operation. After it is safe to remove the card, press the slot eject button once to pop it out (1); then press it ag...
Page 60: Usb
3 peripherals and options 50 usb the computer has two usb (universal serial bus) ports that allow you to connect peripherals without occupying too many resources. Usb devices are also plug and play which means you don’t need to turn off your computer to connect and use the device. Common usb devices...
Page 61: Ieee 1394
51 ieee 1394 the computer's fast ieee 1394 port allows you to connect ieee 1394 supported devices like a digital camcorder, external hard disks, or external cd burners. You can also daisy-chain ieee 1394 devices via a ieee 1394 repeater. Disconnecting ieee 1394 devices before disconnecting a ieee 13...
Page 62: Media Bay
3 peripherals and options 52 media bay the media bay accepts a wide range of removable modules that provide you with optical media access as well as a secondary storage option. Swapping media bay modules to swap media bay modules, do as follows: important! Before swapping media bay modules, shut dow...
Page 63
53 3 insert a replacement media bay module. The media bay release latch locks in place. You can now resume using the computer with the new media bay module. H3h2.Book page 53 wednesday, april 3, 2002 3:45 pm.
Page 64: Miscellaneous Options
3 peripherals and options 54 miscellaneous options battery pack it is a good practice to have a spare battery around, especially when you travel. The li-ion battery, coupled with the power management features of your computer, supplies you with more power on-the-go. Ac adapter the compact ac adapter...
Page 65: Key Component Upgrades
55 key component upgrades your computer delivers superior power and performance. However, some users and the applications they use may demand more. This computer allows you to upgrade key components when you need increased performance. Note: contact your authorized dealer if you decide to perform a ...
Page 66: Hard Disk Upgrade
3 peripherals and options 56 3 insert the memory module diagonally into the slot (1), then gently press down until it clicks into place (2). 4 replace the memory door and secure it with the screw. After restarting the computer, the system automatically detects and reconfigures the total memory size....
Page 67: 4 Moving With Your
4 moving with your computer h3h2.Book page 57 wednesday, april 3, 2002 3:45 pm.
Page 68
This chapter gives you tips and hints on things to consider when moving around or traveling with your computer. H3h2.Book page 58 wednesday, april 3, 2002 3:45 pm.
Page 69
59 disconnecting from the desktop follow these steps to disconnect your computer from external accessories: 1 save your work in progress. 2 shut down the operating system. 3 turn off the computer. 4 disconnect the cord from the ac adapter. 5 disconnect the keyboard, pointing device, printer, externa...
Page 70: Moving Around
4 moving with your computer 60 moving around when you are just moving within short distances, for example, from your office desk to a meeting room preparing the computer before moving the computer, close and latch the display cover to place it in standby mode. You can now safely take the computer an...
Page 71: Taking The Computer Home
61 taking the computer home when you are moving from your office to your home or vice versa preparing the computer after disconnecting the computer from your desktop, follow these steps to prepare the computer for the trip home: 1 remove all media from the drives. Failure to remove the media can dam...
Page 72: Setting Up A Home Office
4 moving with your computer 62 a temperature between outside and room temperature. Setting up a home office if you frequently work on your computer at home, it may be worthwhile to purchase a second ac adapter for use at home. With a second ac adapter, you can avoid transporting the extra weight to ...
Page 73: Traveling With The Computer
63 traveling with the computer when you are moving within a larger distance, for instance, from your office building to a client’s office building or traveling locally preparing the computer prepare the computer as if you were taking it home. Be sure the battery in the computer is charged. Airport s...
Page 74: Computer
4 moving with your computer 64 traveling internationally with the computer when you are moving from country to country preparing the computer prepare the computer as you would normally prepare it for traveling. What to bring with you bring the following items with you. • ac adapter • power cords tha...
Page 75: 5 Software
5 software h3h2.Book page 65 wednesday, april 3, 2002 3:45 pm.
Page 76
This chapter discusses the important system utilities bundled with your computer. H3h2.Book page 66 wednesday, april 3, 2002 3:45 pm.
Page 77: System Software
67 system software the computer comes preloaded with the following software: • microsoft windows operating system • hardware bios setup utility • system utilities, drivers and application software note: to access windows software applications, click on the start button and select the application fol...
Page 78: Launch Manager
5 software 68 launch manager launch manager allows you to set the easy launch keys located above the keyboard. See “easy launch keys” on page 22 for the location and description of these keys. To access this program, click start, all programs, launch manager, then click launch manager. Click add to ...
Page 79: Bios Utility
69 bios utility the bios utility is a hardware configuration program built into your computer’s bios (basic input/ouput system). Your computer is already properly configured and optimized, and you do not need to run this utility. However, if you encounter configuration problems, you may need to run ...
Page 80: System Information
5 software 70 notes: you can change the value of a parameter if it is enclosed in square brackets. Navigation keys for a particular menu are shown on the bottom of the screen. System information the system information screen displays a summary of your computer hardware information. Note: the screen ...
Page 81: Basic System Settings
71 basic system settings the basic system settings screen contains parameters involving basic computer settings such as the system date and time. System with shows the media bay drive type installed. System bios version shows the system bios version. Vga bios version shows the vga bios version. Seri...
Page 82: Startup Configuration
5 software 72 the table below describes the parameters in this screen. Startup configuration the startup configuration screen contains parameters that help determine how your computer behaves at startup. The table below describes these devices. Settings in boldface are the default and suggested para...
Page 83
73 screen expansion when enabled, the screen will automatically adjust the display to fit the screen when the resolution is set lower than the native resolution of the computer lcd. Options: enabled or disabled resume on lan/modem access when enabled, the computer will wake up from sleep mode when l...
Page 84
5 software 74 onboard devices configuration the onboard devices configuration screen contains parameters involving your hardware devices. The table below describes the parameters in the screen. Settings in boldface are the default and suggested parameter settings. Parameter description serial port e...
Page 85: System Security
75 system security the system security screen contains parameters that help safeguard and protect your computer from unauthorized use. The table below describes the parameters in this screen. Settings in boldface are the default and suggested parameter settings. Operation mode sets the operation mod...
Page 86: Setting A Password
5 software 76 notes: when you are prompted to enter a password, you have three tries before the system halts. Don’t forget your password. If you forget your password, you may have to return your notebook computer to your dealer to reset it. Setting a password follow these steps: 1 use the ↑ and ↓ ke...
Page 87: Removing A Password
77 3 press enter. The retype password box appears. 4 retype the password to verify your first entry and press enter. After setting the password, the computer automatically sets the chosen password parameter to present. 5 press esc to return to the main menu. 6 press esc. The following dialog box app...
Page 88
5 software 78 h3h2.Book page 78 wednesday, april 3, 2002 3:45 pm.
Page 89: 6 Troubleshooting
6 troubleshooting h3h2.Book page 79 wednesday, april 3, 2002 3:45 pm.
Page 90
This chapter instructs you on how to deal with common system problems. Read it before calling a technician if a problem occurs. Solutions to more serious problems require opening up the computer. Do not attempt to open and service the computer by yourself. Contact your dealer or an authorized servic...
Page 91: Frequently-Asked Questions
81 frequently-asked questions this is a list of possible situations that may arise during the use of your computer, and it gives easy answers and solutions to these questions. I press the power switch, but the computer does not start or boot-up. Look at the power status indicator: • if it is not lit...
Page 92
6 troubleshooting 82 no audio from the computer. Check the following: • the volume may be muted. In windows, look at the volume control icon on the taskbar. If it is crossed-out, click on the icon and deselect the mute option. • the volume level may be too low. In windows, look at the volume control...
Page 93
83 the floppy drive cannot access a diskette. Check the following: • make sure the diskette is properly inserted in the floppy drive. • make sure the diskette is formatted. • if the diskette is not the cause of the problem, the floppy drive may be dirty. Clean it using a drive cleaning kit. Follow t...
Page 94
6 troubleshooting 84 3 in the dialing rules tab, begin setting up your location. Refer to the windows help and support and the modem manual. Why can’t i charge my battery to 100% charged when it is 99-95% charged? To preserve the life of the battery, the system only lets you charge the battery when ...
Page 95: Error Messages
85 error messages if you receive an error message, note the message and take the corrective action. The following table lists the error messages in alphabetical order together with the recommended course of action. Note: to enter the bios setup utility, press f2 during post. For more information, se...
Page 96
6 troubleshooting 86 if you still encounter problems after going through the corrective measures, please contact your dealer or an authorized service center for assistance. Some problems may be solved using the bios setup utility. See “bios utility” on page 69. Memory size mismatch press f2 (during ...
Page 97: Appendix A
Appendix a specifications h3h2.Book page 87 wednesday, april 3, 2002 3:45 pm.
Page 98
This appendix lists the general specifications of your computer. H3h2.Book page 88 wednesday, april 3, 2002 3:45 pm.
Page 99
89 microprocessor • intel® pentium® 4 processor - or - mobile intel® pentium® 4 processor - m featuring intel® enhanced speedstep™ technology memory • main memory expandable to 1 gb double data rate synchronous dynamic random access memory (ddr sdram) • two 144-pin industry-standard sodimm sockets •...
Page 100
Appendix a specifications 90 keyboard and pointing device • 84-/85-/88-key windows keyboard • ergonomically-centered touchpad pointing device with scroll pad i/o ports • one type iii or two type ii/i pc card slots (pcmcia, cardbus) • one rj-11 modem jack (v.92, 56k) • one rj-45 network jack (etherne...
Page 101
91 • operating: 0 ~ 10,000 ft • non-operating: 0 ~ 40,000 ft operating system • microsoft windows xp power • battery pack • 5880 mah lithium-ion - or - 4500 mah nickel metal-hydride • ac adapter • 70-watt - or - 90-watt • auto sensing 100~240vac, 50~60hz options • 128/256/512 mb ddr sdram memory upg...
Page 102
Appendix a specifications 92 h3h2.Book page 92 wednesday, april 3, 2002 3:45 pm.
Page 103: Appendix B
Appendix b notices h3h2.Book page 93 wednesday, april 3, 2002 3:45 pm.
Page 104
This appendix lists the general notices for your computer. H3h2.Book page 94 wednesday, april 3, 2002 3:45 pm.
Page 105: Fcc Notice
95 fcc notice this device has been tested and found to comply with the limits for a class b digital device pursuant to part 15 of the fcc rules. These limits are designed to provide reasonable protection against harmful interference in a residential installation. This device generates, uses, and can...
Page 106: Modem Notices
Appendix b notices 96 remarque à l’intention des utilisateurs canadiens cet appareil numérique de la classe b respected toutes les exigences du règlement sur le matériel brouilleur du canada. Modem notices fcc this equipment complies with part 68 of the fcc rules. Located on the bottom side of the m...
Page 107
97 4 do not place this product on an unstable cart, stand, or table. The product may fall, causing serious damage to the product. 5 slots and openings in the cabinet and the back or bottom are provided for ventilation; to ensure reliable operation of the product and to protect it from overheating, t...
Page 108: Laser Compliance Statement
Appendix b notices 98 14 use only the proper type of power supply cord set (provided in your accessories box) for this unit. It should be a detachable type: ul listed/csa certified, type spt-2, rated 7a 125v minimum, vde approved or its equivalent. Maximum length is 15 feet (4.6 meters). Laser compl...
Page 109: Lcd Pixel Statement
99 type anbefalt av apparatfabrikanten. Brukte batterier kasseres i henhold til fabrikantens instruksjoner. Varning explosionsfara vid felaktigt batteribyte. Anvãnd samma batterityp eller en ekvivalent typ som rekommenderas av apparattillverkaren. Kassera anvãnt batteri enligt fabrikantens instrukti...
Page 110
Appendix b notices 100 h3h2.Book page 100 wednesday, april 3, 2002 3:45 pm.
Page 111: Index
101 index a ac adapter caring for vi acpi 38 audio 29 connecting externally 47 controlling volume 29 troubleshooting 82 b battery pack battery-low warning 37 caring for vi characteristics 33 charging 36 charging modes 36 installing 34 low conditions 37 maximizing life 33 optimizing 36 removing 35 us...
Page 112
102 f faq. See frequently-asked questions floppy drive 23 troubleshooting 83 frequently-asked questions 81 front view 4 h hard disk 23 upgrading 56 hotkeys 18 i ieee 1394 connecting 51 k keyboard 15 connecting externally 43 embedded numeric keypad 16 hotkeys 18 lock keys 15 troubleshooting 82 window...
Page 113
103 general instructions 96 lithium battery 98 modem notices 96 security keylock 30 password 30 service when to call vi simultaneous display 42 software bundled 67 speakers troubleshooting 82 status indicators 13 status lcd 13 storage 23 floppy drive 23 hard disk 23 optical drive 24 s-video connecti...
Page 114
104 h3h2.Book page 104 wednesday, april 3, 2002 3:45 pm.