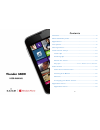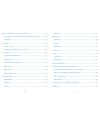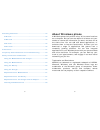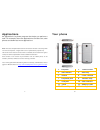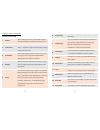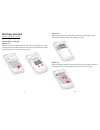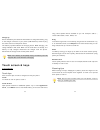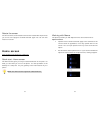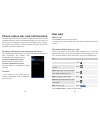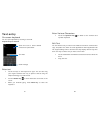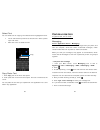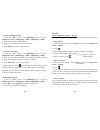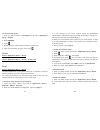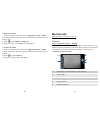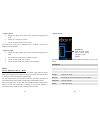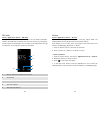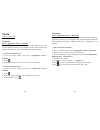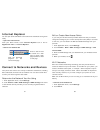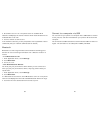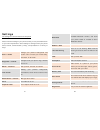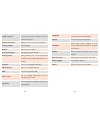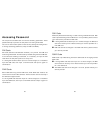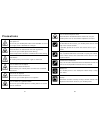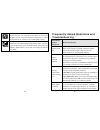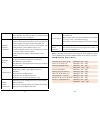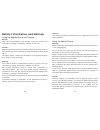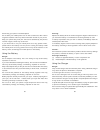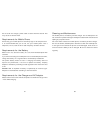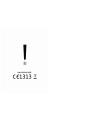2 contents contents............................................................................. 2 about windows phone........................................................ 6 applications ....................................................................... 7 your phone.............................
3 phone status bar and notifications ................................... 19 checking notifications and ongoing activates ..............19 toolkits ........................................................................19 dial pad.........................................................................
5 accessing password ......................................................... 45 pin code......................................................................45 pin2 code....................................................................45 puk code ...................................................
7 applications an application is a phone program that helps you perform a task. For example, there are applications to make calls, take photos and download more applications. Note: the colors and specifications shown/mentioned in the user manual may differ from the actual product. Images shown are f...
9 important keys & connectors phone overview 1 earpiece when making a phone call, the sound will be heard through this speaker located above the touch screen. 2 touch screen use your fingers to navigate the capacitive touch screen. Navigate through menus by tapping, swiping or long pressing an item....
11 getting started let's get you up and running assemble & charge sim card in make sure that the clipped corner of the sim card is facing the correct direction and the metallic contacts are facing the correct direction. Slide the sim card into the card slot until it stops. 12 sd card in slide the sd...
13 charge up ensure the battery is inserted in the handset. To charge the battery, plug in the charger connector at your phone (usb interface) and then plug the other end into an ac power socket. The battery symbol indicates the charging status. While charging, the charge indicators will scroll. Whe...
15 rotate the screen on some screens, the orientation of the screen rotates with the phone as you turn it from upright to its slide and back again. You can turn this feature on and off. Home screen quick access to the things you need most quick start: home screen the home screen gives you all your l...
17 context menus context menus contain tools that apply to specific item on the screen. You can open a context menu by touching and holding an item on the screen. Not all items have context menus. If you touch and hold an item that has no context menu, nothing happens. Shortcut to add a shortcut to ...
19 phone status bar and notifications the status bar at the top of the screen contains icons that tell you about messages and phone status and shows what’s going on in your phone. At the top you get notifications when there is something new or ongoing. For example, new message, missed call, signal s...
21 text entry on-screen keyboard you can open keyboard by touching a text field. Keyboard input method enter text touch the keys on the keyboard to type. You can also drag your fingers between each key to spell out words using the swipe technology to predict words. Use the delete key to erase charac...
23 select text you can select text for copying. The selected text is highlighted in blue. Touch and hold the portion that contains text. Some options open with icons. Move the cursor to select the text. Copy/paste text 1. Touch copy icon in the menu that opens. 2. Touch paste icon in the menu that o...
25 • delete message threads 1. From your menu screen, touch messaging icon or find it: application menu > messaging – sim1 or messaging – sim2. 2. Touch and hold the message thread. 3. Select the conversations you want to delete. 4. Touch delete in the menu that pops up. • forward a message 1. From ...
27 to create a new group 1. From your home screen, touch people icon or find it: application menu > people. 2. Select groups. 3. Touch . 4. Choose account under which you want to create group. 5. Input the information of group, then touch . Phone find it: application menu > phone • history find it: ...
29 • reply to an email 1. From your home screen, then find it: application menu > email. 2. In the email inbox, scroll up or down, and touch the email to which you want to reply. 3. Touch to select reply or reply all. 4. Enter your reply, touch send to send the email. • forward an email 1. From your...
31 • take a photo adjust your picture size, color effect, and other settings if you wish. Frame your subject on screen. Touch the shutter icon on the screen. The picture you just took is displayed for a moment, and then is displayed as a thumbnail. • shoot a video adjust the video quality, color eff...
33 fm radio find it: application menu > fm radio the phone comes with an in-built fm radio. You can listen to fm radio stations, and add them to channel list. You have to plug in an earphone, as the antenna of the fm radio. You can listen to the radio either through an earphone, or through the speak...
35 tools stay on top of things calendar find it: application menu > calendar your phone has a calendar for managing your time schedule. You can use the calendar to keep track of important events. After entering the calendar function menu, you can select year, month and date. • to set the calendar vi...
37 internet explorer you can open several windows at the same time and switch among them easily. • open the web browser from your home screen, touch internet explorer icon or find it: application menu > internet explorer. • search and address bar connect to networks and devices your phone can connec...
39 3. Check wi-fi to turn it on. The phone scans for available wi-fi networks and displays the names of those it finds. Secured networks are indicated with a lock icon. 4. Touch a network to connect to it if the network is secured, you are prompted to enter a password or other credentials (ask your ...
41 settings the settings for various features of the phone get to know the settings in your phone so that you can personalize them to your own requirements. Go to settings to configure how your phone looks, sounds, communication, privacy, and operations in a variety of ways: start + theme change you...
43 screen rotation when rotation lock is on, your screen will stay in the current orientation when you rotate your phone. Project my screen display on a tv, monitor, or projector. Find my phone setup needed. Backup save stuff to the cloud. Sync my settings use settings across devices. Driving mode d...
45 accessing password the cell phone and sim card use several accessing passwords. These passwords help to prevent the cell phone from being embezzled. You can use the function options in the security settings of settings menu to change accessing password (except for puk and puk2). Pin code pin code...
47 precautions please carefully read and observe the terms below: safe power on do not use your mobile phone where it is forbidden to use or you might cause a disturbance or danger. Safe transportation first please observe all related local laws and regulations. Do not use your mobile phone while dr...
49 connect to other devices please read the user manual of the device to get more detailed security instructions before connecting to other devices and do not connect to an incompatible product. Sos emergency calls make sure your mobile phone is switched on and in a service area. In idle mode, input...
51 while using the mobile phone in the peak period of communication, like commute time, you may be unable to call because of line congestion. Standby duration shortened the standby duration is relative to the system setting of network. While the mobile phone is in an area with poor signal strength a...
53 safety information and notices using the mobile phone and charger danger: only use authorized battery and chargers. Using other brands may cause battery leakage, overheating, explosion or even fire. Caution: keep the phone away from dust, water and damp areas. Dust, water or other liquids may cau...
55 avoid using your phone in crowded places. Do not store your mobile phone near or with a credit card, disk or other magnetic materials. This may effect information stored on your phone. Keep your phone away from pins. Pins can be absorbed by the phone’s receiver magnet, which may cause harm. If yo...
57 do not touch the charger, power cable or socket with wet hands. This may cause an electric shock. Requirements for mobile phone avoid using your mobile phone in extremely high or low temperatures. It is recommended that you do not use your mobile phone near a telephone, tv set, radio or other rad...
59.