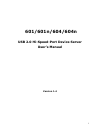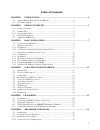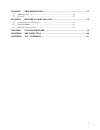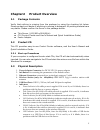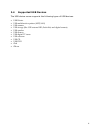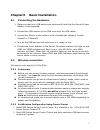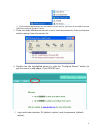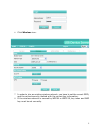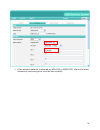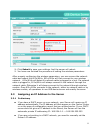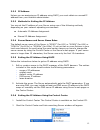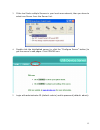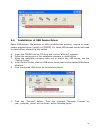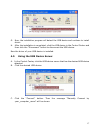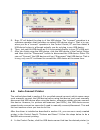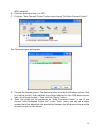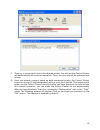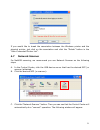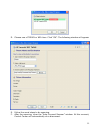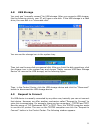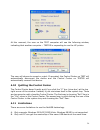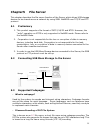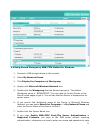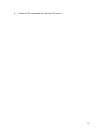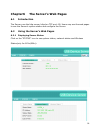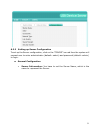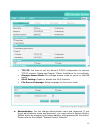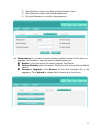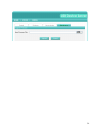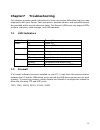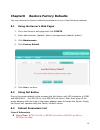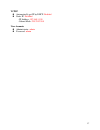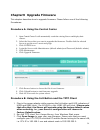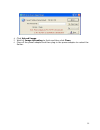1 601/601n/604/604n usb 2.0 hi-speed-port device server user’s manual version 1.4.
2 table of contents chapter1 introduction .........................................................................................................4 1.1 about 4 models described in this manual ..................................................... 4 1.2 customer support .................................
3 chapter7 troubleshooting ..............................................................................................35 7.1 led indicators ............................................................................................. 35 7.2 firewall...................................................
4 chapter1 introduction thank you for purchasing 601/601n/604/604n usb device server (in the following referred to as “server”). This server is designed to connect your multifunction printer, scanner, fax, multifunction printer, hard drive, iphone, ipod, usb digital tv tuner, digital camera, usb web...
5 chapter2 product overview 2.1 package contents verify that nothing is missing from the package by using the checking list below. Please contact your dealer if anything is missing or damaged. All packing materials are recyclable. Please confirm the items in the package below: this server ( 601/601n...
6 2.4 supported usb devices the usb device server supports the following types of usb devices. Usb printer usb multifunction printer (mfp/aio) usb scanner usb storage (like usb external hd, flash disk, and digital camera) usb speaker usb camera usb digital tv tuner usb webcam usb cd usb dvd ipod iph...
7 chapter3 basic installation 3.1 connecting the hardware 1. Make sure that your usb devices are switched off and that the server’s power adapter is disconnected. 2. Connect the usb devices to the usb ports with the usb cables. 3. Connect the server to the network with a twisted-pair category 5 cabl...
8 if the wireless parameters are not correct or not set yet, you have to use lan to access usb device server control center. 3. If the tool finds usb device servers in your local area network, then you have to select a server from the server list. 4. Double click the highlighted server (or click the...
9 6. Click wireless icon. 7. In order to join an existing wireless network, you have to set the correct ssid, and the correct security method with the correct key information. 8. If the wireless network is secured by wep64 or wep128, key index and wep key must be set correctly..
10 9. If the wireless network is secured by wpa-psk or wpa2-psk, the key formats, shared key and encryption must be set correctly..
11 10. Click submit to save your settings. And the server will reboot. 11. You have now finished the procedure of setting the wireless parameters. After properly configuring the wireless parameters, you can remove the network cable and reboot the 601n/604n. 601n/604n will then connect to your wirele...
12 3.3.2 ip address unless you are assigning an ip address using dhcp, you must obtain an unused ip address from your network administrator. 3.3.3 methods for setting the ip address you can set the ip address of your server using one of the following methods, depending on your network operating envi...
13 3. If the tool finds multiple servers in your local area network, then you have to select one server from the server list. 4. Double click the highlighted server (or click the “configure server” button) to get the server’s web pages. Click config icon. 5. Login with administrator id (default: adm...
14 6. Click the button corresponding to your choice of ip setting methods (static or dynamic using dhcp). When assigning a static ip address you also have to define subnet mask. 7. Click submit to save your settings. And the server will reboot. You have now finished the procedure of setting the ip a...
15 chapter4 using the usb device server 4.1 introduction the goal of this produce is to provide the usb device server in a single product. We developed a new technology called “netusb” to achieve this goal. Basically, the “netusb” is a “usb over ip” technology that transparently redirects all usb pa...
16 4.4 installation of usb device driver some usb devices, like printers or mfps (multifunction printers), require to install vendor-supplied driver (usually on cdrom). For those usb devices that do not need to install driver, please skip this section. A. Insert the cdrom into the cd drive and run t...
17 g. Now, the installation program will detect the usb device and continue to install driver. H. After the installation is completed, click the usb device in the control center and then click the “disconnect” button to disconnect the usb device. Now the driver of your usb device is installed. 4.5 u...
18 d. Now, pc will detect the plug-in of the usb device. The “connect” operation is a software operation that simulates an actual usb device plug-in. That is to say, when you do a “connect” operation in the control center, pc can then detect a usb device’s plug-in, although actually you do not plug ...
19 mfp) attached. B. Click the desired printer (or mfp). C. Click the “auto connect printer” button and choose “set auto-connect printer”. The following figure will appear. D. Choose the desired printer. The desired printer must be the windows printer (this is a logical printer) that matches the pri...
20 f. Then try to issue a print job to the desired printer. You will see the control center will automatically do a connect operation. Then, the print job will be issued to that printer. G. Even you already properly setup an auto-connected printer, the control center must be running (in the backgrou...
21 if you would like to break the association between the windows printer and the physical printer, just click on the association and click the “delete” button in the “auto-connected printer list”. 4.7 network scanner for netusb scanning, we recommend you use network scanner as the following steps. ...
22 d. Choose one of twain or wia item. Click “ok”. The following window will appear. E. Follow the usual steps to do scanning. F. After the scanning, close the “auto-connect scanner” window. At this moment, control center will automatically do a disconnect..
23 4.8 usb storage you must use “manually connect” for usb storage. After you connect a usb storage, like the following picture, your pc will have a new disk. If the usb storage is a flash drive, the new disk is a “removable disk”. You can see the storage icon in the system tray. Then just use the n...
24 at this moment, the user on the test computer will see the following window, indicating that another computer – testes is requesting to use the hp printer. The user will choose to accept or reject. If accepted, the control center on test will automatically disconnect the device and the control ce...
25 chapter5 file server this chapter describes the file server function of the server which allows usb storage devices to be shared across a network by using smb: netbios over tcp/ip and ftp protocol. 5.1 preliminary 1. This product supports a file format of fat12/16/32 and ntfs. However, the “write...
26 - when do you need to configure codepage? The server supports windows codepages. If users want to communicate files using ftp client tool or smb on windows 98/me/2000 with the server, they have to set their server codepage to be same as the codepage that their windows pc is using. 1. Ftp 2. Smb o...
27 5.4 using shared storages by smb/cifs method for windows 1. Connect a usb storage device to this product. 2. Select my network places. 3. Click display the computers of workgroup. 4. Double click microsoft windows network icon. 5. Double click the workgroup that the server belongs to. The default...
28 to the server. You can add user name and password in user account box by the control center or the server’s web page. Note: if you use smb on windows 98 se/me, you must login to your windows 98 se/me using the same user name as in the server’s user account. 9. The shared folders will be listed as...
29 4. Perform ftp commands to use this ftp server..
30 chapter6 the server’s web pages 6.1 introduction the server runs the http server, httpd on tcp port: 80. Users may use the web pages to see the server’s system status and configure the server. 6.2 using the server’s web pages 6.2.1 displaying server status click on the “status” icon to see system...
31 6.2.2 setting up server configuration to set up the server configuration, click on the “config” icon ad then the system will request user to enter administrator (default: admin) and password (default: admin) to login. General configuration server information: you have to set the server name, whic...
32 tcp/ip: you have to set the server’s tcp/ip configuration to connect tcp/ip network. Please see chapter 3 basic installation for more details. Storage access mode: set storage access mode as server or netusb mode. Upnp setting: enable or disable the upnp function. File server codepage: setup lang...
33 administrator: enter your desired administrator name. New password:enter your desired password. Re-type password:re-confirm the password. Maintenance if you want to restore factory default values of the server or upgrade new firmware, you can use the maintenance tool. Restart: click this button t...
34.
35 chapter7 troubleshooting this chapter provides useful information to help you resolve difficulties that you may experience with your server. Fault symptoms, possible causes, and remedial actions are provided within a quick reference table. This server’s usb ports only support mfps, printers, scan...
36 chapter8 restore factory defaults you may restore the server’s default parameters by one of the following methods. 8.1 using the server’s web pages 1. Go to the server’s web page and click config 2. Enter administrator (default: admin) and password (default: admin). 3. Click maintenance. 4. Click...
37 tcp/ip automatically get ip by dhcp: enabled static ip: disabled - ip address: 192.168.1.100 - subnet mask: 255.255.255.0 user accounts administrator: admin password: admin.
38 chapter9 upgrade firmware this chapter describes how to upgrade firmware. Please follow one of the following procedures: procedure a: using the control center 1. Open control center. It will automatically search the existing servers and display their statuses. 2. Select the server that you want t...
39 4. Click upload image. 5. Wait for image uploading to finish and then click close. 6. Plug-off the power adapter and then plug-in the power adapter to restart the server..
40 chapter10 the init button the init button is used for maintenance: simultaneously press init button and turn on (by plugging in the power adaptor) the server until usb1 and usb2 led indicators simultaneously blink. (for 601/601n, only usb led indicator will blink.) after that, the server will do ...
41 chapter11 fcc statement federal communication commission interference statement this equipment has been tested and found to comply with the limits for a class b digital device, pursuant to part 15 of the fcc rules. These limits are designed to provide reasonable protection against harmful interfe...