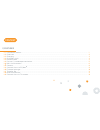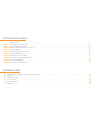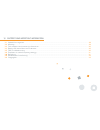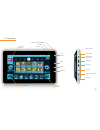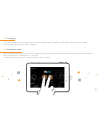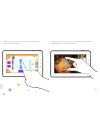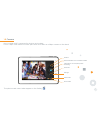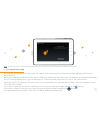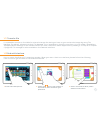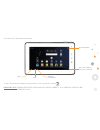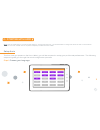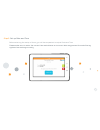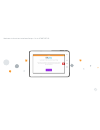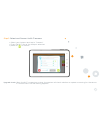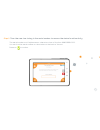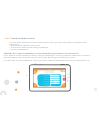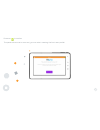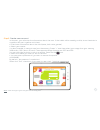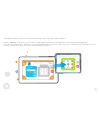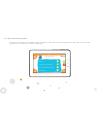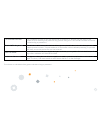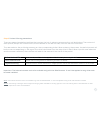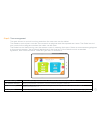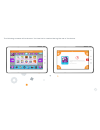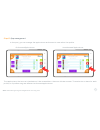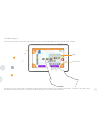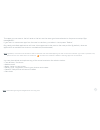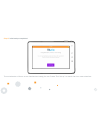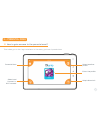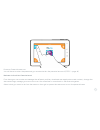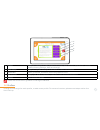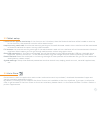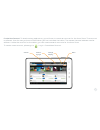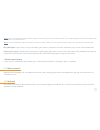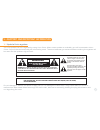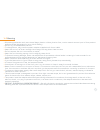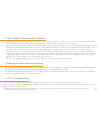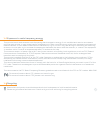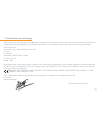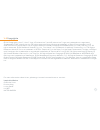- DL manuals
- KD Interactive
- Tablet
- Kurio 7
- Instruction Manual
KD Interactive Kurio 7 Instruction Manual
Summary of Kurio 7
Page 1
The ultimate android™ tablet for families™ instruction manual.
Page 2: Content
1) features content included in the box....................................................................................................................................................................... Overview........................................................................................
Page 3
2) starting with kurio 7 setup kurio............................................................................................................................................................................ Choose your language..........................................................................
Page 4
4) support and important information 4-1 4-2 4-3 4-4 4-5 4-6 4- 7 4-8 4-9 38 39 40 40 40 41 41 42 43 update kurio system................................................................................................................................................................ Warning...............
Page 5: 1- Features
1 the following accessories are included in the box: included in the box 1-1 1- features kurio tablet 7 inch anti-shock cover usb cable usb to mini-usb adapter power adapter (dc 5v–2a).
Page 6
2 overview 1-2 power on/off/standby volume - volume + exit the profile wi-fi settings help screen back front camera microphone rear camera headphone 3.5mm jack mini-hdmi mini-usb dc input micro sd card slot speaker home options.
Page 7
3 charging 1-3 you can charge your kurio by either using the supplied power adapter or usb cable. Your kurio will charge more quickly by using the power adapter. Automatic lock 1-4 after a time of inactivity, kurio will lock automatically. This time can be modified in display settings of the parenta...
Page 8
4 home screen 1-5 here are the icons you can see on the home screen of kurio tablet: wi-fi access on-screen help web browser gallery: edit / organise / watch your photos and videos calculator time & date set alarm music: listen to your music camera: take photos and record videos battery level indica...
Page 9
5 portrait / landscape orientation depending on the application you are using, you might prefer having the tablet in portrait or landscape orientation. Kurio tablet has a built-in accelerometer (gravity sensor) which allows you to switch between the two modes simply by rotating the tablet in the ori...
Page 10
6 1- 7 multi-touch screen kurio has a multi-touch capacitive screen. Just use your fingers to control kurio. Touch the screen to open files. Press and hold on the main screen to add an application. Press and hold the app icon to remove it. Note: the reactivity of the touch screen can vary from one p...
Page 11
7 slide up/down to scroll, and swipe left/right to navigate in the menu. Use 2 fingers to zoom-in or out while viewing photos, webpages or other applications..
Page 12
8 camera 1-8 kurio comes with 2 cameras for photos and videos. Front 0.3mpx vga camera for self-portraits. And there is a 2mpx camera at the back. The photos and video taken appear in the gallery . Take a photo or start/stop video recording zoom out switch between front and rear camera photo mode se...
Page 13
9 connect kurio to pc/mac ® 1-9 it is possible to connect kurio to your computer in order to transfer your photos, videos, music, ebooks from the computer to kurio. Usb to mini usb cable (included in the kurio box) is required. Once the cable is plugged, the icon “usb peripheral connected” will appe...
Page 14
10 note: the data you have transferred will be visible on kurio only once you have turned off the usb storage function. External storage 1-10 kurio allows you to read some files (photos, videos, music and more) from external storage (usb key, hard drive or micro sd card). Insert your usb key or hard...
Page 15
11 transfer file android interface 1-11 1-12 it is possible to save on the tablet’s internal storage the data you have on your external storage by using file manager. By default, please note that file manager is not available on the kurio interface. You can make it available in the applications sett...
Page 16
12 you are now in the android interface. To exit the android interface and go back to kurio interface, press . Important note: android interface should only be used by parents. All parental controls are disabled in this. All installed apps date / time / battery level / wi-fi / settings back home rec...
Page 17
13 connect kurio to tv screen (hdmi cable required) 1-13 it is possible to connect kurio to a tv screen in order to display your photos, videos, music on your tablet straight on your tv screen. Mini hdmi to hdmi cable (buy separately) is required. A mini hdmi port must be available on your tv. Note:...
Page 18: 2 - Starting With Kurio
14 2 - starting with kurio 7 setup kurio the first time you power on the kurio tablet, you will be required to setup your profile and preferences. The following steps will guide you through the initial configuration process. Step 1: choose your language note: kurio is powered by a lithium-polymer ba...
Page 19
15 step 2: set up date and time before starting the setup of kurio, you will be requested to adjust date and time. Please make sure to enter the correct time and date as an incorrect date may prevent the web filtering system from working correctly..
Page 20
16 welcome to the kurio interface setup > go to start setup.
Page 21
1 7 step 3: select and connect to wi-fi access: • select your hotspot and tap to ″connect″ • enter the wi-fi key of the hotspot selected • press on to confirm upgrade check: when the wi-fi connection is done, the system will check whether an update is existing for the device. If it exists then it wi...
Page 22
18 step 4: then the user has to key in the serial number to ensure the device’s authenticity. The serial number is a 12 alphanumeric character chain of the form aaaa-bbbb-cccc. You can find the serial number on the sticker at the back of the unit. Press on to confirm..
Page 23
19 step 5: create the parent account the information entered in this part will be used to inform you about new software updates and for registration. • only one email address is authorised. • this account shall be protected by a password. • confirm the password. Important! Don’t forget this password...
Page 24
20 press on to confirm. The parental account is now set, you can start creating the first user profile!.
Page 25
21 step 6: create user account in this part, you will enter the information about the user. If the tablet will be used by a child, do not hesitate to complete this part together with them! • enter basic information about the child (name, birth date, gender). • select your avatar. It is also possible...
Page 26
22 the password should be 1 to 16 characters long, with only letters and numbers. Select ″gesture″ check box if you want to use a gesture pattern as password, then press “define gesture”. You can now create your pattern with a sliding movement that links 5 dots. You can’t validate your password if i...
Page 27
23 step 7 : internet security level this part will allow you to define which access to the internet will be granted to the user of this profile. By default, no internet access is selected..
Page 28
24 full internet access give complete access to all the resources of internet. It should only be used if the profile is to be used by the parents. Any profile using the full internet access should be protected by a password. Content filtering mode allow the user to browse the internet freely except ...
Page 29
25 define blocked urls add some specific websites you want to block by entering the url. Define custom filter define which categories of website you want to block. Keyword filtering scan and block some websites if inappropriate words are detected. Slide on to activate. Step 8: content filtering para...
Page 30
26 step 9: time management this part allows to control how long and when the user can use the tablet. This session control part controls the consecutive playtime and the imposed rest times. The global control part controls the daily period when the tablet can be used. The global control has priority...
Page 31
2 7 the following screens will be shown if the time limit is reached during the use of the device..
Page 32
28 step 10: app management in this part, you can manage the applications authorised to use within this profile. The applications that are not checked won’t be accessible in the main children screen. This selection is done for each profile, so 2 profiles may use different authorised applications. Not...
Page 33
29 • screen layout on this screen you can build the interface that will be displayed on the user’s main screen. Shortcut bar tabs in each tab, you can insert 10 different apps that will be visible in the user’s interface. To select the app, drag the app located in the list on the left side and drop ...
Page 34
30 note: these settings may be changed later on at any time. The apps you can see at the left side in the list are the ones you have selected in the previous step ″app management″. If you want to remove an app from the user’s interface, just select it and press ″delete″. Any newly installed applicat...
Page 35
31 step 11: initial setup completed the initialization of kurio is now finished and ready for use. Press ″exit setup″ to reach the kurio user interface..
Page 36: 3 – Parental Area
32 3 – parental area how to gain access to the parental area? 3-1 this takes you to the login interface. In this area, you have 4 possibilities: parental area select another profile select and connect to wi-fi access help & more info enter the profile.
Page 37
33 press on parental area icon. You will have to enter the password you created within the parental account (step 5 – page 19). Welcome to the kurio parental area! From here you can create and manage the different profiles, download new applications and content, change the device settings, manage yo...
Page 38
34 a b c d e change the settings for each profile, or add a new profile. For more information, please read steps within the kurio set-up. Profiles 3-2 press the red arrow to go back to the login interface. A profiles change the settings for each profile (time control,user account, applications, inte...
Page 39
35 load the kurio system on startup: if this function isn’t checked, then the android interface will be loaded on startup. In this function, the parental controls will be deactivated. Keep currently used rules: the internet security settings of the safe browser used in kurio interface will be mainta...
Page 40
36 create new account: to download any application, you will have to create an account for the kurio store. This account is different than the one you have created when you first installed the tablet. This means the email address can be different. Unlike the account for the tablet, you can create se...
Page 41
3 7 note 1: once it is downloaded, the app doesn’t appear automatically in the kurio interface. Select it in the app management/authorised application menu of the parental area. Note 2: you can find several internet browsers on the kurio store. Please note that internet access mode is only available...
Page 42
38 4 - support and important information update kurio system 4-1 you can update the kurio system by using kurio store. When a new update is available, you will be warned in kurio store. You will also automatically be informed by email. The email address you entered when installing the system will be...
Page 43
39 warning 4-2 • all packing materials such as internal bags, plastic collars, plastic films, carton inserts are not part of this product and should be discarded for your child’s safety. • do not try to disassemble the unit. • to charge kurio, only use the power adapter supplied with kurio tablet. •...
Page 44
40 tech support and warranty information restricted use of electronic devices 4-3 4-4 • the use of electronic/electric devices may interfere with safe operation of some aircraft and can be restricted with some airline companies. Please check with your airline company before traveling. • kurio 7 has ...
Page 45
41 exposure to radio frequency energy 4-6 this product emits and receives radio frequency electromagnetic energy. If not installed and used in accordance with the instructions, it may cause harmful interference to radio communications, electronic equipment and personal medical devices. If kurio does...
Page 46
42 declaration of conformity cide interactive declares that kurio 7 device complies with the basic requirements and the other relevant provisions required by directive 1999/5/ce. The original declaration of conformity can be obtained at the following address: cide interactive edificio europa - aveni...
Page 47
43 copyrights 4-9 © 2012 copyrights. Kurio™, kurio™ logo, kd interactive™ and kd interactive™ logo are trademarks or registered trademarks of cide interactive inc. All rights reserved. Angry birds is a trademark of rovio entertainment ltd. © 2009-2012 rovio entertainment ltd. All rights reserved. Do...
Page 48
The ultimate android™ tablet for families™.