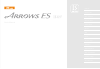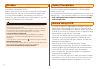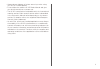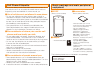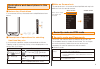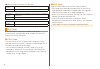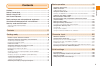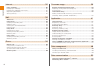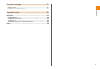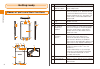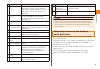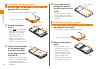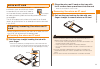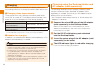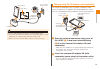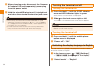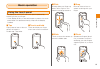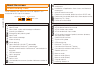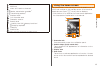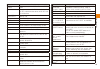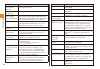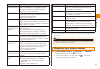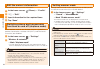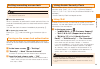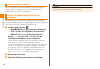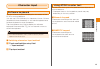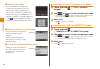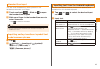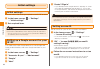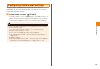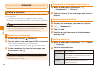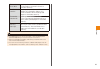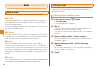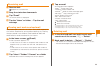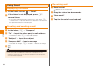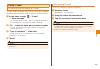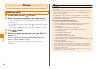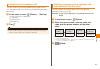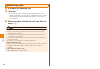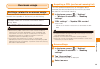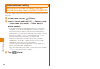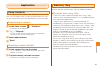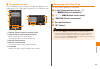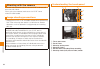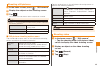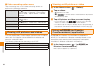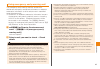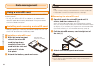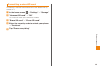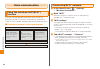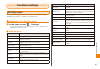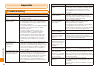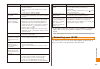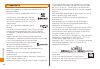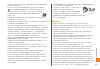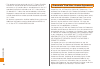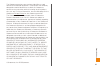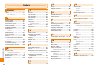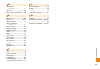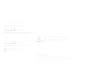- DL manuals
- KDDI
- Cell Phone
- ARROWS ES IS12F
- Basic Manual
KDDI ARROWS ES IS12F Basic Manual
Summary of ARROWS ES IS12F
Page 1
Basic manual basic operation getting ready contents character input initial settings internet mail phone overseas usage data management application data communication function settings appendix/index.
Page 2
Ii preface thank you for purchasing the arrows es is12f (hereinafter referred as "is12f"). Before using your is12f, be sure to read the is12f basic manual (this pdf manual) to ensure correct usage. After you have finished reading this manual, store this pdf manual and the printed manuals in safe pla...
Page 3
1 • always be considerate of others around you when using your is12f in public places. • for a child's use, read the is12f basic manual and give your child instructions on proper use. • the is12f is a cell phone compatible with the international roaming service. Each network service which is describ...
Page 4
2 cell phone etiquette cell phones always emit weak radio waves when power is on. Use cell phones in an enjoyable and safe manner without forgetting to be considerate of others around you. ■ use of cell phones is not allowed in some places. • do not use a cell phone while driving a car or riding a m...
Page 5
3 illustrations and descriptions in this manual ■ note on key illustrations in this manual, the key illustrations are simplified as shown below. M a r c e f ■ description of operations for selecting item/icon/key, etc. In this manual, operation steps are described as follows. Tapping is lightly touc...
Page 6
4 ● security code to unlock your terminal example of usage to set and release the screen lock authentication initial value 1234 ● pin code example of usage to prevent unauthorized use of the micro au ic card by third parties initial value 1234 ● password example of usage to use the " osaifu-keitai l...
Page 7
5 contents contents preface ...................................................................................................... Ii safety precautions............................................................................... Ii before using is12f..................................................
Page 8
6 contents internet .................................................................................. 30 using a browser ................................................................................................ 30 displaying a web page ...........................................................
Page 9
7 contents function settings .............................................................. 51 setting menu ...................................................................................................... 51 displaying the setting menu .............................................................
Page 10
8 getting ready getting ready names of parts and their functions ⑥ ⑤ ⑨ ⑪ ⑩ ⑫ ⑧ ⑦ ② ⑬ ④ ③ ① ㉓ micro au ic card ㉑ ⑯ ⑭ ⑱ ⑰ ⑮ ㉒ ⑳ ⑮ ⑲ name explanation ① stereo earphone jack connects commercially available stereo earphones. ② power key c press and hold to turn the power on. While the power is on, press ...
Page 11
9 getting ready name explanation ⑩ menu key m displays options menu available on the current screen. When entering characters, press and hold for one second or more to show/hide the keyboard. ⑪ home key a returns to the home screen. Press and hold for one second or more to display recently used appl...
Page 12
10 getting ready attaching the battery pack put the finger on the battery cover removing part and lift it vertically • lift vertically until the 3 tabs are removed. Battery cover removing part tabs attach the battery cover • with on the battery pack facing up, align the contacts of the battery pack ...
Page 13
11 getting ready place the micro au ic card on the tray with its ic surface face up and insert into the end • note the orientation of the notch. Removing the micro au ic card pull out the tray hooking the tab with your finger straight to remove micro au ic card tab ◎ note the following points, which...
Page 14
12 getting ready charging when you purchase your terminal, the battery pack is not fully charged. Be sure to charge the battery pack before use. ■ charging times (approximate) these times are to fully recharge the battery pack while the is12f is turned off. The charging times increase if the power i...
Page 15
13 getting ready to 100 vac power outlet power plug desktop holder specified ac adapter (sold separately) microusb plug led indictor ◎ do not make data communication or make/receive a call. ◎ if the desktop holder connected to the microusb cable 01 (sold separately) is used, charging may take longer...
Page 16
14 getting ready when charging ends, disconnect the common ac adapter 03 (sold separately) power plug from the power outlet hold the microusb plug to pull it straight out and close the external connection jack cover ◎ alternatively, connect is12f and microusb cable 01 (sold separately) to charge the...
Page 17
15 basic operation basic operation using the touch panel the display on the is12f is a touch panel operated by touching it with your finger. • if the display is dirty or wet with sweat or water, the touch panel does not operate correctly. Wipe off the display surface. ■ tap lightly tap an item or ic...
Page 18
16 basic operation about the screen understanding icons icons indicating the status of the is12f appear in the status bar at the top of the screen. Main notification icons new gmail new pc-mail new c-mail ・voice mail message notification ・ incoming notification emergency early warning mail new e-mai...
Page 19
17 basic operation ringer volume off (silent) mic mute micro au ic card not inserted / packet transmission possible ※ / transmitting packets ※ airplane mode out of service area reception status ※ battery level battery level full/ battery level low/ charging required charging alarm is set ※ indicated...
Page 20
18 basic operation ⑤ customize area you can locate application shortcuts and widgets as you like. ⑥ main menu button displays main menu. Starting an application or function from the home screen from the main menu on the home screen, you can activate applications or functions installed on the is12f, ...
Page 21
19 basic operation applications overview document viewer allows you to view office files and pdf files. Dixim plays contents of a dlna device on the is12f or delivers contents of is12f to a dlna device. ニュースex (news ex) ※2 check latest news, weather, fortune- telling, etc. Au one connects the au one...
Page 22
20 basic operation applications overview is12f instruction manual check operations or how to make settings for is12f. Ultra unified searching select searching engine to search. Au災害対策 (au disaster countermeasure) this is an application in which you can use disaster message board and early warning ma...
Page 23
21 basic operation applications overview セカイカメラ (sekai camera) ※2 sekai camera is a social augmented reality application that enables users to communicate by attaching digital contents to the real world. Photo air ※2 this app will backup your photos that have taken with your smartphone to your compu...
Page 24
22 basic operation edit the owner's information you can also input your own information. In the home screen, (phone) → "profile" m → "edit" input information for the required items tap "done" switching phone and transmission functions on and off ( airplane mode) when airplane mode is set, wireless f...
Page 25
23 basic operation setting/canceling screen lock you can use the screen lock to prevent erroneous operation. ◎ while the screen is locked, the display does not appear even if you touch the touch panel. ■ to set the screen lock when no operation is performed in certain period of time, the terminal au...
Page 26
24 basic operation using remote support when you consult us about operation of the cell phone, we can share the screen of the is12f and help your manipulation to solve your problems. Using virusbuster mobile for au software virusbuster prevents malicious applications from being installed, blocks acc...
Page 27
25 character input character input software keyboard use the software keyboard displayed on the screen of the is12f to enter characters. You can use atok (nx!Input) for japanese, korean, chinese (simplified chinese character) or the android keyboard as a software keyboard to enter characters. Tap th...
Page 28
26 character input ■ handwritten input enter characters in handwriting. If "overwrite handwritten input" is valid, dotted frame is displayed on the numeric or qwerty keypad and handwritten input is available with the numeric or qwerty keypad displayed. • tap on the keypad to enable/ disable overwrit...
Page 29
27 character input handwritten input you can enter characters by writing letters in the handwritten area with your finger. Touch and hold → slide to to open the handwritten keypad slide your finger in the handwritten area to enter character • tap to delete a character. ◎ korean and chinese character...
Page 30
28 initial settings initial settings initial settings you can make initial settings required to use is12f at once. In the home screen, → "settings" → "initial settings" set required items ◎ some settings can be made on the getting started screen. ◎ customers subscribed to anshin security pack are re...
Page 31
29 initial settings configuring initial e-mail settings to use e-mail, subscription is required. If you do not subscribe at the time of purchase, contact an au shop or customer service center. In the home screen, (e-mail) a screen asking "パケット通信料が発生します。接続しますか? (a packet communication charge will be ...
Page 32
30 internet internet using a browser you can use a browser to view web pages just as you can on a computer. • to connect to the internet, a packet communication connection or wireless lan (wi-fi ® ) connection is required. ◎ if you use packet communications without subscription to is net, you are ch...
Page 33
31 internet remember form data clearing the checkbox prevents saving of information entered in forms to increase security. Enable location clearing the checkbox prohibits the reading of information about your current location while viewing web pages to increase security. Remember passwords clearing ...
Page 34
32 mail mail about mail you can use the following types of mail on the is12f. ■ e-mail this service allows you to exchange mail with computers and mobile phones that support e-mail. You can send text, photos, and video data. The e-mail address domain name (the part to the right of the @ mark) is "@e...
Page 35
33 mail receiving mail receive mail appears in the status bar. Drag the status bar downwards tap "e-mail" the e-mail screen is displayed. Tap the "inbox" or folder → tap the mail message viewing sent and received mail received email is saved in the inbox. Sent email is saved in the outbox. Received ...
Page 36
34 mail using gmail displaying the inbox in the home screen, → "gmail" if the inbox is not displayed, press r several times • if you have registered many accounts, in the inbox, m → "accounts" → tap the account to access. The inbox for the specified account is displayed. Creating and sending a mail ...
Page 37
35 mail using c-mail creating and sending a c-mail you can send a message (text of mail) using kanji, hiragana, katakana, alphanumerics, symbols, smileys, and emoticons. In the home screen, → "c-mail" → "new message" • to send the same recipient, tap the thread to compose a c-mail message. In this c...
Page 38
36 phone phone making calls in the home screen, (phone) enter the phone number of the other party to call a landline phone, first input the city code, even if you are in that city. • if you input the wrong number, tap to delete the number you input. Touch and hold to delete the all the numbers you i...
Page 39
37 phone using history to make a call you can check your phone's dialed/incoming call history. You can make calls from your phone's dialed and incoming call history. In the home screen, (phone) → "call log" the call log screen is displayed. :dialed call :received call :missed call tap ◎ tap or touch...
Page 40
38 phone receiving calls you have an incoming call "answer" • if an incoming call is received in sleep mode, while the screen is locked or unlock pattern/password entry screen is displayed, drag the corresponding icon to the right or left extremity. When you have finished the call, tap "end" or pres...
Page 41
39 overseas usage overseas usage settings related to overseas usage to use your is12f overseas, you need to switch to the network of the provider in the country you are visiting. The overseas network condition is available on the au homepage. Make sure to check the condition before leaving japan. Ht...
Page 42
40 overseas usage international calling making a call outside the country you are visiting (including japan) (global passport) you can make calls from a country you are visiting to another country. In the home screen, (phone) input + (touch and hold "0") → country code → area code (city code) → othe...
Page 43
41 application application using contacts you can store phone numbers, mail addresses, internet call, etc. In the contacts. And you can contact someone or use au one friends note from the registrations of the contacts. Registering a contact in the home screen, → "contacts" the contact list is displa...
Page 44
42 application ■ about the tv antenna extend the tv antenna to improve signal reception when watching or recording 1seg. Extend the tip of the tv antenna and then pull it all the way out • to change the orientation of the tv antenna, hold the base of the tv antenna, check the direction, and then cha...
Page 45
43 application ■ tv operation screen the tv operation screen is shown or hidden by tapping the tv image area in the 1seg watching screen or in the subtitle area. ① channel, name of network, program name ② program list for channel being watched tap to check content of program. Touch and hold to set t...
Page 46
44 application shooting with the camera you can use the camera built into the is12f to shoot still pictures and videos. When using the camera, make sure the is12f has a microsd card loaded. Image shooting precautions • placing the is12f on an unstable surface when performing self timer shooting can ...
Page 47
45 application shooting still pictures in the home screen, press → "still camera" display the subject on the shooting screen tap the shutter sounds and the taken still picture is saved. ◎ press m m on the still picture/video shooting screen to perform the following operation. Switch to video/camera ...
Page 48
46 application ■ video recording option menu tap the setting icon on the video shooting screen to perform the following operation. (settings 1) tap to make the following settings. "focus mode", "exposure", "color effect", "scene mode", "adjust flicker", "camera settings" white balance adjusts color ...
Page 49
47 application using emergency early warning mail the emergency early warning mail is a service that distributes emergency earthquake information or disaster evacuation information to all au cell phones in specified areas simultaneously. ※ distribution of "disaster evacuation information" as part of...
Page 50
48 data management data management using a microsd card your is12f supports use of microsd cards and microsdhc memory cards. • do not turn off the is12f or subject it to impact while microsd card data is being accessed. Doing so creates the risk of data corruption. Installing and removing a microsd ...
Page 51
49 data management formatting a microsd card formatting a microsd card erases all of the data currently stored on it. In the home screen → "settings" → "storage" "unmount sd card" → "ok" the "erase sd card" option becomes enabled. "erase sd card" → "erase sd card" enter the security code to unlock y...
Page 52
50 data communication data communication using the wireless lan (wi-fi ® ) function you can use mail and the internet by using the is12f wireless lan (wi-fi ® ) function to connect to networks at home or work, or public wireless lan service access points. ■ process to connect to an access point choo...
Page 53
51 function settings function settings setting menu set up and manage is12f functions. You can also make wireless lan (wi-fi ® ), security settings, etc. Displaying the setting menu in the home screen → "settings" • in the home screen, you can also tap m → "settings" to display the setting menu. ■ s...
Page 54
52 appendix/index appendix troubleshooting symptom what you should check is12f does not turn on. • is the battery pack installed correctly? • is battery empty? Cannot charge the battery pack. • is the battery pack installed correctly? • is the charging jack of the desktop holder or is12f dirty? If i...
Page 55
53 appendix/index symptom what you should check cannot place calls. • is the micro au ic card installed in the is12f correctly? • are you entering the number with its area code? • is the is12f in airplane mode? The ringtone does not sound. • is the is12f in manner mode? • is forward all selected as ...
Page 56
54 appendix/index trademarks the company names and product names appearing in this manual are trademarks or registered trademarks of their respective holders. • microsdhc logo is a trademark of sd-3c, llc. • the bluetooth word mark and logos are owned by the bluetoorh sig, inc. And any use of such m...
Page 57
55 appendix/index • felica is a contactless ic card technology developed by sony corporation. Felica is a registered trademark of sony corporation. • is a registered trademark of felica networks, inc. • copyright © 2010 digion, inc. All rights reserved. Digion and dixim are registered trademarks of ...
Page 58
56 appendix/index • this product is licensed under the vc-1 patent portfolio license for the personal and noncommercial use of a consumer to (i) encode video in compliance with the vc-1 standard (henceforth referred to as vc-1 video) and/or (ii) decode vc-1 video that was encoded by a consumer engag...
Page 59
57 appendix/index the gracenote service uses a unique identifier to track queries for statistical purposes. The purpose of a randomly assigned numeric identifier is to allow the gracenote service to count queries without knowing anything about who you are. For more information, see the web page for ...
Page 60
58 appendix/index index number 1seg ............................................... 41 tv antenna ........................... 42 a about phone ................................ 51 accessibility ................................ 51 accounts & sync ....................... 51 airplane mode .................
Page 61
59 appendix/index r registering contacts ................................ 41 re-start ......................................... 53 roaming area information ...... 39 s screen lock .................................. 23 security ................................ 23, 51 security code ......................
Page 62
For inquiries, call: customer service center for general information and charges (toll free) from fixed-line phones: from au cell phones: from fixed-line phones: from au cell phones: 0120-977-033 (except okinawa) 0120-977-699 (okinawa) for loss, theft or damage and operation information (toll free) in...