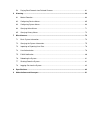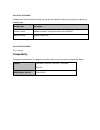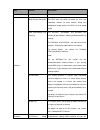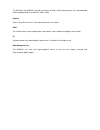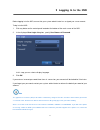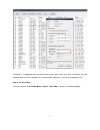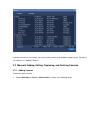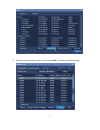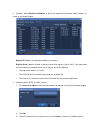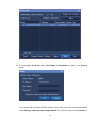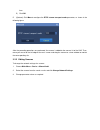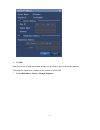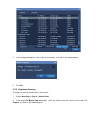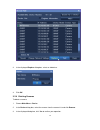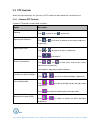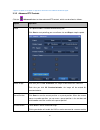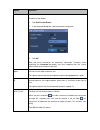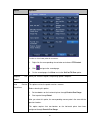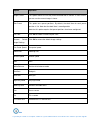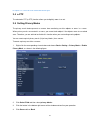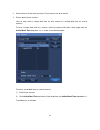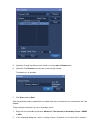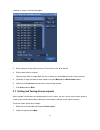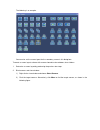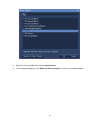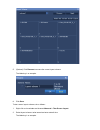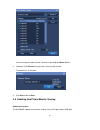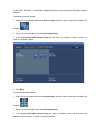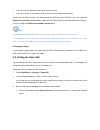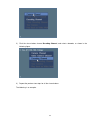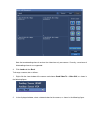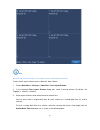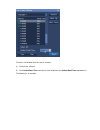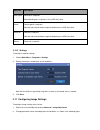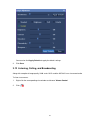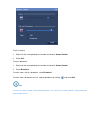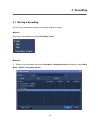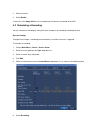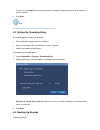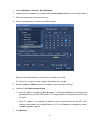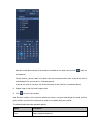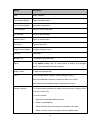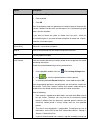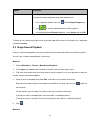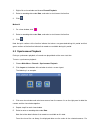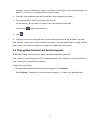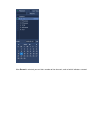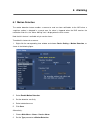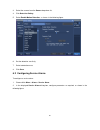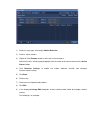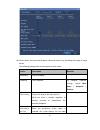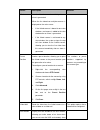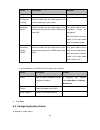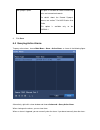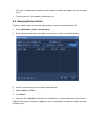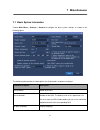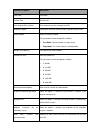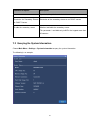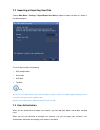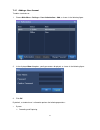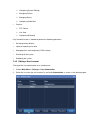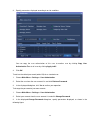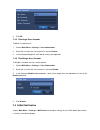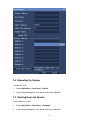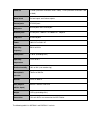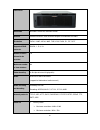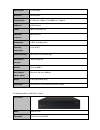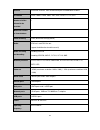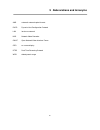- DL manuals
- Kedacom
- Network Hardware
- NVR1821
- User Manual
Kedacom NVR1821 User Manual
Summary of NVR1821
Page 1
I 2800 series nvr and nvr1821 user guide version 03 august 2015.
Page 2
Kedacom™ and are registered trademarks of suzhou keda technology co., ltd. In china and various other countries. All other trademarks mentioned in this document are the property of their respective holders. Suzhou keda technology co., ltd. 131 jinshan road new district, suzhou, 215011 people's repub...
Page 3
Contents about this document .............................................................................................................................. 3 1 about 2800 series nvrs and the nvr1821 ................................................................................... 5 1.1 product int...
Page 4
5.4 playing back records from deleted cameras ....................................................................... 61 6 alarming ........................................................................................................................................... 64 6.1 motion detection .......
Page 5
3 about this document intended audience this document is intended for the personnel who: work with 2800 series network video recorders (nvrs) and the nvr1821 know video surveillance basics document versions version 03 (2015-08-06) compared with version 02 (2015-04-03), version 03 (2015-08-06) includ...
Page 6
Version 01 (2014-08-30) compared with version 00 (2014-06-30), version 01 (2014-08-30) includes the changes described in the following table. Change type description feature change added the functions and specifications of the nvr2881. Editorial change updated screenshots. Version 00 (2014-06-30) th...
Page 7
5 1 about 2800 series nvrs and the nvr1821 1.1 product introduction kedacom nvr1821/2800 series nvr (hereinafter referred to as the nvr) is a turnkey solution for video surveillance and video recording. The nvr supports open network video interface forum (onvif) and real time streaming protocol (rts...
Page 8
Item feature description guide . Viewing dual-stream and audio the nvr offers the ability to record the main and secondary streams for each camrea. Along with exceptional image quality, the nvr can also record audio. Dual/triple-monitor live viewing the nvr1821, nvr2860e, and nvr2882 can connect to ...
Page 9
7 item feature description video playback more of your high-resolution images with pixel-for-pixel accuracy. When you play back videos on a screen, the solution allows you to capture more details. Record fragment this feature breaks one piece of record into several parts and plays these parts at the...
Page 10
The nvr2881 and nvr2881-i provide a resolution of 3840 x 2160, allowing you to see a more detailed picture compared with a resolution of 1920 x 1080. Homing from a single nvr, you can view and control up to 128 cameras. Wdr this feature allows you to record greater scene details, from shadows to hig...
Page 11: 2 Logging In to The Nvr
9 2 logging in to the nvr before logging in to the nvr, ensure that your system administrator has assigned you a user account. To log in to the nvr: 1. Click any button on the control panel located at the bottom of the main screen of the nvr. 2. In the displayed user login dialog box, specify user n...
Page 12: 3 Monitoring A Site
3 monitoring a site 3.1 automatically adding the target camera you can use the automatically adding devices feature to add the target camera that is monitoring the target site to your nvr. Working principle of the feature this feature automatically adds a camera to an nvr when the following conditio...
Page 13
11 ipcsearch is incorporated into the nvr station which comes with your nvr. Ipcsearch can find kedacom devices that are located in the same broadcast domain as your personal computer (pc). How to use this feature to use this feature, choose main menu > device > auto add , as shown in the following ...
Page 14
If you do not want use this feature, you can manually search for and add the target camera. For details, see section 3.2.1 "adding cameras." 3.2 manually adding, editing, replacing, and deleting cameras 3.2.1 adding cameras to manually add a camera: 1. Choose main menu > device > manual add , as sho...
Page 15
13 2. Select the camera from the search results and click add , as shown in the following figure..
Page 16
3. (optional) select register information to query the registration information about cameras, as shown in the following figure. Register ip indicates the registration address of a camera. Register state indicates whether a camera successfully registers with an nvr. If the registration state of a ca...
Page 17
15 4) in the displayed dialog box, specify user name and password , as shown in the following figure. If you want to add a number of onvif cameras that use the same user name and password, select using the same user name and password . Then, all these cameras can be added at a.
Page 18
Time. 5) click ok . 5. (optional) click more to configure the rtsp stream transport mode parameter, as shown in the following figure. After the preceding operations are performed, the camera is added to the camera list of the nvr. Then, move your cursor to the left edge of the main screen and drag t...
Page 19
17 4. Click ok . Note that you can change the network settings only for cameras that use the factory defaults. To change the sequence of a camera on the camera list of the nvr: 1. Choose main menu > device > change sequence ..
Page 20
2. In the displayed dialog box, enter a digit in the text box, as shown in the following figure. 3. Click ok . 3.2.3 replacing cameras to replace an existing camera with a new camera: 1. Choose main menu > device > manual add . 2. In the displayed manual add dialog box, select the camera from the se...
Page 21
19 3. In the displayed replace dialog box, select an old device. 4. Click ok . 3.2.4 deleting cameras to delete a camera: 1. Choose main menu > device . 2. In the device dialog box, select the camera from the camera list and click remove . 3. In the displayed dialog box, click yes to confirm your op...
Page 22
3.3 ptz controls when you are monitoring a site, you can use ptz controls to look around your surveillance site. 3.3.1 common ptz controls common ptz controls are described as follows: option description zooming click to zoom in and to zoom out. Adjusting the brightness click or to increase or decre...
Page 23
21 supports the option. If the option is supported, contact the local authorized kedacom agent. 3.3.2 advanced ptz controls click the advanced button to show advanced ptz controls, which are described as follows. Option operation patrol this option enables a camera to continuously pan. Click start t...
Page 24
Option operation camera will execute the command. To edit a custom button: 1. Click edit custom button . 2. In the displayed dialog box, specify parameters displayed. 3. Click ok . Note that these commands are proprietary commands. Therefore, when specifying the command parameter, you must negotiate...
Page 25
23 option operation manually restrict patrol area when two borders are configured through restrict pan range and this option is selected, the corresponding camera pans between these borders. If the camera reaches either of these borders, clicking or cannot move the camera any further. This option re...
Page 26
Option operation to set two borders on the horizontal plane: 1. Right-click a view window and choose ptz control . 2. Click and hold to move the camera leftwards and stop at a position. 3. Click and go to the second page. 4. Click left next to restrict pan range to save the previous position as the ...
Page 27
25 option operation to clear a virtual zero point for a camera: 1. Right-click the corresponding view window and choose ptz control . 2. Click and go to the second page. 3. On the second page, click clear next to the set pan/tilt zero option. Adaptive pan speed when you select this option, the panni...
Page 28
Option operation image freeze this option freezes the last key frame received from a camera. In such a case, you can see the current image is frozen. Tour preset this option tours preset positions. By default, the dwell time for each preset position is 10s. Note that the dwell time is unconfigurable...
Page 29
27 the option. If so, contact the local authorized kedacom agent. 3.4 e-ptz the electronic ptz (e-ptz) function allows you to digitally zoom in or out. 3.5 setting privacy masks the privacy mask feature prevents a camera from monitoring sensitive objects or areas in a scene. When privacy masks are c...
Page 30
After the preceding steps are performed, you will find that masked fields turn black. 3.6 changing and touring surveillance sites to change the surveillance site: 1. Right-click the current view window and choose select camera . 2. Click the target camera and then ok . To tour multiple surveillance ...
Page 31
29 3. Select cameras for the touring scheme. These cameras are to be toured. 4. Enter a dwell time for cameras. You can enter either a unique dwell time for each camera or a unified dwell time for several cameras. To enter a unique dwell time for a camera, select the camera and select a time length ...
Page 32
5. (optional) change the order for each camera using the up and down buttons. 6. (optional) click rename to rename the current touring scheme. The following is an example. 7. Click start and then back . After the preceding steps are performed, live videos from these surveillance sites are toured on ...
Page 33
31 selected, as shown in the following figure. 3. Select cameras for the touring scheme. These cameras are to be toured. 4. Enter a dwell time for cameras. You can enter either a unique dwell time for a camera or a unified dwell time for several cameras. 5. (optional) change the order for each camer...
Page 34
The following is an example. You can also set the screen layout for the secondary screen in this dialog box. To create a screen layout scheme with cameras bound to view windows, do as follows: 1. Determine a screen layout by performing the previous two steps. 2. Bind cameras and view windows. 1) rig...
Page 35
33 3. Right-click a view window and choose layout scheme . 4. In the displayed dialog box, click obtain the current layout , as shown in the following figure..
Page 36
5. (optional) click rename to rename the current layout scheme. The following is an example. 6. Click save . To tour screen layout schemes, do as follows: 1. Right-click a view window and choose advanced > tour screen layout . 2. Select layout schemes to be toured and enter a dwell time. The followi...
Page 37
35 you can change the order for each scheme using the up and down buttons. 3. (optional) click rename to rename the current touring scheme. The following is an example. 4. Click start and then back . 3.8 enabling dual/triple-monitor viewing enabling the feature the nvr2860e supports dual-monitor vie...
Page 38
The nvr2881, nvr2881-i, and nvr2882 support triple-monitor viewing using two hdmi ports and one vga port. To enable dual-monitor viewing: 1. Right-click a view window and choose screen layout , and then select a layout with two digits (for example, ). 2. Right-click a view window and choose secondar...
Page 39
37 4. Select the other secondary screen and click each view window to select a camera, as shown in the following figure. 5. Click back . If you cannot enable this feature, choose main menu > settings > general to check whether the disable the secondary screen option is selected..
Page 40
If yes, deselect the option to enable dual-monitor viewing. If not, contact your system administrator or the local authorized kedacom agent. If more than 32 onvif cameras are connected to an nvr other than nvr2881, you must select the disable the secondary screen option. If more than 64 onvif camera...
Page 41
39 2) click the view window, choose decoding channel , and select a decoder, as shown in the following figure. 3) repeat the previous two steps for all the view windows. The following is an example..
Page 42
Note that one decoding channel receives the video from only one camera. Currently, a maximum of 64 decoding channels are supported. 4. Click load and then back . To change a camera, do as follows: 1. Right-click the view window of the camera and choose send video to > video wall , as shown in the fo...
Page 43
41 note you can change cameras only after a screen layout scheme is loaded onto the video wall. To tour screen layout schemes on the video wall, do as follows: 1. Choose main menu > settings > video wall > tour layout scheme . 2. In the displayed tour layout scheme dialog box, select a touring schem...
Page 44
To enter a unified dwell time for several schemes: 4) select these schemes. 5) click unified dwell time and select a time length from the unified dwell time drop-down list. The following is an example..
Page 45
43 4. (optional) change the order for each scheme using the move up and move down buttons. 5. (optional) click rename to rename the current touring scheme. 6. Click start and then back . 3.10 snapshots 3.10.1 capturing to capture video images, click in the top right corner of a view window. Alternat...
Page 46
2. Select an alarm type from the type drop-down list. 3. Select a source, day, and period. 4. Click edit . 5. Select a linked camera from the linked device drop-down list, as shown in the following figure. 6. Select snapshot ..
Page 47
45 3.10.2 querying to query snapshots: 1. Choose main menu > snapshot > query snapshot . 2. Specify parameters according to onsite conditions. 3. Click search . The following table describes operations you can perform on snapshots. Operation description tag give a name to a snapshot to facilitate sn...
Page 48
Operation description back up all back up all snapshots. Before backing up a snapshot, insert a usb flash drive. Delete delete specific snapshots. Note that you cannot delete snapshots backed up in a usb flash drive. Delete all delete all snapshots. Note that you cannot delete snapshots backed up in...
Page 49
47 you can also click apply defaults to apply the default settings. 3. Click save . 3.12 listening, calling, and broadcasting along with exceptional image quality, 2800 series nvrs and the nvr1821 can also record audio. To listen to a camera: 1. Right-click the corresponding view window and choose v...
Page 50
To call a camera: 1. Right-click the corresponding view window and choose volume control . 2. Select call . To start a broadcast: 1. Right-click the corresponding view window and choose volume control . 2. Select broadcast . To switch from a call to a broadcast, select broadcast . To switch from a b...
Page 51: 4 Recording
49 4 recording 4.1 starting a recording you can start a recording by setting the recording mode for a camera. Method 1 right-click a view window and choose recording > start . Method 2 1. Right-click a view window and choose recording > recording control . Alternatively, choose main menu > record > ...
Page 52
2. Select a camera. 3. Select enable . If necessary, click copy to all to start a recording for all cameras connected to the nvr. 4.2 scheduling a recording you can schedule a recording by setting the alarm linkage or the recording scheduling function. By alarm linkage through alarm linkage, a recor...
Page 53
51 note the alarm linkage method applies only to cameras whose recording mode is auto. By the recording scheduling function to schedule a recording: 1. Choose main menu > record > recording schedule . 2. Select a camera from the camera drop-down list, a day, and a period..
Page 54
If necessary, click copy to and specify parameters to copy the scheduling settings to all cameras or specific cameras. 3. Click save . Note this function applies only to cameras whose recording mode is auto. 4.3 setting the recording policy the recording policy includes the following: what to do whe...
Page 55
53 1. Choose main menu > record > back up record . 2. (optional) enter a keyword in the text box next to search camera to quickly find the target camera. 3. Select the target camera from the camera list. 4. Select a recording date, as shown in the following figure. Note that a blue date indicates th...
Page 56
8. In the displayed dialog box, select a disk and click start . 4.5 querying record backups to query record backups: 1. Choose main menu > record > search record backup . 2. In the search record backup dialog box, select a disk from the disk drop-down list. 3. Click search . After you find a record ...
Page 57: 5 Playing Back
55 5 playing back 5.1 multi-record playback during a multi-record playback, you can play back multiple records and switch to live viewing anytime. To start a multi-record playback: 1. Choose main menu > record > multi-record playback . 2. Click layout at the bottom of the window to select a screen l...
Page 58
Note that a blue date indicates that records are available on this date. You can click to pin the control panel. For the timeline, you can zoom in to select a start time accurate to the minute. If you do not select a recording date, the current date is selected by default. If you do not select a sta...
Page 59
57 option description stop stop a playback. Low playback speed slow the playback down. Fast playback speed accelerate the playback. Fast backward skip to an earlier time point. Fast forward skip to a later time point. Previous event skip to an earlier event. Next event skip to a later event. Single-...
Page 60
Option description 4. Click record fragment . 5. Enter a period. 6. Click ok . After the preceding steps are performed, the original piece of record of the camera is broken into four parts and these parts are simultaneously played back in the four windows. If you want to break one piece of record in...
Page 61
59 option description the camera. To unlock the record made during a certain period of time: 1. On the playback window, click the file locking setting button. 2. Use to select the period and then click the period. 3. In the displayed lock record dialog box, select unlock and click ok to switch to li...
Page 62
1. Right-click a view window and choose record playback . 2. Select a recording date under date , and select a start time on the timeline. 3. Click . Method 3 1. On a view window, click . 2. Select a recording date under date , and select a start time on the timeline. 3. Click . Note that pink secti...
Page 63
61 example, records are available on march 1 for camera 1 and records are available on march 2 for camera 2. In such a case, the dates march 1 and 2 are blue. 6. Click each view window to check for the time points when records are available. 7. On the control panel, select a start time on the timeli...
Page 64
After record is selected, you can find a number of free channels, each of which indicates a record..
Page 65
63 2. Select or enter a recording date under date . 3. On the control panel, select a start time on the timeline. 4. Click ..
Page 66: 6 Alarming
6 alarming 6.1 motion detection the motion detection feature enables a camera to send an alarm notification to the nvr when a suspicious motion is detected in a preset area. An alarm is triggered when the nvr receives the notification. After this, the "alarm: moving" text is displayed on the main sc...
Page 67
65 3. Select the camera from the source drop-down list. 4. Click detection setting . 5. Select enable motion detection , as shown in the following figure. 6. Set the detection sensitivity. 7. Select a detection area. 8. Click save . 6.2 configuring service alarms to configure a service alarm: 1. Cho...
Page 68
1) select an alarm type, for example, motion detection . 2) select a source camera. 3) (optional) click rename to add an alias to the source camera. Note that the alias will be displayed together with the name of the source camera on the active alarm window. 4) click detection settings to enable the...
Page 69
67 10) select actions for each duration option. Note that actions vary according to the type of linked device. The following table provides the description for each action. Action description remarks recording start a recording. - snapshot take snapshots. To configure snapshot settings, choose main ...
Page 70
Action description remarks window from the linked camera immediately after an alarm is generated. When the live video from multiple cameras is displayed on the main screen: if the linked camera is bound to one view window, a red square is added to the view window after an alarm is generated. If the ...
Page 71
69 action description remarks the alarm. Full screen viewing view the video from the linked camera in full screen mode on the main screen. - secondary screen send the video from the linked camera to the monitor connected to the vga or hdmi port of your nvr. This option requires that a secondary scre...
Page 72
1. Choose main menu > alarm > system alarm . 2. In the displayed system alarm dialog box, specify parameters according to onsite conditions, as shown in the following figure. For different types of system alarms, you can choose different ways to alert yourself. The following table provides the descr...
Page 73
71 no synopsis space no space is available for record summarizing tasks and summarized records. For details about the record synopsis feature, see section 7.2 of nvr station user guide . This option is available only to the nvr2881-i. 3. Click save . 6.4 querying active alarms to query active alarms...
Page 74
The alarm is automatically cleared when the exception or motion that triggers the alarm no longer exists. The alarm persists if the exception or motion persists. 6.5 querying history alarms to query a specific type of history alarms generated on all cameras connected to the nvr: 1. Choose main menu ...
Page 75: 7 Miscellaneous
73 7 miscellaneous 7.1 basic system information choose main menu > settings > general to configure the basic system settings, as shown in the following figure. The following table provides the descriptions for all parameters or options displayed. Parameter or option description device name name of t...
Page 76
Parameter or option description time zone time zone system time system time time elapsed since startup time elapsed since the startup of an nvr automatic logout period after which the current account logs out from an nvr viewing mode way of viewing live video. This parameter can be configured as fol...
Page 77
75 parameter or option description by default, this option is not selected. Resolution for secondary stream on onvif camera resolution of the secondary stream on an onvif camera disable the secondary screen whether to disable the secondary screen. This parameter is available only to nvrs that suppor...
Page 78
7.3 importing or exporting user data choose main menu > settings > import/export user data to import or export user data, as shown in the following figure. The user data includes the following: nvr configurations alarm data anr data tag data note you must insert a usb flash drive before you can impo...
Page 79
77 7.4.1 adding a user account to add a standard user: 1. Choose main menu > settings > user authorization > add , as shown in the following figure. 2. In the displayed new dialog box, specify parameters displayed, as shown in the following figure. 3. Click ok . By default, a standard user is allowe...
Page 80
Configuring system settings managing devices managing alarms configuring video wall camera: ptz control live view playback and backup only the administrator is allowed to perform the following operations: restoring factory defaults import or exporting user data managing disks and configuring ip san ...
Page 81
79 3. Specify parameters displayed according to onsite conditions. You can copy the user authorization of this user to another user by clicking copy user authorization to or to all users by clicking apply to all . 4. Click ok . To retrieve the default password (admin123) for a standard user: 1. Choo...
Page 82
4. Click ok . 7.4.3 deleting a user account to delete a standard user: 1. Choose main menu > settings > user authorization . 2. Select the user from the user account list and click delete . 3. In the displayed dialog box, click yes to confirm your operation. 7.4.4 disabling a user account to disable...
Page 83
81 7.6 rebooting the system to reboot the nvr: 1. Choose main menu > shut down > reboot . 2. In the displayed dialog box, click yes to confirm your operation. 7.7 shutting down the system to shut down the system: 1. Choose main menu > shut down > shutdown . 2. In the displayed dialog box, click yes ...
Page 84
7.8 logging out from the system to log out from the system: 1. Choose main menu > shut down > log out . 2. In the displayed dialog box, click yes to confirm your operation..
Page 85: 8 Specifications
83 8 specifications the following table lists nvr2860e variants. Front panel sub-model nvr2860e-16/32/48/64 channel 16/32/48/64 channels, each of which occupies a bandwidth of 5 mbit/s resolution qxga, 1080p, uxga, 960p, 720p, xga, svga, d1, cif, qcif supported raid protocols raid 0, 1, 5, 6, 10 num...
Page 86
Video out 1 hdmi (maximum resolution 1920 x 1080), 1 vga (maximum resolution 1920 x 1080) alarm in/out 2 alarm inputs and 2 alarm outputs control ports 2 rs485 ports disk ports 8 sata ports and 1 esata port network ports 2 rj45 ports, 100base-tx/1000base-t, adaptive usb ports 4 usb2.0 ports power 10...
Page 87
85 front panel sub-model nvr2881-32/64/128, nvr2881-32/64i channel 32/48/64 channels, each of which occupies a bandwidth of 5 mbit/s resolution qxga, 1080p, uxga, 960p, 720p, xga, svga, d1, cif, qcif supported raid protocols raid 0, 1, 5, 6, 10 number of disks allowed to be installed 16 maximum numb...
Page 88
Secondary hdmi and vga maximum resolution: 1920 x 1080 minimum resolution: 1024 x 768 alarm in/out 2 alarm inputs and 2 alarm outputs control ports 2 rs485 ports disk ports 16 sata ports network ports 3 rj45 ports, 100base-tx/1000base-t, adaptive usb ports 2 usb2.0 ports and 2 usb3.0 ports power 100...
Page 89
87 front panel sub-model nvr2882-32/64 channel 32/64 channels, each of which occupies a bandwidth of 5 mbit/s resolution qxga, 1080p, uxga, 720p, vga, d1, cif, qcif supported raid protocols raid not supported number of disks allowed to be installed 16 maximum number of view windows 64 video decoding...
Page 90
Control ports 2 rs485 ports disk ports 16 sata ports network ports 2 rj45 ports, 100base-tx/1000base-t, adaptive usb ports 4 usb2.0 ports power 100 v ac to 240 v ac operating frequency 50 hz to 60 hz rated power operating temperature -10°c to 55°c relative humidity 10% to 90% (non-condensing) atmosp...
Page 91
89 channel 9/16/32/64 channels, each of which occupies a bandwidth of 5 mbit/s resolution qxga, 1080p, uxga, 960p, 720p, xga, svga, d1, cif, qcif number of disks allowed to be installed 8 maximum number of view windows 36 video decoding h.264 (baseline/main/high profile) audio rca line in and rca li...
Page 92
Rated power operating temperature -10°c to 55°c relative humidity 10% to 90% (non-condensing) atmospheric pressure 70 kpa to 106 kpa altitude -60 m to 3000 m size (height x width x depth) 88 mm x 443 mm x 461 mm weight 7.6 kg (excluding disks) connection 128 such nvrs can connect to the nvr station..
Page 93
91 9 abbreviations and acronyms anr automatic network replenishment dhcp dynamic host configuration protocol lan local area network nvr network video recorder onvif open network video interface forum osd on-screen display rtsp real time streaming protocol wdr wide dynamic range.