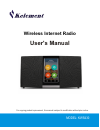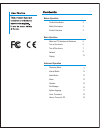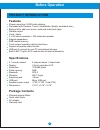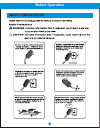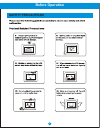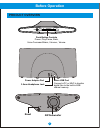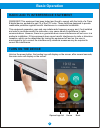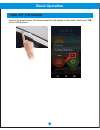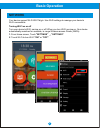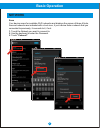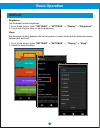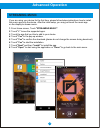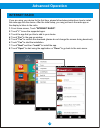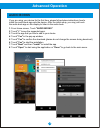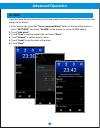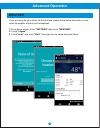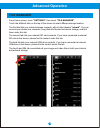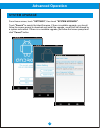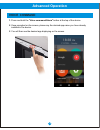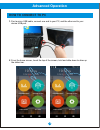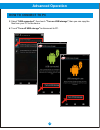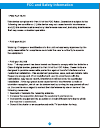- DL manuals
- Kelement
- Radio
- KWS430
- User Manual
Kelement KWS430 User Manual
Summary of KWS430
Page 1
Model: kws430 for ongoing product improvement, this manual is subject to modification without prior notice. User's manual wireless internet radio.
Page 2
Before operation product introduction safety precautions 2 3 5 6 7 basic operation 11 advanced operation 12 14 16 13 10 18 15 17 product overview radio and tv interference statement network display streaming music internet radio audio books alarm weather file manager system upgrage voice command 6 8...
Page 3: Features
Features specifications product introduction before operation 2 package contents wireless internet radio quick start guide ac adaptor warranty card 2.1 sound channel: 2 channel stereo + super bass display: 4.3inch capacitive lcd resolution: 272x480 pixels flash memory: 8gb bluetooth: bt4.0 wireless:...
Page 4: Before Operation
Before operation 3 safety precautions.
Page 5: Before Operation
Before operation 4 safety precautions.
Page 6: Product Overview
5 product overview reset 5w subwoofer push button controls power, play/pause, back, voice command/alarm, volume+, volume- power adapter port 3.5mm headphone jack micro usb port connect a pc or mac to transfer digital files to the built-in 8gb internal memory before operation.
Page 7: Basic Operation
6 basic operation radio and tv interference statement warning!!! This equipment has been tested and found to comply with the limits of a class b digital device, pursuant to part 15 of the fcc rules. These limits are designed to provide reasonable protection against harmful interference in a resident...
Page 8: Basic Operation
7 basic operation turn off the device hold on the power button, the below prompt box will display on the screen, then touch "ok" to turn off the device..
Page 9: Basic Operation
8 basic operation network your device support wi-fi 802.11b/g/n. Use wi-fi settings to manage your device's wi-fi connections. Turning wi-fi on or off turn your device's wi-fi service on or off. When you turn wi-fi service on, your device automatically searches for available, in range wireless acces...
Page 10: Basic Operation
9 basic operation network your device scans for available wi-fi networks and displays the names of those it finds, secured networks are indicated with a lock icon, if your device finds a network that you connected to previously, it connects to it, if not: scan 1. Touch the network you want to connec...
Page 11: Basic Operation
10 basic operation display brightness set the default screen brightness. 1. From home screen, touch "settings" "settings” "display" "brightness". 2. Touch and drag the slider to set the brightness. Sleep set the length of delay between the last key press or screen touch and the automatic screen time...
Page 12: Streaming Music
If you are using your device for the first time, please follow below instructions how to install the music app onto the device. After the initial setup, you may just touch the music app on the display to stream music. 1. From home screen, touch "streaming music". 2. Touch "+" to see the supported ap...
Page 13: Advanced Operation
If you are using your device for the first time, please follow below instructions how to install the radio app onto the device. After the initial setup, you may just touch the radio app on the display to listen to the radio. 1. From home screen, touch "internet radio". 2. Touch "+" to see the suppor...
Page 14: Advanced Operation
If you are using your device for the first time, please follow below instructions how to install the audio book app onto the device. After the initial setup, you may just touch the audio book app on the display to listen to the audio book. 1. From home screen, touch "audio books". 2. Touch "+" to se...
Page 15: Advanced Operation
If you are using the your device for the first time, please follow below instructions on how to set alarms on the device. 1. From home scree, press the "voice command/alarm" button on the top of the device, or touch "settings" then touch "alarm" on the screen, to go into alarm setting. 2. Touch "add...
Page 16: Advanced Operation
15 advanced operation weather if you are using the your device for the first time, please follow below instruction on how to set the weather of the city to be displayed. 1. From home screen, touch "settings" then touch "weather". 2. Touch "i agree". 3. Touch "next", and touch "do it", then type the ...
Page 17: Advanced Operation
16 advanced operation file manager from home screen, touch "settings", then touch "file manager". The fourth and fifth tab consolidate all your image and video files in both your internal and external storage. The third tab lists your external usb drive contents. If you have connected a external usb...
Page 18: Advanced Operation
17 advanced operation system upgrage touch "search" to search the latest firmware. If there is available upgrade, you should follow the screen prompt to download and install the upgrade, usually will be followed by a system auto reboot. If there is no available upgrade, just follow the screen prompt...
Page 19: Advanced Operation
18 advanced operation voice command 1. Press and hold the "voice command/alarm" button at the top of the device. 2. Once prompted on the screen, please say the desired app name you have already installed in the device. 3. You will then see the desired app displaying on the screen..
Page 20: Advanced Operation
19 advanced operation how to connect to pc 1. Find a micro usb cable, connect one end to your pc, and the other end to your device usb port. 2. From the home screen, touch the top of the screen, hold and slide down to draw up the status bar..
Page 21: Advanced Operation
20 advanced operation how to connect to pc 3. Select "usb connected", then touch "turn on usb storage", then you can copy the files from your pc to the device. 4. Touch "turn off usb storage" to disconnect to pc..
Page 22: Fcc and Safety Information
21 fcc and safety information.