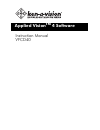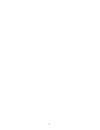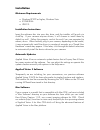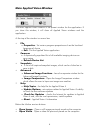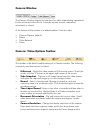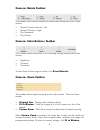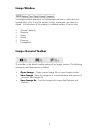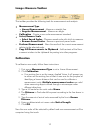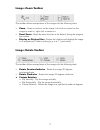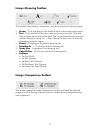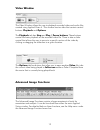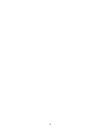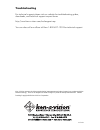Summary of Vision 4 VFCD40
Page 1
Applied vision tm 4 software instruction manual vfcd40
Page 2
2.
Page 3: Software
3 thank you for your purchase. This guide provides basic information about installing and using applied vision tm 4 software. You can also find this guide on the ken-a-vision ® web site www.Ken-a-vision.Com/resources. Introduction to applied vision tm software applied vision 4 (av4) is a software pr...
Page 4: Installation
4 installation minimum requirements o windows xp sp2 or higher, windows vista o 512mb ram o usb 2.0 installation instructions insert the software disc into your disc drive, and the installer will launch via autoplay. If your camera requires drivers, it will choose to install these by default as well...
Page 5: Interface Description
5 interface description applied vision 4 creates a unique window for each active video device and each captured image or movie. There are three styles of windows: camera window - live streaming video from the usb camera device. Image window - a still image captured from the video stream or loaded fr...
Page 6: Main Applied Vision Window
6 main applied vision window the main applied vision window is the parent window for the application. If you close this window, it will close all applied vision windows and the application. At the top of the window is a menu bar: • file o properties - set various program properties such as the local...
Page 7: Camera Window
7 camera window the camera window displays the real-time live video stream being transmitted by the connected video device. It may be resized, moved, maximized, minimized, or closed. At the bottom of the window is a tabbed toolbar. It has four tabs: • camera options (default) • rotate • color balanc...
Page 8: Camera: Rotate Toolbar
8 camera: rotate toolbar this toolbar offers several options for rotating and manipulating the video stream: • rotate counterclockwise - left • rotate clockwise - right • flip horizontal • flip vertical camera: color balance toolbar this toolbar allows adjustment of the following settings affecting ...
Page 9: Image Window
9 image window the image window displays a still image captured from a video device or opened from a file. It may be resized, moved, maximized, minimized, or closed. At the bottom of the window is a tabbed toolbar. It has six tabs: • general (default) • measure • zoom • rotate • drawing • comparison...
Page 10: Image: Measure Toolbar
10 image: measure toolbar this toolbar provides the following tools for measurement and analysis: • measurement type o linear measurement - measure a straight line. O angular measurement - measure an angle. • calibration - create a new scale measurement standard. • select/remove scale o select saved...
Page 11: Image: Zoom Toolbar
11 image: zoom toolbar this toolbar allows manipulation of the image with the following tools: • zoom - zoom in and out on the image. Left click on a point on the image to zoom in, right click to zoom out. • reset zoom - reset the zoom function to the default, fitting the image to the window. • disp...
Page 12: Image: Drawing Toolbar
12 image: drawing toolbar this toolbar offers markup, annotation, and drawing tools for editing images. • arrow - click and drag on the image to draw a directional linear arrow. • text - click anywhere within the image to create a text field. Click and drag to move the location of the field. Text ca...
Page 13: Video Window
13 video window the video window allows the user to playback recorded video and audio files created using applied vision 4. This window has two tabs that contain control buttons: playback and options. The playback tab has stop and play / pause buttons. These buttons control the basic playback of the...
Page 14: Image Comparison
Image comparison images can be loaded for comparison in two ways: 1. In the main applied vision 4 window, click on the advanced menu and select image comparison. Click on either the open top image or open bottom image buttons to open existing images for comparison. 2. Select an open camera window. C...
Page 15
15.
Page 16: Troubleshooting
5615 raytown road • kansas city, mo 64133 u.S.A. Tel.: 816-353-4787 • fax: 816-358-5072 email:info@ken-a-vision.Com • www.Ken-a-vision.Com ins-av4 troubleshooting for technical support please visit our website for troubleshooting guides, downloads, and technical support request forms: http://www.Ken...