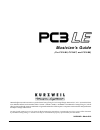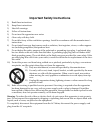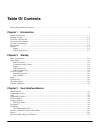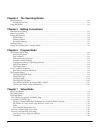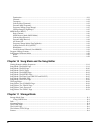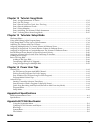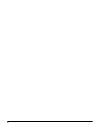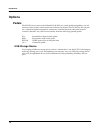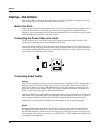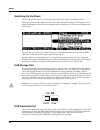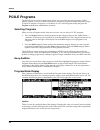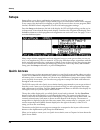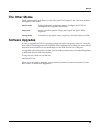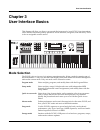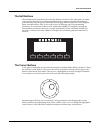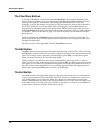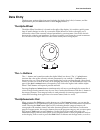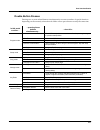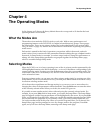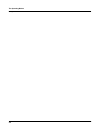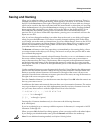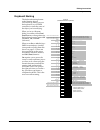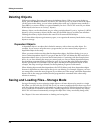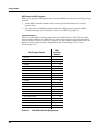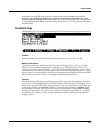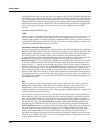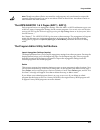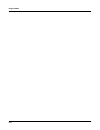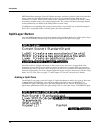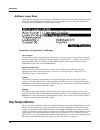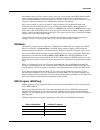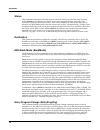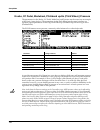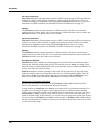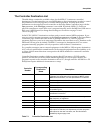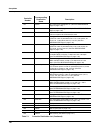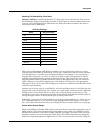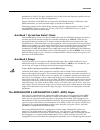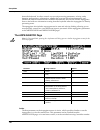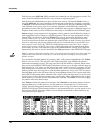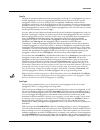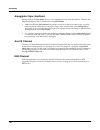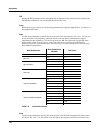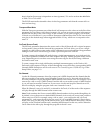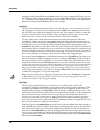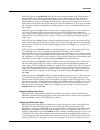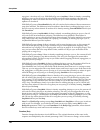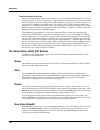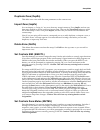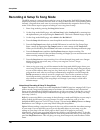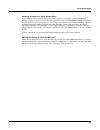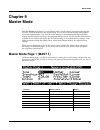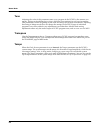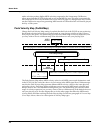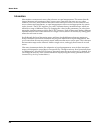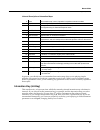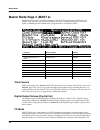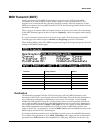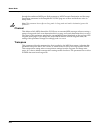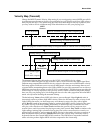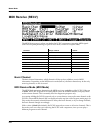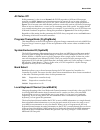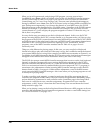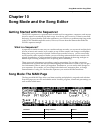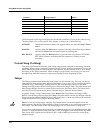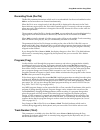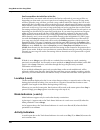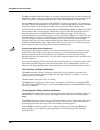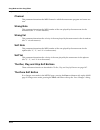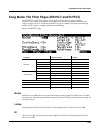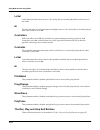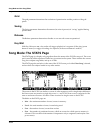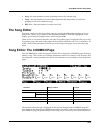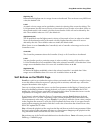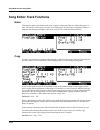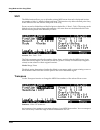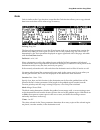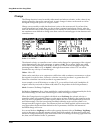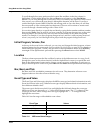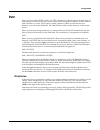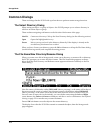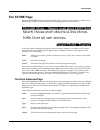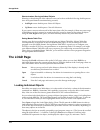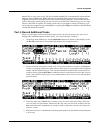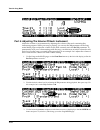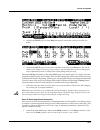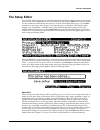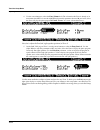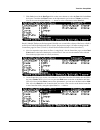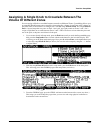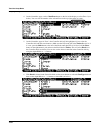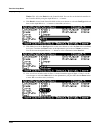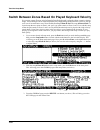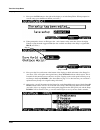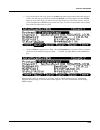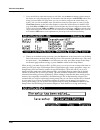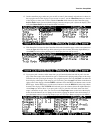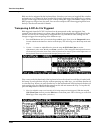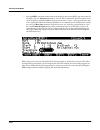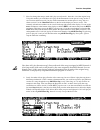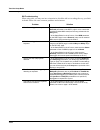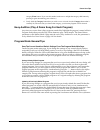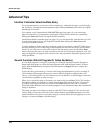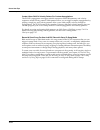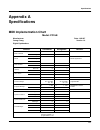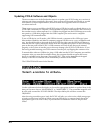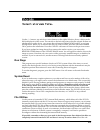- DL manuals
- Kurzweil
- Synthesizer
- PC3LE6
- Musician's Manual
Kurzweil PC3LE6 Musician's Manual
Musician’s Guide
(For PC3LE6, PC3LE7, and PC3LE8)
©2010 All rights reserved. Kurzweil ® is a product line of Young Chang Co., Ltd. Young Chang®, Kurzweil ®, V. A. S. T. ®, PC3LE®, PC3®,
X-Pro, KDFX®, Pitcher®, and LaserVerb®, KSP8 ™, K2661™, K2600™, K2500™, and K2000™ are trademarks of Young Chang Co., Ltd. All
other products and brand names are trademarks or registered trademarks of their respective companies. Product features and specifications
are subject to change without notice.
You may legally print up to two (2) copies of this document for personal use. Commercial use of any copies of this document
is prohibited. Young Chang Co. retains ownership of all intellectual property represented by this document.
910520-003 – March 2010
Summary of PC3LE6
Page 1
Musician’s guide (for pc3le6, pc3le7, and pc3le8) ©2010 all rights reserved. Kurzweil ® is a product line of young chang co., ltd. Young chang®, kurzweil ®, v. A. S. T. ®, pc3le®, pc3®, x-pro, kdfx®, pitcher®, and laserverb®, ksp8 ™, k2661™, k2600™, k2500™, and k2000™ are trademarks of young chang c...
Page 2: Save These Instructions
Ii important safety & installation instructions instructions pertaining to the risk of fire, electric shock, or injury to persons warning: when using electric products, basic precautions should always be followed, including the following: 1. Read all of the safety and installation instructions and e...
Page 3
Iii important safety instructions 1) read these instructions 2) keep these instructions. 3) heed all warnings. 4) follow all instructions. 5) do not use this apparatus near water. 6) clean only with dry cloth. 7) do not block any of the ventilation openings. Install in accordance with the manufactur...
Page 4
Iv kurzweil international contacts contact the kurzweil office listed below to locate your local kurzweil representative. American music & sound 5304 derry avenue #c agoura hills california 91301 usa telephone: (800) 994-4984 fax: (818) 597-0411 email: info@americanmusicandsound.Com kurzweil co., ltd...
Page 5: Table of Contents
I table of contents kurzweil international contacts .....................................................................................................................................Iv chapter 1 introduction sounds and features ........................................................................
Page 6
Ii chapter 4 the operating modes selecting modes ...............................................................................................................................................................4-1 finding square one.........................................................................
Page 7
Iii note map .................................................................................................................................................................7-27 velocity scale (velscale)...................................................................................................
Page 8
Iv destination............................................................................................................................................................... 9-11 channel ....................................................................................................................
Page 9
V chapter 12 tutorial: song mode part 1: assign instruments to tracks...................................................................................................................12-2 part 2: set the tempo.............................................................................................
Page 10
Vi.
Page 11: Chapter 1
Introduction sounds and features 1-1 chapter 1 introduction thank you for purchasing the pc3le. The pc3le is a performance instrument designed for fun and fast operation on stage, in the studio, and at home. The pc3le is available in 61, 76, and 88 key models known as the pc3le6, pc3le7, and pc3le8 ...
Page 12: Keeping Current
1-2 introduction keeping current the pc3le contains many of the same sounds as the pc3. This includes detailed acoustic and electric pianos, rich orchestral sounds, and many other instruments from kurzweil’s extensive sample collections. The pc3le comes with over 1000 instrument programs, all of whi...
Page 13: Kb3 Tone Wheel Emulation
Introduction kb3 tone wheel emulation 1-3 kb3 tone wheel emulation in addition to sample playback and v.A.S.T. Synthesis, the pc3le features kurzweil's kb3 organ simulator, which is designed to emulate the signature sound of classic tone wheel organs like the hammond b3. The five knobs (which can con...
Page 14: Options
1-4 introduction options options pedals the pc3le has two stereo jacks (labeled sw1 & sw2) for switch pedals (assignable to on/off functions, these pedals control sustain and sostenuto by default.) the pc3le also has one jack for a continuous pedal (assignable to continuous controller functions, thi...
Page 15: Chapter 2
Startup make connections 2-1 chapter 2 startup if hooking up new gear is familiar to you, and you just want to get going, here’s a quick description of what you need to get started with your pc3le. If you need more information, thorough descriptions of each step follow. Make connections 1. Set the k...
Page 16: Startup—The Details
2-2 startup startup—the details startup—the details this section walks you through the hookup of your pc3le. We’ll take a look at the rear panel, then describe the power, audio, and other cable connections. Before you start... Don’t connect anything until you make sure your pc3le is properly and saf...
Page 17
Startup startup—the details 2-3 connecting midi the simplest midi configuration uses a single 5-pin midi cable: either from the midi out port of your pc3le to the midi in port of another instrument, or from the midi out port of another midi controller to the midi in port of the pc3le. There are all s...
Page 18
2-4 startup startup—the details switching on the power the pc3le’s power switch is on the rear panel, adjacent to the power cable connection. When you power up, the display briefly shows some startup information. The program mode display then appears. It looks like the diagram below, though your pc3l...
Page 19
Startup startup—the details 2-5 we recommend that you use the usb cable provided with your pc3le and do not use extension usb cables. The pc3le’s usb computer port is only intended for connection to a usb type a port. In usb storage mode, a "pc3le" virtual drive will appear on your computer desktop....
Page 20: Pc3Le Programs
2-6 startup pc3le programs pc3le programs the pc3le powers up in program mode, where you can select and play programs (called patches, presets, or voices on other instruments). Programs are preset sounds composed of up to 32 layers of samples, waveforms, or oscillators. If you’ve left program mode, ...
Page 21
Startup pc3le programs 2-7 soft buttons on most pc3le screens, the bottom line of the display identifies the function of each of the buttons beneath the display. We call these buttons soft buttons, because they do different things depending on what’s currently showing in the display. In program and q...
Page 22: Setups
2-8 startup setups setups setups allow you to play a combination of programs, as well as giving you advanced performance and control options. Setups can have up to 16 zones, each of which can be assigned to any range of the keyboard (overlapping or split). Each zone can have its own program, midi ch...
Page 23: The Other Modes
Startup the other modes 2-9 the other modes there are three other mode buttons on the front panel. See chapters 3 and 4 for more detailed descriptions of the modes. Master mode define performance and control settings, configure the pc3le for sending and receiving midi information. Song mode record and...
Page 24
2-10 startup software upgrades.
Page 25: Chapter 3
User interface basics mode selection 3-1 chapter 3 user interface basics this chapter will show you how to get around the front panel of your pc3le. Your interactions can be divided into three primary operations: mode selection, navigation, and data entry. There is also an assignable control section...
Page 26: Mode Buttons
3-2 user interface basics mode buttons the pc3le’s tone wheel organ emulation is called kb3 mode. You automatically enter this mode when you select a kb3 program. You can find kb3 programs by pressing the organ category button while in program mode. The programs that use kb3 mode will light the kb3 l...
Page 27: Pads
User interface basics pads 3-3 when using a kb3 organ program, the blue kb3 led will light (above the shift button at the left of the assignable controls,) and the assignable controls will control the kb3 organ functions labeled below the control names. For example, the control labeled timbre emulat...
Page 28: Category Buttons
3-4 user interface basics category buttons category buttons use the category buttons to select a grouping of pc3le programs by instrument type. Press the all category button to list all programs regardless of type. The category buttons also double as an alphanumeric pad (see data entry, below.) pick...
Page 29: Pitch Wheel and Mod Wheel
User interface basics pitch wheel and mod wheel 3-5 pitch wheel and mod wheel to the left of the pc3le’s keyboard are the pitch wheel and the mod wheel, as well as the arp enable and arp latch buttons. Push the pitch wheel away from you to raise the pitch of the note(s) you are playing. Pull it towa...
Page 30: Navigation
3-6 user interface basics navigation navigation the navigation section of the front panel consists of the display and the buttons surrounding it. These navigation buttons will take you to every one of the pc3le’s programming parameters. The display your primary interface with the pc3le is its backli...
Page 31
User interface basics navigation 3-7 the soft buttons the soft buttons are located directly under the display (see below.) the soft buttons are called “soft” because their functions change depending on the currently selected mode and page. Sometimes they perform specific functions, like changing midi...
Page 32
3-8 user interface basics navigation the chan/zone buttons to the left of the display are two buttons labeled chan/zone. Their function depends on the current mode. In program mode, for example, they shift through the midi channels, showing the program assigned to each channel. This changes the midi...
Page 33: Data Entry
User interface basics data entry 3-9 data entry the data entry section of the front panel includes the alpha wheel, the -/+ buttons, and the alphanumeric pad (the shift functions of the category buttons.) the alpha wheel the alpha wheel (see below) is located to the right of the display. It is usefu...
Page 34
3-10 user interface basics data entry the editors for program, setup, song, and quick access modes, the category buttons will automatically enter letters or numbers into parameter fields when appropriate. When you’re entering numeric values, press the corresponding numeric buttons, ignoring decimal p...
Page 35
User interface basics data entry 3-11 double button presses pressing two or more related buttons simultaneously executes a number of special functions depending on the currently selected mode. Make sure to press them at exactly the same time. In this mode or editor… …pressing these buttons simultane...
Page 36: Search
3-12 user interface basics intuitive controller selection/data entry intuitive controller selection/data entry for certain parameters you can select values “intuitively,” rather than having to scroll through a list. Do this by selecting the desired parameter, then holding the enter button while movi...
Page 37
User interface basics quick song recording and playback 3-13 quick song recording and playback there are three buttons—labeled record, play/pause, and stop—below the mode selection buttons. They control the recording and playback of songs from any mode; you don’t have to be in song mode to record or...
Page 38
3-14 user interface basics quick song recording and playback.
Page 39: Chapter 4
The operating modes what the modes are 4-1 chapter 4 the operating modes in this chapter we’ll discuss the theory behind the mode concept, and we’ll describe the basic operating features of each mode. What the modes are the modes exist to make the pc3le logical to work with. With as many performance...
Page 40: Using The Modes
4-2 the operating modes using the modes the following table lists the procedures for moving between modes and editors. Note that the exit button won’t always take you where the table says it will; it often depends on how you got where you are. The table assumes that you’ve entered a given editor via...
Page 41
The operating modes using the modes 4-3 if you’re using a different midi controller, you can make use of setup mode even if your midi controller can transmit on only one midi channel at a time. To do this, go to the midi receive page in master mode (by pressing the recv soft button while in master m...
Page 42
4-4 the operating modes using the modes.
Page 43: Chapter 5
Editing conventions introduction to editing 5-1 chapter 5 editing conventions introduction to editing editing programs, setups and songs on the pc3le always involves three basic operations: mode selection, navigation, and data entry. First, select the mode that relates to the object you want to edit...
Page 44: Object Type and Id
5-2 editing conventions object type and id master tables the values that are set for the global control parameters on the master mode page, as well as the settings for the parameters on the transmit, receive, and channels pages in midi mode, and the programs currently assigned to each midi channel. ...
Page 45: Saving and Naming
Editing conventions saving and naming 5-3 saving and naming when you’ve edited an object to your satisfaction, you’ll want to store it in memory. There’s a standard procedure for saving and naming, which applies to all objects. In any mode or editor, the led on the save button to the right of the di...
Page 46
5-4 editing conventions saving and naming rom objects if the object you edited was a rom (factory preset) object, the pc3le will automatically suggest the next available (unused) id as the id for the edited object upon saving. If that’s the id you want, press the save soft button, and the object wil...
Page 47
Editing conventions saving and naming 5-5 keyboard naming the keyboard naming feature makes naming objects convenient, by letting you use the keyboard (or your midi controller) to enter the name of the object you’re modifying. When you’re in a rename dialog, use either of the chan/ zone buttons to c...
Page 48: Deleting Objects
5-6 editing conventions deleting objects deleting objects within most editors, there are soft buttons for deleting objects. When you want to delete an object, press the delete soft button, and the pc3le will ask you if you want to delete the object. (at this point in the dialog, you can select anoth...
Page 49: Chapter 6
Program mode 6-1 chapter 6 program mode programs are the pc3le’s performance-level sound objects. They’re preset sounds equivalent to the patches, presets, voices, or multis that you find on other synths. Program mode is the heart of the pc3le, where you select programs for performance and editing. T...
Page 50: The Program Mode Page
6-2 program mode the program mode page the program mode page the top line of the program mode main page shows your mode location, the present midi transposition, and the current midi channel. The info box at the left of the program mode page gives you information about the current program’s controll...
Page 51
Program mode the program mode page 6-3 enter button. If you use this method, make sure to unlight the category shift button by pressing it again after making your selection.) lastly, hold the category button that you wish to save a favorite for for a few seconds. The next time you choose that catego...
Page 52
6-4 program mode the program mode page at the original id#, simultaneously press the +/- buttons to jump between selecting the program’s original id# and the first available user category id#. Saving at the program’s original factory id# will replace the factory program, but you can always return a f...
Page 53: V.A.S.T. And Kb3 Programs
Program mode v.A.S.T. And kb3 programs 6-5 alternatively, a temporary controller can be set for use in the temporary tap controller field, or you can tap the tap soft button. The temporary tap controller works only while on the tap tempo screen and will remain selected when accessing the tap tempo sc...
Page 54
6-6 program mode v.A.S.T. And kb3 programs real-time controls in kb3 mode you have real-time control over many components of kb3 programs directly from the front panel. The knobs emulate the drawbars that are so essential to the tone wheel sound, while the assignable switches above them can control ...
Page 55
Program mode v.A.S.T. And kb3 programs 6-7 you can also change the programmed settings for the kb3-mode buttons to perform non-kb3 functions, such as controlling an aux effect, by changing the settings on the program editor parameters page. Additional controller assignments in kb3 mode other default...
Page 56
6-8 program mode v.A.S.T. And kb3 programs midi control of kb3 programs when you’re playing a kb3 program from an external midi source, there are two things to keep in mind: • certain midi controller numbers always control specific kb3 features. See controller numbers below. • the value of the localk...
Page 57: The Program Editor
Program mode the program editor 6-9 the program editor you can use the program editor to further modify the pc3le’s factory preset rom sounds. To enter the program editor, start in program mode by pressing the program mode button on the front panel, then press the edit button on the front panel. The...
Page 58
6-10 program mode the program editor midi values to change the midi value or controller for a parameter, press the right cursor button to highlight the center or right column. In the midi value (center) column, use the alpha wheel or the -/+ buttons to enter a midi value from 0-127, or a value of no...
Page 59
Program mode the program editor 6-11 accidentally set the midi value to 0, but wouldn’t know it because none would still be displayed. If you edit the parameters of a program and suddenly can’t produce any sound from the program, this may be the cause. In this case, either set the midi value for exp...
Page 60
6-12 program mode the program editor the pads page use the pads page to assign notes or controllers to the pc3le’s eight pads (see below.) when you select a pc3le program, the pc3le will also select an associated drum program to be triggered by the pads. The program for the pads is assigned to midi ...
Page 61
Program mode the program editor 6-13 the effects (fx) page press the fx soft button to call up the effects page. Use this page to apply audio effects to a program. You can choose an effects chain for insert effects and an effects chain for aux effects. Some drum programs use multiple insert effects ...
Page 62
6-14 program mode the program editor in program mode, since you can play up to 16 programs (one on each of 16 midi channels,) the pc3le attempts to load as many effects as is possible for all channels until it uses all of the dsp units. The program of the currently selected channel will have priorit...
Page 63
Program mode the program editor 6-15 note: though aux effects chains are stored for each program, only one channel at a time (the currently selected channel) can use its aux effects chain on the aux bus. Aux effects chains on other channels are made inactive. The arpeggiator 1 & 2 pages (arp 1, arp ...
Page 64
6-16 program mode the program editor.
Page 65: Chapter 7
Setup mode 7-1 chapter 7 setup mode in setup mode, the pc3le can take on the identity of 16 distinct instruments and 16 distinct midi transmitters, each of which can use the setup’s physical controller assignments (or any subset of those controller assignments). For example, you can create a setup t...
Page 66: Split/layer Button
7-2 setup mode split/layer button midi bank select messages, pan and volume messages, and entry values for physical controllers (entry values are the values that take effect as soon as you select the setup; there are also controller exit values, which are the values of the controllers when you leave...
Page 67
Setup mode split/layer button 7-3 parameters on the split/layer: lowersplit and uppersplit pages: lower split program/ upper split program use this field to select a program that will become the lower or upper part of your split setup. Select a program from the program list by using the category butt...
Page 68: Tap Tempo Button
7-4 setup mode tap tempo button adding a layer zone on the split/layer page, press the layer soft button to add a new zone to the currently selected setup. You will be brought to the split/layer: layer page (see below.) play the keyboard as you adjust these parameters to find the right settings. Para...
Page 69: The Setup Editor
Setup mode the setup editor 7-5 the setup editor from setup mode, press the edit button to enter the setup editor, where you can make changes to the currently selected setup. Use the soft buttons to select the various setup editor pages. The upper line of each page displays the usual mode reminder, ...
Page 70
7-6 setup mode the setup editor the channel/program (ch/prog) page this is the first page you see when you enter the setup editor. Here, you can select programs, midi channels, and midi bank numbers for each of the setup’s 16 zones. You can also solo or mute each zone. Program this selects an interna...
Page 71
Setup mode the setup editor 7-7 nevertheless, there will be occasions when “stacking” zones on the same midi channel might come in handy. Suppose you want a physical controller on the pc3le to send data for two different numbered midi controllers on the same channel. In this case, you must create tw...
Page 72
7-8 setup mode the setup editor status this parameter determines what the current zone does when you select the setup in setup mode. Muted means that the zone sends and receives program changes and entry/exit controller values, but doesn’t play notes. If the value is active, the zone sends and recei...
Page 73
Setup mode the setup editor 7-9 controllers (ctrls) page press the ctrls soft button to display the controllers page. The controllers page allows you to assign any of the pc3le’s physical controllers (knobs, pads, switches, mod and pitch wheels, foot switches and expression pedal) to control a progr...
Page 74
7-10 setup mode the setup editor knobs, cc pedal, modwheel, pitchbend up/dn (pitch wheel,) pressure the parameters for the knobs, cc pedal, modwheel, and pressure are the same (see an example of the knob 1 page, below.) the parameters for the pitch wheel are the same, but there is a separate page of...
Page 75
Setup mode the setup editor 7-11 scale after you’ve selected a continuous physical controller, you can modify the controller’s response similarly to the ways you can modify velocity response. Refer to the graphs beginning on page 7-28 for illustrations of the velocity scaling parameters. Scalelets y...
Page 76
7-12 setup mode the setup editor dest depending on the desttype field (see above,) use this parameter to select a destination either from the parameters list for the program on the current zone, or from the midi controller destination list (see page 7-17.) the parameters list shows all parameters fro...
Page 77
Setup mode the setup editor 7-13 sw pedal 1 & 2, arp. Switch, arp. Latch sw, switch 1-10 the parameters for sw pedal 1 & 2, arp. Switch, arp. Latch sw, and switch 1-10 are the same. See and example of the switch 1 page below. Use sw pedal 1 & 2 to assign parameters for footswitch pedals which can be...
Page 78
7-14 setup mode the setup editor on control (oncontrol) oncontrol determines what parameter control or midi control message will be sent when the switch is on—that is, either pressed and held or toggled on from the off position. The list of available destinations is dependent on the setting for the ...
Page 79
Setup mode the setup editor 7-15 pads you can assign each of the 8 pads to a different note, chord, midi controller destination, program parameter or riff. First, use the chan/zone buttons to the left of the display to select the desired zone that you wish to assign a pad to. Next, use the cursor bu...
Page 80
7-16 setup mode the setup editor velocity use the velocity field to select a midi attack velocity (0-127) for the note(s) designated in the keynum field(s.) alternatively, set the velocity field to auto and the note’s velocity will change each time it is triggered dependent on how hard the pad is hit e...
Page 81
Setup mode the setup editor 7-17 the controller destination list the table below contains the available values for the midi cc (continuous controller) destinations. Physical controllers can send midi values to these destinations in order to control the parameters of pc3le programs or external midi e...
Page 82
7-18 setup mode the setup editor 11 express midi expression—default assignment for cc pedal 1. In most programs it acts as an volume control. It scales between minimum (0) and the current value of volume. 12 midi 12 midi controller 12 13 midi 13 14 midi 14 default destination for knob 1 (timbre) 15 ...
Page 83
Setup mode the setup editor 7-19 99 nregparm non-registered parameter most significant byte 100 regparl registered parameter least significant byte 101 regparm registered parameter most significant byte 102-108 midi 102-108 midi controllers 102–108 109 midi 109 midi controller 109. Set’s arpeggiator ve...
Page 84
7-20 setup mode the setup editor 147 arpon any value turns arpeggiator on. (see the arpeggiator page on page 7-36) 148 arpoff any value turns arpeggiator off. (see the arpeggiator page on page 7-36) 149 mutezn mute zone – values above 64 will mute the zone, values below or equal to 64 will unmute th...
Page 85
Setup mode the setup editor 7-21 166 riffvel riff velocity (see riffs on page 7-51) 167 riffdly riff delay (see riffs on page 7-51) 168 taptempo tap tempo (see tap tempo button on page 7-4) 169 kb3mutes kb3 mutes—in setup mode, values of 63 and below set the switches to kb3 controls in that setup, a...
Page 86
7-22 setup mode the setup editor shift key number, shift key (shkeynum, shiftkey) these controller destinations allow you to play musical scales and single note patterns on any assignable continuous controller in a setup, without the need of playing the physical keys of the keyboard. These destinati...
Page 87
Setup mode the setup editor 7-23 selecting the desired key (root note): shift key (shiftkey, controller destination 177) allows the user to select the key (root note) of the shift pattern triggered by shift key number. A shift pattern is a relative pattern based on a root note. All notes triggered b...
Page 88
7-24 setup mode the setup editor values for triggering more useful octaves. See the table below for shift pattern step ranges and their corresponding starting octave. Selecting the desired octave range: you adjust the starting octave manually, using the offset parameter on the corresponding controll...
Page 89
Setup mode the setup editor 7-25 the pan/volume (pan/vol) page by changing the parameters on this page, you can define how each zone sends midi volume and pan messages. Entry volume, exit volume entry volume enables you to control the initial midi volume setting for each zone of the current setup. Wh...
Page 90
7-26 setup mode the setup editor the key/velocity (key-vel) page the key/velocity page allows you to set key range, velocity range, transposition, and note maps for each zone. Note: aside from the settings on this page, midi velocities can be affected by settings you make on other pages: see velocit...
Page 91
Setup mode the setup editor 7-27 transpose this changes the pitch of the zone, without changing its position on the keyboard. It changes the midi note numbers generated by the keys in the zone, without physically shifting the zone. The range is -128 to 127 semitones. Since there are 12 semitones (or...
Page 92
7-28 setup mode the setup editor velocity scale (velscale) this lets you amplify or diminish velocity response. Normal response is 100%. Higher values make the keyboard more sensitive (you don’t need to play as hard to get higher midi velocities) while lower values make it less sensitive (playing ha...
Page 93
Setup mode the setup editor 7-29 velocity offset (veloffset) veloffset also changes the response, but in a more direct way, by adding or subtracting a constant to the key velocity. For example, if this is set to 25 (assuming a scale of 100%), then 25 is added to the velocity of every keystroke, usua...
Page 94
7-30 setup mode the setup editor offset and scale work together. If scaling takes the velocity out of the ballpark — for example, you want to set it to 300% but that puts all of your notes at maximum velocity — using a negative offset, say around -60, can make it possible to still play at different ...
Page 95
Setup mode the setup editor 7-31 velocity curve (velcurve) velcurve lets you taper the velocity response. The default setting is linear, which means that the output velocity changes directly proportionally to the played velocity. Expand produces a curve that is less steep than the linear curve at ke...
Page 96
7-32 setup mode the setup editor crossfade is designed to be used in tandem with the reverse crossfade curve, enabling you to perform smooth crossfades between different programs. Bump tapers velocity response to resemble a bell curve, so that notes are loudest when your keystrike velocity is 64. No...
Page 97
Setup mode the setup editor 7-33 low velocity (lovel), highvelocity (hivel) lovel and hivel set the minimum and maximum velocity limits that the current zone transmits. A keystroke in the current zone whose velocity — after it has been scaled and offset — is below the minimum does not generate a not...
Page 98
7-34 setup mode the setup editor the bend page the parameters on the bend page define the bend ranges for each of the three types of pitch bend messages the pc3le can respond to. Bend range (semitones) and bend range (cents): up and down bendrangeup(st) and bendrangedown(st) sends a bend range messag...
Page 99
Setup mode the setup editor 7-35 destinations 21 and 15) for other controllers, such as the knobs and expression pedals (see aux bend 1 up/down and aux bend 2 range below.) keep in mind that not all midi devices respond to bend range messages. With many older midi instruments, you must set bend rang...
Page 100
7-36 setup mode the setup editor down the keyboard. You have control over several processing parameters: velocity, order, duration, transposition, orchestration, whether the notes are played simultaneously, and whether the intervals between notes are filled chromatically. You can also tell the arpegg...
Page 101
Setup mode the setup editor 7-37 147 (arpon) and switched off using controller number 148 (arpoff); these controllers can, of course, be assigned as the destination of a pc3le physical controller. Turning active on affects zones whose zonearpeg values are also set to on. By setting the zonearpeg par...
Page 102
7-38 setup mode the setup editor with velocity set to midi 109, midi controller 109 continually sets the arpeggiator velocity. This works well when midi controller 109 is set to a knob or expression pedal. With velocity set to fixed, all notes play with the same velocity. The default fixed velocity ...
Page 103
Setup mode the setup editor 7-39 the human1 through human4 settings randomly change played note velocity within a range in order to make arpeggiation sound more human like, with each note varying slightly in velocity. The human settings use the velocity received from the first note played as the cent...
Page 104
7-40 setup mode the setup editor shift amount you can tell the arpeggiator to transpose all of the currently latched notes each time it plays through them. Shift determines how much transposition will occur for each cycle of notes. For example, if you have latched c4 and f4, and you assign a note sh...
Page 105
Setup mode the setup editor 7-41 bipolar starts out the same way as unipolar, but during downward note shifting, it continues past the original pitch until it hits the shift limit in the opposite direction, where it reverses again. Float res adds a bit of apparent randomness to the process. “float” ...
Page 106
7-42 setup mode the setup editor pattern steps, use the alpha wheel, alphanumeric pad, or plus/minus buttons to enter the note shift amount for each step. Press more tosee a second page for patterns with more than 24 steps. You can insert a step with a value of “none” by entering -127 and then shift...
Page 107
Setup mode the setup editor 7-43 the arpeggiator 2 page latch latch determines how the arpeggiator responds to notes when they are triggered. Keys means that the arpeggiator plays only while you are holding one or more keys down (or note triggers on). As you play different notes, they get added to t...
Page 108
7-44 setup mode the setup editor auto is independent of latch; every note you play is automatically latched, and the arpeggiator runs as long as you hold at least one arpeggiated note. As long as you keep holding on at least one note (it doesn’t have to be the same note the whole time), every note y...
Page 109
Setup mode the setup editor 7-45 syncto the syncto parameter determines what an arpeggiator will sync to. An arpeggiator can sync to another arpeggiator, a riff, or a song playing from song mode. You can choose a specific arpeggiator or riff to sync to by setting syncto to arp 1–16 or riff 1-16, and ...
Page 110
7-46 setup mode the setup editor well (provided that it is set to sync to something else or the first available.) if something to sync to is already running, downbeatwait behaves just like downbeat. With synctype set to anybeatwait, if there is something playing to sync to, the arpeggiator will wait ...
Page 111
Setup mode the setup editor 7-47 real-time control of arpeggiator parameters you can have real-time control over several arpeggiator parameters, by assigning physical controllers to special arpeggiator controller destinations. Any input (or entry value) from a physical controller assigned to an arpe...
Page 112
7-48 setup mode the setup editor 171 shiftpatt selects one of the 128 patterns in the shiftpatt bank for the arpeggiator page of a controller’s zone. 172 shiftpbank each increment of 7 (0-6, 7-13...112-127) selects one of the 17 shiftpatt banks for the arpeggiator page of a controller’s zone. 173 ve...
Page 113
Setup mode the setup editor 7-49 the common page the common page contains parameters that affect every zone in the current setup. Tempo when clock source is set to internal, the tempo parameter sets the pc3le’s system tempo. The tempo parameter values are in units of bpm (beats per minute). This con...
Page 114
7-50 setup mode the setup editor arpeggiator sync (arpsync) setting arpsync to sync mode allows you to arpeggiate across zones boundaries. There are two important points to keep in mind when using sync mode: • make sure that the arpeggiator keyranges of each zone that you want to sync cover the enti...
Page 115
Setup mode the setup editor 7-51 riffs riffs are full songs or individual tracks of a song created in the pc3le’s song mode that you can trigger in setup mode. Standard midi files may also be imported to song mode and then used as riffs in setups. Every zone in a setup can have it's own riff—a comple...
Page 116
7-52 setup mode the setup editor riff setting the riff parameter to on will enable the riff feature for the current zone in setup mode. Setting this parameter to off will disable the riff for this zone. Song select the song you wish to use in the song parameter by using the alpha wheel, -/+ buttons,...
Page 117
Setup mode the setup editor 7-53 beat in that bar (beat range is dependent on time signature.) tick can be set from 0 to 959. Refer to table 7-2 for tick values. The pc3le restricts the selectable values for the stop parameter such that the current riff is at least one beat long. Transpose/root note...
Page 118
7-54 setup mode the setup editor the riff2 page the second riff page appears as shown below, and has the following parameters: trigger there are a few ways to trigger riffs in setup mode. On the riff2 page you can use the trigger field to set a keyboard key to trigger the riff. Also, any physical con...
Page 119
Setup mode the setup editor 7-55 from a#0 to a#0 for example, and your riff will be triggered to start only by pressing the a#0 key. If you want your trigger key range to be larger, set your trigger key range to be, for instance, a#0 to a#1. Now any key that is pressed within this range will trigger...
Page 120
7-56 setup mode the setup editor arpeggiator. With tempo bpm set to external, the riff will sync to external midi clock. You can also manually choose a tempo by selecting a value from 20 to 400 for bpm. Use the alpha wheel or - /+ buttons to choose between the options or set a tempo. You can also us...
Page 121
Setup mode the setup editor 7-57 with synctype set to anybeatwait, the riff will wait for the next beat to start. The difference from anybeat is that if there is nothing playing to sync to, this riff will not start. This can be useful if you want to start multiple riffs synced to one riff. You could...
Page 122
7-58 setup mode the setup editor arpeggiator’s downbeat will occur. With relsyntyp set to anybeat, if there is already a something playing to sync to, the riff will wait only until the next beat before stopping when released. Depending on when you release the riff it will stop in sync with a beat, b...
Page 123
Setup mode the setup editor 7-59 than 100% will result in shorter durations, values larger than 100% will result in longer durations. Velocity velocity changes the velocity of each midi note. The original velocities of the notes in the sequence are multiplied by the selected percentage. 100% will ca...
Page 124
7-60 setup mode the setup editor the fx pages: fx, auxfx1, auxfx2 the pc3le contains a versatile effects processor, and when combined with setup mode it puts the power of an entire studio of audio effects at your fingertips. This section contains everything you’ll need to know how to use the pc3le’s ...
Page 125
Setup mode the setup editor 7-61 signal flow when using effects, it is important to understand how your signal is being processed. For each zone (or track in song mode) your signal can be sent to the aux effects before or after being processed by the program’s insert effects. The diagram below shows...
Page 126
7-62 setup mode the setup editor the fx page use the fx page to distribute processing power (dsp units) for the effects of the zone(s) (or track(s) in song mode) assigned to each midi channel. (see channel on page 7-6 and track channels on page 10-7 for details on setting the midi channel for each z...
Page 127
Setup mode the setup editor 7-63 the auxfx1 and auxfx2 pages pressing the auxfx1 soft button or the auxfx2 soft button calls up, respectively, the auxfx1 page or the auxfx2 page. Use these pages to provide overrides for aux chain selection and other aux effects parameters, which allows you to change...
Page 128
7-64 setup mode the setup editor send levels and pre/post ins. There are two parameters for each of the setup or song’s 16 available midi channels: send level (top row) and pre-/post-insert (bottom row). The setting for the parameter send level determines if the aux send level for the selected zone/...
Page 129
Setup mode the setup editor 7-65 duplicate zone (dupzn) this adds a new zone with the same parameters as the current zone. Import zone (impzn) you can import, or “bring in,” any zone from any setup in memory. Press impzn, and use any data entry method to choose a setup to import from. Then use the c...
Page 130
7-66 setup mode recording a setup to song mode recording a setup to song mode the midi output of a setup can be recorded to a song in song mode. Each midi channel that is output from a setup is recorded into each track of a song (if the tracks have corresponding midi channels.) programs from each zo...
Page 131
Setup mode recording a setup to song mode 7-67 mono pressure: when recording a setup to song mode with mult selected for rectrk in song mode, you may notice that every track has recorded mono pressure messages, even if there is nothing else recorded on a track. If this bothers you, you can set the m...
Page 132: The Control Setup
7-68 setup mode the control setup the control setup the control setup is a setup which defines the controller assignments for all programs in program mode (these assignments are the midi cc numbers that the pc3le’s physical controllers send while in program mode, not their destinations. Available des...
Page 133
Setup mode the control setup 7-69 when editing the control setup, only zone 1 has an effect on program mode. (zones 2–16 are not relevant in program mode, because the pc3le’s physical controllers can only control one midi channel at a time in program mode. A control setup should have only 1 zone.) s...
Page 134
7-70 setup mode the control setup.
Page 135: Chapter 8
Quick access mode 8-1 chapter 8 quick access mode in quick access mode, you can select programs or setups with a single press of an alphanumeric button (or with other data entry methods). The pc3le offers a number of ways to quickly make selections while performing, but only quick access mode lets y...
Page 136: The Qa Editor
8-2 quick access mode the qa editor soft buttons in quick access mode use the octav– and octav+ soft buttons to transpose up or down by a full octave. Pressing both octav buttons simultaneously returns the transposition to its original setting. Press the info soft button to see all of the controller...
Page 137
Quick access mode the qa editor 8-3 selecting a setup for a quick access entry if you want to store a setup in the current entry instead of a program, press the type soft button—when you do this, notice that the type field change from program to setup (also notice that the channel indicator disappear...
Page 138
8-4 quick access mode the qa editor.
Page 139: Chapter 9
Master mode master mode page 1 (mast 1) 9-1 chapter 9 master mode press the master mode button to enter master mode, which contains parameters affecting the pc3le’s overall performance and system setup. You can access master tuning, transposition, and audio output options. You can also access settin...
Page 140
9-2 master mode master mode page 1 (mast 1) tune adjusting the value of this parameter tunes every program in the pc3le by the amount you specify. Tuning can be adjusted up or down 100 cents (one semitone) in one-cent increments. This parameter is useful for getting in tune with recordings and acous...
Page 141
Master mode master mode page 1 (mast 1) 9-3 velocity map (vel map) (master) change the master velocity map setting if you find that the pc3le is not producing the desired velocities (too loud or too quiet) based on your playing style (how light or heavy that you play the keys.) the default map provid...
Page 142
9-4 master mode master mode page 1 (mast 1) strike velocities produce higher midi velocities compared to the linear map. Gm receive effects notes from the pc3le’s keyboard as well as the midi in port. This map is automatically used when the pc3le is in gm mode (see general midi on page 9-9,) though ...
Page 143
Master mode master mode page 1 (mast 1) 9-5 pressure map (press map) (master) change the master press map setting if you find that the pc3le is not producing the desired midi pressure (aftertouch) values (too high or too low) based on your playing style (how soft or hard that you press the keys.) the...
Page 144
9-6 master mode master mode page 1 (mast 1) intonation most modern western music uses what is known as equal temperament. This means that the interval between each semitone of the 12-tone octave is precisely the same as every other semitone. However, many different intonation intervals have evolved ...
Page 145
Master mode master mode page 1 (mast 1) 9-7 list and description of intonation maps in general, you should select a nonstandard intonation map when you’re playing simple melodies (as opposed to chords) in a particular musical style. When you use intonation maps based on pentatonic scales, you’ll nor...
Page 146: Master Mode Page 2 (Mast 2)
9-8 master mode master mode page 2 (mast 2) master mode page 2 (mast 2) on master mode page 2 you’ll find settings for the pc3le’s digital output, fx mode, and default song. You can view the os and objects versions, remap drum programs, as well as enable or disabling general midi mode, program demos,...
Page 147
Master mode master mode page 2 (mast 2) 9-9 mode is set to performance as a default, with some exceptions. In song mode, multitrack mode is always used, despite how this parameter is set in master mode. Also, the fx mode parameter does not affect setup mode because it uses its own fx mode. Os/object...
Page 148
9-10 master mode master mode page 2 (mast 2) overview of general midi mode once enabled, program mode will display the set of 128 standard gm program names on the right side of the screen (see below.) aside from the different layout and program choice, program mode operates normally (see below for i...
Page 149: Midi Transmit (Xmit)
Master mode midi transmit (xmit) 9-11 midi transmit (xmit) use the parameters on the midi transmit page to control how the pc3le sends midi information to its usb or midi out port. These settings to some extent affect the pc3le’s response to its own keyboard and controllers, but they primarily affec...
Page 150
9-12 master mode midi transmit (xmit) through the traditional midi port. Both parameters, midi transmit destination and the setup destination parameter in the setupmode:ch/prg page act as filters and both are active in setup mode. Note: this parameter has no effect on song mode. In song mode each tra...
Page 151
Master mode midi transmit (xmit) 9-13 velocity map (transmit) change the midi transmit velocity map setting if you are triggering external midi gear which is producing notes that are too loud or too quiet based on your playing style (how light or heavy that you play the keys.) the default map provid...
Page 152
9-14 master mode midi transmit (xmit) pressure map (transmit) change the transmit pressure map setting if you are triggering external midi gear which is producing midi pressure (aftertouch) values that are too high or too low based on your playing style (how soft or hard that you press the keys.) th...
Page 153
Master mode midi transmit (xmit) 9-15 program change (progchange) when progchang is set to on, the pc3le sends program change commands to its usb or midi out port when you select programs or setups from the front panel or from your midi controller. Select a value of off when you want to change progr...
Page 154: Midi Receive (Recv)
9-16 master mode midi receive (recv) midi receive (recv) the midi receive page is where you define the pc3le’s response to incoming midi signals (with one exception pertaining to quick access mode, which we’ll explain later). Basic channel the basic channel determines which channel will always be ava...
Page 155
Master mode midi receive (recv) 9-17 velocity map (receive) change the receive velocity map setting if you are triggering the pc3le with external midi gear which is producing notes that are too loud or too quiet. The default map provides the widest range of velocity expression, but you may want to c...
Page 156
9-18 master mode midi receive (recv) pressure map (receive) change the receive pressure map setting if you are triggering the pc3le with external midi gear which is producing midi pressure (aftertouch) values that are too high or too low based on your playing style (how soft or hard that you press t...
Page 157
Master mode midi receive (recv) 9-19 all notes off if this parameter’s value is set to normal, the pc3le responds to all notes off messages received over midi. Ignore causes these messages to be ignored. If you’re using a roland product as a midi controller for your pc3le, you’ll want to set the val...
Page 158
9-20 master mode midi receive (recv) when you’re in program mode, and playing a kb3 program, you may want to leave localkbdch set to none, which is its default value. In this case the midi controller messages for kb3 control listed in table 6-2 on page 6-8 are certain to work (if you haven’t edited ...
Page 159: Program Change Formats
Master mode program change formats 9-21 program change formats the pc3le can store more programs than the midi program change specification can handle (midi lets you send program change numbers from 0 to 127 or 1 to 128 only). So we’ve designed a system that makes program selection more flexible. This...
Page 160: Soft Buttons In Master Mode
9-22 master mode soft buttons in master mode if your pc3le is already in the bank you want to use (group of 128 programs starting from 0,) you can send it single pchs (standard program change commands) from 0 to 127, to select programs within that bank. The pc3le’s response depends on the setting fo...
Page 161: Chapter 10
Song mode and the song editor getting started with the sequencer 10-1 chapter 10 song mode and the song editor getting started with the sequencer the pc3le’s sequencer is a powerful and versatile tool for songwriters, composers, and anyone else who wants to record and play back songs. As with any to...
Page 162
10-2 song mode and the song editor song mode: the main page the events field on the top line displays the free ram available for events in the selected song. The song status,also on the top line of the display, is always one of the following: stopped the default sequencer status; also appears when yo...
Page 163
Song mode and the song editor song mode: the main page 10-3 recording track (rectrk) the rectrk parameter determines which track is record enabled. Set the record enabled track to mult to record more than one channel simultaneously. When rectrk is set to a single track (1–16), record (r) is displaye...
Page 164
10-4 song mode and the song editor song mode: the main page volume (vol) you can set a volume level for each track as a value between 0 and 127. If the channel of the rectrk (or the control channel, if rectrk is set to multi or none) contains any recorded volume change (controller 7), the change wil...
Page 165
Song mode and the song editor song mode: the main page 10-5 of each midi channel is set by the volume of each zone, if a zone uses the same midi channel on the setupmode ch/prog page (set with the channel parameter.) if a zone does use a midi channel that one of the tracks in your song uses, the vol...
Page 166
10-6 song mode and the song editor song mode: the main page pan sources when an initial pan is not set if an initial pan is not stored with each track, the pan for each track of your song will be set depending on what mode you were in previous to loading the song. If you are in song mode and have pl...
Page 167
Song mode and the song editor song mode: the main page 10-7 during playback and recording, the indicators above tracks containing any midi data will flash a small, filled-in square when any midi activity is detected. Track status indicators using the up, down, left, and right cursor buttons to positio...
Page 168
10-8 song mode and the song editor song mode: the main page the stop soft button halts the playback or recording, and resets the song’s location to either the default bar 1, beat 1 value, or to whatever location you defined with the locate parameter. If the location is defined as something other than ...
Page 169: Save Changes
Song mode and the song editor song mode: the main page 10-9 the save changes dialog the following dialog appears after you have recorded a track and pressed stop, or if you have entered the song editor and made changes, then pressed exit, or if you press save in the song editor. The plynew soft butt...
Page 170: Song Mode: The Big Page
10-10 song mode and the song editor song mode: the big page if you decide not to save or rename, no returns you to the song-mode page in which you were last recording. Changes to the current song are not saved, though the sequencer will remember changes to certain settings from the main and big page...
Page 171: Song Mode: The Fx Pages
Song mode and the song editor song mode: the fx pages 10-11 time in the time in parameter determines the start time for loop or punch in recording (more on this below). Time out the time out parameter determines the stop time for loop or punch in recording. Song end the song end parameter determines...
Page 172: Song Mode: The Mixer Page
10-12 song mode and the song editor song mode: the mixer page song mode: the mixer page the mixer page shows the current settings for the program number, panning, and volume of each track (in groups of 8). The selected track number, as well as the range of tracks displayed on the page, are displayed...
Page 173: Done
Song mode and the song editor song mode: the metro page 10-13 the done soft button if no changes were made in the mixer page, pressing the done soft button calls up the main page. If changes were made, pressing the done soft button calls up the “save changes” dialog. Song mode: the metro page all of...
Page 174: Rec
10-14 song mode and the song editor song mode: the metro page channel this parameter determines the midi channel to which the metronome program and events are sent. Strong note this parameter determines the midi number of the note played by the metronome for the downbeats (the “1” of each measure). ...
Page 175
Song mode and the song editor song mode: the filter pages (recflt and plyflt) 10-15 song mode: the filter pages (recflt and plyflt) on the recflt and plyflt pages you can specify what events are ignored during, respectively, recording and playback. Both pages have the same parameters with the same r...
Page 176: Rec
10-16 song mode and the song editor song mode: the filter pages (recflt and plyflt) lovel lovel determines the lowest note on/off velocity that is recorded/played back when notes is set to on. Hi the hi to the right of lovel determines the highest note on/off velocity that is recorded/played back wh...
Page 177: Done
Song mode and the song editor song mode: the misc page 10-17 the done soft button if no changes were made in the recflt/plyflt page, pressing the done soft button calls up the main page. If changes were made, pressing the done soft button calls up the “save changes” dialog. Song mode: the misc page ...
Page 178: Song Mode: The Stats Page
10-18 song mode and the song editor song mode: the stats page grid the grid parameter determines the resolution of quantization and the position of the grid points. Swing the swing parameter determines the amount (in units of percent) of “swing” applied during quantization. Release the release param...
Page 179: The Song Editor
Song mode and the song editor the song editor 10-19 • song – the total number of events (including notes) in the current song. • temp – the total number of events in the temp buffer (the temp buffer is used when grabbing events from a different song). • riffs 1–16 – the total number of events in eac...
Page 180
10-20 song mode and the song editor song editor: the common page tempo this is another place where the song’s initial tempo can be set or modified. Timesig affects the click, playback looping, and locate function as well as some editing operations. Does not change the recorded data, though it does ch...
Page 181
Song mode and the song editor song editor: the track page 10-21 use the cursor buttons to select one of the mididst fields. You can access fields for 8 tracks at once, either tracks 1-8 or 9-16, each of which correspond to the track numbers displayed in the drumtrk field, directly above the mididst fiel...
Page 182
10-22 song mode and the song editor song editor: the track page the parameters in this box will generally be the same for most functions. For some functions, however, some parameters may not apply. For example, quantize and transpose apply only to notes, while remap applies only to controllers. In a...
Page 183
Song mode and the song editor song editor: the track page 10-23 high key (hi) determines the highest note in a range of notes to be affected. This can be set to any midi note value; the default is g9. Lovel an attack velocity range can be specified as criteria for selecting note events for editing. T...
Page 184
10-24 song mode and the song editor song editor: track functions song editor: track functions erase this function erases specified events from a region of time, but it doesn’t delete the region of time. The result is like erasing a section of recording tape. If you want to completely remove a segment...
Page 185
Song mode and the song editor song editor: track functions 10-25 specify a bar, beat, and tick location in the destination track where the copied data will be placed with the location parameter. If the length of the copied region extends from the location point beyond the song’s existing end point, ...
Page 186
10-26 song mode and the song editor song editor: track functions insert the insert function is used to add blank time to the current song, modifying the song’s end point appropriately. The insert function will affect all tracks. This is similar to splicing a piece of blank tape to an existing segmen...
Page 187
Song mode and the song editor song editor: track functions 10-27 quantize use the quantize function to adjust the timing of note events. Keep in mind that only note events are quantized; other types of events, such as controllers, are not quantized. Quant : off/1 to 100% the quantize parameter deter...
Page 188
10-28 song mode and the song editor song editor: track functions shift the shift function allows you to offset the existing midi events forward or backward in time any number of ticks (1/480th of a beat) and beats. This function only affects the end point if any of the shifted events are after the e...
Page 189
Song mode and the song editor song editor: track functions 10-29 grab grab is similar to the copy function, except that the grab function allows you to copy selected data from tracks that exist in other songs in memory. Srcsong : song list the source song parameter is set to the id and name of the s...
Page 190
10-30 song mode and the song editor song editor: track functions change the change function is used to modify either attack and release velocities, or the values of any existing controller data on the current track. A static change of values can be made as well as having the change take place over a...
Page 191: Song Editor: The Event Page
Song mode and the song editor song editor: the event page 10-31 remap use the remap function to apply the values of any one type of controller data, already recorded on a track, to another controller type. The effect the real time changes of the “old” controller had will be replaced by the effect th...
Page 192
10-32 song mode and the song editor song editor: the event page to scroll through the events, make sure the location (bar and beat, in the first column) is highlighted. Use the alpha wheel, the up and down cursor buttons, or the plus/minus buttons. As you scroll through the events, each event is exec...
Page 193
Song mode and the song editor song editor: the event page 10-33 soft buttons on the event page cut : removes the currently selected event from the event list and temporarily stores it in a memory buffer so that you can immediately paste it into a new location. Copy : makes a duplicate of the current...
Page 194
10-34 song mode and the song editor song editor: the event page.
Page 195: Chapter 11
Storage mode storage mode page 11-1 chapter 11 storage mode storage mode lets you use a usb device (such as a thumb drive) to load, save, back up, and copy files between the pc3le and the outside world. Storage mode in the pc3le allows flexibility to organize files and their contents. Its features can ...
Page 196
11-2 storage mode storage mode page load load selected file(s) or object(s) from the current device into pc3le memory. Utils create new directories, delete, rename or copy files and directories. Format format the usb device currently connected to the usb storage port. Usbdrv select the usb drive. Usin...
Page 197: Path
Storage mode path 11-3 path when you choose the store, load, or utils soft buttons on the storage mode main page, at some point you will have to choose exactly where in the storage device that you wish to store or load your files to or from. This location is called a directory. When you need to choos...
Page 198: Common Dialogs
11-4 storage mode common dialogs common dialogs these are dialogs that the pc3le calls up when about to perform certain storage functions. The select directory dialog when storing an object—or group of objects—the pc3le prompts you to select a directory in which to save that object or group. There a...
Page 199: The Store Page
Storage mode the store page 11-5 the store page pressing the store soft button calls up the store page, where you can select user objects from ram to store in the current storage device. The page appears as shown below: at the top right of the page, the display shows how much memory is available in ...
Page 200: The Load Page
11-6 storage mode the load page shortcuts when storing individual objects selecting or deselecting all of the objects at once can be done with the following double-presses (two front-panel buttons simultaneously pressed): • left/righ t cursor double-press: select all objects • up/down cursor double-...
Page 201
Storage mode the load page 11-7 numbers are the same numbers that were used to reference the objects when the file was last saved by the pc3le. As with the file list, entering in a number from the alphanumeric buttonpad will jump to the indexed entry, and typing in a large number like 9999 will go to ...
Page 202: The Utilities (Utils) Page
11-8 storage mode the utilities (utils) page append try to use the object id numbers stored in the file for the objects to be loaded. If an id number is already in use, increment the id number until a free slot is found. Cancel cancel the mode selection, and go back to choosing files. The utilities (u...
Page 203: Chapter 12
Tutorial: song mode 12-1 chapter 12 tutorial: song mode in song mode, you can use the pc3le’s sequencer to record songs using multiple instrument sounds. You can easily change your song’s tempo, fix mistakes, and adjust the volume of each instrument. The following guide includes instructions to choos...
Page 204
12-2 tutorial: song mode bars and beats should be familiar terms for musicians, but ticks are a term specific to midi sequencers. Ticks provide fine resolution when recording and editing sequences. For example, if you were to play along with the sequencer’s metronome to record one note on each beat of...
Page 205
Tutorial: song mode 12-3 make the first track contain the piano part for this song (see below.) you can do this quickly by entering 1 on the alphanumeric pad and pressing enter. Part 2: set the tempo for this example, we will leave the song at its default time signature, 4/4 (see the song mode chapte...
Page 206
12-4 tutorial: song mode metron parameter to always (see below.)make sure the pc3le’s main volume is set at a moderate level, then press the play/pause button to hear the metronome play the selected tempo. 3. Press the big soft button again to return to the song mode mainpage (the main soft button a...
Page 207
Tutorial: song mode 12-5 2. Press the record button located on the front panel. This prepares the pc3le for recording on the current rectrk. The record button lights, and on the song mode mainpage the right of the top line will display rec. Ready, which means that the sequencer will recordwhen the p...
Page 208
12-6 tutorial: song mode pressing retry restarts recording from the same point you last started recording from. Yes saves the song with the performance you just recorded. Whatever was played back when you pressed playnew will be the version of the song saved when you press yes. The “save as” dialog ...
Page 209
Tutorial: song mode 12-7 unused id# to save a new song. The next available unused id# is automatically selected when editing a factory rom song. When editing a song that has been stored in user memory (any originally unused id#,) the edited song’s id# is automatically selected. This assumes that you...
Page 210
12-8 tutorial: song mode part 5: fixing mistakes for each track in song mode, you can fix mistakes in your performance without re-recording the entire performance. Here we will describe the method that is easiest for fixing specific passages in a track. (see the song mode chapter: the event page for a ...
Page 211
Tutorial: song mode 12-9 5. Set times for the time in and time out fields to select the time to fix. For this example we will fix bar 3 (see below.) note: if you need to fix a section which isn’t exactly within one bar or an even division of beats, use the following method to find your time in and time o...
Page 212
12-10 tutorial: song mode part 6: adjusting the volume of each instrument adjust the volume of an instrument by adjusting the volume of the track containing that instrument program. While your song is playing, you can use the vol parameter on the song mode main page to adjust the volume for the trac...
Page 213
Tutorial: song mode 12-11 4. On the song:mixer page, press the keep soft button to store initial values for all tracks (see below.) 5. On the song:mixer page, press the done soft button or the front panel exit button. You will be asked to save changes to your song, just as in part 3, step 4 of this ...
Page 214
12-12 tutorial: song mode 2. Press the record button, then press play/pause. 3. Select the vol parameter and adjust it with the alpha wheel while the sequencer is recording. Any changes to the vol parameter will be recorded as data in the current track. 4. When you are finished, press the stop button...
Page 215
Tutorial: song mode 12-13 3. On the editsong:track page, set the function parameter to erase (see below.) 4. Use the chan/zone buttons (to the left of the display) to choose the track to erase volume automation from. You can view the selected track number in the upper right corner of the screen. 5. ...
Page 216
12-14 tutorial: song mode 7. Use the from and to parameters to set the range of time from which you want to remove your volume automation. You can play the song and watch the locate field to determine these times. For this example, let’s say that we want to erase volume automation from bar 3 (see bel...
Page 217
Tutorial: song mode 12-15 part 7: learning more about song mode factory rom songs the pc3le includes a number of pre-recorded songs stored in the factory rom. Investigate these songs to see the possibilities of song mode. Feel free to edit or add to any of these songs in order to learn more about so...
Page 218
12-16 tutorial: song mode to change to. Enter the number with the alphanumeric pad and then press enter when you want to make the change. You won’t be able to see the numbers you’ve entered until you press enter , but you can press cancel to start over if you’ve made a mistake or if you are unsure w...
Page 219: Chapter 13
Tutorials: setup mode 13-1 chapter 13 tutorials: setup mode in this chapter: • the setup editor . . . . . . . . . . . . . . . . . . . . . . . . . . . . . . . . . . . . . . . . . . . . . . . . . . . . . . . . . . . . . . . 13-3 • using and editing a split program setup . . . . . . . . . . . . . . . ....
Page 220
13-2 tutorials: setup mode a setup is made up of 1 to 16 zones, each of which uses a program (instrument sound) from program mode. With a setup you can play up to 16 different instrument sounds at once, either as separate instruments from different key ranges (known as split setups,) as layers of in...
Page 221: The Setup Editor
Tutorials: setup mode the setup editor 13-3 the setup editor in each of the following guides, you will be using the setup editor to make changes to the currently selected setup . Open the setup editor from setup mode by pressing the edit button on the front panel. Use the soft buttons at the bottom ...
Page 222
13-4 tutorials: setup mode using and editing a split program setup using and editing a split program setup one of the simplest uses of setup mode is to create a split setup, in which different ranges of the keyboard are assigned to play different instrument programs. The pc3le can split the keyboard...
Page 223
Tutorials: setup mode using and editing a split program setup 13-5 part 2: changing the split point (setting zone key range) you can use the setup editor to change the “split” point on the keyboard, the point where one zone stops and the other begins. For example, let’s change the split point of the...
Page 224
13-6 tutorials: setup mode using and editing a split program setup (three half-steps above middle c, which is c4) on the pc3le’s keyboard (see below.) you can also set the desired key name in the hikey field by using the alpha wheelor - / + buttons. 5. Next, use the chan/zone buttons to select zone 2...
Page 225
Tutorials: setup mode using and editing a split program setup 13-7 part 3: creating a new split setup from an existing split setup it is convenient to use an existing split setup as a template for a new split setup. This allows you to easily create a new split setup by using the split point from an ...
Page 226
13-8 tutorials: setup mode using setup mode to play layers of instruments using setup mode to play layers of instruments in a setup you can set zone key ranges that overlap. This creates layers of instrument programs that are played from the same key range. As an example, let’s use the setup 38 jazz...
Page 227
Tutorials: setup mode using setup mode to play layers of instruments 13-9 5. Press the more soft button (see a below) on the bottom left of the display twice to scroll left two pages of soft buttons and find the dupzn (duplicate zone) button. Press the dupzn button to duplicate zone 2 and create zone...
Page 228
13-10 tutorials: setup mode using setup mode to play layers of instruments also adjust the volume of a layered zone with a knob or expression pedal (see page 13-13,) or mute and unmute a layered zone with a assignable switch or footswitch (see sw pedal 1 & 2, arp. Switch, arp. Latch sw, switch 1-10 ...
Page 229
Tutorials: setup mode adjusting the volume and pan of zones 13-11 adjusting the volume and pan of zones you will likely want to adjust the volume of zones in a setup. You can also adjust the pan (left/ right speaker position) of each zone. Each setting is easily controlled in the setup editor. For m...
Page 230
13-12 tutorials: setup mode adjusting the volume and pan of zones 4. Use the cursor buttons to select the entryvolume field. The volume for this zone is already at its maximum value 127. Let’s use the alpha wheel to turn this parameter down to 90 (see below.) now the zone will play the piano program ...
Page 231: Zones
Tutorials: setup mode assigning multiple knobs to control volume in different zones 13-13 assigning multiple knobs to control volume in different zones you can assign a different knob to each zone in a setup so that you can easily adjust the volume of each zone. For example, let’s edit the setup 38 ...
Page 232
13-14 tutorials: setup mode assigning multiple knobs to control volume in different zones 4. On the controllers page, zone 1 will be selected. You can view the number of the selected zone in the top right corner of screen (see below.) if you are not on zone 1, use the chan/zone buttonsto the left of...
Page 233
Tutorials: setup mode assigning multiple knobs to control volume in different zones 13-15 7. With ctrl selected in the desttype field, use the cursor buttons to select the dest field. In the dest field, press 7 and then the enter button on the alphanumeric pad to choose volume (see below.) you can also...
Page 234
13-16 tutorials: setup mode assigning multiple knobs to control volume in different zones 10. With knob 2 selected in the controller field, use the cursor buttons to select the desttype field and then use the alpha wheelor - / + buttons to select ctrl (see below.) 11. With ctrl selected in the desttyp...
Page 235: Different Zones
Tutorials: setup mode assigning a single knob to control relative volume in different zones 13-17 assigning a single knob to control relative volume in different zones you can assign a single knob to adjust the relative volume of multiple zones in a setup. For example, let’s edit the setup 8 piano &...
Page 236
13-18 tutorials: setup mode assigning a single knob to control relative volume in different zones 4. On the controllers page, use the chan/zone buttonsto the left of the display to select zone 2. You can view the number of the selected zone in the top right corner of screen. 5. On the controllers pa...
Page 237
Tutorials: setup mode assigning a single knob to control relative volume in different zones 13-19 7. With ctrl selected in the desttype field, use the cursor buttons to select the dest field. In the dest field, press 7 and then the enter button on the alphanumeric pad to choose volume (see below.) you ...
Page 238
13-20 tutorials: setup mode assigning a single knob to control relative volume in different zones 11. With ctrl selected in the desttype field, use the cursor buttons to select the dest field. In the dest field, press 7 and then the enter button on the alphanumeric pad to choose volume. You can also us...
Page 239
Tutorials: setup mode assigning a single knob to control relative volume in different zones 13-21 scale method the scale method multiplies the volume of one your zones by a percentage. This means that the scaled zone’s volume will always be a certain percent different than the non scaled zone. Unlik...
Page 240
13-22 tutorials: setup mode assigning a single knob to control relative volume in different zones 5. On the controllers page for zone 2, the controller field will be highlighted (if not, select the controller field with the cursor buttons.) make sure the led to the left of the timbre knob is lit, if i...
Page 241
Tutorials: setup mode assigning a single knob to control relative volume in different zones 13-23 the display to select zone 3 (see below.) you can view the number of the selected zone in the top right corner of screen. 9. On the controllers page for zone 3, knob 1 will still be selected in the cont...
Page 242
13-24 tutorials: setup mode assigning a single knob to control relative volume in different zones 12. Now we will set a scale value for zone 3. On the controllers page for knob 1, zone 3, use the cursorbuttons to select the scale field. On the alphanumeric pad press 90 and then the enter button to en...
Page 243: Volume of Different Zones
Tutorials: setup mode assigning a single knob to crossfade between the volume of different zones 13-25 assigning a single knob to crossfade between the volume of different zones you can assign a knob to crossfade between sounds on different zones. Crossfading allows you to smoothly blend between two...
Page 244
13-26 tutorials: setup mode assigning a single knob to crossfade between the volume of different zones 4. On the controllers page, use the chan/zone buttonsto the left of the display to select zone 2 (see below.) you can view the number of the selected zone in the top right corner of screen. 5. On t...
Page 245
Tutorials: setup mode assigning a single knob to crossfade between the volume of different zones 13-27 7. With ctrl selected in the desttype field, use the cursor buttons to select the dest field. In the dest field, press 7 and then the enter button on the alphanumeric pad to choose volume (see below.)...
Page 246
13-28 tutorials: setup mode assigning a single knob to crossfade between the volume of different zones timbre. This will select knob 1 for the controller field. You can also set the desired controller in the controller field by using the alpha wheelor - / + buttons. 11. With knob 1 selected in the con...
Page 247
Tutorials: setup mode assigning a single knob to crossfade between the volume of different zones 13-29 14. Next we will set a negative scale value for zone 3. On the controllers page for knob 1, zone 3, use the cursorbuttons to select the scale field. On the alphanumeric pad press the +/- button, the...
Page 248
13-30 tutorials: setup mode switch between zones based on played keyboard velocity switch between zones based on played keyboard velocity you can set a setup zone to only be heard when the keyboard is played within a certain velocity range. This technique can be used in different ways depending on t...
Page 249
Tutorials: setup mode switch between zones based on played keyboard velocity 13-31 4. On the keyvel page, use the chan/zone buttonsto the left of the display to select zone 2 (see below.) you can view the number of the selected zone in the top right corner of screen. 5. On the keyvel page for zone 2...
Page 250
13-32 tutorials: setup mode switch between zones based on played keyboard velocity 8. To finish, press the exit button to the right of the display to exit the setup editor and save your changes to this setup under a new id#. See the setup editor section at the beginning of this chapter for details on...
Page 251: Another
Tutorials: setup mode assigning a footswitch to switch from one setup to another 13-33 assigning a footswitch to switch from one setup to another you can assign a footswitch to switch from one setup to another if you need to change setups very quickly during a performance. When switching setups on t...
Page 252
13-34 tutorials: setup mode assigning a footswitch to switch from one setup to another 2. With the setup 28 world selected in setup mode, press the edit button on the front panel. This will bring you to the ch/progpage of the setup editor (see below.) 3. From the ch/progpage, press the ctrls soft bu...
Page 253
Tutorials: setup mode assigning a footswitch to switch from one setup to another 13-35 6. With sw pedal 2 selected in the controller field, use the cursor buttons to select the desttype field and then use the alpha wheelor - / + buttons to select ctrl (see below.) 7. With ctrl selected in the desttype...
Page 254
13-36 tutorials: setup mode assigning a footswitch to switch from one setup to another 9. Next, press the exit button to the right of the display to exit the setup editor. When prompted to save the setup, press the yes soft button (see below.) 10. When prompted to choose an id#, press the - and + bu...
Page 255
Tutorials: setup mode assigning a footswitch to switch from one setup to another 13-37 on the setup main page, select the setup 28 world once again by using the - / + buttons, alpha wheel, or by pressing 28 and then enter on the alphanumeric pad. Hold a sustained note or chord and then step on the s...
Page 256: Creating A New Setup
13-38 tutorials: setup mode creating a new setup creating a new setup follow these steps if you would like to create a new setup from a blank template. 1. If you are not already in setup mode, press the exit button until you reach the programmode page, then press the setup modebutton, located with t...
Page 257
Tutorials: setup mode creating a new setup 13-39 5. If you would like to add a new zone, use the more soft button on the bottom left of the display to scroll to the next page of soft buttons and find the newzn (new zone) button. Press the newzn button to create a new zone (see below.) you will see th...
Page 258
13-40 tutorials: setup mode creating a new setup 7. If you would like to adjust the keyrange of each zone, use the more soft buttons on the bottom of the display to scroll to through pages of soft buttons and find and press the keyvel button. This brings you to the key-vel page where you can view the...
Page 259: Basics of Using Riffs
Tutorials: setup mode basics of using riffs 13-41 basics of using riffs riffs are full songs or individual tracks of a song created in the pc3le sequencer that you can trigger in setup mode. Every zone in a setup can have it's own riff—a completely independent sequence. Riffs can be used to accompan...
Page 260
13-42 tutorials: setup mode basics of using riffs 4. From the ch/progpage of the setup editor, press the left hand more soft button to cycle through the soft buttons at the bottom of the display and find the newzn soft button. Press the newzn soft button. This will create a new zone (zone 5) and brin...
Page 261
Tutorials: setup mode basics of using riffs 13-43 7. On the riff1 page, the riff field will be selected. Press the + button below the alpha wheel to turn on the riff for the current zone (zone 5.) when the riff has been turned on, you will see the riff options appear on the riff 1 page. (see below.) ...
Page 262
13-44 tutorials: setup mode basics of using riffs 10. Next, we will stop the riff from being triggered by the keyboard, so that we can play the setup again as it originally was. Press the riff2 soft button at the bottom of the page to move to the riff2 page. 11. On the riff2 page for zone 5 we will ...
Page 263
Tutorials: setup mode basics of using riffs 13-45 13. On the controllers page, make sure you are still on zone 5 (the currently selected zone is shown in the top right corner of the display.) if you are not on zone 5, use the chan/zone buttons to the left of the display to select zone 5. Next, with ...
Page 264
13-46 tutorials: setup mode basics of using riffs 16. We can make the riffs both play in perfect sync by always starting them at the exact same time. One way to do this is by making the horn riff start only when the drum riff plays a down beat. To do this, go to the riff2 page for zone 5 and use the...
Page 265
Tutorials: setup mode basics of using riffs 13-47 18. Lastly, lets change the stop point for the horn riff so that it loops with no gaps. Press the riff1 soft button at the bottom of the page to move to the riff1 page for zone 5. On the riff1 page, use the cursor buttons to select the left most stop...
Page 266
13-48 tutorials: setup mode basics of using riffs riffs can also be triggered by the keyboard keys. Since keys can’t stay on (toggled) like switches and pads can, it is common to have another key (usually right next to the trigger key) to release the riff. Set the trigger and release keys for a riff...
Page 267
Tutorials: setup mode basics of using riffs 13-49 4. From the ch/progpage of the setup editor, press the top chan/zone button to the left of the display to move up one zone to zone 2. The currently selected zone number can be viewed in the top right corner of the display. On the ch/prog page for zon...
Page 268
13-50 tutorials: setup mode basics of using riffs 7. Press the riff1 soft button at the bottom of the display to move to the riff1 page once again. On the riff1 page, the transpose parameter is set to on. This is what makes the riff transpose. If you set the transpose parameter to off, any key playe...
Page 269
Tutorials: setup mode basics of using riffs 13-51 8. Next, press the riff2 soft button at the bottom of the display to move to the riff2 page once again. On the riff2 page, we can see that the bass riff on zone 2 is set to sync with the first riff, arpeggiator, or song available, because the synczone...
Page 270
13-52 tutorials: setup mode basics of using riffs using a single song for multiple riffs as discussed in the previous riff tutorials, riffs get their sequence information (which notes to play, velocity, etc.) from songs recorded in the pc3le’s song mode. A single riff can play back a single track of...
Page 271
Tutorials: setup mode basics of using riffs 13-53 3. Next, press the setup modebutton, located with the mode buttons to the left of the display. This will bring you to the setup mode main page. Use the alphanumeric pad to enter 253 and press the enter button to select the setup 253 4 zone riff+pno, ...
Page 272
13-54 tutorials: setup mode basics of using riffs 5. From the ch/progpage, press the right hand more soft button at the bottom of the display to find the riff1 soft button, then press the riff1 soft button. This brings you to the riff1 page for zone 1. The currently selected zone number can be viewed...
Page 273
Tutorials: setup mode basics of using riffs 13-55 7. Next, lets change the setup to make riff 1 play not only track 1, but tracks 1-4 of the original song. Using this method, you could have riff 1 play all the instruments for one part of a song, such as a verse section, and then use riff 2 to play a...
Page 274
13-56 tutorials: setup mode basics of using riffs 9. Next, press the top chan/zone button (to the left of the display) to move to the riff1 page for zone 2. The currently selected zone number can be viewed in the top right corner of the display. Use the cursor buttons to select the src track field, t...
Page 275
Tutorials: setup mode basics of using riffs 13-57 12. Press the bottom chan/zone button (to the left of the display) to move to the riff2 page for zone 1. On the riff2 page for zone 1, use the cursor buttons to select the synctype field and use the alpha wheel to set this field to loop (see below.)nex...
Page 276
13-58 tutorials: setup mode basics of using riffs riff troubleshooting when using riffs, you may run into a situation in which the riff isn’t working the way you think it should. Below are some common problems and solutions. Problem solution the riff wont trigger from anywhere. • in the setup editor...
Page 277: Chapter 14
Power user tips 14-1 chapter 14 power user tips this chapter will discuss the pc3le’s shortcuts and other features which are designed to make the operation and editing of each mode more convenient. Though each of these features is explained elsewhere in this guide, this chapter can be used as a refe...
Page 278: General Tips
14-2 power user tips general tips general tips set the start-up program and midi channel when the pc3le is turned on, program mode is automatically selected. You can set a midi channel and program to be automatically selected in program mode when the pc3le is turned on. Follow these steps to set the...
Page 279
Power user tips general tips 14-3 category enter button. If you use this method, make sure to unlight the category shift button by pressing it again after making your selection.) 4. Lastly, hold the category button that you wish to save a favorite for (the category button that is currently lit.) the...
Page 280: Advanced Tips
14-4 power user tips advanced tips advanced tips intuitive controller selection/data entry for certain parameters you can select values “intuitively,” rather than having to scroll through a list. Do this by selecting the desired parameter, then holding the enter button while moving the desired physi...
Page 281
Power user tips advanced tips 14-5 quick song recording and playback (record an idea from any mode) there are three buttons—labeled record, play/pause, and stop—below the mode selection buttons. They control the recording and playback of songs from any mode; you don’t have to be in song mode to reco...
Page 282
14-6 power user tips advanced tips program mode change the effects chain in program mode you can easily change a program’s effects chain by editing the program. An effects chain can cause either a dramatic or a subtle change to the sound of a program depending on how it is used. Follow these steps t...
Page 283
Power user tips advanced tips 14-7 change knob, switches, and other controller assignments and control non-default parameters in program mode, the pc3le’s factory programs have synthesis and effects parameters assigned to the pc3le’s knobs, switches and other controls by default (from the program mo...
Page 284
14-8 power user tips advanced tips setup mode assign a zone to use pads only in setup mode it’s common to have a zone that can be played from the pads, but not from the keyboard. To do this, follow these steps: 1. From the setup mode main page, choose the setup that you wish to edit and press the ed...
Page 285
Power user tips advanced tips 14-9 assign pads to play notes, chords, riffs, or to toggle other functions like arpeggiators in setup mode you can assign the pc3le’s pads to play notes, chords or riffs. You can also assign each pad to function as a switch that can control program parameters or send m...
Page 286
14-10 power user tips advanced tips create a user shift or velocity pattern for custom arpeggiations the pc3le’s arpeggiator can trigger melodic sequences called shift patterns, and velocity sequences called velocity patterns. Shift patterns allow you to trigger complex arpeggiations by playing a si...
Page 287: Appendix A
Specifications midi implementation chart a-1 appendix a specifications midi implementation chart model: pc3le manufacturer: date: 12/01/07 young chang version 1.0 digital synthesizers function transmitted recognized remarks basic channel default 1 1 memorized changed 1 - 16 1 - 16 mode default mode 3 ...
Page 288: Specifications
A-2 specifications specifications mode 1: omni on, poly mode 2: omni on, mono o = yes mode 3: omni off, poly mode 4: omni off, mono x =no specifications pc3le6 height: (5") (12.7 cm) depth: (14.5") (36.83 cm) length: (41.5") (105.41 cm) weight: (31 lb.) (14.06 kg) pc3le7 height: (5") (12.7 cm) depth: (...
Page 289: Appendix B
B--1 appendix b pc3le bootloader the bootloader is the program that runs when the pc3le is first turned on. Its job is to check that hardware is functional, initialize the digital systems, and load the main synthesizer program. Under normal circumstances you might not even notice that the bootloader ...
Page 290
B--2 updating pc3le software and objects the most common use of the bootloader menu is to update your pc3le using new versions of software and objects supplied by kurzweil. New versions will be made periodically as we add new features or improve performance; download these free upgrades from our web...
Page 291
B--3 use the -/+ buttons, up and down cursor buttons or the alpha wheel to choose a file from the file list displayed on the screen. The asterisk on the left side points to the file selected. If there are subdirectories on the device, you can use the soft buttons labeled down and up to navigate through...
Page 292
B--4 button labeled format flash to re initialize the internal file system. This will delete everything that was stored internally on the pc3le, and leave a clean, empty file system ready for use. After the format is complete, you will need to install an os, and objects (see updating pc3le software an...
Page 293: Index
I index a all controllers off 9-19 all notes off 9-19 alpha wheel 3-9 alphabetic entry 3-9, 5-3 alphanumeric pad 3-9 append soft button 11-8 arp active 7-36 arp enable button 3-5 arp latch button 3-5 arpeggiator active 7-36 beats 7-37 duration 7-37 glissando 7-44 in program mode 6-15 in setup mode 7...
Page 294
Ii song mode 10-31 exit button 3-8 exit values 7-12 external sequencer 10-2 external tempo source 7-49 f files everything 11-6 loading 5-6 master 11-6 saving 5-6 fill mode 11-7 finding objects 3-12, 14-4 formatting a usb device 11-2, 11-8 front panel navigation 3-6 fx program mode 6-13 fx mode on ma...
Page 295
Iii overwrt soft button 11-7 p pads in setup mode 7-15 program mode 6-12 pads color blue 7-16 red 7-16 pages 3-6 master mode 9-1 midi xmit 9-11 panic button 2-7, 6-3 path 11-3 pc3le6 1-1, a-2 pc3le7 1-1, a-2 pc3le8 1-1, a-2 pch 9-22 pedals 2-3 pedals 1-4 pitch wheel 3-5 play/pause button with easy a...
Page 296
Iv setups 2-8 aux bend 1 7-35 aux bend 2 7-35 bend page 7-34 bend range 7-34 common page 7-49 curve (curv) 7-11 destination 7-8 destination (dest) 7-11 entry (ent) and exit states 7-14, 7-16 entry pan, exit pan 7-25 entry values 7-12 entry volume, exit volume 7-25 low and high key 7-26 low velocity ...