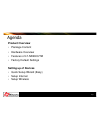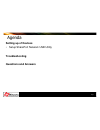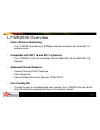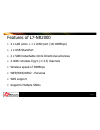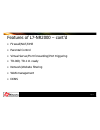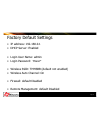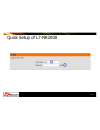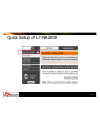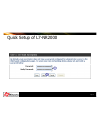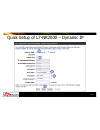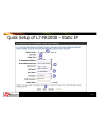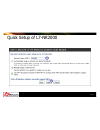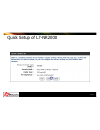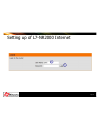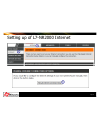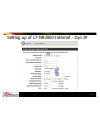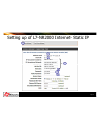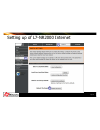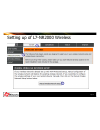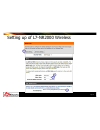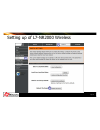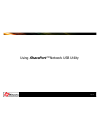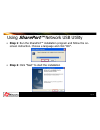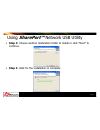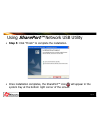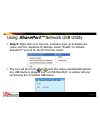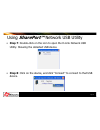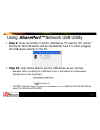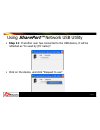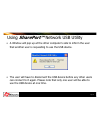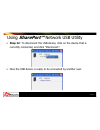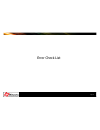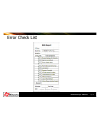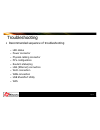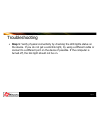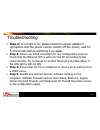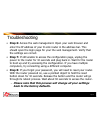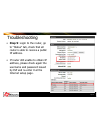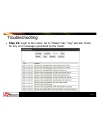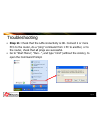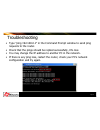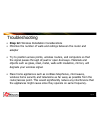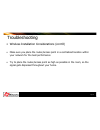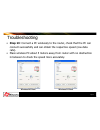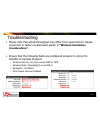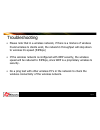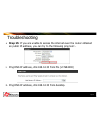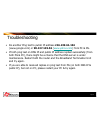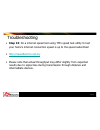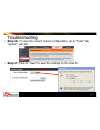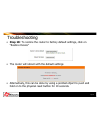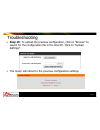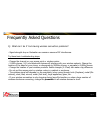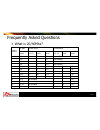- DL manuals
- L7 Networks
- Wireless Router
- L7-NR2000
- User Manual
L7 Networks L7-NR2000 User Manual - Product Overview
Summary of L7-NR2000
Page 1
L7 wireless n router – l7-nr2000 wireless n router l7-nr2000
Page 2: Product Overview
Product overview • package content • hardware overview • features of l7-nr2000/tm • factory default settings agenda setting up of devices • quick setup wizard (easy) • setup internet • setup wireless page 2.
Page 3: Setting Up Of Devices
Agenda setting up of devices • setup shareport network usb utility troubleshooting questions and answers questions and answers page 3.
Page 4: Faster Wireless Networking
L7-nr2000 overview • faster wireless networking – the l7-nr2000 provides up to 300mbps wireless connection with other 802.11n wireless clients. • compatible with 802.11b and 802.11g devices – the l7-nr2000 is still fully compatible with the ieee 802.11b and ieee 802.11g standard. • advanced firewall...
Page 5
L7-nr2000 package content • 1 x d-link l7- nr2000 wireless router • 1 x power adapter • 1 x qig • 3 x ethernet cable (red, yellow & blue) • 1 x manual cd • 1 x warranty card page 5 • 1 x error check list.
Page 6
Hardware overview • the l7-nr2000 creates a wireless network using 802.11n technology with multiple antennas to maximize wireless speed and range, and share internet access with computers, game consoles, computers, game consoles, and media players. Page 6.
Page 7
6 hardware overview – front view 1 2 3 4 5 7 page 7 no led color status description 1 power green off no power supply on power on properly 2 internet green off ppp not connected on ppp connected 3 wan green off wan cable disconnected on wan cable connected blinking wan data transmitting.
Page 8
Hardware overview – front view no led color status description off wireless off (default) 6 1 2 3 4 5 7 page 8 4 wireless green off wireless off (default) on wireless on blinking wireless is transmitting 5 lan green off cable disconnected on cable connected blinking data is transmitting 6 wps blue o...
Page 9
Hardware overview – rear view 1 2 3 4 5 no. Description usage 6 page 9 no. Description usage 1 iptv port - (red) connect the red ethernet cable to the set-top-box (stb) 2 high speed internet (hsi) ports - (blue) connect the blue ethernet cables to ethernet devices 3 wan port – (yellow) connect the y...
Page 10
Features of l7-nr2000 • 4 x lan ports + 1 x wan port (10/100mbps) • 1 x usb shareport • 2 x 5dbi detachable omni-directional antennas • 2.4ghz wireless b/g/n (1~13) channels • wireless speed of 300mbps • wep/wpa/wpa2 - personal • wps support • supports multiple ssids page 10
Page 11
Features of l7-nr2000 – cont’d • firewall/nat/dmz • parental control • virtual server/port forwarding/port triggering • tr-069, tr-111 ready • network/website filtering • wan management • ddns page 11.
Page 12
Factory default settings • ip address: 192.168.0.1 • dhcp server: enabled • login user name: admin • login password: *blank* • wireless ssid: tmhsbb (default not enabled) • wireless auto channel: on • firewall: default disabled • remote management: default disabled page 12.
Page 13
Hardware connections example power adapter laptop (wireless) page 13 telephone wall socket power ethernet cable (yellow ) ethernet cable (blue) ethernet cable (red) telephone cable broadband termination unit desktop (wired) set-top-box (stb).
Page 14
Quick setup wizard page 14.
Page 15
1 2 quick setup of l7-nr2000 page 15 2.
Page 16
Quick setup of l7-nr2000 3 page 16.
Page 17
Quick setup of l7-nr2000 page 17 5 4.
Page 18
Quick setup of l7-nr2000 – dynamic ip 6 *9 page 18 7 8 username@unifi password password 10
Page 19
Quick setup of l7-nr2000 – static ip 6 8 202.111.222.1 255.255.255.248/252 7 *11 page 19 9 10 username@unifi password password 12 8 202.111.222.2 202.111.222.6/2.
Page 20
Quick setup of l7-nr2000 13 page 20 14.
Page 21
Quick setup of l7-nr2000 page 21 15 16 very very long password.
Page 22
Quick setup of l7-nr2000 page 22 17.
Page 23
Setting up of l7-nr2000 internet (manually) (manually) page 23.
Page 24
1 2 setting up of l7-nr2000 internet page 24 2.
Page 25
Setting up of l7-nr2000 internet 3 4 page 25 5.
Page 26
Setting up of l7-nr2000 internet - dyn ip 5 9 page 26 6 7 8 username@unifi password password.
Page 27
Setting up of l7-nr2000 internet- static ip 5 7 11 202.111.222.1 255.255.255.248/252 202.111.222.2 6 page 27 8 9 username@unifbizi password password 202.111.222.2 202.111.222.6/2 10
Page 28
Setting up of l7-nr2000 manually page 28 12.
Page 29
Setting up of l7-nr2000 internet 13 14 page 29 15.
Page 30
Setting up of l7-nr2000 wireless page 30
Page 31
Setting up of l7-nr2000 wireless 1 2 page 31 3.
Page 32
Setting up of l7-nr2000 wireless page 32 4 5 6.
Page 33
Setting up of l7-nr2000 wireless 10 page 33 7 8 9 this is a very long wireless password.
Page 34
Setting up of l7-nr2000 wireless page 34 11.
Page 35
Setting up of l7-nr2000 wireless 12 13 page 35 14.
Page 36: Shareport™
Using shareport™ network usb utility page 36.
Page 37: Shareport™
Using shareport™ network usb utility • the d-link shareport technology will allow you to connect a multi- function printer (mfp), scanner, or usb storage device* to your router and share the device with multiple computers**. Only these devices will be supported. • install the software on the compute...
Page 38: Shareport™
Using shareport™ network usb utility • step 1: run the shareport™ installation program and follow the on- screen instruction. Choose a language and click “ok”. • step 2: click “next” to start the installation • step 2: click “next” to start the installation page 38.
Page 39: Shareport™
Using shareport™ network usb utility • step 3: choose another destination folder to install or click “next” to continue. • step 4: wait for the installation to complete page 39.
Page 40: Shareport™
Using shareport™ network usb utility • step 5: click “finish” to complete the installation. • once installation completes, the shareport™ icon will appear in the system tray at the bottom right corner of the screen. Page 40
Page 41: Shareport™
Using shareport™ network usb utility • step 6: right-click on in the icon, a window pops up to display the router with the respective ip address. Select “enable” to activate shareport™ service for the pc from the router. • the icon will turn from to once the router automatically detects any usb devi...
Page 42: Shareport™
Using shareport™ network usb utility • step 7: double-click on the icon to open the d-link network usb utility. Showing the detected usb device. • step 8: click on the device, and click “connect” to connect to that usb device. Page 42.
Page 43: Shareport™
Using shareport™ network usb utility • step 9: once connected, it will be reflected as “in used by (pc name)”. Drivers for the usb device will be installed like how it is when plugging the usb device directly to the pc. • step 10: user will be able to use the usb device as per normal. – example: aft...
Page 44: Shareport™
Using shareport™ network usb utility • step 11: if another user has connected to the usb device, it will be reflected as “in used by (pc name)”. • click on the device, and click “request to use” page 44.
Page 45: Shareport™
Using shareport™ network usb utility • a window will pop up at the other computer’s side to inform the user that another user is requesting to use the usb device. • the user will have to disconnect the usb device before any other users can connect to it again. Please note that only one user will be ...
Page 46: Shareport™
Using shareport™ network usb utility • step 12: to disconnect the usb device, click on the device that is currently connected, and click “disconnect”. • now the usb device is ready to be connected by another user. Page 46.
Page 47
Error check list page 47.
Page 48
Error check list page 48 network storage - dns-323.
Page 49
Troubleshooting page 49.
Page 50
Troubleshooting • recommended sequence of troubleshooting – led status – power connector – physical cabling connector – pc’s configuration – router’s status/log – router’s status/log – lan (ethernet) connection – wi-fi connection – wan connection – usb shareport utility – wps page 50
Page 51
• step 1: verify physical connectivity by checking the led lights status on the device. If you do not get a solid link light, try using a different cable or connect to a different port on the device if possible. If the computer is turned off, the link light should not be on. Troubleshooting page 51.
Page 52
Troubleshooting • step 2: if no light is on, please check the power adapter’s connection and the power source. Switch off the power, wait for 5-10 seconds before switching it on again. • step 3: please use wired connection for any configuration purpose. Check that the ethernet led is active for the ...
Page 53
Troubleshooting • step 6: access the web management. Open your web browser and enter the ip address of your d-link router in the address bar. This should open the login page for your the web management. Verify that the settings are correct. • step 7: if still unable to access the configuration page,...
Page 54
Troubleshooting • step 9: login to the router, go to “status” tab, check that all router is able to receive a public ip address. • if router still unable to obtain ip address, please check again the address, please check again the username and password issued by isp and re-enter it at the internet s...
Page 55
Troubleshooting • step 10: login to the router. Go to “status” tab, “log” sub-tab. Check for any error messages generated by the router. Page 55.
Page 56
Troubleshooting • step 11: check that the lan connectivity is ok. Connect 2 or more pc’s to the router, do a “ping” command from 1 pc to another, or to the router, check that all pings are successful. • go to “start menu”, “run…”, and type “cmd” (without the colons), to open the command prompt. Page...
Page 57
Troubleshooting • type “ping 192.168.0.1” in the command prompt window to send ping requests to the router. • check that the pings should be replied successfully, 0% loss • you may change the ip address to another pc in the network. • if there is any ping loss, restart the router, check your pc’s ne...
Page 58
Troubleshooting • step 12: wireless installation considerations • minimize the number of walls and ceilings between the router and adapter • try to position access points, wireless routers, and computers so that the signal passes through drywall or open doorways. Materials and objects such as glass,...
Page 59
Troubleshooting • wireless installation considerations (cont’d) • make sure you place the router/access point in a centralized location within your network for the best performance • try to place the router/access point as high as possible in the room, so the signal gets dispersed throughout your ho...
Page 60
Troubleshooting • wireless installation considerations (cont’d) • recommended solution for placement of router and antennas positioning horizontal layout vertical layout page 60 2 antennas.
Page 61
Troubleshooting • step 13: connect a pc wirelessly to the router, check that the pc can connect successfully and can obtain the respective speed (raw data rate). • place wireless pc about 5 meters away from router with no obstruction in between to check the speed more accurately. Page 61 wireless n ...
Page 62: Wireless Installation
Troubleshooting • please note that actual throughput may differ from speed shown. Result varies due to factors as discussed earlier in “ wireless installation considerations”. • ensure that the following fields are configured properly to enjoy the benefits of wireless n speed – wireless security: an...
Page 63
Troubleshooting • please note that in a wireless network, if there is a mixture of wireless n and wireless g clients exist, the network’s throughput will step down to wireless g’s speed (54mbps) • if the wireless network is configured with wep security, the wireless speed will be reduced to 54mbps, ...
Page 64
Troubleshooting • step 15: if you are unable to access the internet even the router obtained an public ip address, you can try to the following ping test :- i. Ping dns ip address, 202.188.0.133 from pg (l7-nr2000) ii. Ping dns ip address, 202.188.0.133 from desktop. Page 64.
Page 65
Troubleshooting • do another ping test to public ip address 216.239.61.104 (www.Google.Com) or 98.137.149.56 ( www.Yahoo.Com ) from pc & pg. • if both ping test on dns ip and public ip address replied successfully (from both pg & pc), there might be a chance that the dns server is under maintenance....
Page 66
Troubleshooting • step 15: do a internet speed test using tm’s speed test utility to test your home’s internet connection speed is up to the speed subscribed • http://speedtest.Tm.Net.My • please note that actual throughput may differ slightly from expected results due to signal loss during transmis...
Page 67
Troubleshooting • step 16: to save the current router’s configuration, go to “tools” tab, “system” sub-tab. • step 17: click on “save” to save the settings to the local pc. • step 17: click on “save” to save the settings to the local pc. Page 67.
Page 68
Troubleshooting • step 18: to restore the router to factory default settings, click on “restore device” • the router will reboot with the default settings • the router will reboot with the default settings • alternatively, this can be done by using a pointed object to push and hold on to the physica...
Page 69
Troubleshooting • step 19: to upload the previous configuration, click on “browse” to search for the configuration file in the local pc. Click on “upload settings”. • the router will reboot to the previous configuration settings page 69.
Page 70
Frequently asked questions q : what can i do if i am having wireless connection problems? • signal strength drop or fluctuation are common causes of rf interference. Try these basic troubleshooting steps: • change the channel on your access point or wireless router. • 2.4ghz phones, x-10, and blueto...
Page 71
Frequently asked questions • what is 20/40mhz? Primary channel 20 mhz 40 mhz above 40 mhz below blocks sec. Ch. Center blocks sec. Ch. Center blocks 1 1-3 5 3 1-7 not available 2 1-4 6 4 1-8 not available 3 1-5 7 5 1-9 not available 4 2-6 8 6 2-10 not available page 71 4 2-6 8 6 2-10 not available 5...