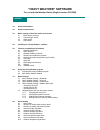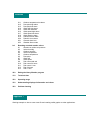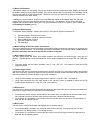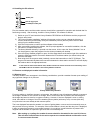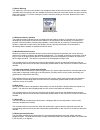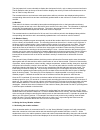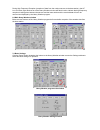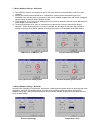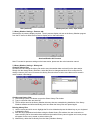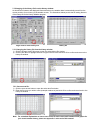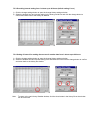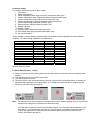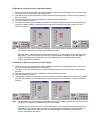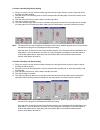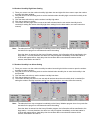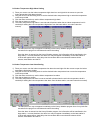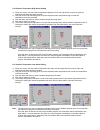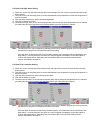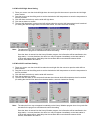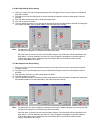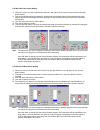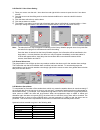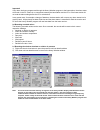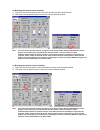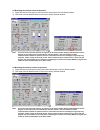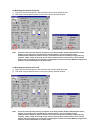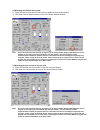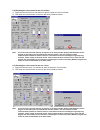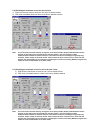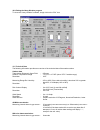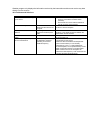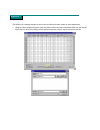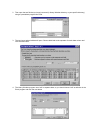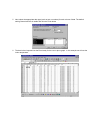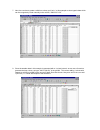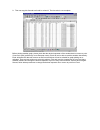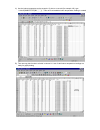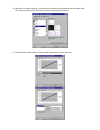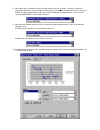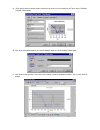“heavy weather” software for use with the weather station (english version cd-rom) contents 1.0 general information 2.0 system requirements 3.0 basic settings of the base station and sensors 3.1 base station (receiver) 3.2 thermo-hygro sensor 3.3 wind sensor 3.4 rain sensor 4.0 installing the “heavy...
Contents 8.11 outdoor temperature low alarm 8.12 dew point high alarm 8.13 dew point low alarm 8.14 wind chill high alarm 8.15 wind chill low alarm 8.16 wind speed high alarm 8.17 wind speed low alarm 8.18 wind direction alarm 8.19 rainfall 24 hour alarm 8.20 rainfall 1 hour alarm 8.21 general alarm...
1.0 general information this weather station is a high quality, easy to use weather monitoring system that reads, displays and records the weather data from three external sensors. One sensor will take data for temperature and humidity; one for wind and the other for rainfall measurement. Operation ...
4.0 installing the pc software first, the weather station and the outdoor sensors should all be connected for operation and checked that it is functioning correctly. After checking, install the “heavy weather” pc software as follows: ac/dc jack thermo-hygro jack pc com port cable jack 1) switch on y...
5.2 storm warning the “lightening” icon next to the weather icon will appear when the storm alarm has been reached to indicate a possible storm according to the user settable air pressure values set in the base station (see storm warning alarm setting below). For storm warning air pressure sensitivi...
The wind speed unit is user selectable to display the wind speed in km/h, mph, meters-per-second and knots. The bft (beaufort scale) at the top of the wind section displays the velocity of each wind measurement in the form of a bar for easy reference. The recorded minimum and maximum wind speed valu...
During high frequency reception (reception of data from the outdoor sensors to the base station), the hf icon on bottom right hand corner of the heavy weather window will flash in red to indicate that high frequency reception is taking place between the sensors and the base station and the received ...
7.1 heavy weather settings - global tab: 1) the com port used for connection from the pc the base station must be selected in order for correct operation 2) screen tips on/off can be selected here. If selected on, screen tips will automatically pop-up to familiarize users with the first time operati...
Rain (mm/inch) wind speed (m/s, km/h, mph, knots) 7.3 heavy weather settings - pressure tab: selected the air pressure display required. The air pressure display unit set on the heavy weather program from the pc does not affect the air pressure display unit on the base station absolute/relative air ...
7.5 changing of the history file from the history window: as described in features and displayed information above, the weather data is automatically saved from the current period to form a history of the weather events. The illustrations below provide the full setting features of the history file f...
7.5.3 recording interval setting from 1 minute up to 60 hours (default setting 1 hour) 1) click the change settings button to open the change history settings window 2) select the desired hour and minutes setting in the history period box and click the change button to confirm and return back to the...
8.0 alarms setting the weather station has a total 13 alarm modes: 1. Time alarm 2. Storm warning alarm 3. Indoor temperature alarm (high) and indoor temperature alarm (low) 4. Outdoor temperature alarm (high) and outdoor temperature alarm (low) 5. Indoor humidity alarm (high) and indoor humidity al...
8.2 relative or absolute pressure high alarm setting 1) place your cursor over the relative or absolute pressure high alarm box and right click the mouse to open the relative or absolute pressure alarm high window 2) drag the cursor over the sliding scale to set the desired inhg pressure high or ent...
8.4 indoor humidity high alarm setting 1) place your cursor over the indoor humidity high alarm box and right click the mouse to open the indoor humidity high alarm window 2) drag the cursor over the sliding scale to set the desired indoor humidity high or enter the humidity in the box provided 3) c...
8.6 outdoor humidity high alarm setting 1) place your cursor over the outdoor humidity high alarm box and right click the mouse to open the outdoor humidity high alarm window 2) drag the cursor over the sliding scale to set the desired outdoor humidity high or enter the humidity in the box provided ...
8.8 indoor temperature high alarm setting 1) place your cursor over the indoor temperature high alarm box and right click the mouse to open the indoor temperature high alarm window 2) drag the cursor over the sliding scale to set the desired indoor temperature high or enter the temperature in the bo...
8.10 outdoor temperature high alarm setting 1) place your cursor over the outdoor temperature high alarm box and right click the mouse to open the outdoor temperature high alarm window 2) drag the cursor over the sliding scale to set the desired outdoor temperature high or enter the temperature in t...
8.12 dew point high alarm setting 1) place your cursor over the dew point high alarm box and right click the mouse to open the dew point high alarm window 2) drag the cursor over the sliding scale to set the desired dew point temperature or enter the temperature in the box provided 3) click the alar...
8.14 wind chill high alarm setting 1) place your cursor over the wind chill high alarm box and right click the mouse to open the wind chill high alarm window 2) drag the cursor over the sliding scale to set the desired wind chill temperature or enter the temperature in the box provided 3) click the ...
8.16 wind speed high alarm setting 1) place your cursor over the wind speed high alarm box and right click the mouse to open the wind speed high alarm window 2) drag the cursor over the sliding scale to set the desired wind speed or enter the wind speed in the box provided 3) click the alarm active ...
8.18 wind direction alarm setting 1) place your cursor over the wind direction alarm box and right click the mouse to open the wind direction alarm window 2) click on the wind direction(s) required for activating the wind direction alarm (the example below uses north east, east and south east direct...
8.20 rainfall 1 hour alarm setting 1) place your cursor over the rain 1 hour alarm box and right click the mouse to open the rain 1 hour alarm window 2) drag the cursor over the sliding scale to set the desired rainfall level or enter the rainfall in the box provided 3) click the alarm active box to...
Important! If any alarm has been programmed through the heavy weather program to the base station, the alarm status will remain in the pc if there is no connection between the base station and the pc or if the base station did not read the alarm setting before the pc is switched off. In any power re...
9.2 resetting the min/max indoor humidity 1) right click the min/max button to open the indoor humidity min/max details window 2) click clear min/max details button to return to the heavy weather window note: the reset values will flash and may not register on the heavy weather display immediate bec...
9.4 resetting the min/max indoor temperature 1) right click the min/max button to open the indoor temperature min/max details window 2) click clear min/max details button to return to the heavy weather window note: the reset values will flash and may not register on the heavy weather display immedia...
9.6 resetting the min/max dew point 1) right click the min/max button to open the dew point min/max details window 2) click clear min/max details button to return to the heavy weather window note: the reset values will flash and may not register on the heavy weather display immediate because the pro...
9.8 resetting the min/max wind speed 1) right click the min/max button to open the wind speed min/max details window 2) click clear min/max details button to return to the heavy weather window note: the reset values will flash and may not register on the heavy weather display immediate because the p...
9.10 resetting the rain counter for the rain 24 hour 1) right click the rain 24 hour count button to open the clear rain 24 hour window 2) click clear rain counter button to return to the heavy weather window note: the reset values will flash and may not register on the heavy weather display immedia...
9.12 resetting the maximum record for rain 24 hours 1) right click the max button to open the rain 24h max details window 2) click clear max details button to return to the heavy weather window note: the reset values will flash and may not register on the heavy weather display immediate because the ...
10.0 exiting the heavy weather program to close the “heavy weather” software, simply click on the “exit” icon 11.0 technical data the following information provides an overview of the technical data of the weather station. Outdoor data transmission distance in open field : 82ft max. Outdoor temperat...
Indoor data pressure/ temperature : 4 times per minute indoor temperature range : -14.1ºf to +139.8ºf (shows “ofl” if outside range) resolution : 0.2ºf measuring range rel. Humidity : 20% to 95% (if the relative humidity is less than 20% or greater than 95%, it will display 19% or 96%) resolution : ...
Weather program only displays the information received by the base station and does not receive any data directly from the sensors. 14.0 problems and solutions problems cause solutions undefined values after starting up on the pc loose connection of cables - ensure that the pc com port cable is prop...
Appendix 1 the following is a working example of how to save text files and create charts on other applications. 1. Using the heavy weather program, open the history window and save the weather data from the desired history file as a text file by clicking on the save as text button, enter a text fil...
2. Then open the text file that you have just saved (in heavy weather directory or your specific directory) using a spreadsheet program like excel. 3. The text import wizard window will open. Choose delimited as the separator for each data column and click the next button. 4. The heavy weather progr...
5. Next, select the appropriate data type (such as text or numbers) for each column of data. The default setting general and this is usable and click the finish button 6. The data is then imported into the excel ready for the user to plot a graph. In this example we will use the indoor temperature..
7. Next, the user has to create a valid time column as x-axis. In this example we have typed a date which can be recognize by excel manually in the cell m3, “2002/5/25 1:30” 8. Since the weather data in this example is generated with a 1-minute interval, we can use a formula to generate the time col...
9. Then we copy this formula to all cells in column k. The time axis is now complete. Before plotting weather graph, please check that the decimal separator of the weather data is comma or point. If comma is used (preferred by some european users), excel will not be able to read the weather data dir...
A) use the indoor temperature as the example. Go into to a new cell (for example, n3), type “=value(substitute(b3,”,”,”.”))” . Then an excel readable indoor temperature reading is created b) then we copy this formula to all cells in column n. A set of valid indoor temperature readings are ready for ...
10. Next step is to make the plotting. From excel, select insert from the pull down menu then select chart. You will see the below screen. Then select xy as the chart type and click next 11. The chart source data window is now open then select “series” tab and click next.
12. Next, select the x-axis data by clicking the right-most icon in the “x values :" and then, choose the appropriate data range. In this example, we select the time column we just made as the x-axis, since it is located in a sheet named history1 and is from cell m3 to m62 (plot a graph between 1:30...
15. Click next to enter the below screen to dress up the chart, you can customize the titles / axes / gridlines / legend / data labels. 16. Click next, then select whether you want a separate sheet or a chart inside the data sheet. 17. Click finish to see the chart. In this chart, the variation of i...