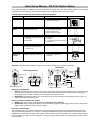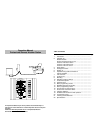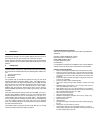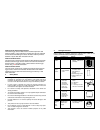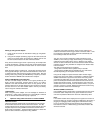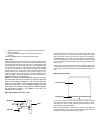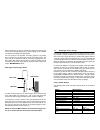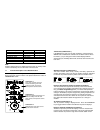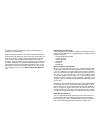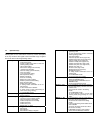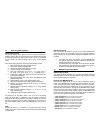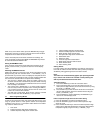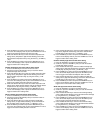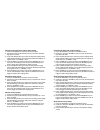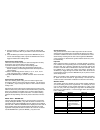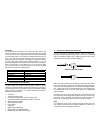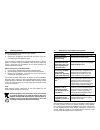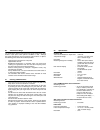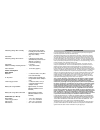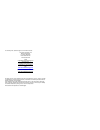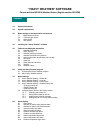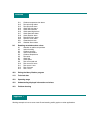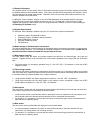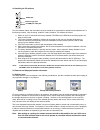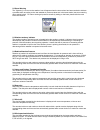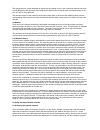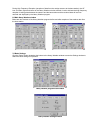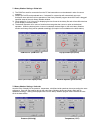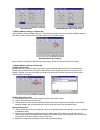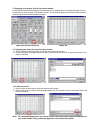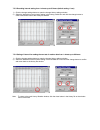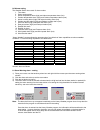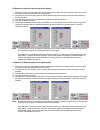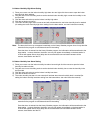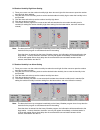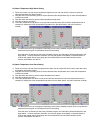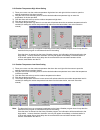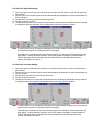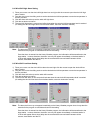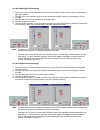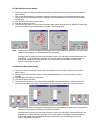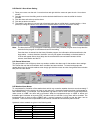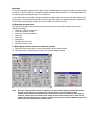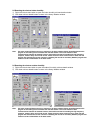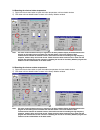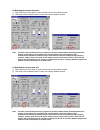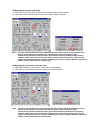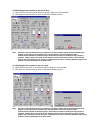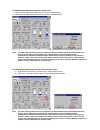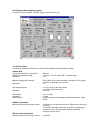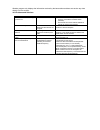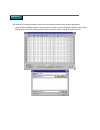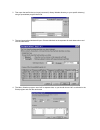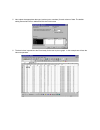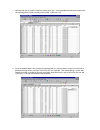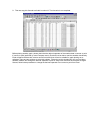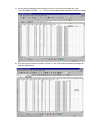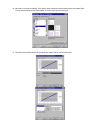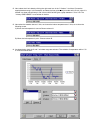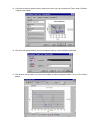- DL manuals
- La Crosse
- Weather Station
- WS-2310
- Quick Setup Manual
La Crosse WS-2310 Quick Setup Manual
Quick Set Up Manual – WS-2310 Weather Station
Using cable connection or 433MHz for wireless transmission of weather data, this unique weather station can be powered
using batteries or AC power (or both at the same time) for all your weather needs in the home or office.
Carefully open and check that the following contents are complete:
Item: Consisting
of:
Fittings:
Illustration:
Base Station
1) Main unit
1) AD/DC 120V power Adaptor -
optional use (included)
Thermo-Hygro
Sensor
1) Main unit
2) Rain protection cover
1) 32ft cable - optional connection to
the base station (included)
2) Wall mounting screws
3) Plastic anchors for screws
Wind Sensor
1) Main unit with wind vane
2) 32ft cable (already attached the
main unit)
3) Mast holder
1) 2 x U-bolts for mast holder
2) 4 x Washers
3) 4 x Nuts
4) 1 x screw (to secure main unit to the
mast holder)
Rain Sensor
1) Base and funnel
2) 32ft cable (already attached
the main unit)
‘Heavy
Weather” PC
software
CD-ROM
(English and German version only)
1) 6.5 ft computer cable for PC
function only - optional use
(included)
Setting Up:
Important: Operating power is supplied to both the wind and rain sensors by the thermo-hygro sensor
Setting up using batteries:
1) Sensors: Pull and remove the protective rain cover to reveal three socket ports and the battery cover. Insert the cables
of the wind and rain sensors in the correctly marked sockets. Slide open the battery compartment and checking the
correct polarity insert 2 x AA 1.5V batteries and replace the cover and rain cover
2) Base Station: Now open the battery cover at the back of the unit and checking the correct polarity insert 3 x AA 1.5V
batteries and replace the battery cover
Setting up using the AC/DC power adaptor:
1) Sensors: Set up the sensors as described above in Setting up using batteries.
2) Base Station: Using the AC power adaptor (included in this set) plug it into mains supply and connect it to the 6.0V DC
adaptor socket located at the side of the base station.
Performing a function test:
After powering up the units, the base station has to synchronize to the sensors before the weather data can be received.
The synchronization mode lasts for 15 minutes. Pressing the MIN/MAX key at any time will send the base station into the
WWVB radio controlled time reception mode. Under normal conditions the radio controlled time is usually received within 3-
5 minutes before returning to the normal operation. During the synchronization mode, perform the following function test to
check operation:
Thermo-Hygro Sensor
Battery Cover
Battery Compartment
Sensor sockets
Base Station
Battery compartment
PC COM Port
Socket for sensor
DC 6.0V
socket
Summary of WS-2310
Page 1
Quick set up manual – ws-2310 weather station using cable connection or 433mhz for wireless transmission of weather data, this unique weather station can be powered using batteries or ac power (or both at the same time) for all your weather needs in the home or office. Carefully open and check that ...
Page 2
1) check that the wind-vane and fan of the wind sensor can freely rotate by moving the vane gently and also blowing into the fan to emulate wind speed and direction 2) holding the rain sensor in both hands with the longest side facing you, tilt the unit from side to side and hear the rain counter fl...
Page 3
Operation manual professional remote weather station this operation manual is part of this product and should be kept in a safe place for future reference. It contains important notes on setup and operation. Please see www.Heavyweather.Info for a complete im, faq and downloads of the most current so...
Page 4
1. Introduction thank you for purchasing this professional remote weather station. Designed for everyday use, the weather station will prove to be an asset of great value for your personal use in the home or office. Please read this instruction manual thoroughly to fully understand the correct opera...
Page 5
Features of the thermo-hygro sensor the thermo-hygro sensor measures the outdoor temperature and relative humidity. It also collects the readings from the rain and wind sensors before transmitting the data to the base station by wireless 433mhz or by the 32ft cable included in this set. Features of ...
Page 6
5. Setting up first, choose to use the adaptor (included in this set) or batter- ies for operation. Both these methods allow for operation us- ing wireless 433mhz transmission or cable connection be- tween the base station and the sensors and setting up for both methods is as follows: base station: ...
Page 7
Setting up using the ac adaptor: 1) power up all the sensors as described in setting up using batter- ies above 2) using the ac adaptor (included), plug it into the mains outlet and power up the base station by inserting the adaptor jack into the dc 6.0v socket located on the side of the base statio...
Page 8
1. Low battery indicator 2. Wwvb radio controlled time icon 3. Date display 4. Time zone display 5. Date, seconds, alarm time and time zone 6. Alarm icon 7. Weather forecast icons 8. Weather tendency indicator 9. Pressure alarm display 10. Hpa/inhg air pressure unit 11. Pressure units (relative or a...
Page 9
• signals from the sensors can be received by the base station at points of mounting • radio controlled time signal can be received at the point of mounting note: the wwvb receiver is located in the base station. Base station with two foldable legs at the back of the unit, the base station can be pl...
Page 10
After mounting the rain sensor, connect the cable to the thermo-hygro sensor at the corresponding socket so power supply can be received and data be transmitted to the base station the rain sensor is now operable. For testing purposes, very slowly pour a small amount of clean water into the rain sen...
Page 11
Sunny rainy cloudy indoor humidity alarm 35%rh (low) 65%rh (high) outdoor humidity alarm 45%rh (low) 70%rh (high) wind chill alarm 50ºf (low) 86ºf (high) dew point alarm 32ºf (low) 68ºc (high) rainfall 24h alarm 1.96 inches rainfall 1h alarm 0.03 inches wind speed 1.0 mph (low) 62 mph (high) wind di...
Page 12
8.85 inhg to 32.45 inhg (standard air pressure at an altitude of 30,000ft is around 8.85 inhg). Relative air pressure is the one value that is calculated back to sea level from the local absolute air pressure and can thus be taken as a reference for weather condition and weather development for the ...
Page 13
12. Operation keys the base station has 8 keys for easy operation. Please refer to the following table for use and function of each key: further descriptions of the key functions with regard to their immediate range of applica- tion can be found in the programming modes: set - key - in normal mode t...
Page 14
13. Basic programming modes manual setting modes the manual setting mode allows the user to change several basic settings, which is done by accessing one mode after the other simply by pressing the set key. After the final mode, or if no key is pressed for 30 seconds, the manual setting returns to t...
Page 15
When in any of the above modes, press the min/max key to toggle between the maximum or minimum values of those records and their respective time and dates will also be shown. For the wind and pressure minimum and maximum readings, the same would apply except that the wind or pressure keys would be u...
Page 16
4) press alarm key to confirm and press the min/max key to re- turn to the normal display mode or press the alarm once more to toggle to the indoor temperature low alarm set mode. 5) press and hold the set key to enter the indoor temperature low setting values (temperature digits will start flashing...
Page 17
Dew point alarm high alarm and low alarm setting 1) press the alarm key to enter the normal time alarm 2) continue to press the alarm key until you reach the dew point high alarm set mode 3) press and hold the set key to enter the dew point setting values (digits will start flashing) and set the des...
Page 18
4) using the plus (+) or minus (-) keys select the desired wind direction and use the set key to confirm or cancel each direction input 5) press alarm key to confirm and press the min/max key to re- turn the normal display mode or press the alarm once more to toggle to another alarm setting mode. St...
Page 19
Hysteresis to compensate for fluctuation of the measured data, which may cause the weather alarm to sound constantly if the measured reading is close to user set level, a hysteresis function has been implemented for each weather alarm. For example, if the high temperature alarm is set to +77°f and t...
Page 20
18. Changing batteries: battery change only in the thermo-hygro-sensor: 1. Open the battery cover 2. Remove the old batteries and insert with new ones of the rec- ommended type and replace the cover once the sensor is powered up, press and hold the plus (+) key for approx. 2 seconds in the normal di...
Page 21
20. Transmission range the transmission distance from the thermo-hygro sensor to the base station in open space under optimum conditions is 100ft. Although the signal transmission may travel though solid surfaces or objects, the following points should be avoided if possible: - high frequency interf...
Page 22
Measuring range rel. Humidity : 20% to 95% (if the relative humidity is less than 20% or greater than 95%, it will dis- play 19% or 96%) resolution : 1% measuring range air pressure : 8.85 inhg to 32.45 inhg (standard air pressure at an altitude of 30,000 ft is around 8.85 inhg) resolution . 0.01 in...
Page 23
For warranty work, technical support, or information contact: la crosse technology, ltd 2809 losey blvd. S. La crosse, wi 54601 phone: 608.782.1610 fax: 608.796.1020 e-mail: support@lacrossetechnology.Com (warranty work) sales@lacrossetechnology.Com (information on other products) web: www.Lacrosset...
Page 24
“heavy weather” software for use with the ws-2310 weather station (english version cd-rom) 1.0 general information 2.0 system requirements 3.0 basic settings of the base station and sensors 3.1 base station (receiver) 3.2 thermo-hygro sensor 3.3 wind sensor 3.4 rain sensor 4.0 installing the “heavy ...
Page 25
8.11 outdoor temperature low alarm 8.12 dew point high alarm 8.13 dew point low alarm 8.14 wind chill high alarm 8.15 wind chill low alarm 8.16 wind speed high alarm 8.17 wind speed low alarm 8.18 wind direction alarm 8.19 rainfall 24 hour alarm 8.20 rainfall 1 hour alarm 8.21 general alarm icon 8.2...
Page 26
1.0 general information this weather station is a high quality, easy to use weather monitoring system that reads, displays and records the weather data from three external sensors. One sensor will take data for temperature and humidity; one for wind and the other for rainfall measurement. Operation ...
Page 27
4.0 installing the pc software first, the weather station and the outdoor sensors should all be connected for operation and checked that it is functioning correctly. After checking, install the “heavy weather” pc software as follows: 1) switch on your pc and insert the heavy weather cd-rom into the ...
Page 28
5.2 storm warning the “lightening” icon next to the weather icon will appear when the storm alarm has been reached to indicate a possible storm according to the user settable air pressure values set in the base station (see storm warning alarm setting below). For storm warning air pressure sensitivi...
Page 29
The wind speed unit is user selectable to display the wind speed in km/h, mph, meters-per-second and knots. The bft (beaufort scale) at the top of the wind section displays the velocity of each wind measurement in the form of a bar for easy reference. The recorded minimum and maximum wind speed valu...
Page 30
During high frequency reception (reception of data from the outdoor sensors to the base station), the hf icon on bottom right hand corner of the heavy weather window will flash in red to indicate that high frequency reception is taking place between the sensors and the base station and the received ...
Page 31
7.1 heavy weather settings - global tab: 1) the com port used for connection from the pc the base station must be selected in order for correct operation 2) screen tips on/off can be selected here. If selected on, screen tips will automatically pop-up to familiarize users with the first time operati...
Page 32
Rain (mm/inch) wind speed (m/s, km/h, mph, knots) 7.3 heavy weather settings - pressure tab: selected the air pressure display required. The air pressure display unit set on the heavy weather program from the pc does not affect the air pressure display unit on the base station absolute/relative air ...
Page 33
History file right click to enter history file 7.5 changing of the history file from the history window: as described in features and displayed information above, the weather data is automatically saved from the current period to form a history of the weather events. The illustrations below provide ...
Page 34
7.5.3 recording interval setting from 1 minute up to 60 hours (default setting 1 hour) 1) click the change settings button to open the change history settings window 2) select the desired hour and minutes setting in the history period box and click the change button to confirm and return back to the...
Page 35
8.0 alarms setting the weather station has a total 13 alarm modes: 1. Time alarm 2. Storm warning alarm 3. Indoor temperature alarm (high) and indoor temperature alarm (low) 4. Outdoor temperature alarm (high) and outdoor temperature alarm (low) 5. Indoor humidity alarm (high) and indoor humidity al...
Page 36
8.2 relative or absolute pressure high alarm setting 1) place your cursor over the relative or absolute pressure high alarm box and right click the mouse to open the relative or absolute pressure alarm high window 2) drag the cursor over the sliding scale to set the desired inhg pressure high or ent...
Page 37
8.4 indoor humidity high alarm setting 1) place your cursor over the indoor humidity high alarm box and right click the mouse to open the indoor humidity high alarm window 2) drag the cursor over the sliding scale to set the desired indoor humidity high or enter the humidity in the box provided 3) c...
Page 38
8.6 outdoor humidity high alarm setting 1) place your cursor over the outdoor humidity high alarm box and right click the mouse to open the outdoor humidity high alarm window 2) drag the cursor over the sliding scale to set the desired outdoor humidity high or enter the humidity in the box provided ...
Page 39
8.8 indoor temperature high alarm setting 1) place your cursor over the indoor temperature high alarm box and right click the mouse to open the indoor temperature high alarm window 2) drag the cursor over the sliding scale to set the desired indoor temperature high or enter the temperature in the bo...
Page 40
8.10 outdoor temperature high alarm setting 1) place your cursor over the outdoor temperature high alarm box and right click the mouse to open the outdoor temperature high alarm window 2) drag the cursor over the sliding scale to set the desired outdoor temperature high or enter the temperature in t...
Page 41
8.12 dew point high alarm setting 1) place your cursor over the dew point high alarm box and right click the mouse to open the dew point high alarm window 2) drag the cursor over the sliding scale to set the desired dew point temperature or enter the temperature in the box provided 3) click the alar...
Page 42
8.14 wind chill high alarm setting 1) place your cursor over the wind chill high alarm box and right click the mouse to open the wind chill high alarm window 2) drag the cursor over the sliding scale to set the desired wind chill temperature or enter the temperature in the box provided 3) click the ...
Page 43
8.16 wind speed high alarm setting 1) place your cursor over the wind speed high alarm box and right click the mouse to open the wind speed high alarm window 2) drag the cursor over the sliding scale to set the desired wind speed or enter the wind speed in the box provided 3) click the alarm active ...
Page 44
8.18 wind direction alarm setting 1) place your cursor over the wind direction alarm box and right click the mouse to open the wind direction alarm window 2) click on the wind direction(s) required for activating the wind direction alarm (the example below uses north east, east and south east direct...
Page 45
8.20 rainfall 1 hour alarm setting 1) place your cursor over the rain 1 hour alarm box and right click the mouse to open the rain 1 hour alarm window 2) drag the cursor over the sliding scale to set the desired rainfall level or enter the rainfall in the box provided 3) click the alarm active box to...
Page 46
Important! If any alarm has been programmed through the heavy weather program to the base station, the alarm status will remain in the pc if there is no connection between the base station and the pc or if the base station did not read the alarm setting before the pc is switched off. In any power re...
Page 47
9.2 resetting the min/max indoor humidity 1) right click the min/max button to open the indoor humidity min/max details window 2) click clear min/max details button to return to the heavy weather window note: the reset values will flash and may not register on the heavy weather display immediate bec...
Page 48
9.4 resetting the min/max indoor temperature 1) right click the min/max button to open the indoor temperature min/max details window 2) click clear min/max details button to return to the heavy weather window note: the reset values will flash and may not register on the heavy weather display immedia...
Page 49
9.6 resetting the min/max dew point 1) right click the min/max button to open the dew point min/max details window 2) click clear min/max details button to return to the heavy weather window note: the reset values will flash and may not register on the heavy weather display immediate because the pro...
Page 50
9.8 resetting the min/max wind speed 1) right click the min/max button to open the wind speed min/max details window 2) click clear min/max details button to return to the heavy weather window note: the reset values will flash and may not register on the heavy weather display immediate because the p...
Page 51
9.10 resetting the rain counter for the rain 24 hour 1) right click the rain 24 hour count button to open the clear rain 24 hour window 2) click clear rain counter button to return to the heavy weather window note: the reset values will flash and may not register on the heavy weather display immedia...
Page 52
9.12 resetting the maximum record for rain 24 hours 1) right click the max button to open the rain 24h max details window 2) click clear max details button to return to the heavy weather window note: the reset values will flash and may not register on the heavy weather display immediate because the ...
Page 53
10.0 exiting the heavy weather program to close the “heavy weather” software, simply click on the “exit” icon 11.0 technical data the following information provides an overview of the technical data of the weather station. Outdoor data transmission distance in open field : 82ft max. Outdoor temperat...
Page 54
Indoor data pressure/ temperature : 4 times per minute indoor temperature range : -14.1ºf to +139.8ºf (shows “ofl” if outside range) resolution : 0.2ºf measuring range rel. Humidity : 20% to 95% (if the relative humidity is less than 20% or greater than 95%, it will display 19% or 96%) resolution : ...
Page 55
Weather program only displays the information received by the base station and does not receive any data directly from the sensors. 14.0 problems and solutions problems cause solutions undefined values after starting up on the pc loose connection of cables - ensure that the pc com port cable is prop...
Page 56
The following is a working example of how to save text files and create charts on other applications. 1. Using the heavy weather program, open the history window and save the weather data from the desired history file as a text file by clicking on the save as text button, enter a text file name and ...
Page 57
2. Then open the text file that you have just saved (in heavy weather directory or your specific directory) using a spreadsheet program like excel. 3. The text import wizard window will open. Choose delimited as the separator for each data column and click the next button. 4. The heavy weather progr...
Page 58
5. Next, select the appropriate data type (such as text or numbers) for each column of data. The default setting general and this is usable and click the finish button 6. The data is then imported into the excel ready for the user to plot a graph. In this example we will use the indoor temperature..
Page 59
7. Next, the user has to create a valid time column as x-axis. In this example we have typed a date which can be recognize by excel manually in the cell m3, “2002/5/25 1:30” 8. Since the weather data in this example is generated with a 1-minute interval, we can use a formula to generate the time col...
Page 60
9. Then we copy this formula to all cells in column k. The time axis is now complete. Before plotting weather graph, please check that the decimal separator of the weather data is comma or point. If comma is used (preferred by some european users), excel will not be able to read the weather data dir...
Page 61
A) use the indoor temperature as the example. Go into to a new cell (for example, n3), type “=value(substitute(b3,”,”,”.”))” . Then an excel readable indoor temperature reading is created b) then we copy this formula to all cells in column n. A set of valid indoor temperature readings are ready for ...
Page 62
10. Next step is to make the plotting. From excel, select insert from the pull down menu then select chart. You will see the below screen. Then select xy as the chart type and click next 11. The chart source data window is now open then select “series” tab and click next.
Page 63
12. Next, select the x-axis data by clicking the right-most icon in the “x values :" and then, choose the appropriate data range. In this example, we select the time column we just made as the x-axis, since it is located in a sheet named history1 and is from cell m3 to m62 (plot a graph between 1:30...
Page 64
15. Click next to enter the below screen to dress up the chart, you can customize the titles / axes / gridlines / legend / data labels. 16. Click next, then select whether you want a separate sheet or a chart inside the data sheet. 17. Click finish to see the chart. In this chart, the variation of i...