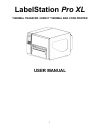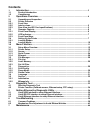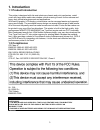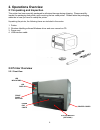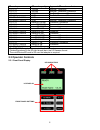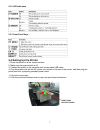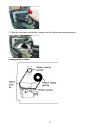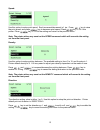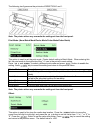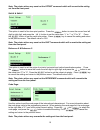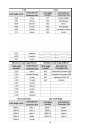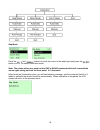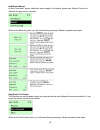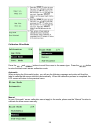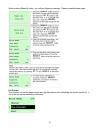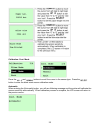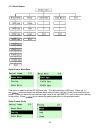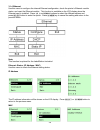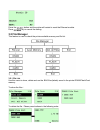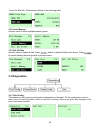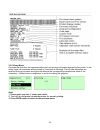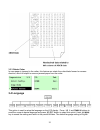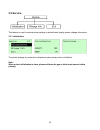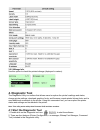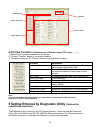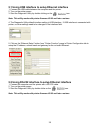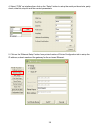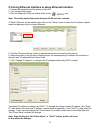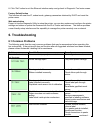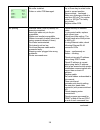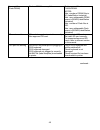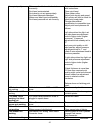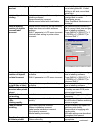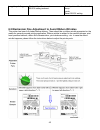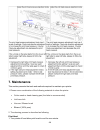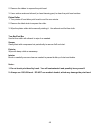- DL manuals
- LabelStation
- Printer
- Pro XL
- User Manual
LabelStation Pro XL User Manual
Summary of Pro XL
Page 1
1 labelstation pro xl thermal transfer / direct thermal bar code printer user manual.
Page 2: Contents
2 contents 1. Introduction .................................................................................................................. 3 1.1 product introduction 1.2 compliances 2. Operations overview ...............................................................................................
Page 3: 1. Introduction
3 1. Introduction 1.1 product introduction this printer is designed with die-cast aluminum chassis and print mechanism, metal cover with large clear media view window, which ensuring to work for the extreme and heavy duty industrial environment and applications. With back-lit graphic lcd display, pr...
Page 4: 2. Operations Overview
4 2. Operations overview 2.1 unpacking and inspection this printer has been specially packaged to withstand damage during shipping. Please carefully inspect the packaging and printer upon receiving the bar code printer. Please retain the packaging materials in case you need to reship the printer. Un...
Page 5
5 2.2.2 interior view 2.2.3 rear view ribbon rewind spindle print-head ribbon sensor media sensor platen roller print-head release lever ribbon supply spindle label rollguard label supply spindle media guide bar label guide fanfold paper entrance chute centronics parallel interface usb interface rs-...
Page 6: 2.3 Operator Controls
6 sd card spec sd card capacity approved sd card manufacturer v1.0, v1.1 128 mb sandisk, transcend v1.0, v1.1 256 mb sandisk, transcend, panasonic v1.0, v1.1 512 mb sandisk, transcend, panasonic v1.0, v1.1 1 gb sandisk, transcend, panasonic v2.0 sdhc class 4 4 gb v2.0 sdhc class 6 4 gb sandisk, tran...
Page 7: 2.4 Setting Up The Printer
7 2.3.2 led indicators 2.3.3 front panel keys 2.4 setting up the printer 1. Place the printer on a flat, secure surface. 2. Make sure the power switch is off. 3. Connect the printer to the computer with the provided usb cable. 4. Plug the power cord into the ac power cord socket at the rear of the p...
Page 8
8 3. Install the ribbon onto the ribbon supply spindle. Note: make sure the ribbon is set at the centre of the spindle. 4. Install the paper core onto the ribbon rewind spindle. Note: make sure the paper core is set at the centre of the spindle. 5. Thread the ribbon through the ribbon sensor slot an...
Page 9
9 7. Close the print-head mechanism, making sure the latches are engaged properly. Loading path for ribbon.
Page 10: 2.6 Loading Media
10 2.6 loading media 1. Lift printer cover open. 2. Push the print-head release lever to open the print-head mechanism. 3. Remove one label roll-guard. 4. Place media roll on label supply spindle. 5. Replace label roll-guard. Note: make sure the media is set at the centre of the spindle. 6. Pull the...
Page 11: 3. Menu Function
11 9. Using the front display panel, set media sensor type and calibrate the selected sensor. Note: re-calibrate the gap/black-mark sensors when changing media. Loading path for roll labels 3. Menu function main menu overview.
Page 12: 3.1 Setup Menu Overview
12 notice: * ethernet function is available on the lcd display when ethernet card is installed. 3.1 setup menu overview notice: * ethernet function is available on the lcd display when ethernet card is installed. 3.1.1 printer setup.
Page 13
13 speed: use this option to setup print speed. Each increment/decrement is 1 ips. Press key to raise the print speed, and press key to decrease print speed. Press key to set it into printer. Press key to cancel the setting and return to the previous menu. Note: the printer driver may send out the s...
Page 14
14 the following two figures are the printouts of direction 0 and 1. Note: the printer driver may overwrite the setting set from the front panel. Print mode: (none/batch mode/peeler mode/cutter mode/cutter batch) this option is used to set the print mode. Printer default setting is batch mode. When ...
Page 15
15 note: the printer driver may send out the offset command which will overwrite the setting set from the front panel. Shift x & shift y: this option is used to fine tune print position. Press the button to move the cursor from left digit to right digit, and press the button to set the value from “+...
Page 16
16.
Page 17
17 country: use this option to set the country code for the lcd display. Press the and to select the country code, and press the button to set the value into printer. When entering this list, the country code to the right side of ">" icon is the printer current setting. Press key to cancel the setti...
Page 18
18 gap mode press the and buttons to scroll the cursor to the media type and press the button to enter the sensor calibration mode. Note: the printer driver may send out the gap or bline command which will overwrite the sensor type setting set from the front panel. A-1 automatic when enter the [auto...
Page 19
19 gap mode: manual in case “automatic” sensor calibration cannot apply to the media, please use “manual” function to calibrate the gap sensor manually. When enter [manual] option, you will see following message. Please complete there steps: gap mode: pre-printed this function can set the paper leng...
Page 20
20 calibration: bline mode press the and buttons to scroll the cursor to the sensor type. Press the button to enter the black-mark sensor calibration mode. Automatic when entering the [automatic] option, you will see the following message and printer will feed the label to calibrate the sensor sensi...
Page 21
21 when entering [manual] option, you will see following message. Please complete these steps: pre-printed this function can set the paper length and gap size before auto-calibrating the sensor sensitivity. It can to set the sensor sensitivity accurately..
Page 22
22 calibration: cont. Mode press the and buttons to scroll the cursor to the sensor type. Press the button to enter the black-mark sensor calibration mode. Automatic when entering the [automatic] option, you will see following message and the printer will calibrate the sensor sensitivity automatical...
Page 23
23 manual in case “automatic” sensor calibration cannot be applied to the media, please use the “manual” function to calibrate the sensor manually. When entering [manual] option, you will see following message. Please complete these steps:.
Page 24
24 3.1.3 serial comm. Serial comm: baud rate this option is used to set the rs-232 baud rate. The default setting is 9600 bps. Press and buttons to select the different baud rate and press button to set the value into printer. When you enter this list, the baud rate value to the right side of ">" ic...
Page 25
25 this option is used to set the rs-232 parity. The default setting is “none”. Press and buttons to select the different parity and press button to set the value into printer. When you enter this list, the parity in the right side of ">" is the printer current setting. Press key to cancel the setti...
Page 26
26 3.1.4 ethernet use this menu to configure the internal ethernet configuration, check the printer’s ethernet module status, and reset the ethernet module. This function is available on the lcd display when the ethernet card is installed. Press and buttons to select the different options and press ...
Page 27
27 the mac address information will be shown on the lcd display. Press or button to return to the previous menu. Ethernet: configure: (dhcp / static ip) use this menu to set the printer's dhcp and static ip. Dhcp press and buttons to select the dhcp function and press to enter. Press key to cancel t...
Page 28: 3.2 File Manager
28 press the button and the printer will restart to reset the ethernet module. Press key to cancel the setting. 3.2 file manager this feature is used to check the printer available memory and file list. 3.2.1 file list use this menu to show, delete and run the .Bas files (labels) saved in the printe...
Page 29: 3.3 Diagnostics
29 to run the .Bas file: please press buttons in the following order. 3.2.2 avail. Memory use this menu to show available memory space. 3.2.3 del. All files use this menu to delete all files. Press button to delete all files in the device. Press to cancel deleting files and go back to previous menu....
Page 30
30 3.3.2 dump mode captures the data from the communications port and prints out the data received by the printer. In the dump mode, all characters will be printed in 2 columns as following. The left side characters are received from your system and right side data are the corresponding hexadecimal ...
Page 31: 3.4 Language
31 3.3.3 rotate cutter in case paper is jammed in the cutter, this feature can rotate the cutter blade forward or reverse direction, which is helpful to remove jammed paper from the cutter. 3.4 language this option is used to setup the language on the lcd display. Press and buttons to scroll the cur...
Page 32: 3.5 Service
32 3.5 service this feature is used to restore printer settings to defaults and display printer mileage information. 3.5.1 initialization the printer settings are restored to defaults as below once printer is initialized. Note : when printer initialization is done, please calibrate the gap or black ...
Page 33: 4. Diagnostic Tool
33 3.5.2 mileage info. Use this option to check the printed mileage (displayed in metres). 4. Diagnostic tool the diagnostic utility is a toolbox that allows users to explore the printer's settings and status; change printer settings; download graphics, fonts, and firmware; create printer bitmap fon...
Page 34: 4.2 Printer Function
34 4.2 printer function (calibrate sensor, ethernet setup, rtc setup………) 1. Select the pc interface connected to the printer. 2. Click the “function” button to the required setting. 3. The detail functions in the printer function group are listed as below. Function description calibrate sensor calib...
Page 35
35 5.1 using usb interface to setup ethernet interface 1. Connect the usb cable between the computer and the printer. 2. Turn on the printer power. 3. Start the diagnostic utility by double clicking on the icon. Note: this utility works with printer firmware v6.00 and later versions. 4. The diagnost...
Page 36
36 4. Select “com” as interface then click on the “setup” button to setup the serial port baud rate, parity check, data bits, stop bit and flow control parameters. 5. Click on the “ethernet setup” button from printer function of printer configuration tab to setup the ip address, subnet mask and the ...
Page 37
37 5.3 using ethernet interface to setup ethernet interface 1. Connect the computer and the printer to the lan. 2. Turn on the printer power. 3. Start the diagnostic utility by double clicks on the icon. Note: this utility works with printer firmware v6.00 and later versions. 4. Select “ethernet” as...
Page 38: 6. Troubleshooting
38 8. Click “exit” button to exit the ethernet interface setup and go back to diagnostic tool main screen. Factory default button this function will reset the ip, subnet mask, gateway parameters obtained by dhcp and reset the printer name. Web setup button except to use the diagnostic utility to set...
Page 39
39 cutter jammed. No cutter installed. Cutter or cutter pcb damaged. If cutter module installed, press up or down key to rotate cutter blade to correct position. Remove label. Continued… make sure thickness of label is less than 200 g/m 2 (for regular cutter) or 300 g/m 2 for heavy duty cutter). Rep...
Page 40
40 memory full (flash/dram) flash or dram memory full. Delete unused files in flash/dram. Notes: max. Number of dram files is 50 (labelstation industrial) max. User addressable dram space is 256kb (labelstation industrial) max. Number of flash files is 256. Max. User addressable flash space is 2560k...
Page 41
41 poor print quality ribbon and/or label media loaded incorrectly print head contaminated. Print density not set appropriately. Print head elements damaged. Ribbon and label type incompatible. Print head pressure not set correctly. Reload media in accordance with instructions. Clean print head. Cle...
Page 42
42 label skews during feed out media guide not engaged with media. If label drifting to right side, move label guide left. If label drifting to left side, move label guide right. Labels skipped when printing label size is not specified correctly in labelling software. Sensor sensitivity incorrect. M...
Page 43
43 irregular printing printer in hex dump mode. Rs-232 setting incorrect. Switch printer off and on to exit dump mode. Reset rs-232 setting. 6.2 mechanism fine adjustment to avoid ribbon wrinkles this printer has been fully tested before delivery. There should be no ribbon wrinkle presented on the m...
Page 44: 7. Maintenance
44 7. Maintenance this section presents the tools and methods required to maintain your printer. 1. Please use a combination of the following materials to clean the printer. Cotton swab or head cleaning pen (the latter is recommended) lint-free cloth vacuum / blower brush ethanol (100% pure) 2. The ...
Page 45
45 2. Remove the ribbon to expose the print head. 3. Use a cotton swab and ethanol (or head cleaning pen) to clean the print head surface. Platen roller 1. Turn printer off and allow print head to cool for one minute. 2. Remove the label stock to expose the roller. 3. Wipe the platen roller while ma...