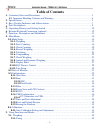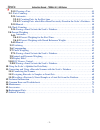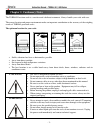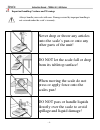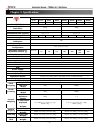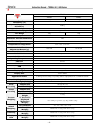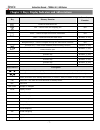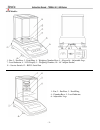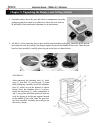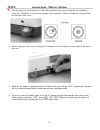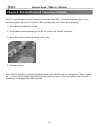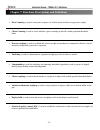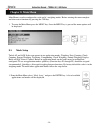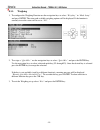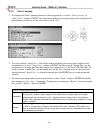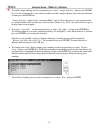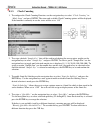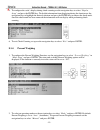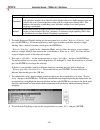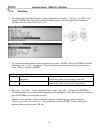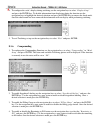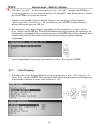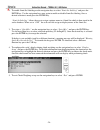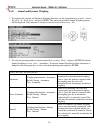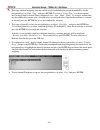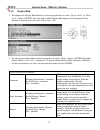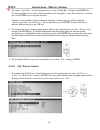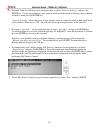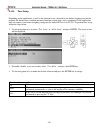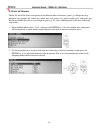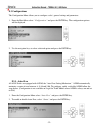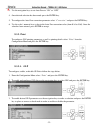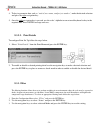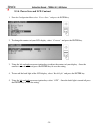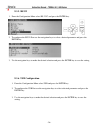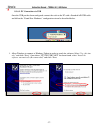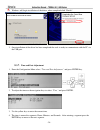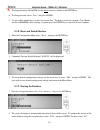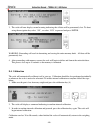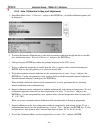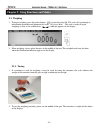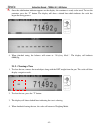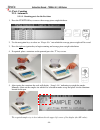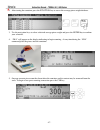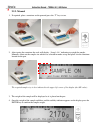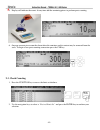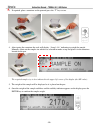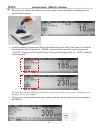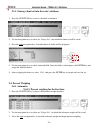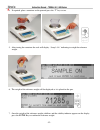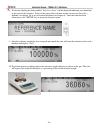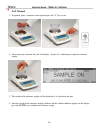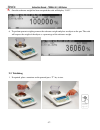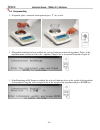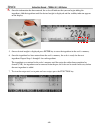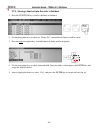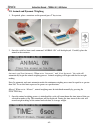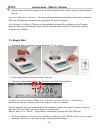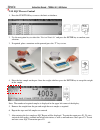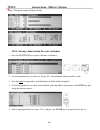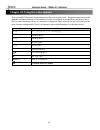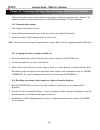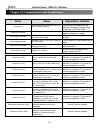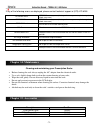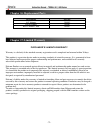- DL manuals
- LabRepCo
- Scales
- Torbal AG100
- Instruction Manual
LabRepCo Torbal AG100 Instruction Manual
Summary of Torbal AG100
Page 1
101 witmer road, suite 700 • horsham, pa 19044 • phone 1-800-521-0754 • fax 215-442-9202 www.Labrepco.Com • sales@labrepco.Com instruction manual for torbal ag and agn series balances.
Page 2: Table Of Contents
- 1 - table of contents 1. Cautionary notes and precautions…………………………………………………….……. 3 1.1 important handling cautions and warnings……………………………..……………...4 2. Specifications………………………………………………...……………………….………. 5 3. Keys, display indicators and abbreviations………………………………………………….7 4. Parts descriptions…………...
Page 3
- 2 - 9.1.2. Clearing a tare………………………...……………………………………………..43 9.2. Parts counting…………………………………………………………..…….…………. 44 9.2.1. Automatic………………………………………………………………...…………..44 9.2.1.1 counting parts for the first time…………..……………………………….…… 44 9.2.1.2 counting parts which have been previously stored in the s...
Page 4: Caution:
- 3 - the torbal precision scale is a sensitive and a delicate instrument. Always handle your scale with care. The correct location and proper environment makes an important contribution to the accuracy of the weighing results of torbal precision scales. The optimum location for your scale: • stable...
Page 5
- 4 - 1.1. Important handling cautions and warnings always handle your scale with care. Damage caused by improper handling is not covered under the scale’s warranty. Never drop or throw any articles onto the scale’s pan or onto any other parts of the unit! Do not let the scale fall or drop from its ...
Page 6: Chapter 2: Specifications
- 5 - model ag100 ag200 ag300 ag500 ag1000 ag2000 ag3000 ag4000 capacity 100g 200g 300g 500g 1000g 2000g 3000g 4000g readability (d) 0.001g 0.01g repeatability (standard divination) 0.001g 0.01g linearity +/-0.002g +/-0.02g stabilization time (typical) approx. 3 sec approx. 3 sec tare range -100g -2...
Page 7
- 6 - model agn100 agn200 capacity 100g 200g readability (d) 0.0001g repeatability (standard divination) 0.0001g linearity +/-0.0002g stabilization time (typical) approx. 3 sec tare range -100g -200g accuracy class i automatic internal calibration yes time configuration 1h, 2,h, 3h, 4h, 5h, 6h tempe...
Page 8
- 7 - key primary function secondary function power on and power off - tare – used to tare the weighing pan n/a 0 zero – used to zero the scale (legal for trade models only) n/a enter – used to accept and confirm commands n/a menu menu – used to access the main menu number “9” key clr clear – used t...
Page 9
- 8 - ag models: front view rear view side view pan base pan ac adapter rs232 serial port service switch level indicator ac adapter socket chapter 4: parts description.
Page 10
- 9 - agn models: 1 - pan, 2 - pan base, 3 - draft ring, 4 - weighing chamber base, 5 – keypad, 6 - adjustable legs, 7 - level indicator, 8 - lcd display, 9 - weighing chamber, 10 - ac adapter socket, 11 – service switch, 12 - rs232 serial port 1 - pan, 2 - pan base, 3 - draft ring, 4 - chamber base...
Page 11
- 10 - 1. Carefully remove the scale, pan, and all of its components out of the packaging and place them on a stable base where the scale will not be affected by any mechanical vibrations or air movements. 2. Ag modes: after removing the pan base and the pan from their packaging, carefully install t...
Page 12
- 11 - 3. Once the pan has been installed, level the scale by adjusting the rear feet until the level indicator shows the “air bubble” is in the center position of the sight glass. The level indicator is located in the rear left side of the scale. 4. After leveling the scale, you may plug the ac ada...
Page 13
- 12 - any pc external keyboard can be connected to the scale via the ps2. An external keyboard allows you to input data quickly and easily. To connect a pc keyboard to the scale, follow the steps below. 1. Clear the pan and turn the scale off. 2. Locate the keyboard connection port at the rear of t...
Page 14
- 13 - o parts counting is used to count parts or pieces of articles based on their average piece weight. O check counting is used to verify whether a parts counting result falls within specified threshold limits. O percent weighing is used to establish the relative weight of an unknown, compared to...
Page 15: Chapter 8: Main Menu
- 14 - main menu is used to configure the scale and it’s weighing modes. Before entering the menu complete and clear active functions by pressing the clr key. 1. To enter the main menu press the menu key. Once the menu key is pressed the menu options will be displayed. 8.1. Mode setup torbal ag and ...
Page 16
- 15 - 8.1.1. Weighing 1. To configure the weighing function use the navigation keys to select “weighing” in “mode setup” and press enter. The status and available weighing options will be displayed. If the function is currently in use the status will be set to “on”. 2. To assign a “quick key” use t...
Page 17
- 16 - 8.1.2. Parts counting 1. To configure the parts counting function use the navigation keys to select “parts counting” in “mode setup” and press enter. The status and available parts counting options will be displayed. If the function is currently in use the status will be set to “on”. 2. To as...
Page 18
- 17 - 4. To enable sample labeling use the navigation keys to select “sample labeling” and press the enter key. Use the navigation keys once again to enable or disable sample labeling. Once a desired selection is made press the enter key. “sample labeling” applies to the “automatic mode” only. It a...
Page 19
- 18 - 8.1.3. Check counting 1. To configure the check counting function, use the navigation keys to select “check counting” in “mode setup” and press enter. The status and available check counting options will be displayed. If the function is currently in use the status will be set to “on”. 2. To a...
Page 20
- 19 - 5. To configure the scale’s display during check counting use the navigation keys to select “display setup” and press the enter key. To disable information from displaying during the function use the navigation keys to highlight the desired selection and press the enter key to remove the chec...
Page 21
- 20 - percent weighing operating modes automatic when set to automatic the balance allows you to create a database of reference weights. Each reference weight can be labeled with a unique name or an alpha numeric code and stored in the scale’s internal memory along with its weight representing 100%...
Page 22
- 21 - 8.1.5. Totalizing 1. To configure the totalizing function, use the navigation keys to select “totalizing” in “mode setup” and press enter. The status and available totalizing options will be displayed. If the function is currently in use the status will be set to “on”. 2. To select an operati...
Page 23
- 22 - 4. To configure the scale’s display during totalizing use the navigation keys to select “display setup” and press the enter key. To disable information from displaying during the function use the navigation keys to highlight the desired selection and press the enter key to remove the check ma...
Page 24
- 23 - 5. To assign a “quick key” use the navigation keys to select “quick key” and press the enter key. Use the navigation keys to select a desired quick key (f1 through f5). Once the desired key is selected press the enter key to accept the selection. If the key is not available (used by a differe...
Page 25
- 24 - 2. To enable limit set labeling use the navigation keys to select “limit set labeling” and press the enter key. Use the navigation keys once again to enable or disable limit set labeling. Once a desired selection is made press the enter key. “limit set labeling” allows the user to assign a un...
Page 26
- 25 - 8.1.8. Animal and dynamic weighing 1. To configure the animal and dynamic weighing function, use the navigation keys to select “animal weighing” in “mode setup” and press enter. The status and available animal weighing options will be displayed. If the function is currently in use the status ...
Page 27
- 26 - 3. To assign a default weighing time that will be used in calculating the weight dynamically, use the navigation keys to select “time” and press enter. To select a “preset time” use the navigation keys to toggle until a desired time is displayed (3sec., 5sec., 10sec., 15sec.). To assign a cus...
Page 28
- 27 - 8.1.9. Display hold 1. To configure the display hold function, use the navigation keys to select “display hold” in “mode setup” and press enter. The status and available display hold options will be displayed. If the function is currently in use the status will be set to “on”. 2. To select an...
Page 29
- 28 - 3. To assign a “quick key” use the navigation keys to select “quick key” and press the enter key. Use the navigation keys to select a desired quick key (f1 through f5). Once the desired key is selected press the enter key to accept the selection. If the key is not available (used by a differe...
Page 30
- 29 - 2. To enable limit set labeling use the navigation keys to select “limit set labeling” and press the enter key. Use the navigation keys once again to enable or disable limit set labeling. Once a desired selection is made press the enter key. “limit set labeling” allows the user to assign a un...
Page 31
- 30 - 8.1.11. Tare setup depending on the application, as well as the function in use, the need to tare before weighing may not be required. By default tare is enabled and most functions require that a tare is performed. If the application does not require a tare before weighing, taring may be turn...
Page 32
- 31 - 8.2. Units of measure torbal ag and agn scales can operate in ten different units of measure: grams (g), milligrams (mg), kilograms (kg), pounds (lb), ounce (oz), ounce-troy (ozt), carrots (ct), penny weight (pwt), and grains (gn). By factory default the scale is set to weigh in grams (g). To...
Page 33
- 32 - 8.3. Configurations the configuration menu allows you to configure scale’s general settings and parameters. 1. From the main menu select “configuration” and press the enter key. The configuration options will be displayed. 2. Use the navigation keys to select a desired option and press the en...
Page 34
- 33 - 3. Use the navigation keys to set auto zero to “on” or “off.” 4. Once desired selection has been made press the enter key. 5. To configure the auto zero correction parameter select “correction” and press the enter key. 6. Use the scale’s numeric keys to key in the auto-zero correction value (...
Page 35
- 34 - 4. To key in parameter data such as “unit id, user name, and project number”, make the desired selection and press the right navigation key. 5. Once the right navigation key is pressed, use the scale’s alphabet or an external keyboard to key in the required data. Press enter to accept and sav...
Page 36
- 35 - 8.3.4. Power save and lcd contrast 1. From the configuration menu select “ power save” and press the enter key. 2. To change the contrast of your lcd display, select “contrast” and press the enter key. 3. Using the left and right arrow navigation keys to adjust the contrast of your display. O...
Page 37
- 36 - 8.3.5. Rs232 1. From the configuration menu select rs-232c and press the enter key. 2. To configure the rs232 port use the navigation keys to select a desired parameter and press the enter key. 3. Use the navigation keys to make the desired selection and press the enter key to save the settin...
Page 38
- 37 - 8.3.6.1. Pc connection via usb once the usb port has been configured, connect the scale to the pc with a standard a/b usb cable and follow the “found new hardware” configuration wizard as described below. 1. Allow windows to connect to windows update in order to search for software. Select “ ...
Page 39
- 38 - 2. Windows will begin installation of the driver, when completed click “finish”. 3. Once installation of the driver has been completed the scale is ready to communicate with the pc via the usb port. 8.3.7. Time and date adjustment 1. From the configuration menu select “time and date adjustmen...
Page 40
- 39 - 5. To change between am and pm use the down arrow key and press the enter key. 6. To change the date select “date” and press enter. 7. Use the yellow number keys to enter the current date. The date is entered in segments: day, month and year 00/00/0000. After entering a segment press the ente...
Page 41
- 40 - 3. The scale will now display second warning indicating that all data will be permanently lost. To abort using the navigation key select “no”, or select “yes” to proceed and press enter. Warning: proceeding will result in formatting and erasing the entire memory bank. All data will be permane...
Page 42
- 41 - 8.4.1. Auto calibration setting and adjustment 1. From main menu select “calibration” and press the enter key. Available calibration options will be displayed. 2. To adjust the internal calibration mass value with an external calibration weight that has a traceable class certification select ...
Page 43
- 42 - 9.1. Weighing 1. To begin weighing, press the power button ( ) to turn the scale on. The scale will go through its initialization procedure and automatically enter “weighing mode”. The scale is ready to begin weighing as soon as the stabilization ( ) indicator appears on the display. 2. When ...
Page 44
- 43 - 3. Once the stabilization indicator appears on the display, the container is ready to be tared. To tare the container, press the “t” button. The display will show a dotted line which indicates the scale has begun the taring process. 4. When finished taring, the balance will return to “weighin...
Page 45
- 44 - 9.2 . Parts counting 9.2.1. Automatic 9.2.1.1. Counting parts for the first time 1. Press the function key to access the average piece weight database. 2. Use the navigation keys to select an “empty slot” into which the average piece weight will be saved. 3. Press the right navigation key to ...
Page 46
- 45 - 6. The weight of the sample will be displayed as it is placed on the pan. 7. Once the weight of the sample stabilizes and the stability indicator appears on the display press the enter key to confirm the sample weight. 8. If sample labeling has been enabled, “sample name” will be displayed in...
Page 47
- 46 - 9. The scale will store the sample in the internal memory and the display will indicate the count. At any time add the remaining pieces to perform parts counting. 10. Once an accurate piece count has been taken the container and its content may be removed from the scale. To begin a new parts ...
Page 48
- 47 - 2. After tarring the container press the function key to access the average piece weight database. 3. Use the navigation keys to select a desired average piece weight and press the enter key to confirm your selection. 4. “fill” will appear on the display indicating to begin counting. At any t...
Page 49
- 48 - 9.2.2. Manual 1. If required, place a container on the pan and press the “t” key to tare. 2. After tarring the container the scale will display “sample on” indicating to weigh the sample. Manually count out the sample size which was selected in mode set-up and place it in the container locate...
Page 50
- 49 - 5. Display will indicate the count. At any time add the remaining pieces to perform parts counting. 6. Once an accurate piece count has been taken the container and its content may be removed from the scale. To begin a new parts counting transaction press the clr key. 9.3. Check counting 1. P...
Page 51
- 50 - 3. If required, place a container on the pan and press the “t” key to tare. 4. After tarring the container the scale will display “sample on” indicating to weigh the sample. Manually count out the sample size which was selected in mode set up and place it in the container located on the pan. ...
Page 52
- 51 - 7. The display will indicate the numeric value of the sample. At any time add the remaining pieces to perform check counting. 8. As check counting is performed the display will indicate the actual count. If the count is less than the lower limit, the scale will display an “under” command. If ...
Page 53
- 52 - 9.3.1. Storing a limit set into the scale’s database 1. Press the function key to access the limit set database. 2. Use the navigation keys to select an “empty slot” into which the limit set will be saved. 3. Press the right navigation key. Available limit set fields will be displayed. 4. Use...
Page 54
- 53 - 4. If required, place a container on the pan and press the “t” key to tare. 5. After tarring the container the scale will display “sample on” indicating to weigh the reference weight. 6. The weight of the reference weight will be displayed as it is placed on the pan. 7. Once the weight of the...
Page 55
- 54 - 8. If reference labeling has been enabled, “ reference name ” will be displayed indicating you should key in the name of the reference. To key in the name of the reference weight you may use the scale’s alphabet (see chapter 10) or use an external keyboard (see chapter 6). Once the name has b...
Page 56
- 55 - 9.4.1.2. Percent weighing with stored reference weights 1. If required, place a container on the pan and press the “t” key to tare. 2. After tarring the container press the function key to access the reference weight database. 3. Use the navigation keys to select a desired reference weight an...
Page 57
- 56 - 9.4.2. Manual 1. If required, place a container on the pan and press the “t” key to tare. 2. After tarring the container the scale will display “sample on” indicating to weigh the reference weight. 3. The weight of the reference weight will be displayed as it is placed on the pan. 4. Once the...
Page 58
- 57 - 5. Once the reference weight has been accepted the scale will display “ 100% ”. 6. To perform percent weighing remove the reference weight and place an object on the pan. The scale will express the weight of the object as a percentage of the reference weight. 9.5. Totalizing 1. If required, p...
Page 59
- 58 - 2. After performing a tare place the first object on the pan. Automatic : when set to “automatic” the weight of the object will be added automatically. Once the weight stabilizes, command “item 00x” will appear on the display signaling that the weight has been added to the grand total. Note: ...
Page 60
- 59 - 9.6. Compounding 1. If required, place a container on the pan and press “t” key to tare. 2. If ingredient labeling has been enabled, the scale will indicate to name the ingredient. To key in the ingredient name you may use the scale’s alphabet (chapter 10) or an external keyboard (chapter 6)....
Page 61
- 60 - 4. Once the information has been entered, the scale will indicate that you can begin adding the ingredient. Add the ingredient until the desired weight is displayed and the stability indicator appears on the display. 5. Once a desired weight is displayed press enter key to store the ingredien...
Page 62
- 61 - 9.7. Check weighing 1. Press the function key to access the limit set database. 2. Use the navigation keys to select a “ desired limit” set and press the enter key to confirm your selection. 3. If required, place a container on the pan and press the “t” key to tare. 4. Place the object on the...
Page 63
- 62 - 9.7.1. Storing a limit set into the scale’s database 1. Press the function key to access the limit set database. 2. Use the navigation keys to select an “empty slot” into which the limit set will be saved. 3. Press the right navigation key. Available limit set fields will be displayed. 4. Use...
Page 64
- 63 - 9.8. Animal and dynamic weighing 1. If required, place a container on the pan and press t key to tare. 2. Once the scale has been tared, command “animal on” will be displayed. Carefully place the animal in the container. Automatic and semi-automatic: when set to “automatic” and “semi automati...
Page 65
- 64 - 4. After the time interval has elapsed the result will be displayed. The animal can now be removed from the pan. Automatic : when set to “automatic” the result will automatically be cleared after the animal is removed. The scale will perform an automatic tare and prepare for the next weighing...
Page 66
- 65 - 9.10. Sqc process control 1. Press the function key to access the limit set database. 2. Use the navigation key to select the “desired limit set ” and press the enter key to confirm your selection. 3. If required, place a container on the pan and press the “t” key to tare. 4. Place the first ...
Page 67
- 66 - note: exiting the report will clear all data. 9.10.1. Storing a limit set into the scale’s database 1. Press the function key to access the limit set database. 2. Use the navigation keys to select an “empty slot” into which the limit set will be saved. 3. Press the right navigation key. Avail...
Page 68
- 67 - if an external pc keyboard is not connected to the scale use the scale’s keypad to enter letters of the alphabet and other characters. Each number key has an assigned set of characters and letters. Press they key until the desired letter or a character is displayed. Once selected, the scale w...
Page 69
- 68 - a barcode scanner can be used to quickly recall samples or limit sets from the scale’s database. To connect the barcode scanner to the scale use a ps/2 keyboard wedge y-cable connector. 11.1. Connecting the scanner 1. Clear the pan and turn the scale off. 2. Locate the keyboard connection por...
Page 70
- 69 - chapter 12: technical information.
Page 71
- 70 - error cause explanation / solution load error! Scale load at start up exceeds 10% of the scale max capacity the pan was not empty while the scale was initiating at startup. Clear the pan and restart the scale. Capacity exceeded! Scale range exceeded the scale has exceeded its weighing capacit...
Page 72: Chapter 15: Accessories
- 71 - if any of the following errors are displayed, please contact technical support at (973)-473-6900 eeprom1 error eeprom1 memory error (shortage of memory, memory is damaged, or check sum error) eeprom2 error eeprom2 memory error (shortage of memory, memory is damaged, or check sum error) eeprom...
Page 73
- 72 - purchaser’s 24 -month warranty warranty is valid only if the attached warranty registration card is completed and returned within 30 days. This product is a precision device made to exacting standards of scientific accuracy. It is guaranteed to have been adjusted and inspected for proper work...