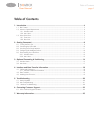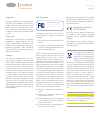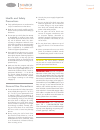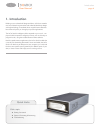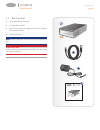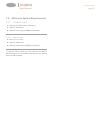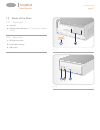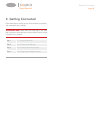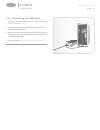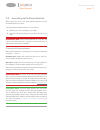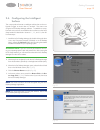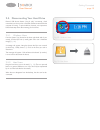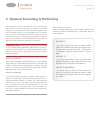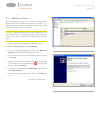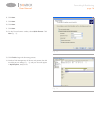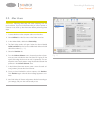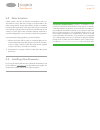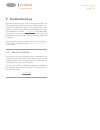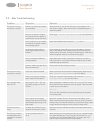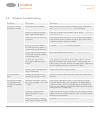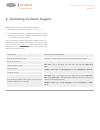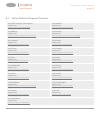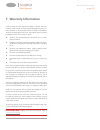LaCie 301888KUA User Manual
Table of Contents
User Manual
page 1
Table of Contents
1. Introduction .................................................................................................................. 4
1.1. Box Content .................................................................................................................................... 5
1.3. Minimum System Requirements ......................................................................................................... 6
1.3.1. Windows users ....................................................................................................................... 6
1.3.2. Mac Users ............................................................................................................................. 6
1.2. Views of the Drive ............................................................................................................................ 7
1.2.1. Front View ............................................................................................................................. 7
1.2.2. Rear View .............................................................................................................................. 7
2. Getting Connected ........................................................................................................ 8
2.1. Turning the Drive On ....................................................................................................................... 9
2.2. Connecting the USB cable .............................................................................................................. 10
2.3. Launching LaCie Setup Assistant ...................................................................................................... 11
2.4. Configuring the Intelligent Surface ................................................................................................... 12
2.5. Disconnecting Your Hard Drive ....................................................................................................... 13
2.5.1. Windows Users .................................................................................................................... 13
2.5.2. Mac Users ........................................................................................................................... 13
3. Optional Formatting & Partitioning ............................................................................. 14
3.1. Windows Users .............................................................................................................................. 15
3.2. Mac Users ..................................................................................................................................... 17
4. Interface and Data Transfer Information .................................................................... 18
4.1. Cables and Connectors .................................................................................................................. 18
4.1.1. USB 2.0 Cables and Connectors ........................................................................................... 18
4.2. Data Transfers ............................................................................................................................... 19
4.3. Installing New Firmware ................................................................................................................. 19
5. Troubleshooting ......................................................................................................... 20
5.1. Manual Updates ............................................................................................................................ 20
5.2. Mac Troubleshooting ..................................................................................................................... 21
5.3. Windows Troubleshooting .............................................................................................................. 22
6. Contacting Customer Support ..................................................................................... 23
6.1. LaCie Technical Support Contacts ................................................................................................... 24
7. Warranty Information ................................................................................................. 25