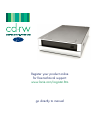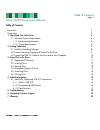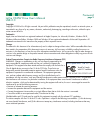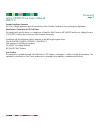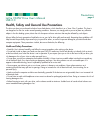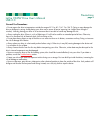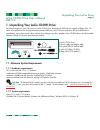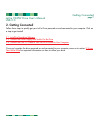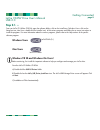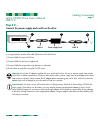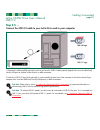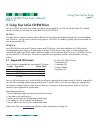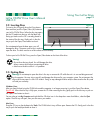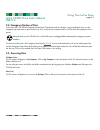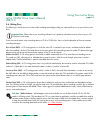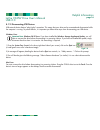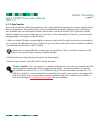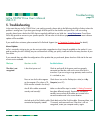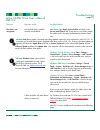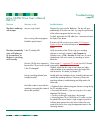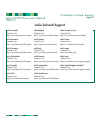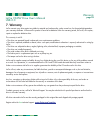Summary of CD-RW USB 2.0
Page 1
Register your product online for free technical support: www.Lacie.Com/register.Htm go directly to manual.
Page 2: Table of Contents
Table of contents foreword 2 precautions 4 1. Unpacking your lacie drive 6 1.1. Minimum system requirements 6 1.1.1. Hardware requirements 6 1.1.2. System requirements 6 2. Getting connected 7 2.1 install the recording software 8 2.2 connect the power supply and switch on the drive 9 2.3 connect the...
Page 3
Copyrights copyright © 2003 lacie. All rights reserved. No part of this publication may be reproduced, stored in a retrieval system, or transmitted in any form or by any means, electronic, mechanical, photocopying, recording or otherwise, without the prior written consent of lacie. Trademarks apple,...
Page 4
Canada compliance statement this class a digital apparatus meets all requirements of the canadian interference-causing equipment regulations. Manufacturer’s declaration for ce certification we hereby certify that this device is in compliance with both the emc directive (89/336/eec) and the low volta...
Page 5
Health, safety and general use precautions the drive you have just purchased includes a laser diode device, which classifies it as a "laser class i" product. This laser is not dangerous for the user under normal operating conditions. However, we strongly advise you not to place any reflective object...
Page 6
General use precautions: • do not expose the drive to temperatures outside the range of 5° c to 40° c (41° f to 104° f). Doing so may damage the drive or disfigure its casing. Avoid placing your drive near a source of heat or exposing it to sunlight (even through a window). Inversely, placing your d...
Page 7
1. Unpacking your lacie cd-rw drive: you’ll tear through your work with your new lacie cd-rw drive. Boasting over 485 times the capacity of floppy disks, cd media is the perfect tool for sharing information between different systems. You can create discs full of word documents, spreadsheets, music, ...
Page 8: 2. Getting Connected
2. Getting connected follow these steps to quickly get your lacie drive powered on and connected to your computer. Click on a step to get started! 2.1. Install the recording software 2.2. Connect the power supply and switch on the drive 2.3. Connect the usb 2.0 cable to your lacie drive and to your ...
Page 9: Step 2.1. –
Step 2.1. – from you lacie cd utilities cd-rom, open the software folders, click on the install icons (windows users: click on the setup.Exe icon; mac users: double-click the installer icon) of the various programs and follow the on-screen instructions to install the programs. For more information a...
Page 10: Step 2.2 –
Step 2.2 – connect the power supply and switch on the drive. There are two cables that are supplied with the power supply: one cable (a) connects to a power outlet, such as a wall outlet or a surge protector; and the other cable (b) connects to the lacie drive. 1) connect cable a to your lacie drive...
Page 11: Step 2.3. –
Step 2.3. – connect the usb 2.0 cable to your lacie drive and to your computer. 1) examine the cable carefully and make sure that you have the usb 2.0 cable properly aligned, then insert the cable firmly into the usb port on the back of the drive for a stable connection. 2) look for a usb 2.0* logo ...
Page 12: 3.1. Supported Cd Formats
3. Using your lacie cd-rw drive your lacie cd-rw drive will let you create, save and share your digital files to cd-r and cd-rw media. The included software will allow you to format and write to both cd-r and cd-rw discs. Cd-r discs: cd-r discs are best suited to recording audio or files that will n...
Page 13: 3.2. Inserting Discs
3.2. Inserting discs to insert a disc, first gently lower the drive access door and then push the open/close (#1) button on your lacie cd-rw drive. When the disc tray opens, put the cd media into the tray with the label side facing up. Make sure the cd is correctly placed in the center of the disc t...
Page 14: 3.5. Accessing Discs
3.4. Emergency ejection of discs in the event that a cd cannot be ejected with the open/close button and the software is not controlling the drive, use the emergency eject operation to open the disc tray. First, switch off your computer and the cd-rw drive and unplug the drive's power. Warning! Make...
Page 15
3.6. Writing discs the following is a brief overview of some of the recording terminology to help you understand how to use your drive to write discs. Important note: please refer to your recording software’s user's guide for information on how to best use your cd- rw drive in write mode. There are ...
Page 16: 4. Helpful Information
4. Helpful information 4.1. Advice for optimizing usb 2.0 connections the following technical information relates to your lacie cd-rw drive and gives some practical advice: 4.1.1 what is usb 2.0? The new usb 2.0 standard provides higher bandwidth for high-speed peripherals such as external hard driv...
Page 17
4.1.2. Disconnecting usb devices usb external devices feature "plug & play" connection. This means that your drive can be connected and disconnected while the computer is running. To prevent failures, it is important you follow these steps when disconnecting your usb device. Windows users important ...
Page 18
4.1.3. Data transfers data transfers are the flow of data that accomplishes a task, usually related to moving data from storage to computer ram or between storage devices. During data transfers, it’s best to wait before launching other applications on the same firewire port. Anomalies may arise with...
Page 19: 5. Troubleshooting
5. Troubleshooting in the event that your lacie cd-rw drive is not working correctly, please refer to the following checklist to find out where the problem is coming from. If you have gone through all of the points on the checklist and your drive is still not working correctly, please have a look at...
Page 20
Troubleshooting page 19 lacie cd-rw drive user’s manual usb 2.0 the issue the drive is not recognized. Questions to ask are the usb drivers installed correctly and enabled? Is there a conflict with other device drivers or extensions? Possible solutions mac users: open apple system profiler and click...
Page 21
Troubleshooting page 20 lacie cd-rw drive user’s manual usb 2.0 the issue the drive's media tray will not open. The drive automatically ejects a cd when you try to record on it, or the drive is not writing to cd correctly. Questions to ask are you using a mac? Has a running software program locked t...
Page 22
Troubleshooting page 21 lacie cd-rw drive user’s manual usb 2.0 questions to ask is the drive connected to a usb 1.1 port on your computer, or to a usb 1.1 hub? Is the drive connected to a usb 2.0 port on your computer? Does your computer or operating system support usb 2.0? Possible solutions if so...
Page 23
6. Contacting customer support before you contact technical support 1) read the manuals and review the troubleshooting section. 2) try to isolate the problem. If possible, make the drive the only external device on the cpu, and make sure that all of the cables are correctly and firmly attached. If y...
Page 24: Lacie Technical Support
Lacie technical support contacting customer support page 23 lacie cd-rw drive user’s manual usb 2.0 lacie australia contact us at: http://www.Lacie.Com/au/contact/ lacie denmark contact us at: http://www.Lacie.Com/dk/contact/ lacie germany contact us at: http://www.Lacie.Com/de/contact/ lacie nether...
Page 25: 7. Warranty
7. Warranty lacie warrants your drive against any defect in material and workmanship, under normal use, for the period designated on your warranty certificate. In the event this product is found to be defective within the warranty period, lacie will, at its option, repair or replace the defective dr...