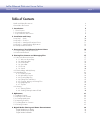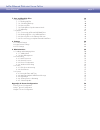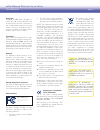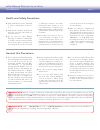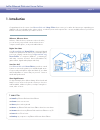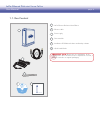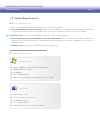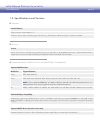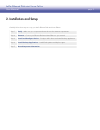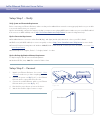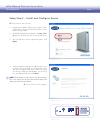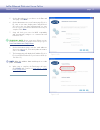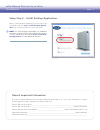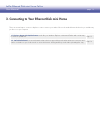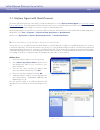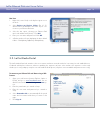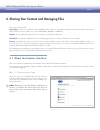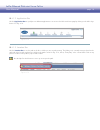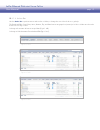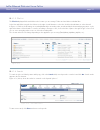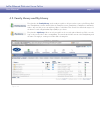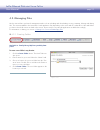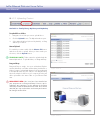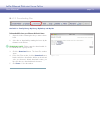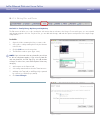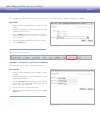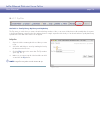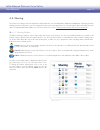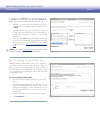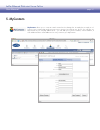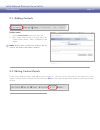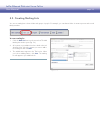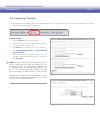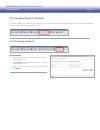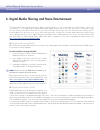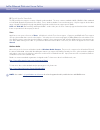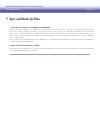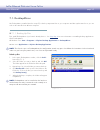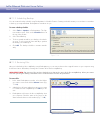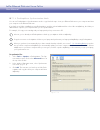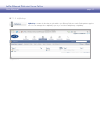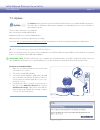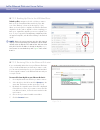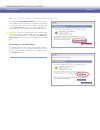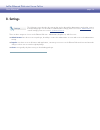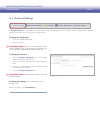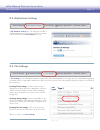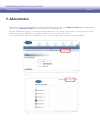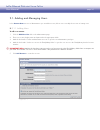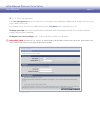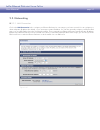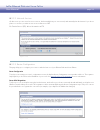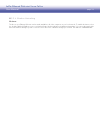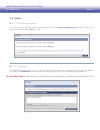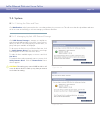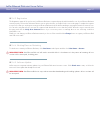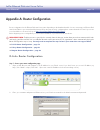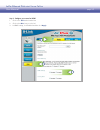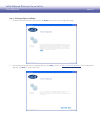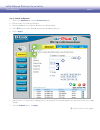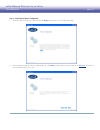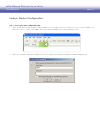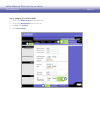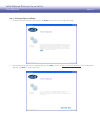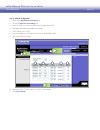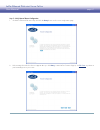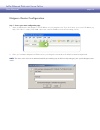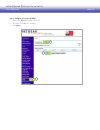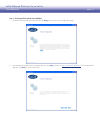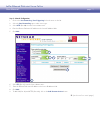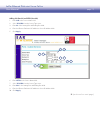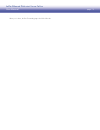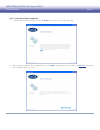- DL manuals
- LaCie
- Storage
- Ethernet Disk mini
- User Manual
LaCie Ethernet Disk mini User Manual
LaCie Ethernet Disk mini Home Edition
User Manual
page 1
Table of Contents
Health and Safety Precautions
4
General Use Precautions
4
1. Introduction
5
1.1. Box Content
6
1.2. System Requirements
7
1.3. Specifications and Services
8
2. Installation and Setup
9
Setup Step 1 – Verify
10
Setup Step 2 – Connect
10
Setup Step 3 – Install and Configure Device
11
Setup Step 4 – Install Desktop Applications
13
Record Important Information
13
3. Connecting to Your Ethernet Disk mini Home
14
3.1. HipServ Agent with QuickConnect
15
3.2. LaCie Media Portal
16
4. Sharing Your Content and Managing Files
17
4.1. About the Browser Interface
17
4.1.1. Welcome Home Page
17
4.1.2. Application Bar
18
4.1.3. Location Bar
18
4.1.4. Action Bar
19
4.1.5. File List
20
4.1.6. Search
20
4.2. Family Library and My Library
21
4.3. Managing Files
22
4.3.1. Creating Folders
22
4.3.2. Uploading Content
23
4.3.3. Downloading Files
24
4.3.4. Editing Files and Photos
25
4.3.5. Copying, Moving or Deleting Files
26
4.3.6. Renaming Files
27
4.3.7. Zip Files
28
4.4. Sharing
29
4.4.1. Sharing Folders
29
4.4.2. Sending Sharing Invitation Email
30
5. MyContacts
31
5.1. Adding Contacts
32
5.2. Editing Contact Details
32
5.3. Creating Mailing Lists
33
5.4. Importing Contacts
34
5.5. Sending Email to Contacts
35
5.6. Deleting Contacts
35
6. Digital Media Sharing and Home Entertainment
36
Digital Media Server (DMS)
36
Digital Media Players (DMP)
36
Digital Media Standards
37
Summary of Ethernet Disk mini
Page 1
Lacie ethernet disk mini home edition user manual page 1 table of contents health and safety precautions 4 general use precautions 4 1. Introduction 5 1.1. Box content 6 1.2. System requirements 7 1.3. Specifications and services 8 2. Installation and setup 9 setup step 1 – verify 10 setup step 2 – ...
Page 2
Lacie ethernet disk mini home edition user manual page 2 7. Sync and back up files 38 7.1. Desktopmirror 39 7.1.1. Backing up files 39 7.1.2. Scheduling backups 40 7.1.3. Restoring files 40 7.1.4. Desktopmirror synchronization mode 41 7.1.5. Mybackup 42 7.2. Mysafe 43 7.2.1. Connecting an external u...
Page 3
Lacie ethernet disk mini home edition user manual page 3 copyrights copyright © 2007 lacie. All rights re- served. No part of this publication may be reproduced, stored in a retrieval sys- tem, or transmitted in any form or by any means, electronic, mechanical, photo- copying, recording or otherwise...
Page 4: General Use Precautions
Lacie ethernet disk mini home edition user manual page 4 ❖ only qualified persons are authorized to carry out maintenance on this de- vice. ❖ read this user manual carefully and follow the correct procedure when set- ting up the device. ❖ do not open your lacie ethernet disk mini or attempt to disas...
Page 5: 1. Introduction
Lacie ethernet disk mini home edition user manual page 5 1. Introduction whenever, wherever access at home, a friend’s house, an internet café or the office, you can access your personal content at home from a computer, mobile phone, or any web enabled device. Digitize your home your ethernet disk m...
Page 6: 1.1. Box Content
Lacie ethernet disk mini home edition user manual page 6 1 quick install guide ethernet disk mini home edition aaaa-aaaa-aaaa-aaaa 1.1. Box content 1 lacie ethernet disk mini home edition 2 ethernet cable 3 power supply 4 drive stand kit 5 installation cd-rom with utilities and backup software 6 qui...
Page 7: 1.2. System Requirements
Lacie ethernet disk mini home edition user manual page 7 windows users ❖ windows 2000 sp4, windows xp sp2 or windows vista ❖ 500mhz pentium iii or greater ❖ 512mb ram ❖ cd- or dvd-rom drive ❖ web browser (internet explorer 6.0 or later, firefox 1.5 or later) mac users ❖ mac os 10.3 or later ❖ g3 or ...
Page 8
Lacie ethernet disk mini home edition user manual page 8 1.3. Specifications and services ■ services services remote access service: includes free personal remote access. Operates on any broadband connection. Optional premier service enables remote access for friends and family plus additional featu...
Page 9: 2. Installation and Setup
Lacie ethernet disk mini home edition user manual page 9 carefully follow these steps to set up your lacie ethernet disk mini home edition: 2. Installation and setup step 1 verify – make sure your computer and network meet the minimum requirements step 2 connect – connect your ethernet disk mini hom...
Page 10: Setup Step 1 – Verify
Lacie ethernet disk mini home edition user manual page 10 setup step 1 – verify verify system and connection requirements before connecting your ethernet disk mini, make sure that your broadband home network is running properly. Make sure you are able to access the internet from your computer. Hipse...
Page 11
Lacie ethernet disk mini home edition user manual page 11 setup step 3 – install and configure device figure 2.3-a figure 2.3-b ■ registration and setup aaaa-aaaa-aaaa-aaaa figure 2.3-c 1. Insert the lacie utilities cd into your computer’s cd- or dvd drive to begin the ethernet disk mini - home edit...
Page 12
Lacie ethernet disk mini home edition user manual page 12 figure 2.3-d 5. Set the date and time for your device on the date and time page. Click next . 6. On the administrator account creation page (fig. 2.3- d), enter a user name, display name and password. You will use the user name and password y...
Page 13: Record Important Information
Lacie ethernet disk mini home edition user manual page 13 record important information record your important ethernet disk mini home edition information below. You can use this information to configure desktop applications and to administer your ethernet disk mini. Ethernet disk mini setup notes:___...
Page 14
Lacie ethernet disk mini home edition user manual page 14 3. Connecting to your ethernet disk mini home there are several ways to connect to hipserv to save or retrieve your media. Choose the method that works best for you and the way you like to use your computer. 3.1 hipserv agent with quickconnec...
Page 15
Lacie ethernet disk mini home edition user manual page 15 3.1. Hipserv agent with quickconnect the fastest and easiest method of connecting to your ethernet disk mini is to use the hipserv desktop agent (see setup step 4, install desktop applications ). The desktop agent will automatically connect y...
Page 16: 3.2. Lacie Media Portal
Lacie ethernet disk mini home edition user manual page 16 figure 3.1-c mac users 1. Right-click (control-click) on the hipserv agent icon in the dock. 2. Select explore my hipserv folders (fig. 3.1-c). Quickconnect will determine the status of your con- nection to your ethernet disk mini. 3. Select ...
Page 17
Lacie ethernet disk mini home edition user manual page 17 4. Sharing your content and managing files first, a few common terms: applications : refers to the different screens available when you sign in to your ethernet disk mini home edition with a web browser (internet explorer, firefox, safari, et...
Page 18
Lacie ethernet disk mini home edition user manual page 18 ■ 4.1.2. Application bar use the application bar to quickly access different applications or to return to the welcome home page by clicking on the lacie logo button. See fig. 4.1.2. Figure 4.1.2 ■ 4.1.3. Location bar use the location bar to s...
Page 19
Lacie ethernet disk mini home edition user manual page 19 ■ 4.1.4. Action bar use the action bar to perform various tasks to files or folders, to change the view of the file list or to get help. The download, edit, copy, delete, move, rename, zip, and share buttons are grayed out (inactive) if no fi...
Page 20
Lacie ethernet disk mini home edition user manual page 20 ■ 4.1.5. File list the file list displays all files and folders in the location you are viewing. Folders are listed before individual files. Select files and folders using the check boxes to the right of each filename or select the check box ...
Page 21
Lacie ethernet disk mini home edition user manual page 21 files placed in the familylibrary can be made accessible to all users with accounts on the ethernet disk mini. Familylibrary contains default folders for familydocuments, familymusic, familyphotos and family- videos. Any user with access can ...
Page 22: 4.3. Managing Files
Lacie ethernet disk mini home edition user manual page 22 use the actions bar to perform file management tasks such as uploading and downloading, moving, renaming, deleting and editing files. The actions available in the action bar of each application vary depending on the action and the combination...
Page 23
Lacie ethernet disk mini home edition user manual page 23 ■ 4.3.2. Uploading content to upload files or folders: 1. Navigate to the folder you want to upload files to. 2. Click the upload button. The upload window opens. 3. Select manual upload (selected by default) or drag and drop. See below. Manu...
Page 24
Lacie ethernet disk mini home edition user manual page 24 ■ 4.3.3. Downloading files to download files from your ethernet disk mini home: 1. Open the folder containing the files you want to down- load. 2. Select files to download by marking the boxes by the filenames in the file list. Technical note...
Page 25
Lacie ethernet disk mini home edition user manual page 25 ■ 4.3.4. Editing files and photos available in: familylibrary, mylibrary and mybackup the edit action will allow you to edit / modify files with actions that are relevant to the file type. For most file types, you can only add and edit tags a...
Page 26
Lacie ethernet disk mini home edition user manual page 26 ■ 4.3.5. Copying, moving or deleting files available in: familylibrary, mylibrary and mybackup the copy action will allow you to copy files from one folder to another on your ethernet disk mini. You can copy multiple files at once, but they m...
Page 27
Lacie ethernet disk mini home edition user manual page 27 to move files: 1. Open the folder containing the files or folders you want to move. 2. Select files and folders to move by marking the box by the filename in the file list. 3. Click the move button in the action bar. The move window opens (fi...
Page 28
Lacie ethernet disk mini home edition user manual page 28 ■ 4.3.7. Zip files available in: familylibrary, mylibrary and mybackup the zip action is useful when you want to download a large number of files, or an entire folder, that would normally take a long time to download. Zipping compresses the f...
Page 29: 4.4. Sharing
Lacie ethernet disk mini home edition user manual page 29 4.4. Sharing these instructions apply to all of the applications that handle files, such as familylibrary, mylibrary and mybackup. Changing a folder’s sharing state (who is allowed to view it) is managed the same way in each application. You ...
Page 30
Lacie ethernet disk mini home edition user manual page 30 sharing invitation emails make it easy for your contacts to access the content you want to share with them. When you share a folder, as described above, an email message is automatically generated. Embedded in the message is a link to your co...
Page 31: 5. Mycontacts
Lacie ethernet disk mini home edition user manual page 31 5. Mycontacts mycontacts allows you to create an email contact lists for sharing files. A mailing list is simply a col- lection of your contacts that can be given access to groups of your files as you choose. You can also use mycontacts as yo...
Page 32: 5.1. Adding Contacts
Lacie ethernet disk mini home edition user manual page 32 5.1. Adding contacts to add a contact: 1. Click the new contact button in the action bar. 2. Enter contact details on each of the three tabs in the contact details window – basics, email/phone and address. Note: display name and email on the ...
Page 33: 5.3. Creating Mailing Lists
Lacie ethernet disk mini home edition user manual page 33 5.3. Creating mailing lists to create a mailing list: 1. Click the new list button in the action bar. The add mailing list window opens (fig. 5.3). 2. All contacts in your address book are listed in the ad- dress book list. Select the contact...
Page 34: 5.4. Importing Contacts
Lacie ethernet disk mini home edition user manual page 34 5.4. Importing contacts to import contacts: 1. Click the import button in the action bar. 2. Follow the instructions in the import contacts window for exporting the proper type of file. 3. Click browse… to locate the file on your computer. 4....
Page 35: 5.6. Deleting Contacts
Lacie ethernet disk mini home edition user manual page 35 5.5. Sending email to contacts to send an email to your contacts, select contact from the contacts list and click the send email button. Your default email application will open with the selected contacts in the to: line. 5.6. Deleting contac...
Page 36
Lacie ethernet disk mini home edition user manual page 36 the ethernet disk mini’s digital media server (dms) component allows you to access and play your digital media – photos, vid- eos and music – on a broad range of digital media players (dmps) at home and on the road. At home, you could listen ...
Page 37
Lacie ethernet disk mini home edition user manual page 37 ■ digital media standards the ethernet disk mini supports a variety of digital media standards. The most common standard is upnp / upnpav. Other standards include dlna (digital living network association), itunes, windows media connect and ma...
Page 38: 7. Sync and Back Up Files
Lacie ethernet disk mini home edition user manual page 38 7. Sync and back up files 7.1. Back up your computers – desktopmirror and mybackup hipserv desktopmirror allows you to easily backup or synchronize files from your desktop computers to your ethernet disk mini. When the file in one location ch...
Page 39: 7.1. Desktopmirror
Lacie ethernet disk mini home edition user manual page 39 7.1. Desktopmirror use desktopmirror, installed from the setup cd, to back up important files on your computers and then synchronize files so you can work on the same file from different computers. ■ 7.1.1. Backing up files first, install des...
Page 40
Lacie ethernet disk mini home edition user manual page 40 ■ 7.1.3. Restoring files after you’ve backed up files to mybackup using desktopmirror, you can restore them to their original location on your computer using the restore feature. Remember, restoring files overwrites all of the files in myback...
Page 41
Lacie ethernet disk mini home edition user manual page 41 ■ 7.1.4. Desktopmirror synchronization mode you can use desktopmirror’s synchronization mode to copy files both ways – from your ethernet disk mini to your computer and from your computer to the ethernet disk mini. If you back up a folder in ...
Page 42
Lacie ethernet disk mini home edition user manual page 42 mybackup contains the files that are uploaded to your ethernet disk mini via the desktopmirror applica- tion. You can manage files in mybackup just as you would in familylibrary or mylibrary. Figure 7.1.5 ■ 7.1.5. Mybackup.
Page 43: 7.2. Mysafe
Lacie ethernet disk mini home edition user manual page 43 use mysafe to back up the files stored on the ethernet disk mini home to an attached usb storage device. This way, if files on the ethernet disk mini are damaged or accidentally deleted, you can restore them to their original locations. There...
Page 44
Lacie ethernet disk mini home edition user manual page 44 to back up files, navigate to the file or folder you want to back up to the external hard drive and click on the disk icon in the “backup” column of the file list (fig. 7.2.2). When you back up files to mysafe, the ethernet disk mini duplicat...
Page 45
Lacie ethernet disk mini home edition user manual page 45 always click the safely remove drive button (fig. 7.2.4-a) on the usb external storage before unplugging your mysafe external hard drive. Wait for the interface to change and for the use drive button (fig. 7.2.4-b) to appear before disconnect...
Page 46: 8. Settings
Lacie ethernet disk mini home edition user manual page 46 8. Settings the following sections describe the settings that can be adjusted by administrators and regular users in their mysettings pages. For information on administrative settings, please see section 9, administration . For network settin...
Page 47: 8.1. General Settings
Lacie ethernet disk mini home edition user manual page 47 8.1. General settings in general settings you can change your display name, password and language. You can make all of the changes at the same time and save them with one click of the save changes button. Figure 8.1 to change your display nam...
Page 48: 8.2. Mycontacts Settings
Lacie ethernet disk mini home edition user manual page 48 8.2. Mycontacts settings in my contacts settings you can change the number of contacts displayed in your contacts list. Just select a number from the menu and click save settings (fig. 8.2). Figure 8.2 8.3. File settings in file settings you ...
Page 49: 9. Administration
Lacie ethernet disk mini home edition user manual page 49 9. Administration administrators can access the ethernet disk mini home administration pages by clicking the administer hipserv button in mysettings (fig. 9-a) or the administer hipserv link on the welcome home page (fig. 9-b). From the admin...
Page 50
Lacie ethernet disk mini home edition user manual page 50 9.1. Adding and managing users in the account access section of administration you can add new users, delete users or modify the accounts of existing users. ■ 9.1.1. Adding users figure 9.1.1 to add a user account: 1. Click the add new user l...
Page 51
Lacie ethernet disk mini home edition user manual page 51 ■ 9.1.2. User management figure 9.1.2 in the user management page of account access you can change users’ display names and passwords, change users’ access privi- leges or delete user accounts. To get started, choose an account to modify or d...
Page 52: 9.2. Networking
Lacie ethernet disk mini home edition user manual page 52 9.2. Networking ■ 9.2.1. Lan connection click on the lan connection link to configure your ethernet disk mini for connecting to your home network. You can configure it to obtain a dynamic ip address (the default), or you can assign it a stati...
Page 53
Lacie ethernet disk mini home edition user manual page 53 ■ 9.2.2. Network services on this screen you can control access to services, both internally from your own network, and externally from the internet. If you do not plan to use a service, its safest to turn access to that service off. File tra...
Page 54
Lacie ethernet disk mini home edition user manual page 54 ■ 9.2.4. Windows networking file server the files on your ethernet disk mini can be made available to all of the computers on your local network. To enable this feature, select the checkbox labeled “enable access to your hipserv private files...
Page 55: 9.3. Status
Lacie ethernet disk mini home edition user manual page 55 9.3. Status ■ 9.3.1. Disk space monitoring ■ 9.3.2. Notifications too see how much free disk space remains on your ethernet disk mini, click disk space monitoring under status. The disk space is displayed in megabytes (mb). 1,000 mb = 1 gb. F...
Page 56: 9.4. System
Lacie ethernet disk mini home edition user manual page 56 9.4. System ■ 9.4.1 setting the date and time ■ 9.4.2. Managing mysafe usb external storage click notifications under system and set the correct date and time for your time zone. This will ensure that file upload dates and times will be accur...
Page 57
Lacie ethernet disk mini home edition user manual page 57 ■ 9.4.4. Shutting down or restarting ■ 9.4.5. Software update to shut down or restart your ethernet disk mini, click shut down under system and then click shut down or restart . Important info: your ethernet disk mini will not be accessible w...
Page 58: D-Link
Lacie ethernet disk mini home edition user manual page 58 appendix a: router configuration router configuration for the ethernet disk mini home varies depending on the brand and model of router connecting your ethernet disk mini home edition to your network and the internet. Below are instructions f...
Page 59
Lacie ethernet disk mini home edition user manual page 59 step 2 - configure your router for upnp 1. Click on the tools tab in header bar. 2. Click on the misc. Button on the left. 3. In upnp settings, click enabled and then click apply . 2 3 1.
Page 60
Lacie ethernet disk mini home edition user manual page 60 step 3 - finish your hipserv installation 1. Go back to ethernet disk mini setup and click the retry button on the router configuration page. 2. If the message shown below does not appear after you click retry , continue to step 4 – manual co...
Page 61
Lacie ethernet disk mini home edition user manual page 61 step 4 – manual configuration 1. Click on the advanced tab. Click the virtual server tab. 2. Enter the name of your ethernet disk mini. 3. Enter the ip address of your ethernet disk mini in the private ip field. 4. Select tcp as protocol type...
Page 62
Lacie ethernet disk mini home edition user manual page 62 step 5 – verify manual router configuration 1. Go back to ethernet disk mini setup and click the retry button on the router configuration page. 2. If the message shown below does not appear after you click retry , contact lacie customer suppo...
Page 63: Linksys
Lacie ethernet disk mini home edition user manual page 63 linksys ® router configuration step 1 – access your router configuration page 1. Open a web browser and navigate to the ip address for your linksys router. If you don’t know your router’s ip address, try http://192.168.1.1 or http://192.168.0...
Page 64
Lacie ethernet disk mini home edition user manual page 64 step 2 - configure your router for upnp 1. Click on the administration tab in header bar. 2. Click on the management button on the left. 3. In upnp, click enabled . 4. Click save settings . 1 2 3 4.
Page 65
Lacie ethernet disk mini home edition user manual page 65 step 3 - finish your hipserv installation 1. Go back to ethernet disk mini setup and click the retry button on the router configuration page. 2. If the message shown below does not appear after you click retry , continue to step 4 – manual co...
Page 66
Lacie ethernet disk mini home edition user manual page 66 step 4 – manual configuration 1. Click on the applications & gaming tab. 2. Click the single port forwarding link. 3. Enter the name of your ethernet disk mini in the application field. 4. Enter 80 in external port and 80 in internal port. 5....
Page 67
Lacie ethernet disk mini home edition user manual page 67 step 5 – verify manual router configuration 1. Go back to ethernet disk mini setup and click the retry button on the router configuration page. 2. If the message shown below does not appear after you click retry , contact lacie customer suppo...
Page 68: Netgear
Lacie ethernet disk mini home edition user manual page 68 netgear ® router configuration step 1 – access your router configuration page 1. Open a web browser and navigate to the ip address for your netgear router. If you don’t know your router’s ip address, try http://192.168.1.1 or http://192.168.0...
Page 69
Lacie ethernet disk mini home edition user manual page 69 step 2 - configure your router for upnp 1. Click on the upnp link in menu on the left. 2. Check the “turn upnp on” checkbox. 3. Click apply . 1 2 3.
Page 70
Lacie ethernet disk mini home edition user manual page 70 step 3 - finish your ethernet disk mini installation 1. Go back to ethernet disk mini setup and click the retry button on the router configuration page. 2. If the message shown below does not appear after you click retry , continue to step 4 ...
Page 71
Lacie ethernet disk mini home edition user manual page 71 step 4 – manual configuration 1. Click on the port fowarding / port triggering link in the menu on the left. 2. Select the port forwarding option under service type. 3. Select http (port 80) from the service name menu. 4. Enter the ethernet d...
Page 72
Lacie ethernet disk mini home edition user manual page 72 adding ssh (port 22) and https (port 443) 1. Enter ssh in the service name field. 2. Select tcp/udp from the service type menu. 3. Enter 22 in the starting port and ending port fields. 4. Enter the ethernet disk mini’s ip address in server ip...
Page 73
Lacie ethernet disk mini home edition user manual page 73 when you’re done, the port forwarding page should look like this:.
Page 74
Lacie ethernet disk mini home edition user manual page 74 step 5 – verify manual router configuration 1. Go back to ethernet disk mini setup and click the retry button on the router configuration page. 2. If the message shown below does not appear after you click retry , contact lacie customer suppo...