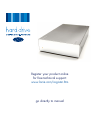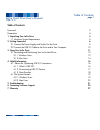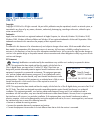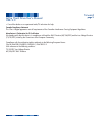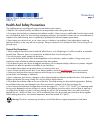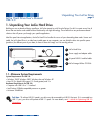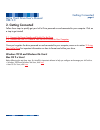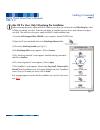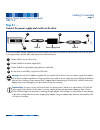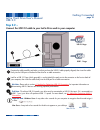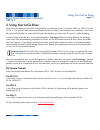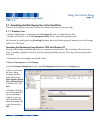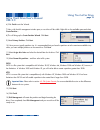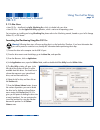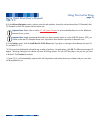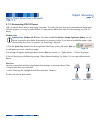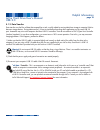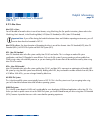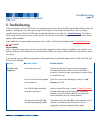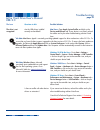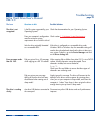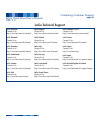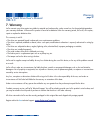- DL manuals
- LaCie
- Storage
- Hard Drive Porsche
- User Manual
LaCie Hard Drive Porsche User Manual
Summary of Hard Drive Porsche
Page 1
Register your product online for free technical support: www.Lacie.Com/register.Htm go directly to manual.
Page 2: Table of Contents
Table of contents foreword 2 precautions 4 1. Unpacking your lacie drive 5 1.1 minimum system requirements 5 2. Getting connected 6 2.1 connect the power supply and switch on the drive 9 2.2 connect the usb 2.0 cable to the drive and to your computer 10 3. Using your lacie drive 11 3.1 formatting an...
Page 3
Copyrights copyright © 2003 lacie. All rights reserved. No part of this publication may be reproduced, stored in a retrieval system, or transmitted in any form or by any means, electronic, mechanical, photocopying, recording or otherwise, without the prior written consent of lacie. Trademarks apple,...
Page 4
• consult the dealer or an experienced radio/tv technician for help. Canada compliance statement this class a digital apparatus meets all requirements of the canadian interference-causing equipment regulations. Manufacturer’s declaration for ce certification we hereby certify that this device is in ...
Page 5
Health and safety precautions only qualified persons are authorized to carry out maintenance on this device. • read this user's manual carefully, and follow the correct procedure when setting up the device. • do not open your hard drive or attempt to disassemble or modify it. Never insert any metall...
Page 6
1. Unpacking your lacie hard drive building on over a decade of design excellence, lacie has teamed up with porsche design g.M.B.H. To create a new line of drives that are timeless and crafted to blend functionality with high-technology. These latest drives are performance-based solutions that will ...
Page 7: 2. Getting Connected
2. Getting connected follow these steps to quickly get your lacie drive powered on and connected to your computer. Click on a step to get started! 2.1. Connect the power supply and switch on the drive 2.2. Connect the usb 2.0 cable to your lacie drive and to your computer once you’ve gotten the driv...
Page 8: Step 1)
Windows 98 se and windows me users only! Silverlining 98 and usb 2.0 driver installation to use your new lacie hard drive, first install the necessary driver software and then silverlining 98. Follow the steps below to install the necessary drivers and software to configure your drive. Then move on ...
Page 9
Mac os 9.X users only! Silverlining pro installation before connecting the power supply and usb 2.0 cable to your drive, you will need to install silverlining pro, which will help you manage your drive. Follow the steps below to install the necessary drivers and software to configure your drive. The...
Page 10: Step 2.1 –
Step 2.1 – connect the power supply and switch on the drive. There are two cables that are supplied with the power supply: one cable (a) connects to a power outlet, such as a wall outlet or a surge protector; and the other cable (b) connects to the lacie drive. Connect cable a to your lacie drive. C...
Page 11: Step 2.2 –
Step 2.2 – connect the usb 2.0 cable to your lacie drive and to your computer. Examine the cable carefully and make sure that you have the usb 2.0 cable properly aligned, then insert the cable firmly into the usb port on the back of the drive for a stable connection. Look for a usb 2.0* logo (which ...
Page 12: 3. Using Your Lacie Drive
3. Using your lacie drive once you’ve connected your drive and it is recognized by your operating system (i.E. Windows 98se, me, 2000, xp or mac os 9.X or 10.X), you are ready to format and partition the drive. In order to store information on a hard drive, it must have a file system and be divided ...
Page 13
3.1. Formatting and partitioning your lacie hard drive once you have set-up your lacie hard drive, you can reformat or partition it to suit your needs. 3.1.1. Windows users • windows 98 se and me – install and use lacie silverlining 98, which is included with your drive. • windows 2000 and xp – use ...
Page 14
6) click finish to exit the wizard. 7) now, with the disk management window open, a new drive will be visible. Right-click on the available space and select create partition... 8) this will bring up the create partition wizard. Click next. 9) select primary partition. Click next. 10). Here you must ...
Page 15
3.1.2. Mac users • mac os 9.X – install and use lacie silverlining pro, which is included with your drive. • mac os 10.X – use the apple disk utility application, which is native to the operating system. For instructions on installing and using silverlining pro, please refer to the silverlining manu...
Page 16
8) in the volume information section, create a name for each partition, choose the volume format (mac os extended, mac os standard or unix file system) and the volume size. Important note: please refer to section 4.2. File system formats , for a more detailed discussion on the differences between th...
Page 17: 4. Helpful Information
4. Helpful information 4.1. Advice for optimizing usb 2.0 connections the following technical information relates to your lacie drive and gives some practical advice: 4.1.1 what is usb 2.0? The new usb 2.0 standard provides higher bandwidth for high-speed peripherals such as external hard drives, hi...
Page 18
4.1.2. Disconnecting usb 2.0 devices usb 2.0 external devices feature "plug & play" connection. This means that your drive can be connected and disconnected while the computer is running. To prevent failures, it is important you follow these steps when disconnecting your usb 2.0 device. Windows user...
Page 19
4.1.3. Data transfers data transfers are the flow of data that accomplishes a task, usually related to moving data from storage to computer ram or between storage devices. During data transfers, it’s best to wait before launching other applications on the same usb 2.0 port. Anomalies may arise with ...
Page 20: 4.2 File System Formats
4.2 file system formats 4.2.1. Windows users there are basically two file system formats for windows: fat 32 and ntfs. The following information will hopefully make choosing one or the other a little easier. Fat 32 fat is an acronym for file allocation table, which dates back to the beginnings of do...
Page 21
4.2.2. Mac users mac os 9.X users: you will be able to format the drive in one of two formats, using silverlining pro (for specific instructions, please refer to the silverlining user’s manual, in the silverlining folder): hfs (mac os standard) or hfs+ (mac os extended). Important note: if you will ...
Page 22: 5. Troubleshooting
5. Troubleshooting in the event that your lacie cd-rw drive is not working correctly, please refer to the following checklist to find out where the problem is coming from. If you have gone through all of the points on the checklist and your drive is still not working correctly, please have a look at...
Page 23
Troubleshooting page 22 lacie hard drive user’s manual usb 2.0 the issue the drive is not recognized. Questions to ask are the usb drivers installed correctly and enabled? Is there a conflict with other device drivers or extensions? Possible solutions mac users: open apple system profiler and click ...
Page 24
Troubleshooting page 23 lacie hard drive user’s manual usb 2.0 the issue the drive is not recognized. Error messages under mac os 10.X. The drive is working slowly. Questions to ask is the file system supported by your operating system? Does your computer’s configuration meet the minimum system requ...
Page 25
Troubleshooting page 24 lacie hard drive user’s manual usb 2.0 questions to ask is the drive connected to a usb 1.1 port on your computer, or to a usb 1.1 hub? Is the drive connected to a usb 2.0 port on your computer? Does your computer or operating system support usb 2.0? Possible solutions if so,...
Page 26
6. Contacting customer support before you contact technical support 1) read the manuals and review the troubleshooting section. 2) try to isolate the problem. If possible, make the drive the only external device on the cpu, and make sure that all of the cables are correctly and firmly attached. If y...
Page 27: Lacie Technical Support
Lacie technical support contacting customer support page 26 lacie hard drive user’s manual usb 2.0 lacie australia contact us at: http://www.Lacie.Com/au/contact/ lacie denmark contact us at: http://www.Lacie.Com/dk/contact/ lacie germany contact us at: http://www.Lacie.Com/de/contact/ lacie netherl...
Page 28: 7. Warranty
7. Warranty lacie warrants your drive against any defect in material and workmanship, under normal use, for the period designated on your warranty certificate. In the event this product is found to be defective within the warranty period, lacie will, at its option, repair or replace the defective dr...