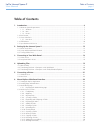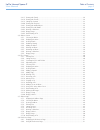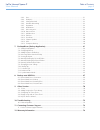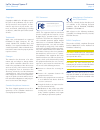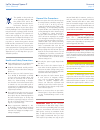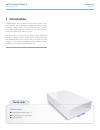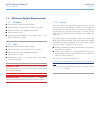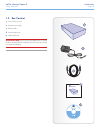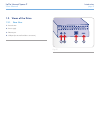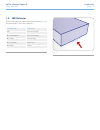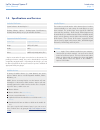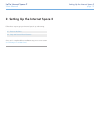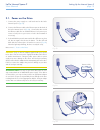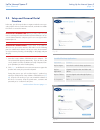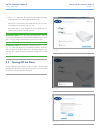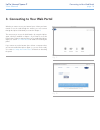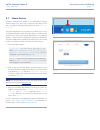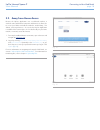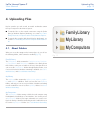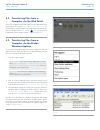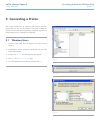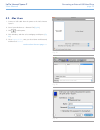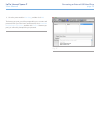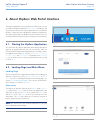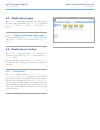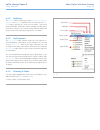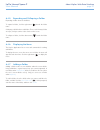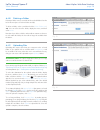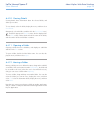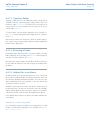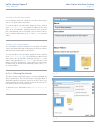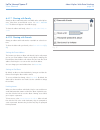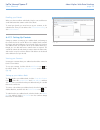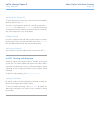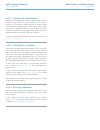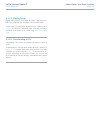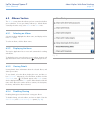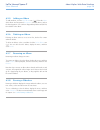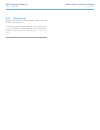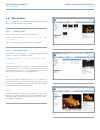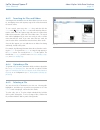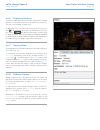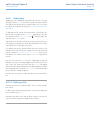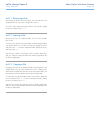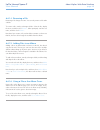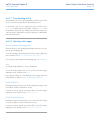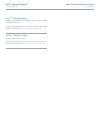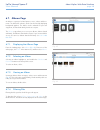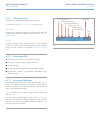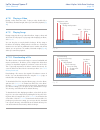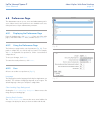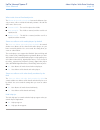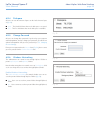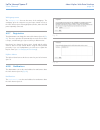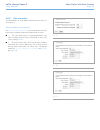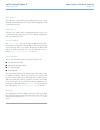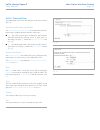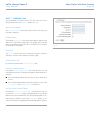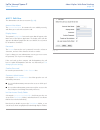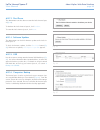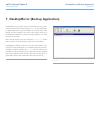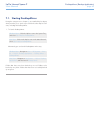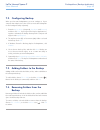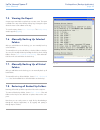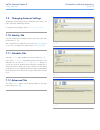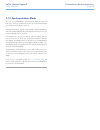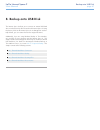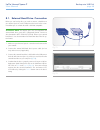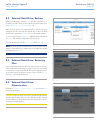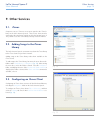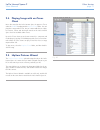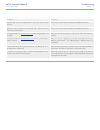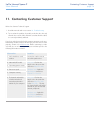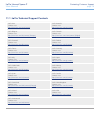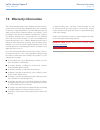Lacie internet space 2 table of contents user manual page 1 table of contents 1. Introduction................................................................................................................. 6 1.1. Minimum system requirements .............................................................
Lacie internet space 2 table of contents user manual page 2 6.4.17. Sharing with family .......................................................................................................... 32 6.4.18. Sharing with friends ............................................................................
Lacie internet space 2 table of contents user manual page 3 6.8.3. User ................................................................................................................................ 51 6.8.4. Diskspace ..................................................................................
Lacie internet space 2 foreword user manual page 4 copyrights copyright © 2009 lacie. All rights reserved. No part of this publication may be repro- duced, stored in a retrieval system, or trans- mitted in any form or by any means, elec- tronic, mechanical, photocopying, recording or otherwise, with...
Lacie internet space 2 foreword user manual page 5 this symbol on the product or on its packaging indicates that this product must not be dis- posed of with your other house- hold waste. Instead, it is your responsibility to dispose of your waste equip- ment by handing it over to a designed collec- ...
Lacie internet space 2 introduction user manual page 6 1. Introduction congratulations! As the owner of a lacie internet space, you’ve taken the latest step in expanding your digital life. All of your digi- tal media – photos, videos, music and computer files – will now be available anywhere at home...
Lacie internet space 2 introduction user manual page 7 1.1.1. Windows ■ computer with an ethernet network adapter ■ windows xp sp2, windows vista™, windows 7 or higher ■ minimum free disk space: 600mb recommended ■ ethernet switch or router ■ web browsers: internet explorer™ 6.0 or higher, firefox™ ...
Lacie internet space 2 introduction user manual page 8 1.2. Box content 1. Lacie internet space 2 2. External power supply 3. Ethernet cable 4. Quick install guide 5. Utilities cd-rom important info: please save your packaging. In the event that the drive should need to be repaired or serviced, it m...
Lacie internet space 2 introduction user manual page 9 1.3. Views of the drive 1.3.1. Rear view 1. Power button 2. Power supply 3. Ethernet port 4. Usb port (for external hard drive connection) fig. 01.
Lacie internet space 2 introduction user manual page 10 1.4. Led behavior the front led changes to indicate different drive behavior ( fig. 02 ). The following table sums up these behaviors. Led behavior indication off drive is turned off blue: fast blinking drive is initializing blue: static drive ...
Lacie internet space 2 introduction user manual page 11 included software system software: axentra hipserv™ desktop software: hipserv™ desktop agent, quickconnect, desktop mirror (backup & sync) for windows and mac supported media formats* media type supported formats image jpeg, gif, png audio mp3 ...
Lacie internet space 2 setting up the internet space 2 user manual page 12 follow these steps to get your internet space 2 up and running: 2.1. Power on the drive 2.2. Setup and personal portal creation once you’ve completed these installation steps, move on to section 3. Connecting to your web port...
Lacie internet space 2 setting up the internet space 2 user manual page 13 2.1. Power on the drive 1. Connect the power supply to a wall outlet and to the lacie internet space 2 ( fig. 03 ). 2. Connect the ethernet cable to the ethernet port on the back of the lacie internet space 2 ( fig. 04 ). Con...
Lacie internet space 2 setting up the internet space 2 user manual page 14 2.2. Setup and personal portal creation in this step, you will set up the drive to register it with the service pro- vider, prepare it for use on the home network, and make it available for remote use across the internet. Imp...
Lacie internet space 2 setting up the internet space 2 user manual page 15 3. Click step 2 and follow the instructions to install the desktop applications (see the chart at right for descriptions). When steps 1 and 2 have been completed, you will see green check marks next to the two steps ( fig. 08...
Lacie internet space 2 connecting to your web portal user manual page 16 whether you want to access your internet space 2 from your home network or on the road through the internet, you must connect through the hipserv web portal you created in chapter 2 . The easiest way to access the web portal is...
Lacie internet space 2 connecting to your web portal user manual page 17 3.1. Home access during the setup process in chapter 2 , you installed hipserv agent, which provides you a quick way to launch the other hipserv soft- ware, including the web portal (referred to here as the hipserv ap- plicatio...
Lacie internet space 2 connecting to your web portal user manual page 18 3.2. Away from home access because the hipserv application uses a web-based interface, it works the same with different computers and browsers. It allows you to access your folders and albums within the media library, view albu...
Lacie internet space 2 uploading files user manual page 19 hipserv provides you with several to transfer multimedia content from your computer to the internet space 2. ■ to transfer files via the network connection using the finder (mac) or windows explorer (windows), see section 4.3. Trans- ferring...
Lacie internet space 2 uploading files user manual page 20 4.2. Transferring files from a computer via the web portal once you’re logged in to the web portal, you can upload files to the internet space 2 using the manual or drag and drop method . In the web portal, simply navigate to the folder wher...
Lacie internet space 2 connecting an external usb hard drive user manual page 21 this section describes how to connect a usb printer to the lacie internet space 2. This way all computers on the home network can share the printer. Note that only printing is supported. If you have a multi-function pri...
Lacie internet space 2 connecting an external usb hard drive user manual page 22 5.2. Mac users 1. Connect a usb cable from the printer to the lacie internet space 2. 2. Go to system preferences > printer & fax ( fig. 24 ). 3. Click to add a printer. 4. Click windows, and then select workgroup and h...
Lacie internet space 2 connecting an external usb hard drive user manual page 23 6. Select the printer model in print using , and then click add . The first time you print, you will be prompted for your user name and password. Enter your user name and password, select remember this password in my ke...
Lacie internet space 2 about hipserv web portal interface user manual page 24 the hipserv application runs in your browser. It allows you to access your folders and albums within the media library , view albums, and set preferences. Because the hipserv application uses a web-based interface, it work...
Lacie internet space 2 about hipserv web portal interface user manual page 25 6.3. Media library page the media library page allows you to organize your files using fold- ers, and share files using albums. The media library page has the media sources section, albums section, files section and detail...
Lacie internet space 2 about hipserv web portal interface user manual page 26 6.4.2. Mylibrary the mylibrary folder contains your private mydocuments , mymusic , myphotos and myvideos subfolders. Each user has their own myli- brary folders, and only you can access your folders. They can be shared wi...
Lacie internet space 2 about hipserv web portal interface user manual page 27 6.4.5. Expanding and collapsing a folder expanding a folder shows its subfolders. To expand a folder, click the right arrow ( ) beside the folder name. Collapsing a folder hides its subfolders. This is useful if many folde...
Lacie internet space 2 about hipserv web portal interface user manual page 28 6.4.8. Deleting a folder deleting a folder removes it and all its files and subfolders from the lacie internet space 2. Delete folders carefully! To delete a folder, select it, and then click the delete folder icon ( ). Yo...
Lacie internet space 2 about hipserv web portal interface user manual page 29 6.4.10. Viewing details viewing details shows information about the selected folder, and allows you to edit it. To view details, select the folder, display the menu, and then select view details . Alternatively, select the...
Lacie internet space 2 about hipserv web portal interface user manual page 30 6.4.13. Copying a folder copying a folder puts it in an additional location, along with its subfolders and files, while keeping the original folder. If the new location is within familylibrary , the folder will be accessib...
Lacie internet space 2 about hipserv web portal interface user manual page 31 creating a new unshared album you can add the contents of a folder to a new album that only you can see. The folder can be shared later. To create the album, select the folder, display the menu, and then select add to albu...
Lacie internet space 2 about hipserv web portal interface user manual page 32 6.4.17. Sharing with family sharing an album with family makes it available to the other hipserv users, unless their account blocks access. See 6.8.11. Add new user . The album will appear in their albums page. To share th...
Lacie internet space 2 about hipserv web portal interface user manual page 33 emailing your friends when you share an album with friends, hipserv can send them an email notification that contains a link to the album. To email your friends, you must first set up your contacts, as de- scribed below. T...
Lacie internet space 2 about hipserv web portal interface user manual page 34 setting up the contact list to add a friend to the contact list, select the friend in the address book list, and then click add >> . To remove a friend from the contact list, select the friend in the al- lowed access list,...
Lacie internet space 2 about hipserv web portal interface user manual page 35 6.4.21. Sharing with media players sharing files with media players allows media players on your home network to detect and access content within the album. The me- dia player must support the upnp-av, dlna or windows medi...
Lacie internet space 2 about hipserv web portal interface user manual page 36 6.4.24. Playing songs playing songs plays the music within the folder. Songs within sub- folders are not played, nor are images, videos and documents. To play songs, select the folder, display the menu, and then select aut...
Lacie internet space 2 about hipserv web portal interface user manual page 37 6.5. Albums section the albums section shows the albums you have created, and allows you to edit them. To view your family’s albums (i.E. Shared albums created by the other users), select albums in the home menu. 6.5.1. Se...
Lacie internet space 2 about hipserv web portal interface user manual page 38 6.5.5. Adding an album to add an album, click the new album icon ( ). Enter the name of the album and an optional description . Select the theme, and set the sharing options. You can then drag and drop folders and/or files...
Lacie internet space 2 about hipserv web portal interface user manual page 39 6.5.9. Playing songs playing songs plays the music within the album. Images, videos and documents are not played. To play songs, select the album, display the menu, and then select autoplay . The browser automatically play...
Lacie internet space 2 about hipserv web portal interface user manual page 40 6.6. Files section the files section shows the subfolders and files within the selected folder, or the files within the selected album. 6.6.1. Filtering files filtering the files specifies which file types will appear. To ...
Lacie internet space 2 about hipserv web portal interface user manual page 41 6.6.3. Searching for files and folders searching for files and folders checks all the folders you have access to, and displays items with captions, tags or file names that match the search criteria. To run a search, enter ...
Lacie internet space 2 about hipserv web portal interface user manual page 42 6.6.6. Displaying the menu the hipserv application has a menu with commands for working with files. You can display the menu in thumbnail view or list view. The menu is not available in shuffle view. To display the menu, m...
Lacie internet space 2 about hipserv web portal interface user manual page 43 6.6.9. Adding tags adding tags stores additional information about the file. The tags will appear in the details section when viewing a file within a folder. The tags will not appear when viewing an album. You can search f...
Lacie internet space 2 about hipserv web portal interface user manual page 44 6.6.11. Removing a file removing a file deletes it from the album, but leaves the file in the original folder. You can remove multiple files at once. To remove a file, start by selecting its album. Select the file, display...
Lacie internet space 2 about hipserv web portal interface user manual page 45 6.6.14. Renaming a file renaming a file changes its name. You can only rename a file within a folder. To rename a file, start by selecting its folder. Select the file, display the menu, and then select rename . When prompt...
Lacie internet space 2 about hipserv web portal interface user manual page 46 6.6.17. Downloading a file downloading a file retrieves the original full-resolution version of the file. You can select multiple files for downloading at once. To download a file, select it, display the menu, and then sel...
Lacie internet space 2 about hipserv web portal interface user manual page 47 6.6.19. Playing a song playing a song plays the music within the folder or album, starting with the selected song. To play a song, double-click it. You can also select the song, display the menu, and then select play . See...
Lacie internet space 2 about hipserv web portal interface user manual page 48 6.7. Albums page an album is a group of related pictures, music, videos and docu- ments. The album has a theme, which sets the mood by displaying background graphics. The album can be unshared for your own enjoyment, or sh...
Lacie internet space 2 about hipserv web portal interface user manual page 49 6.7.5. Setting the view setting the view controls how the album will display files. To set the view, select thumbnail or shuffle in the views list. Thumbnail thumbnail view displays an image for each file that indicates wh...
Lacie internet space 2 about hipserv web portal interface user manual page 50 6.7.8. Playing a video playing a video shows the video. To play a video, double-click it. The toolbar, illustrated at right, allows you control the playback ( fig. 48 ). 6.7.9. Playing songs playing songs plays the music w...
Lacie internet space 2 about hipserv web portal interface user manual page 51 6.8. Preferences page the administrator can set up user, server and administration prefer- ences. Where noted, some preferences are available to all users. Other preferences require administrator permission. 6.8.1. Display...
Lacie internet space 2 about hipserv web portal interface user manual page 52 what to do when a file already exists the what to do when a file already exists box sets the behavior if you copy or move a file to a folder that already contains a file with the same name. Choices are: ■ overwrite old fil...
Lacie internet space 2 about hipserv web portal interface user manual page 53 6.8.4. Diskspace all users can view the amount of space on the lacie internet space 2 ( fig. 52 ). ■ used – the used field shows how much disk space is occupied. ■ free – the free field shows how much disk space is availab...
Lacie internet space 2 about hipserv web portal interface user manual page 54 workgroup name the workgroup name box sets the name of the workgroup. The workgroup gives the computers on your home network access to the lacie internet space 2 through explorer/finder, and to the usb printer optionally c...
Lacie internet space 2 about hipserv web portal interface user manual page 55 6.8.9. Lan connection the administrator can set ip address information for the lacie in- ternet space 2. Obtain ip address automatically the obtain ip address automatically list controls whether the lacie internet space 2 ...
Lacie internet space 2 about hipserv web portal interface user manual page 56 dns server 1 the dns server 1 box sets the primary domain name server. This is obtained automatically from your router’s dhcp configuration, and is provided by your isp. Dns server 2 the dns server 2 box sets the secondary...
Lacie internet space 2 about hipserv web portal interface user manual page 57 6.8.10. Date and time the administrator can set the date and time for the lacie internet space 2. Set date and time from the internet the set date and time from the internet list controls where the lacie internet space 2 o...
Lacie internet space 2 about hipserv web portal interface user manual page 58 6.8.11. Add new user the administrator can add new users. This way each user in your family can have their own mylibrary folders ( fig. 62 ). Account user name the account user name box sets the name of the user. It must b...
Lacie internet space 2 about hipserv web portal interface user manual page 59 6.8.12. Edit user the administrator can edit user accounts ( fig. 63 ). Account user name the account user name list contains the users added previously, and allows you to select the account to edit. Display name the optio...
Lacie internet space 2 about hipserv web portal interface user manual page 60 6.8.13. Shut down the administrator can shut down or restart the lacie internet space 2 ( fig. 64 ). To shutdown the lacie internet space 2, click shutdown . To restart the lacie internet space 2, click restart . 6.8.14. S...
Lacie internet space 2 desktopmirror (backup application) user manual page 61 desktopmirror lets you back up the pcs and macs on your home network onto the lacie internet space 2 ( fig. 68 ). The desktopmir- ror application backs up selected folders on a regular basis. Vista backup and time machine ...
Lacie internet space 2 desktopmirror (backup application) user manual page 62 7.1. Starting desktopmirror during the setup process in chapter 2 , you installed hipserv agent, which provides you a quick way to launch the other hipserv soft- ware, including the desktop mirror. 1. To launch desktop mir...
Lacie internet space 2 desktopmirror (backup application) user manual page 63 7.2. Configuring backup when you first start desktopmirror, you must configure it. If your computer has multiple users, then each user must start desktopmir- ror and configure backup separately. 1. Enter the hipserv name (...
Lacie internet space 2 desktopmirror (backup application) user manual page 64 7.5. Viewing the report a report is generated after every backup or restore event. The report is added to the top of the backup activity log. Viewing the report shows the most recent addition to the log. To view the report...
Lacie internet space 2 desktopmirror (backup application) user manual page 65 7.9. Changing account settings changing accounts settings lets you modify the device name, user name, password, and backup schedule. To change account settings, choose tools > account settings . 7.10. Identity tab select t...
Lacie internet space 2 desktopmirror (backup application) user manual page 66 7.13. Synchronization mode you can use desktopmirror’s synchronization mode to copy files both ways – from your internet space 2 to your computer and from your computer to the internet space 2. Using synchronization, if yo...
Lacie internet space 2 backup onto usb disk user manual page 67 the internet space 2 allows you to connect an external usb hard drive in order to back up files located on the internet space 2. Using this feature, if files on the internet space 2 are damaged or acciden- tally deleted, you can restore...
Lacie internet space 2 backup onto usb disk user manual page 68 8.1. External hard drive: connection before you can back up files, you need to connect a hard drive to your internet space 2 via the usb port on the back. Lacie recom- mends that you use a hard drive that is usb 2.0 compatible. Technica...
Lacie internet space 2 backup onto usb disk user manual page 69 8.2. External hard drive: backup from the landing page, click the backup link. Move the mouse over the folder you wish to back up, then click the gray arrow button, then select usb backup > add to backup ( fig. 75 ). When you back up fi...
Lacie internet space 2 other services user manual page 70 9.1. Itunes computers can use itunes to access music stored in the itunes li- brary on the lacie internet space 2. These itunes clients must be connected to the same home network as the lacie internet space 2. They cannot access the itunes li...
Lacie internet space 2 other services user manual page 71 9.4. Playing songs with an itunes client music files stored on the lacie internet space 2 appear in itunes under the shared heading and the hipserv:itunes folder. You can play these songs within itunes, but you cannot add them to a play- list...
Lacie internet space 2 troubleshooting user manual page 72 in the event that your lacie internet space 2 is not working correctly, please take a look at the following troubleshooting sections and at the faqs published on our web site – www.Lacie.Com . One of these faqs may provide an answer to your ...
Lacie internet space 2 troubleshooting user manual page 73 problem solution my ports 80, 22 are not opened and i cannot set up the internet space 2. Refer to your router’s documentation and unblock these ports. My ports 1194 and 443 are not opened and i cannot access my internet space 2 remotely. Re...
Lacie internet space 2 contacting customer support user manual page 74 before you contact technical support 1. Read the manuals and review section 10. Troubleshooting . 2. Try to isolate the problem. If possible, make the drive the only external device on the cpu, and make sure that all of the cable...
Lacie internet space 2 contacting customer support user manual page 75 11.1. Lacie technical support contacts lacie asia contact us at: http://www.Lacie.Com/asia/contact/ lacie australia contact us at: http://www.Lacie.Com/au/contact/ lacie belgium contact us at: http://www.Lacie.Com/be/contact/ (fr...
Lacie internet space 2 warranty information user manual page 76 this limited warranty applies only to hardware products manufac- tured by or for lacie that can be identified by the “lacie” trademark, trade name, or logo affixed to them. The limited warranty does not apply to any non-lacie hardware p...