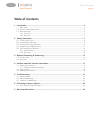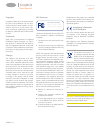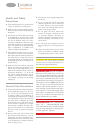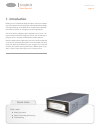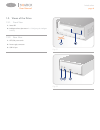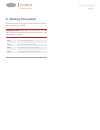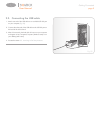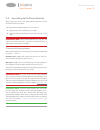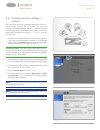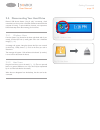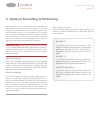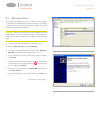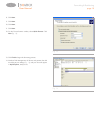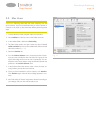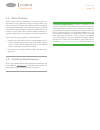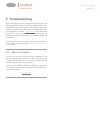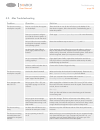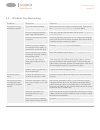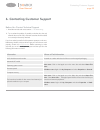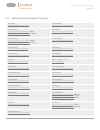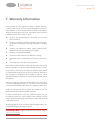LaCie Starck Desktop Hard Drive User Manual
Table of Contents
User Manual
page 1
Table of Contents
1. Introduction .................................................................................................................. 4
1.1. Box Content .................................................................................................................................... 5
1.2. Minimum System Requirements ......................................................................................................... 5
1.3. Views of the Drive ............................................................................................................................ 6
1.3.1. Front View ............................................................................................................................. 6
1.3.2. Rear View .............................................................................................................................. 6
2. Getting Connected ........................................................................................................ 7
2.1. Turning the Drive On ....................................................................................................................... 8
2.2. Connecting the USB cable ................................................................................................................ 9
2.3. Launching LaCie Setup Assistant ...................................................................................................... 10
2.4. Configuring the Intelligent Surface ................................................................................................... 11
2.5. Disconnecting Your Hard Drive ....................................................................................................... 12
2.5.1. Windows Users .................................................................................................................... 12
2.5.2. Mac Users ........................................................................................................................... 12
3. Optional Formatting & Partitioning ............................................................................. 13
3.1. Windows Users .............................................................................................................................. 14
3.2. Mac Users ..................................................................................................................................... 16
4. Interface and Data Transfer Information .................................................................... 17
4.1. Cables and Connectors .................................................................................................................. 17
4.1.1. USB 2.0 Cables and Connectors ........................................................................................... 17
4.2. Data Transfers ............................................................................................................................... 18
4.3. Installing New Firmware ................................................................................................................. 18
5. Troubleshooting ......................................................................................................... 19
5.1. Manual Updates ............................................................................................................................ 19
5.2. Mac Troubleshooting ..................................................................................................................... 20
5.3. Windows Troubleshooting .............................................................................................................. 21
6. Contacting Customer Support ..................................................................................... 22
6.1. LaCie Technical Support Contacts ................................................................................................... 23
7. Warranty Information ................................................................................................. 24