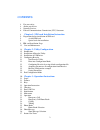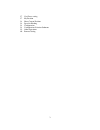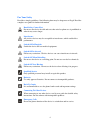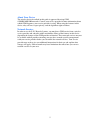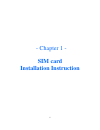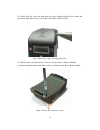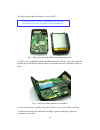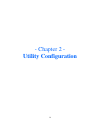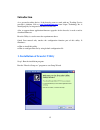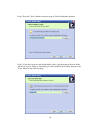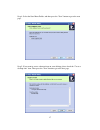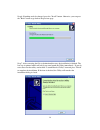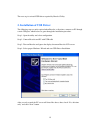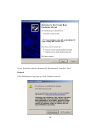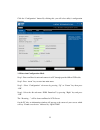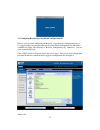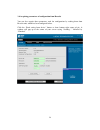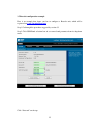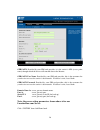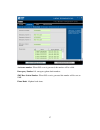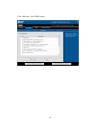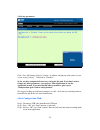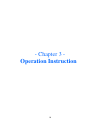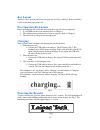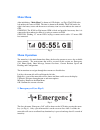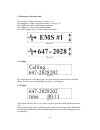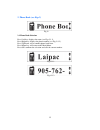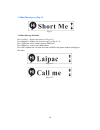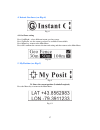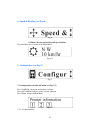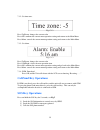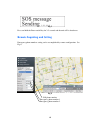- DL manuals
- Laipac
- Modem
- S911 Lola
- User Manual
Laipac S911 Lola User Manual
Summary of S911 Lola
Page 1
Copyright 2009 by laipac technology inc. User’s manual revision 1.21.
Page 2: Contents
2 contents 4 for your safety 4 about your device 4 network services 6 federal communications commission (fcc) statement 8 chapter 1: sim card installation instruction 9 preparation before installation of sim card 9 a valid sim card 9 special tools for installation 9 sim card installation steps 13 ca...
Page 3
3 37 geo fence setting 37 my position 38 show current position 38 speed & heading 38 configuration 38 configuration selection submenu 39 other operations 40 remote setting.
Page 4
4 for your safety read these simple guidelines. Not following them may be dangerous or illegal. Read the complete user guide for further information. Road safety comes first do not use the device for talk and text when wireless phone use is prohibited or when it may cause danger. Interference all wi...
Page 5
5 about your d evi ce the wireless device described in this guide is approved for using gsm 850/900/1800/1900 networks. Contact your service provider for more information about which gsm frequency your service provider is using. When using the features in this device, obey all laws, respect privacy,...
Page 6
6 federal communications commission (fcc) statement 15.21 you are cautioned that changes or modifications not expressly approved by the part responsible for compliance could void the user’s authority to operate the equipment. 15.105(b) this equipment has been tested and found to comply with the limi...
Page 7
7 ce marking this device has been tested to and conforms to the regulatory requirements of the european union and has attained ce marking. The ce mark is a conformity marking consisting of the letters “ce”. The ce mark applies to products regulated by certain european health, safety and environmenta...
Page 8: Sim Card
8 - chapter 1 - sim card installation instruction.
Page 9: Introduction
9 introduction this document describes the sim card installation procedure used for the s-911 bracelet locator. 1.0 preparation before installation of sim card 1.1 a valid sim card a valid sim (subscribe identity module) card must be provided by the user in order to use the bracelet. Your local gsm ...
Page 10
10 (2) gently push the wristband pin with a 1.6mm size philips screwdriver about 4mm deep until pin comes out of the other end of the wristband. (refer to fig3). Fig 3. Push the pin out of the wristband (3) same operation on the second pin (refer to fig4). Fig 4. Example of 2 pins sticking out of th...
Page 11
11 (4) slowly pull the 2 pins out with long nose pliers (rubber band will also work) and place them somewhere safely so you don’t loose them. (refer to fig5). Fig 5. Pull out the 2 pins with long nose pliers (5) gently unscrew and take out the 4 rear case screws with a 1.4mm size philips screwdriver...
Page 12
12 (6) gently open the bracelet main case (refer to fig7). Do not touch the pcb or any component inside. The esd (electrostatic discharge) can damage the unit permanently. Fig 7. Please don’t touch the pcb or any components inside. (7) fully insert a valid sim card into the sim card holder, label-up...
Page 13: Care And Maintenance
13 care and maintenance your device is a product of superior design and craftsmanship. The suggestions below will help you protect your warranty coverage. • keep the device dry. Precipitation, humidity, and all types of liquids or moisture can contain minerals that will corrode the electronic circui...
Page 14: Utility Configuration
14 - chapter 2 - utility configuration.
Page 15: Introduction
15 introduction as a personal tracking device, if the bracelet wants to work with any tracking service provider’s platform, such as www.Locationnow.Com from laipac technology inc. It should properly be integrated with protocol and api. Also, to support future application firmware upgrades for the br...
Page 16
16 step 2: press the "next" button to enter the page to select destination location. Step 3: if you don’t want use the default folder, please type the name of the new folder and in box or press "browse" open dialog to select another desired folder, then press the "next" button to enter the next page...
Page 17
17 step 4: select the start menu folder, and then press the "next" button to go to the next page. Step 5: if you want to create a shortcut icon on your desktop, please check the "create a desktop icon" item. Then press the "next" button to go to the next page..
Page 18
18 step 6: if nothing needs be changed, press the "install" button. Otherwise, you can press the "back" button to go back to the previous page. Step 7: after extracting the files to destination directory, the installation is finished. The last step is optional which will ask if you want launch the u...
Page 19
19 the next step is to install usb driver required by bracelet utility 2. Installation of usb driver the following steps are only required when bracelet, at first time, connects to pc through certain usb port, which has never gone through the installation procedure. Step1 - open the utility and sele...
Page 20
20 select “install the software automatically (recommend)” and click “next” remark if the following message pops up, click “continue anyway”..
Page 21: 3 Configuring Bracelet
21 once the automatic usb driver installation has completed, please click “finish” to exit 3 configuring bracelet 3.1 start bracelet utility there are 2 ways to start this utility method 1 – start from “start menu” run utility from start menu. Select start menu all programs bracelet utility bracelet...
Page 22
22 click the “configuration” button. By clicking this, you will select utility’s configuration function 3.2 enter into configuration mode step1 - power on bracelet unit and connect it to pc through provided micro usb cable. Step2 - press “menu” key to enter into main menu. Step3 - select “configurat...
Page 23
23 3.3 configuring bracelet by using default configuration file if this is your first time configuring the bracelet, to speed up the configuration process, it’s suggested that you configure bracelet by using default configuration file that comes with bracelet utility. The file name is “bracelet_conf...
Page 24
24 3.4 acquiring parameters of configuration from bracelet you can also acquire those parameters used for configuration by reading them from bracelet unit, which has been configured before. Click the “read setting from device” button as show bottom right corner of pic. A window will pop up at the co...
Page 25
25 3.5 bracelet configuration example here is an example that shows you how to configure a bracelet unit, which will be registered on www.Locationnow.Com step 1 go through the procedure suggested by section 3.3 step 2 click gsm band selection box and set correct band parameter from its drop-down men...
Page 26
26 gprs apn: provided by your sim card provider, it is the carrier’s apn (access point name) through which the device will transmit data to the internet. Gprs apn user name: provided by your sim card provider, this is the username for your device to access the carrier’s data network. If it doesn’t e...
Page 27
27 assistance number: when sos event is generated, this number will be called. Emergency number 1-3: emergency phone book numbers. Sms base station number: when sos event is generated this number will be sent an sms. Phone book: 10 phone book items..
Page 28
28 click “messages” for 10 sms setting.
Page 29
29 3.6 saving parameters click “save all settings to device” button. A window will pop up at the corner of your screen saying “saving…” followed by “finished.” so far you have completed all necessary setting for this unit. If you don’t need to change any other parameters, you can press “ run applica...
Page 30: Operation Instruction
30 - chapter 3 - operation instruction.
Page 31: Scopes
31 scopes this document describes the s-911 bracelet demo (v1.21) operation procedures. The corresponding hardware version is v3.0. Features the main features include sos and emergency call, phone book, sms, instant geo- fence, real time position reporting, and setting parameters remotely. Fig 1 fig...
Page 32: Key Layout
32 key layout there are 7 keys on front and 2 keys on right side. See fig 1 and fig 2. Power on/off key is also used to hang up a phone call. Pre-operation instruction before operating the unit verify that the below three steps have been completed. 1. A valid sim card has been installed. Refer to ch...
Page 33: Main Menu
33 main menu after initializing, “main menu” is shown on lcd display, see fig 6. The icon to the left outlines the status of gsm. The time is shown in the middle. The icon on the far right is for battery status and the one next to battery icon is used to indicate the status of gps. Gsm icon: the ico...
Page 34
34 1.1 emergency call phone book press left key: displays the name (see fig s1.1.1). Press right key: displays the phone number (see fig s1.1.2). Press up/down: selects another phone book item. Press menu key: will return to the main menu. Press ok: confirms the selection and calls the number. Fig s...
Page 35
35 2. Phone book (see fig s2) fig s2 2.1 phone book selection press left key: displays the name (see fig s2.1.1). Press right key: displays the phone number (see fig s2.1.2). Press up/down: selects another phone book item. Press menu key: will return to the main menu. Press ok: confirms the selectio...
Page 36
36 3. Short message (see fig s3) fig s3 3.1 short message selection press left key: displays the name (see fig s3.1.1). Press right key: displays the short message (see fig s3.1.2). Press up/down: selects another name or sms item. Press menu key: returns to the main menu. Press ok: confirms the sele...
Page 37
37 4. Instant geo-fence (see fig s4) fig s4 4.1 geo fence setting press left/right: selects different instant geo fence range. Press up/down: sets the current geo fence to available or unavailable. Press menu key: returns to the main menu press ok: confirms the current selection and setting and then...
Page 38
38 6. Speed & heading (see fig s6) fig s6 6.1 shows the current heading and speed (km/hr) press the menu key to return to the main menu. Fig s6.1 7. Configuration (see fig s7) fig s7 7.1 configuration selection sub menu (see fig s7.1) press left/right: sub menu or functions selection press ok: confi...
Page 39: Call/send Key Operations
39 7.1.2: set time zone. Fig s7.1.2 press up/down: changes the current value press ok: confirms the current menu operation setting and returns to the main menu press menu: cancels the current menu operation setting and returns to the main menu 7.1.3: set alarm. Fig s7.1.3 press up/down: changes the ...
Page 40
40 fig 5 press and hold the power on/off key for 3-5 seconds and the unit will be shut down. Remote inquiring and setting emergency phone numbers setting can be accomplished by remote configuration. See fig 6. Fig 6 sos phone number emergency phone number 1 emergency phone number 2.