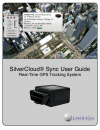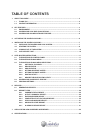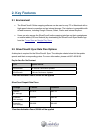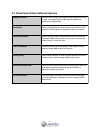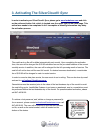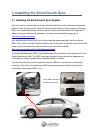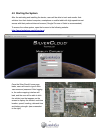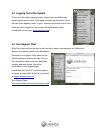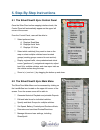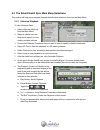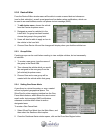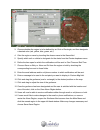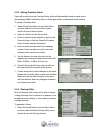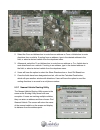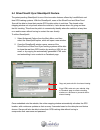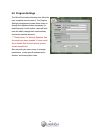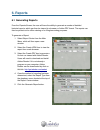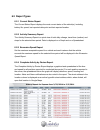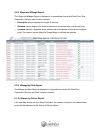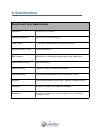- DL manuals
- LandAirSea
- GPS
- SilverCloud Sync
- User Manual
LandAirSea SilverCloud Sync User Manual
Summary of SilverCloud Sync
Page 1
1 silvercloud® sync user guide real-time gps tracking system.
Page 2
Table of contents 1. ! About this guide ........................................................................................................................... ! 3 ! 1.1 ! Thank you .....................................................................................................................
Page 3: 1. About This Guide
1. About this guide ! ! ! ! ! ! ! 1.1 ! Thank you first of all, we at landairsea systems want to thank you for purchasing the silvercloud® sync real-time gps tracking system with on-board diagnostics. The silvercloud® sync incorpo- rates a powerful internal gps and cellular module capable of transmi...
Page 4: 2. Key Features
2. Key features ! ! ! ! ! ! ! ! 2.1 ! Environment • the silvercloud® online mapping software can be used on any pc or macintosh with a high speed internet connection and an internet browser. The interface is compatible with all web-browsers, including google chrome, safari, firefox and internet expl...
Page 5
2.3 ! Silvercloud online software features mapping interface fast and user-friendly web-browser based application with up to date, simultaneous 2d and 3d mapping capabilities powered by google maps sharespot® patent-pending features, allows the user to share their gps location via url address or emb...
Page 6: Sync
3. Activating the silvercloud® sync ! ! ! In order to activate your silvercloud® sync , please go to www.Landairsea.Com and click on the online activation link, which is located near the upper right of the home page. This online form needs to be completed in full. Incomplete or missing information m...
Page 7: Sync
4. Installing the silvercloud® sync ! ! ! 4.1 ! Installing the silvercloud® sync system users will need to activate (section 3) their silvercloud® sync unit(s) first before starting the system. Users will also need to install the google earth® plugin on their computer (pc and/or mac). The google ear...
Page 8
8 led indicator lamps led indicator lamps led indicator lamps led indicator lamps condition red led obd green led gsm blue led gps initial power cycle fast blink power/protocol discovered slow blink searching for cell signal fast blink signal found transmitting slow blink acquiring satellite signal ...
Page 9
4.2 ! Starting the system after the activating and installing the device, users will be able to track and monitor their vehicles from their desired computer, smartphone or mobile tablet with high-speed internet access with their preferred internet browser (google chrome or safari is recommended). To...
Page 10
4.3 logging out of the system to log out of the online mapping system, click on the landairsea logo located on the top left corner of the page to access the main menu. Once the main menu appears, select “logout” located at the bottom of the menu. Once the user is logged out, the browser will automat...
Page 11: ! !
5. Step-by-step instructions ! ! ! ! ! 5.1 ! The silvercloud® sync control panel once the silvercloud online mapping interface loads, the control panel will automatically appear on the upper left corner of the screen. From the control panel, users will be able to: • select preferred view: a. Display...
Page 12
5.3 ! The silvercloud® sync main menu selections this section will help users navigate through the individual selections found on the main menu. ! 5.3.1 ! Historical playback ! To view historical data: 1. Select historical playback from the main menu. 2. Select a vehicle from the drop down menu if y...
Page 13
! 5.3.2 ! Device editor ! From the device editor window users will be able to create a name label and choose an ! Icon for their vehicle(s), as well as set speed and low battery alarm notifications, which can ! Be sent to an email address and/or cell phone via text message (sms). 1. To edit device n...
Page 14
3. Choose whether the region is to be defined by an oval or rectangle , and then designate a desired color (red, yellow, blue, green, etc.). 4. Give the region a name by inserting the chosen name in the name field. 5. Specify which unit or vehicle to designate for the alerts from the device dropdown...
Page 15
! 5.3.5 ! Setting proximity alerts ! Users will be able to set up proximity alerts , which will automatically send an email and/or ! Text message (sms) notification when a vehicle approaches a designated street address. ! To create a proximity alert : 1. Select silvercloud alerts from the main menu ...
Page 16
2. Select the from an address box to route from an address or from a vehicle box to route directions from a vehicle. If routing from an address, type in the desired address in the field, or select a desired vehicle from the dropdown menu. 3. Afterwards, select the to an address box to route from an ...
Page 17
Copy and paste site link for shared viewing. Copy html code onto your website, blog or facebook page to create a tracking window on a business or personal site for shared viewing. 5.4 ! Silvercloud® sync sharespot® feature the patent-pending sharespot® is one of the innovative features offered by la...
Page 18
5.5 ! Program settings the silvercloud online interface also offers the user complete account control. The program settings management screen allows users to change their password when necessary for added security. In this section, users will also have the ability change their email address and set ...
Page 19: 6. Reports
6. Reports ! ! ! ! ! ! ! ! ! ! 6.1 ! Generating reports from the reports screen , the user will have the ability to generate a number of detailed historical reports, which can then be viewed in a browser or adobe pdf format. The reports can then be printed out for offline viewing or for filing/accou...
Page 20
6.2 ! Report types ! 6.2.1 current status report ! The current status report displays the most current status of the vehicle(s), including ! Battery life, speed, last reported data point and last reported location. ! 6.2.2 activity summary report ! The activity summary report is a quick view of tota...
Page 21
! 6.2.5 stops and mileage report ! The stops and mileage report is displayed in a spreadsheet format with date/time, stop ! Description, distance and location columns. • description column displays the length of the stop. • distance column displays the distance traveled to the current stop from the ...
Page 22
7. Geolocation - how addresses are defined ! Addresses for any gps device are derived from a process called reverse geocoding. The device tracks a latitude and longitude geographic location and then derives an address based upon a database of addresses compiled by the government. The geographical co...
Page 23: 8. Specifications
8. Specifications ! ! ! ! ! ! ! ! 23 silvercloud specifications silvercloud specifications dimensions 2.28” w x 3.90” l x 0.90” h operating temperature -40ºc to +85ºc (-40ºf to +185ºf) power source 3.7 volt, 1340 mah rechargeable lithium-ion battery, wall charger and usb charger (optional: 12-volt c...