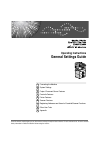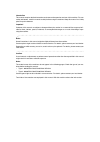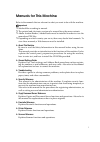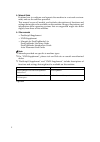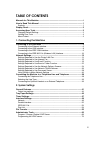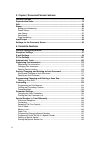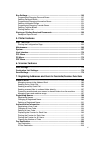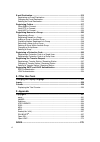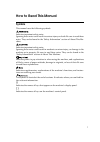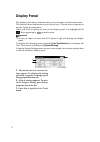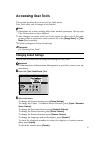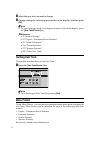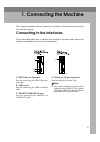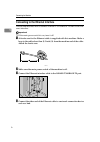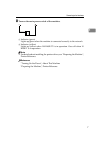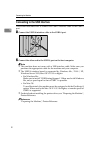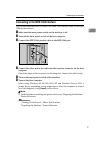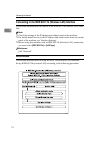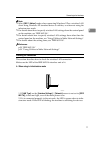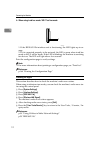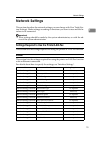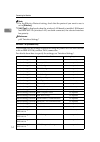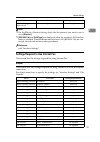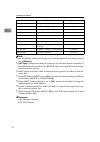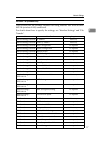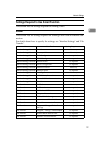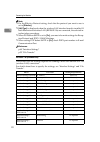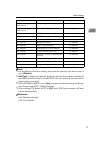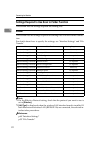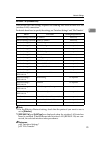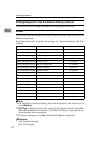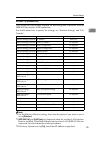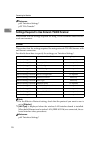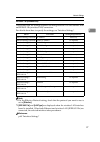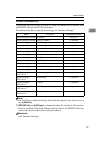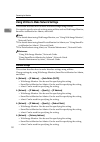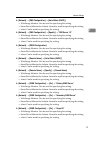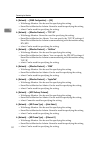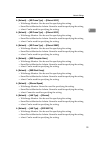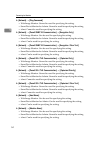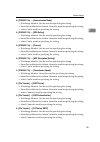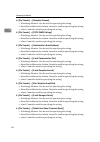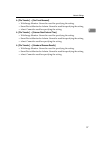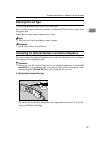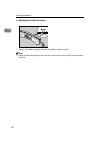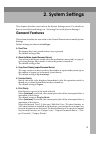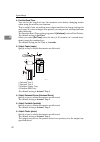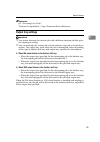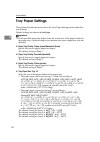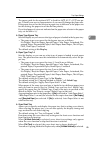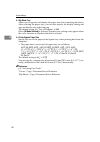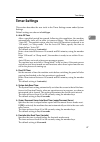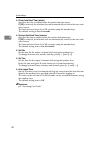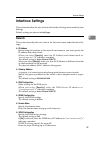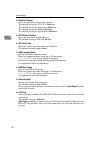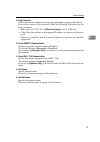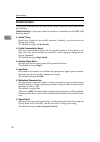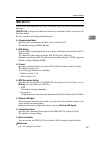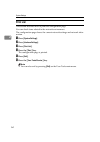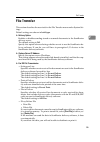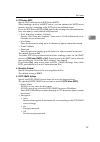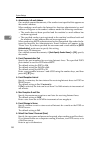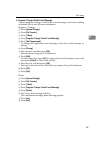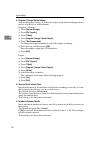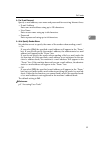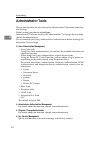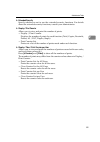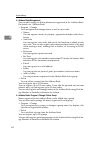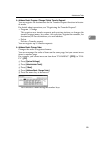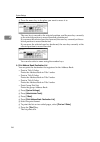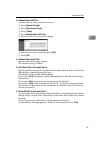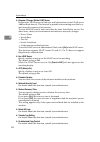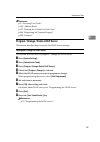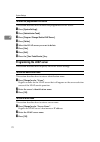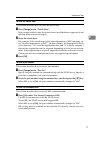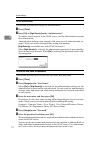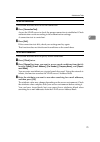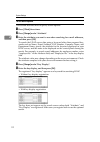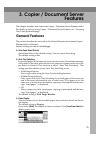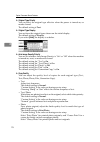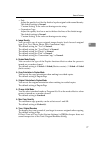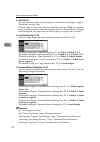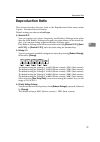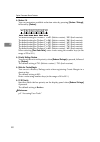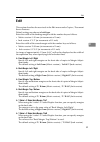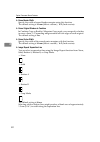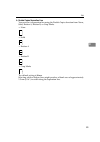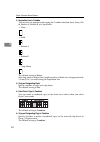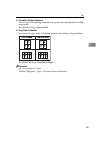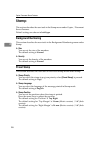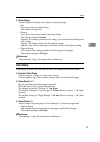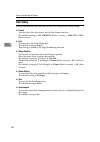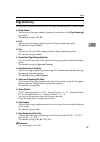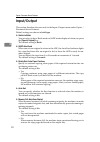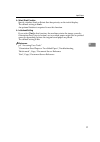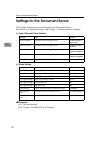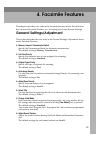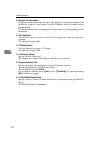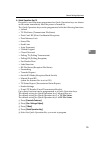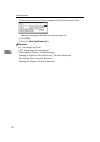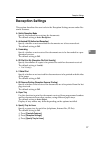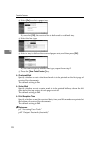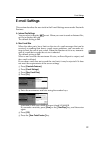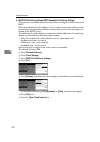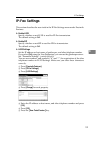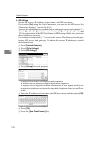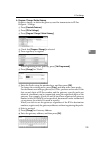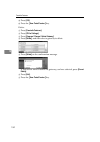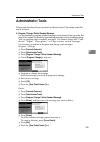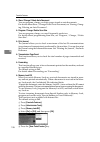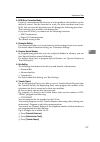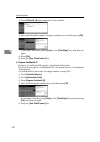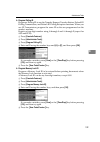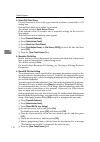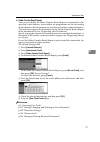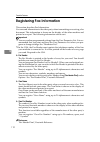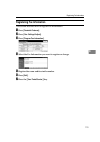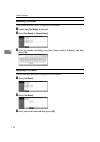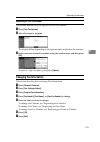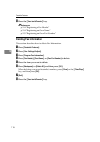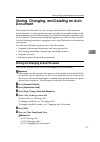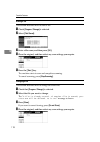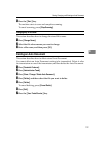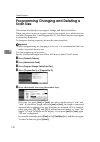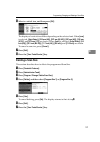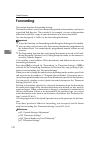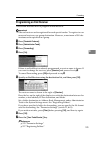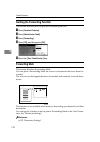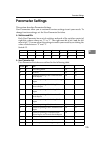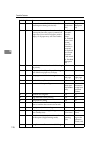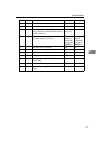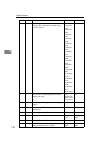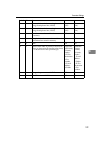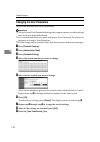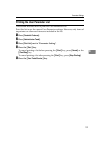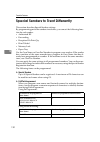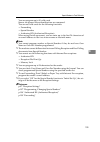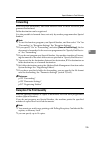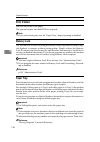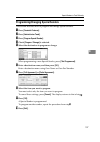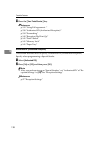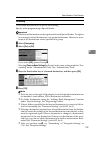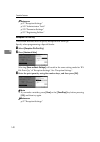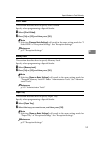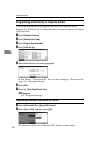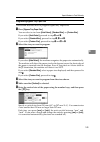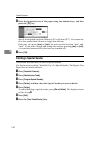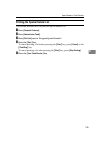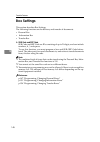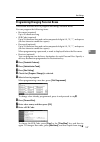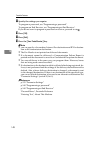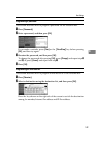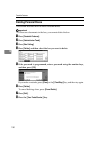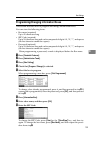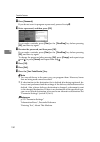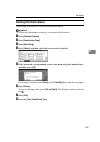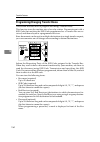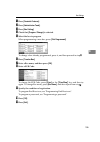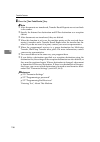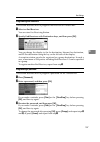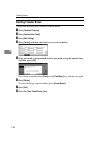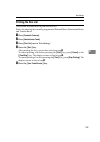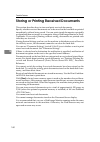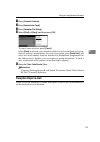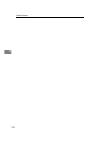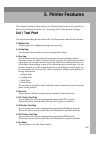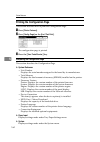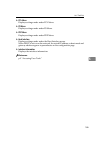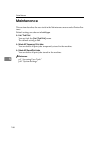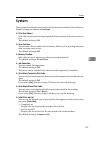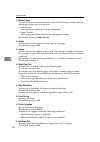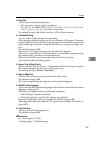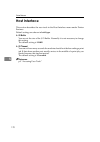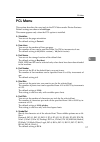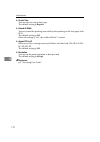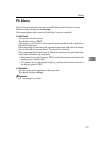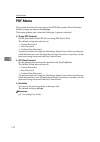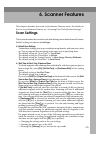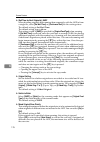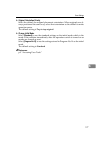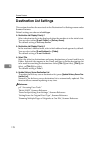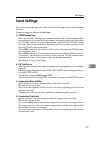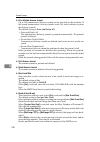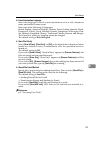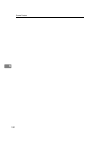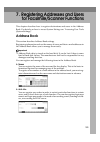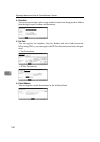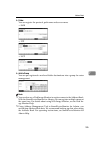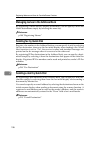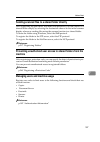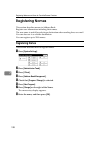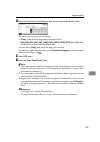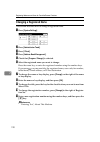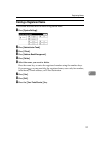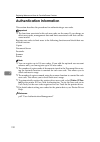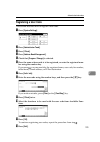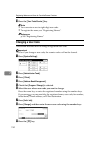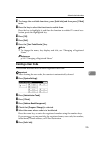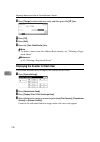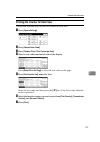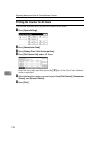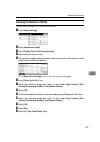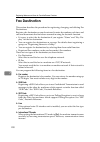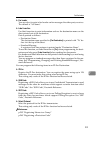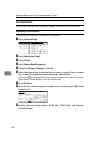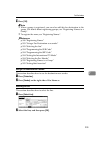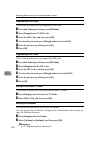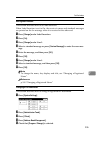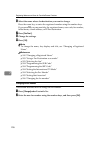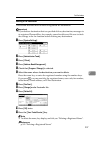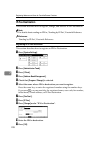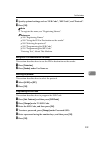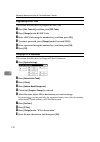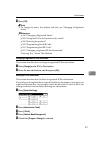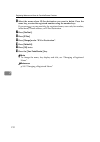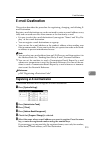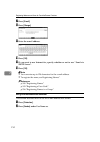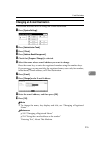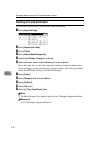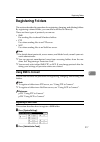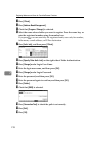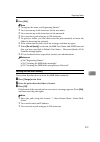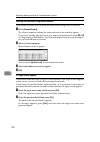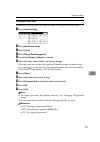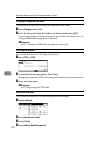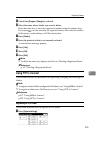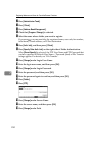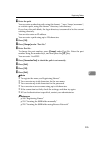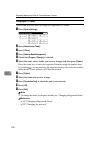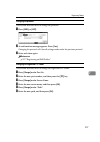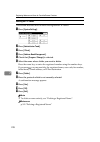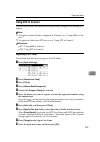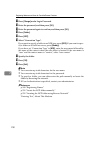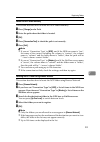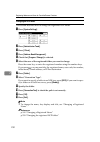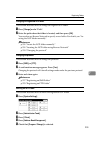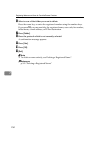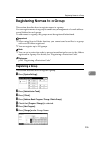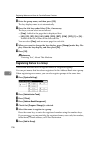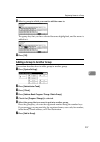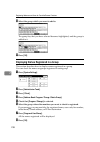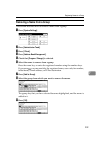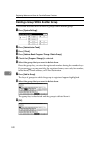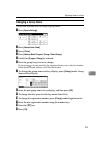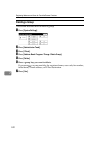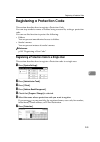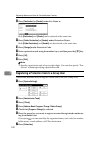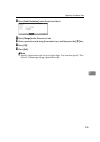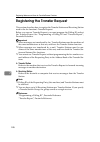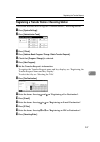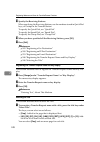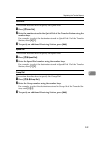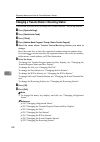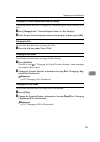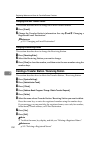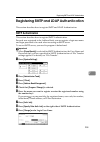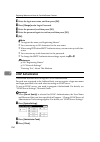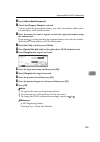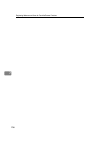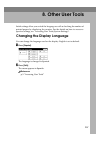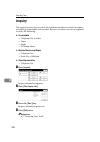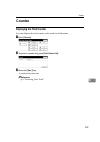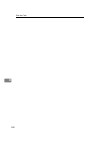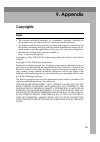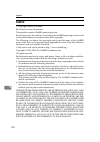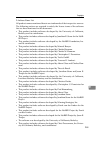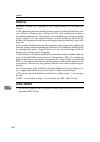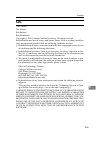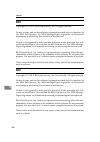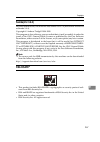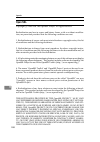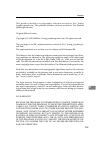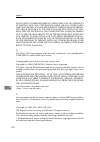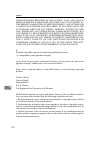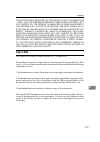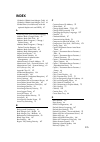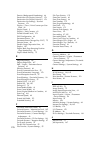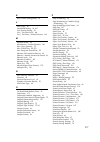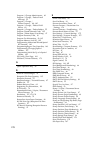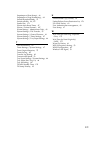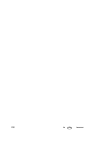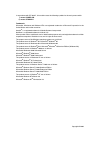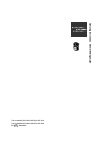- DL manuals
- Lanier
- All in One Printer
- 8025e
- Operating Instructions Manual
Lanier 8025e Operating Instructions Manual
Operating Instructions
General Settings Guide
Read this manual carefully before you use this machine and keep it handy for future reference. For safe and correct use, be sure to read the
Safety Information in "About This Machine" before using the machine.
Copier / Document Server Features
Registering Addresses and Users for Facsimile/Scanner Functions
Summary of 8025e
Page 1
Operating instructions general settings guide read this manual carefully before you use this machine and keep it handy for future reference. For safe and correct use, be sure to read the safety information in "about this machine" before using the machine. Connecting the machine system settings copie...
Page 2
Introduction this manual contains detailed instructions and notes on the operation and use of this machine. For your safety and benefit, read this manual carefully before using the machine. Keep this manual in a handy place for quick reference. Important contents of this manual are subject to change...
Page 3: Manuals For This Machine
I manuals for this machine refer to the manuals that are relevant to what you want to do with the machine. Important ❒ media differ according to manual. ❒ the printed and electronic versions of a manual have the same contents. ❒ adobe acrobat reader/adobe reader must be installed in order to view th...
Page 4: ❖ Network Guide
Ii ❖ network guide explains how to configure and operate the machine in a network environ- ment, and use the software provided. This manual covers all models, and includes descriptions of functions and settings that might not be available on this machine. Images, illustrations, and information about...
Page 5: Table of Contents
Iii table of contents manuals for this machine ...................................................................................... I how to read this manual ..................................................................................... 1 symbols ...............................................
Page 6: 4. Facsimile Features
Iv 3. Copier / document server features general features.................................................................................................. 75 reproduction ratio.............................................................................................. 79 edit ........................
Page 7: 5. Printer Features
V box settings ....................................................................................................... 146 programming/changing personal boxes ............................................................... 147 deleting personal boxes.....................................................
Page 8: 8. Other User Tools
Vi e-mail destination.............................................................................................. 213 registering an e-mail destination.......................................................................... 213 changing an e-mail destination.........................................
Page 9: How to Read This Manual
1 how to read this manual symbols this manual uses the following symbols: indicates important safety notes. Ignoring these notes could result in serious injury or death. Be sure to read these notes. They can be found in the "safety information" section of about this ma- chine. Indicates important sa...
Page 10: Display Panel
2 display panel the display panel shows machine status, error messages, and function menus. The function items displayed serve as selector keys. You can select or specify an item by lightly pressing them. When you select or specify an item on the display panel, it is highlighted like . Keys appearin...
Page 11: Accessing User Tools
3 accessing user tools this section describes how to access user tools menu. User tools allow you to change or set defaults. Note ❒ operations for system settings differ from normal operations. Always quit user tools when you have finished. ❒ any changes you make with user tools remain in effect eve...
Page 12: Quitting User Tools
4 c select the user tool you want to change. D change settings by following instructions on the display, and then press [ok] . Note ❒ to cancel changes made to settings and return to the initial display, press the {user tools/counter} key. Reference p.41 “system settings” p.75 “copier / document ser...
Page 13: 1. Connecting The Machine
5 1. Connecting the machine this chapter describes how to connect the machine to the network and specify the network settings. Connecting to the interfaces this section describes how to identify the machine’s interface and connect the machine according to the network environment. 1. Ieee 1284 port (...
Page 14
Connecting the machine 6 1 connecting to the ethernet interface this section describes how to connect 10base-t or 100base-tx cable to the eth- ernet interface. Important ❒ if the main power switch is on, turn it off. A a ferrite core for the ethernet cable is supplied with this machine. Make a loop ...
Page 15
Connecting to the interfaces 7 1 e turn on the main power switch of the machine. A indicator (green) lights up green when the machine is connected correctly to the network. B indicator (yellow) lights up yellow when 100 base-tx is in operation. Goes off when 10 base-t is in operation. Note ❒ for det...
Page 16
Connecting the machine 8 1 connecting to the usb interface this section describes how to connect the usb2.0 interface cable to the usb2.0 port. A connect the usb2.0 interface cable to the usb2.0 port. B connect the other end to the usb2.0 port on the host computer. Note ❒ this machine does not come ...
Page 17
Connecting to the interfaces 9 1 connecting to the ieee 1284 interface this section describes how to connect the ieee 1284 interface cable to the ieee 1284 interface board. A make sure the main power switch on the machine is off. B turn off the main power switch of the host computer. C connect the i...
Page 18: Setup Procedure
Connecting the machine 10 1 connecting to the ieee 802.11b (wireless lan) interface this section describes how to connect to the ieee 802.11b (wireless lan) inter- face. Note ❒ check the settings of the ip address and subnet mask of this machine. ❒ for details about how to set the ip address and sub...
Page 19: Checking The Connection
Connecting to the interfaces 11 1 note ❒ select [802.11 ad hoc] mode when connecting windows xp as a wireless lan client using windows xp standard driver or utilities, or when not using the infrastructure mode. ❒ for details about how to specify wireless lan settings from the control panel on the ma...
Page 20: Checking The Signal
Connecting the machine 12 1 ❖ when using in ad hoc mode / 802.11 ad hoc mode 1. If the ieee 802.11b interface unit is functioning, the led lights up in or- ange. 2. If it is connected properly to the network, the led is green when in ad hoc mode or 802.11 ad hoc mode. If the led is blinking, the mac...
Page 21: Network Settings
Network settings 13 1 network settings this section describes the network settings you can change with user tools (sys- tem settings). Make settings according to functions you want to use and the in- terface to be connected. Important ❒ these settings should be made by the system administrator, or w...
Page 22: Ieee 802.11B (Wireless Lan)
Connecting the machine 14 1 note ❒ for the effective protocol setting, check that the protocol you want to use is set to [effective]. ❒ [lan type] is displayed when the wireless lan board is installed. If ethernet and ieee 802.11b (wireless lan) are both connected, the selected interface has priorit...
Page 23: Ethernet
Network settings 15 1 note ❒ for the effective protocol setting, check that the protocol you want to use is set to [effective]. ❒ [ieee 802.11b] and [lan type] are displayed when the wireless lan interface board is installed. If both ethernet and wireless lan (ieee 802.11b) are con- nected, the sele...
Page 24
Connecting the machine 16 1 note ❒ for the effective protocol setting, check that the protocol you want to use is set to [effective]. ❒ [lan type] is displayed when the wireless lan interface board is installed. If both ethernet and wireless lan (ieee 802.11b) are connected, the selected in- terface...
Page 25: Ieee 802.11B (Wireless Lan)
Network settings 17 1 ieee 802.11b (wireless lan) this section lists the settings required for using internet fax with an ieee 802.11b (wireless lan) connection. For details about how to specify the settings, see "interface settings" and "file transfer". Menu user tool setting requirements interface...
Page 26
Connecting the machine 18 1 note ❒ for the effective protocol setting, check that the protocol you want to use is set to [effective]. ❒ [ieee 802.11b] and [lan type] are displayed when the wireless lan interface board is installed. If both ethernet and wireless lan (ieee 802.11b) are con- nected, th...
Page 27: Ethernet
Network settings 19 1 settings required to use e-mail function this section lists the settings required for sending e-mail. Ethernet this section lists the settings required for sending e-mail with an ethernet con- nection. For details about how to specify the settings, see "interface settings" and ...
Page 28: Ieee 802.11B (Wireless Lan)
Connecting the machine 20 1 note ❒ for the effective protocol setting, check that the protocol you want to use is set to [effective]. ❒ [lan type] is displayed when the wireless lan interface board is installed. If both ethernet and wireless lan (ieee 802.11b) are connected, the selected in- terface...
Page 29
Network settings 21 1 note ❒ for the effective protocol setting, check that the protocol you want to use is set to [effective]. ❒ [lan type] is displayed when the wireless lan interface board is installed. If both ethernet and wireless lan (ieee 802.11b) are connected, the selected in- terface takes...
Page 30: Ethernet
Connecting the machine 22 1 settings required to use scan to folder function this section lists the settings required for sending files. Ethernet this section lists the settings required for sending files with an ethernet connec- tion. For details about how to specify the settings, see "interface se...
Page 31: Ieee 802.11B (Wireless Lan)
Network settings 23 1 ieee 802.11b (wireless lan) this section lists the settings required for sending files with an ieee 802.11b (wireless lan) connection. For details about how to specify the settings, see "interface settings" and "file transfer". Note ❒ for the effective protocol setting, check t...
Page 32: Ethernet
Connecting the machine 24 1 settings required to use the network delivery scanner this section lists the settings required for delivering data to network. Ethernet this section lists the settings required for delivering data to network with an ethernet connection. For details about how to specify th...
Page 33: Ieee 802.11B (Wireless Lan)
Network settings 25 1 ieee 802.11b (wireless lan) this section lists the settings required for delivering data to network with an ieee 802.11b (wireless lan) connection. For details about how to specify the settings, see "interface settings" and "file transfer". Note ❒ for the effective protocol set...
Page 34: Ethernet
Connecting the machine 26 1 reference p.49 “interface settings” p.55 “file transfer” settings required to use network twain scanner this section lists the settings required for using twain scanner under the net- work environment. Ethernet this section lists the settings required for using network tw...
Page 35: Ieee 802.11B (Wireless Lan)
Network settings 27 1 ieee 802.11b (wireless lan) this section lists the settings required for using network twain scanner with an ieee 802.11b (wireless lan) connection. For details about how to specify the settings, see "interface settings". Note ❒ for the effective protocol setting, check that th...
Page 36: Ethernet
Connecting the machine 28 1 settings required to use document server this section lists the settings required for using document server function under the network environment. Ethernet this section lists the settings required for using document server function with the ethernet connection. For detai...
Page 37: Ieee 802.11B (Wireless Lan)
Network settings 29 1 ieee 802.11b (wireless lan) this section lists the settings required for using document server function with an ieee 802.11b (wireless lan) connection. For details about how to specify the settings, see "interface settings". Note ❒ for the effective protocol setting, check that...
Page 38: Interface Settings
Connecting the machine 30 1 using utilities to make network settings this section describes how to make network settings using utilities. You can also specify network settings using utilities such as web image monitor, smartdevicemonitor for admin, and telnet. Note ❒ for details about using web imag...
Page 39
Network settings 31 1 ❖ [network] → [dns configuration] → [auto-obtain (dhcp)] • web image monitor: can be used for specifying the setting. • smartdevicemonitor for admin: cannot be used for specifying the setting. • telnet: can be used for specifying the setting. ❖ [network] → [dns configuration] →...
Page 40
Connecting the machine 32 1 ❖ [network] → [wins configuration] → [off] • web image monitor: can be used for specifying the setting. • smartdevicemonitor for admin: cannot be used for specifying the setting. • telnet: can be used for specifying the setting. ❖ [network] → [effective protocol] → "tcp /...
Page 41
Network settings 33 1 ❖ [network] → [nw frame type] → [ethernet 802.2] • web image monitor: can be used for specifying the setting. • smartdevicemonitor for admin: cannot be used for specifying the setting. • telnet: can be used for specifying the setting. ❖ [network] → [nw frame type] → [ethernet 8...
Page 42
Connecting the machine 34 1 ❖ [network] → [ping command] • web image monitor: cannot be used for specifying the setting. • smartdevicemonitor for admin: cannot be used for specifying the setting. • telnet: cannot be used for specifying the setting. ❖ [network] → [permit snmp v3 communication] → [enc...
Page 43
Network settings 35 1 ❖ [ieee 802.11b] → [communication mode] • web image monitor: can be used for specifying the setting. • smartdevicemonitor for admin: cannot be used for specifying the setting. • telnet: can be used for specifying the setting. ❖ [ieee 802.11b] → [ssid setting] • web image monito...
Page 44
Connecting the machine 36 1 ❖ [file transfer] → [reception protocol] • web image monitor: can be used for specifying the setting. • smartdevicemonitor for admin: cannot be used for specifying the setting. • telnet: cannot be used for specifying the setting. ❖ [file transfer] → [pop3 / imap4 settings...
Page 45
Network settings 37 1 ❖ [file transfer] → [fax e-mail account] • web image monitor: cannot be used for specifying the setting. • smartdevicemonitor for admin: cannot be used for specifying the setting. • telnet: cannot be used for specifying the setting. ❖ [file transfer] → [scanner recall interval ...
Page 46: Line and Telephone
Connecting the machine 38 1 connecting the machine to a telephone line and telephone this section describes how to connect the machine to the telephone lines and se- lect the line type. Connecting the telephone line this section describes how to connect the machine to the telephone lines. To connect...
Page 47: Selecting The Line Type
Connecting the machine to a telephone line and telephone 39 1 selecting the line type this section describes how to select the line type. Select the line type to which the machine is connected. There are two types: tone and pulse dial. Select the line type using administrator tools. Note ❒ this func...
Page 48
Connecting the machine 40 1 ❖ adjusting the handset bell volume adjust the handset ringer volume using the volume switch. Note ❒ some external telephones may not be connected or may suffer reduced func- tionality. Nd1x00e1.
Page 49: 2. System Settings
41 2. System settings this chapter describes user tools in the system settings menu. For details on how to access system settings, see "accessing user tools (system settings)". General features this section describes the user tools in the general features menu under system settings. Default settings...
Page 50: ❖ Function Reset Timer
System settings 42 2 ❖ function reset timer you can set the length of time the machine waits before changing modes when using the multi-access function. This is useful if you are making many copies and have to change settings for each copy. If you set a longer reset period, you can prevent interrupt...
Page 51: Output Tray Settings
General features 43 2 reference p.3 “accessing user tools” "function compatibility", copy/document server reference output tray settings important ❒ you cannot interrupt the current job with a different function job that speci- fies stapling or sorting. ❒ you can interrupt the current job with an or...
Page 52: Tray Paper Settings
System settings 44 2 tray paper settings this section describes the user tools in the tray paper settings menu under sys- tem settings. Default settings are shown in bold type. Important ❒ if the specified paper size differs from the actual size of the paper loaded in the paper tray, a misfeed might...
Page 53: ❖ Paper Type: Bypass Tray
Tray paper settings 45 2 the paper guide for the optional lct is fixed for a4k, 81/2"×11"k size pa- per. Contact your service representative if you need to change the paper size. If the paper size set for the selector in paper tray is different to the paper size for this setting, the paper size of t...
Page 54: ❖ Slip Sheet Tray
System settings 46 2 ❖ slip sheet tray allows you to specify and display the paper tray that is inserting slip sheets. After selecting the paper tray, you can also specify the display timing and copy method for two-sided copying. The default setting for "tray to program" is off. When [at mode select...
Page 55: Timer Settings
Timer settings 47 2 timer settings this section describes the user tools in the timer settings menu under system settings. Default settings are shown in bold type. ❖ auto off timer after a specified period has passed, following job completion, the machine automatically turns off, in order to conserv...
Page 56: ❖ Set Date
System settings 48 2 ❖ printer auto reset timer (printer) specifies the time to elapse before the printer function resets. If [off] is selected, the machine does not automatically switch to the user code entry screen. The time can be set from 10 to 999 seconds, using the number keys. The default set...
Page 57: Interface Settings
Interface settings 49 2 interface settings this section describes the user tools in the interface settings menu under system settings. Default settings are shown in bold type. Network this section describes the user tools in the network menu under interface set- tings. ❖ ip address before using this...
Page 58: ❖ Effective Protocol
System settings 50 2 ❖ effective protocol select the protocol to use in the network. The default setting for tcp/ip is effective. The default setting for netware is effective. The default setting for smb is effective. The default setting for appletalk is effective. ❖ ncp delivery protocol select the...
Page 59: ❖ Ping Command
Interface settings 51 2 ❖ ping command check the network connection with ping command using given ip address. If you fail to connect to the network, check the following, and then retry the ping command. • make sure that “tcp/ip” in [effective protocol] is set to “effective”. • check that the machine...
Page 60: Parallel Interface
System settings 52 2 parallel interface this section describes the user tools in the parallel interface menu under inter- face settings. [parallel interface] is displayed when this machine is installed with the ieee 1284 interface board. ❖ parallel timing specify the timing for the parallel interfac...
Page 61: Ieee 802.11B
Interface settings 53 2 ieee 802.11b this section describes the user tools in the ieee 802.11b menu under interface settings. [ieee 802.11b] is displayed when this machine is installed with the wireless lan interface board. Be sure to make all settings simultaneously. ❖ communication mode specifies ...
Page 62: Print List
System settings 54 2 print list this section describes how to print the configuration page. You can check items related to the network environment. The configuration page shows the current network settings and network infor- mation. A press [system settings]. B press [interface settings]. C press [p...
Page 63: File Transfer
File transfer 55 2 file transfer this section describes the user tools in the file transfer menu under system set- tings. Default settings are shown in bold type. ❖ delivery option enables or disables sending stored or scanned documents to the scanrouter delivery server. The default setting is off. ...
Page 64: ❖ Smtp Server
System settings 56 2 ❖ smtp server specify the smtp server name. If dns is in use, enter the host name. If dns is not in use, enter the smtp server ip address. The default setting for "port no." is 25. Enter the server name using up to 127 characters. Spaces cannot be entered. Enter port number betw...
Page 65: ❖ Pop Before Smtp
File transfer 57 2 ❖ pop before smtp specify pop authentication (pop before smtp). When sending e-mail to an smtp server, you can enhance the smtp server security level by connecting to the pop server for authentication. If you set pop before smtp to [on], specify the waiting time after authentica- ...
Page 66
System settings 58 2 ❖ administrator's e-mail address on e-mailed scanned documents, if the sender is not specified this appears as the sender's address. When sending e-mail under the internet fax function, administrator's e-mail address will appear as the sender’s address under the following condit...
Page 67
File transfer 59 2 ❖ program / change / delete e-mail message you can program, change, or delete the e-mail message used when sending an internet fax or scan file as an attachment. Program / change: a press [system settings]. B press [file transfer]. C press [tnext]. D press [program / change / dele...
Page 68
System settings 60 2 ❖ program / change / delete subject you can program, change, or delete the subject used when sending an inter- net fax or scan file as an attachment. Program / change: a press [system settings]. B press [file transfer]. C press [tnext]. D press [program / change / delete subject...
Page 69: ❖ Fax E-Mail Account
File transfer 61 2 ❖ fax e-mail account specify e-mail address, user name and password for receiving internet faxes. • e-mail address enter an e-mail address using up to 128 characters. • user name enter a user name using up to 64 characters. • password enter a password using up to 64 characters. ❖ ...
Page 70: Administrator Tools
System settings 62 2 administrator tools this section describes the user tools in the administrator tools menu under sys- tem settings. Default settings are shown in bold type. Administrator tools are used by the administrator. To change these settings, contact the administrator. We recommend specif...
Page 71: ❖ Extended Security
Administrator tools 63 2 ❖ extended security specify whether or not to use the extended security functions. For details about the extended security functions, consult your administrator. ❖ display / print counter allows you to view and print the number of prints. • display / print counter displays t...
Page 72: ❖ Address Book Management
System settings 64 2 ❖ address book management you can add, change or delete information registered in the address book. For details, see “address book”. • program / change you can register and change names as well as user codes. • names you can register a name, key display, registration number, and...
Page 73
Administrator tools 65 2 ❖ address book: program / change / delete transfer request you can register fax destinations for the transfer request function in facsim- ile mode. For details about operations, see “registering the transfer request”. • program / change this registers new transfer requests a...
Page 74
System settings 66 2 f press the name key in the place you want to move it to. The user key is moved to the selected position, and the user key currently at the selected position is moved forward or backward. If you move the selected user key forward, the user key currently at the se- lected positio...
Page 75
Administrator tools 67 2 ❖ address book: edit title you can edit the title to easily find a user. A press [system settings]. B press [administrator tools]. C press [tnext]. D press [address book: edit title]. E press the title key you want to change. F enter the new name, and then press [ok]. G pres...
Page 76: ❖ Use Ldap Server
System settings 68 2 ❖ program / change / delete ldap server program the ldap server to find up e-mail destinations in the ldap server address book directly. This function is possible when sending scan files by e- mail using the scanner or fax function. To start an ldap search, make sure that the it...
Page 77
Administrator tools 69 2 reference p.3 “accessing user tools” p.183 “address book” p.197 “printing the counter for each user” p.246 “registering the transfer request” p.259 “counter” program / change / delete ldap server this section describes how to specify the ldap server settings. To program / ch...
Page 78: Programming The Ldap Server
System settings 70 2 to delete the programmed ldap server this section describes how to delete the programmed ldap server. A press [system settings]. B press [administrator tools]. C press [program / change / delete ldap server]. D press [delete]. E select the ldap server you want to delete. F press...
Page 79: To Enter The Search Base
Administrator tools 71 2 to enter the search base this section describes how to enter the search base. A press [change] under “search base”. Select a route folder to start the search from e-mail addresses registered in the selected folder are search targets. B enter the search base. For example, if ...
Page 80: To Set Authentication
System settings 72 2 to set authentication this section describes how to specify authentication. A press [tnext]. B press [on] or [high security] under “authentication”. To make a search request to the ldap server, use the administrator account for authentication. Authentication settings must comply...
Page 81: To Test The Connection
Administrator tools 73 2 to test the connection this section describes how to test the connection. A press [connection test]. Access the ldap server to check the proper connection is established. Check authentication works according to the authentication settings. A connection test is carried out. B...
Page 82: To Set Search Options
System settings 74 2 to set search options this section describes how to specify search options. A press [tnext] three times. B press [change] under "attribute". C enter the attribute you want to use when searching for e-mail addresses, and then press [ok]. To search the ldap server data using a key...
Page 83: 3. Copier / Document Server
75 3. Copier / document server features this chapter describes user tools in the copier / document server features menu. For details on how to access copier / document server features, see "accessing user tools (system settings)". General features this section describes the user tools in the general...
Page 84: ❖ Original Type Priority
Copier / document server features 76 3 ❖ original type priority you can select the original type effective when the power is turned on, or modes cleared. The default setting is text. ❖ original type display you can have the original types shown on the initial display. The default setting is display....
Page 85: ❖ Image Density
General features 77 3 • pale adjust the quality level for the finish of a pale original with normal density. The default setting is normal. "custom setting" is the value set during service setup. • generation copy adjust the quality level so as not to thicken the lines of the finish image. The defau...
Page 86: ❖ Job End Call
Copier / document server features 78 3 ❖ job end call you can choose whether or not the beeper sounds when copying is complete. The default setting is on. If panel tone of user tools (system settings) settings is [on], the machine beeps to notify you that it did not complete a job for reasons such a...
Page 87: Reproduction Ratio
Reproduction ratio 79 3 reproduction ratio this section describes the user tools in the reproduction ratio menu under copier / document server features. Default settings are shown in bold type. ❖ shortcut r / e you can register up to three frequently used reduce/enlarge ratios other than the fixed r...
Page 88: ❖ Reduce 1-6
Copier / document server features 80 3 ❖ reduce 1-6 you can customize available reduction ratios by pressing [reduce / enlarge], followed by [reduce]. The default setting for "reduce 1" is 25% (metric version) / 25% (inch version). The default setting for "reduce 2" is 50% (metric version) / 50% (in...
Page 89: Edit
Edit 81 3 edit this section describes the user tools in the edit menu under copier / document server features. Default settings are shown in bold type. Enter the width of the binding margin with the number keys as follows: • metric version: 0–30 mm (in increments of 1 mm) • inch version: 0"-1.2" (in...
Page 90: ❖ Erase Border Width
Copier / document server features 82 3 ❖ erase border width specify the width of erased border margins using this function. The default setting is 10 mm (metric version) / 0.4" (inch version). ❖ erase original shadow in combine in combine copy or booklet/magazine copy mode, you can specify whether t...
Page 91
Edit 83 3 ❖ double copies separation line you can select a separation line using the double copies function from: none, solid, broken a, broken b, or crop marks. • none • solid • broken a • broken b • crop marks the default setting is none. Selecting solid or broken lines might produce a blank area ...
Page 92
Copier / document server features 84 3 ❖ separation line in combine you can select a separation line using the combine function from: none, sol- id, broken a, broken b, or crop marks. • none • solid • broken a • broken b • crop marks the default setting is none. Selecting solid or broken lines might...
Page 93: ❖ Copy Order In Combine
Edit 85 3 ❖ orientation: booklet, magazine you can select the opening orientation of copies when using booklet or mag- azine mode. The default setting is open to left. ❖ copy order in combine you can set the copy order in combine mode to left to right or top to bottom. The default setting is from le...
Page 94: Stamp
Copier / document server features 86 3 stamp this section describes the user tools in the stamp menu under copier / document server features. Default settings are shown in bold type. Background numbering this section describes the user tools in the background numbering menu under stamp. ❖ size you c...
Page 95: ❖ Stamp Format
Stamp 87 3 ❖ stamp format you can adjust the stamp's size, density, and print page. • size you can set the size of the stamp. The default setting is 1x. • density you can set the pattern used to print the stamp. The default setting is normal. Normal: the stamp is printed on the image. You cannot che...
Page 96: Date Stamp
Copier / document server features 88 3 date stamp this section describes the user tools in the date stamp menu under stamp. ❖ format you can select the date format for the date stamp function. The default setting is yyyy.Mm.Dd (metric version) / mm / dd / yyyy (inch version). ❖ font you can select t...
Page 97: Page Numbering
Stamp 89 3 page numbering this section describes the user tools in the page numbering menu under stamp. ❖ stamp format you can select the page number format given priority when [page numbering] is pressed. The default setting is p1, p2. ❖ font you can select the page number printed in page numbering...
Page 98: Input/output
Copier / document server features 90 3 input/output this section describes the user tools in the input/output menu under copier / document server features. Default settings are shown in bold type. ❖ switch to batch you can select to have batch mode or sadf mode displayed when you press the [special ...
Page 99: ❖ Select Stack Function
Input/output 91 3 ❖ select stack function specify whether stack or rotate sort has priority on the initial display. The default setting is stack. An optional finisher is required to use this function. ❖ letterhead setting if you select [yes] in this function, the machine rotates the image correctly....
Page 100: ❖ System Settings
Copier / document server features 92 3 settings for the document server this section describes user tool settings for the document server. For details, see "system settings", and "copier / document server features". ❖ copier / document server features ❖ system settings reference p.41 “system setting...
Page 101: 4. Facsimile Features
93 4. Facsimile features this chapter describes user tools in the facsimile features menu. For details on how to access facsimile features, see "accessing user tools (system settings)". General settings/adjustment this section describes the user tools in the general settings/adjustment menu under fa...
Page 102: ❖ Program Fax Information
Facsimile features 94 4 ❖ program fax information program information to be shown on the display of the other machine and printed as a report. Own name, own fax number, and fax header can be programmed. For details about how to program fax information, see "registering fax in- formation". ❖ scan end...
Page 103: ❖ Quick Operation Key1-3
General settings/adjustment 95 4 ❖ quick operation key1-3 frequently used functions programmed as quick operation keys are shown on the menu immediately after the power is turned on. The quick operation keys can be programmed with the following functions: • journal • tx file status (transmission fil...
Page 104
Facsimile features 96 4 f select the function you want to program to the quick operation key. Functions that appear dimmed have already been set. G press [ok]. H press the {user tools/counter} key. Reference p.3 “accessing user tools” p.112 “registering fax information” "adjusting the volume", troub...
Page 105: Reception Settings
Reception settings 97 4 reception settings this section describes the user tools in the reception settings menu under fac- simile features. ❖ switch reception mode specify the method for receiving fax documents. The default setting is auto reception. ❖ authorized rx (authorized reception) specify wh...
Page 106: ❖ Checkered Mark
Facsimile features 98 4 d select [on] to select a paper tray. If you select [off], the received fax is delivered to a default tray. E select the line type. F select a tray to deliver the received paper onto, and then press [ok]. If you want to specify another line type, repeat from step 2. G press t...
Page 107: E-Mail Settings
E-mail settings 99 4 e-mail settings this section describes the user tools in the e-mail settings menu under facsimile features. ❖ internet fax settings you can select to display or not. When you want to send an internet fax, set on to display the icon. The default setting is off. ❖ max. E-mail size...
Page 108
Facsimile features 100 4 ❖ smtp rx file delivery settings (smtp reception file delivery settings) this function is available on systems that allow routing of e-mail received via smtp. When an authorized e-mail address is set, e-mail received from addresses that do not match the authorized address is...
Page 109: Ip-Fax Settings
Ip-fax settings 101 4 ip-fax settings this section describes the user tools in the ip-fax settings menu under facsimile features. ❖ enable h.323 specify whether or not h.323 is used for ip-fax transmission. The default setting is off. ❖ enable sip specify whether or not sip is used for ip-fax transm...
Page 110: ❖ Sip Settings
Facsimile features 102 4 ❖ sip settings set the sip server's ip address or host name, and sip user name. If you select [on] using the user parameters, you can use the sip server. See “parameter settings” ( switch 34, bit 1). You can use alphanumeric symbols (lower and upper cases) and symbols (";", ...
Page 111
Ip-fax settings 103 4 ❖ program / change / delete gateway register, change, or delete the gateway used for transmission to ip-fax. Program / change: a press [facsimile features]. B press [ip-fax settings]. C press [program / change / delete gateway]. D check that [program / change] is selected. E pr...
Page 112
Facsimile features 104 4 k press [ok]. L press the {user tools/counter} key. Delete: a press [facsimile features]. B press [ip-fax settings]. C press [program / change / delete gateway]. D press [delete], and then select a gateway to delete. E press [delete] on the confirmation message. If you do no...
Page 113: Administrator Tools
Administrator tools 105 4 administrator tools this section describes the user tools in the administrator tools menu under fac- simile features. ❖ program / change / delete standard message use this function to program standard messages to be printed at the top of the first page of the original. It i...
Page 114: ❖ Print Journal
Facsimile features 106 4 ❖ store / change / delete auto document you can program, change, or delete pages stored as auto documents. For details about store / change delete auto document, see "storing, chang- ing, deleting an auto document". ❖ program / change / delete scan size you can program, chan...
Page 115: ❖ Parameter Setting
Administrator tools 107 4 ❖ ecm (error correction mode) if part of a transmission fails because of a line problem, the lost data is auto- matically resent. For this function to work, the other machine must have ecm. You can turn this function on or off through the following procedure. This function ...
Page 116: ❖ Program Confidential Id
Facsimile features 108 4 d press [g3 fax no. (dir.)] to program a g3 fax number. E enter your facsimile number using the number keys, and then press [ok]. If you make a mistake, press [clear] or the {clear/stop} key, and then try again. F press [exit]. G press the {user tools/counter} key. ❖ program...
Page 117: ❖ Program Polling Id
Administrator tools 109 4 ❖ program polling id program a polling id to use the transfer request, transfer station, default id polling transmission, and default id polling reception functions. When you use id transmission, program the same id as the one programmed on the sender's machine. Register a ...
Page 118: ❖ Reception File Setting
Facsimile features 110 4 ❖ select dial / push phone use this function to select a line type when the machine is connected to a g3 analog line. Dial and push lines are available for selection. The default setting is push button phone. If the optional extra g3 interface unit is installed, settings for...
Page 119
Administrator tools 111 4 ❖ folder transfer result report you can set whether the folder transfer result report is transmitted to the specified e-mail address, when folders are programmed as the forwarding destinations to which documents are sent from all senders or special senders. You must first r...
Page 120: Registering Fax Information
Facsimile features 112 4 registering fax information this section describes fax information. You can send information to the other party when transmitting or receiving a fax document. This information is shown on the display of the other machine and printed as a report. The following information can...
Page 121: Registering Fax Information
Registering fax information 113 4 registering fax information this section describes how to register fax information. A press [facsimile features]. B press [gen. Settings/ adjust]. C press [program fax information]. D select the fax information you want to register or change. E register the name and...
Page 122: Registering A Fax Header
Facsimile features 114 4 registering a fax header this section describes how to register a fax header. A check that [fax header] is selected. B press [first name] or [second name]. C enter fax header including your own name and fax number, and then press [ok]. Registering an own name this section de...
Page 123: Changing Fax Information
Registering fax information 115 4 registering an own fax number this section describes how to register an own fax number. A press [own fax number]. B select line type to program. The display differs depending on the optional units installed on the machine. C enter your own facsimile's number using t...
Page 124: Deleting Fax Information
Facsimile features 116 4 h press the {user tools/counter} key. Reference p.114 “registering a fax header” p.114 “registering an own name” p.115 “registering an own fax number” deleting fax information this section describes how to delete fax information. A press [facsimile features]. B press [gen. S...
Page 125: Document
Storing, changing, and deleting an auto document 117 4 storing, changing, and deleting an auto document this section describes how to store, change, and delete an auto document. If you often have to send a particular page to people (for example, a map, a stan- dard attachment, or a set of instructio...
Page 126: Storing A File
Facsimile features 118 4 storing a file this section describes how to store a file. A check [program / change] is selected. B select [*not stored]. C enter a file name, and then press [ok]. D place the original, and then select any scan settings you require. E press the {start} key. The machine star...
Page 127: Changing Only A File Name
Storing, changing, and deleting an auto document 119 4 e press the {start} key. The machine starts to scan and completes scanning. To cancel scanning, press [stop scanning]. Changing only a file name this section describes how to change the stored file's name. A press [change name]. B select the fil...
Page 128: Scan Size
Facsimile features 120 4 programming changing and deleting a scan size this section describes how to program, change, and delete a scan size. When you select a scan size to scan a custom size original, two custom sizes are available (program size 1 and program size 2). Use these functions to program...
Page 129: Deleting A Scan Size
Programming changing and deleting a scan size 121 4 f select a vertical size, and then press [ok]. The displayed vertical size differs depending on the selected unit. When [mm] is selected, [auto detect], [210 mm (a4)], [257 mm (b4 jis)], [297 mm (a3)], [216 mm (8 1/2)] , and [279 mm (11)] are shown...
Page 130: Forwarding
Facsimile features 122 4 forwarding this section describes forwarding settings. This function allows you to have documents printed on the machine, and sent to a specified end receiver. This is useful if, for example, you are visiting another office and would like a copy of your documents to be sent ...
Page 131: Programming An End Receiver
Forwarding 123 4 programming an end receiver this section describes how to program an end receiver. Important ❒ one end receiver can be registered for each special sender. To register two or more end receivers, use group destination. However, a maximum of 500 des- tinations can be specified in a gro...
Page 132: Forwarding Mark
Facsimile features 124 4 quitting the forwarding function this section describes how to quit the forwarding function. A press [facsimile features]. B press [administrator tools]. C press [forwarding]. D press [off], and then press [ok]. E press the {user tools/counter} key. Forwarding mark this sect...
Page 133: Parameter Settings
Parameter settings 125 4 parameter settings this section describes parameter settings. User parameters allow you to customize various settings to suit your needs. To change function settings, set the user parameter switches. ❖ switches and bits each user parameter has a set of switches, and each of ...
Page 134
Facsimile features 126 4 05 0 receive service call (sc) condition (substi- tute reception during service call) possible (substitute rx) not possible (reception off) 05 2,1 substitute the reception when the machine cannot print (because paper is jammed, all paper trays have run out of paper, toner is...
Page 135
Parameter settings 127 4 14 2 batch transmission off on 14 3 reset when function changed off on 17 2 whether you need to press [add] after speci- fying a destination with the destination key when broadcasting not necessary necessary 17 7 receive documents by pressing the {start} key when originals a...
Page 136
Facsimile features 128 4 20 5,4,3,2 reprinting time of stored documents in memory that could not be printed using lan-fax driver 0000: 0 minutes 0001: 1 minutes 0010: 2 minutes 0011: 3 minutes 0100: 4 minutes 0101: 5 minutes 0110: 6 minutes 0111: 7 minutes 1000: 8 minutes 1001: 9 minutes 1010: 10 mi...
Page 137
Parameter settings 129 4 22 1 detect a dial tone before sending faxes when using the telephone line (line2) not detect (off) detect (on) 22 2 detect a dial tone before sending faxes when using the telephone line (line3) not detect (off) detect (on) 24 0 store documents that could not be transmitted ...
Page 138: Changing The User Parameters
Facsimile features 130 4 changing the user parameters this section describes how to set parameters. Important ❒ access to some user parameter settings may require options, or other settings may need to be made beforehand. ❒ it is recommended that you print and keep a user parameter list when you pro...
Page 139
Parameter settings 131 4 printing the user parameter list this section describes how to print the user parameter list. Print this list to see the current user parameter settings. However, only items of importance or often-used items are included in the list. A press [facsimile features]. B press [ad...
Page 140: ❖ Special Senders
Facsimile features 132 4 special senders to treat differently this section describes special senders settings. By programming particular senders in advance, you can set the following func- tion for each sender: • authorized rx • forwarding • reception file print qty • print 2 sided • memory lock • p...
Page 141
Special senders to treat differently 133 4 you can program up to 30 wild cards. Spaces are ignored when identifications are compared. You can use wild cards for the following functions: • forwarding • special senders • authorized rx (authorized reception) when using partial agreement, you can enter ...
Page 142: Authorized Reception
Facsimile features 134 4 authorized reception use this function to limit incoming senders. The machine only receives faxes from programmed special senders, and there- fore, it helps you screen out unwanted documents, such as junk mail, and saves wasting fax paper. Note ❒ to use this function, progra...
Page 143: Forwarding
Special senders to treat differently 135 4 forwarding print received documents, and then transfer them to those receivers pro- grammed beforehand. Folder destination can be registered. It is also possible to forward faxes sent only by senders programmed as special senders. Note ❒ to use this functio...
Page 144: Print 2 Sided
Facsimile features 136 4 print 2 sided print on both sides of the paper. The optional duplex unit and hdd are required. Note ❒ if you select the bypass tray for “paper tray", duplex printing is disabled. Memory lock use this function to store incoming documents from programmed senders (spe- cial sen...
Page 145
Special senders to treat differently 137 4 programming/changing special senders this section describes how to program and change special senders. A press [facsimile features]. B press [administrator tools]. C press [program special sender]. D check [program / change] is selected. E select the destin...
Page 146
Facsimile features 138 4 k press the {user tools/counter} key. Reference p.132 “using full agreement :” p.138 “authorized rx (authorized reception)” p.139 “forwarding” p.140 “reception file print qty” p.141 “print 2 sided” p.141 “memory lock” p.141 “paper tray” authorized rx (authorized reception) t...
Page 147: Forwarding
Special senders to treat differently 139 4 forwarding this section describes how to specify forwarding. Specify when programming a special sender. Important ❒ one forward destination can be registered for each special sender. To register two or more forward destinations, use group destinations. Howe...
Page 148: Reception File Print Qty
Facsimile features 140 4 reference p.97 “reception settings” p.105 “administrator tools” p.125 “parameter settings” p.217 “registering folders” reception file print qty this section describes how to specify reception file print qty. Specify when programming a special sender. A select [reception file...
Page 149: Print 2 Sided
Special senders to treat differently 141 4 print 2 sided this section describes how to specify print 2 sided. Specify when programming a special sender. A select [print 2 sided]. B press [on] or [off], and then press [ok]. Note ❒ selecting [same as basic settings] will result in the same setting mad...
Page 150
Facsimile features 142 4 programming initial set up of a special sender this section describes how to program initial set up of a special sender. Program the “initial set up” of a special sender. You can also specify the bypass tray paper size. A press [facsimile features]. B press [administrator to...
Page 151
Special senders to treat differently 143 4 programming bypass tray paper size this section describes how to program bypass tray paper size. A press [bypass tray paper size]. You can select a size from [auto detect], [standard size], or [custom size]. If you select [auto detect], proceed to steps b a...
Page 152: Deleting A Special Sender
Facsimile features 144 4 f enter the horizontal size of the paper using the number keys, and then press the {q} key. Specify a horizontal size from 148 mm (5.9") to 600 mm (23.7"). You cannot en- ter a size smaller than 148 mm or larger than 600 mm. Each time you press [mm] or [inch], the units swit...
Page 153
Special senders to treat differently 145 4 printing the special sender list this section describes how to print the special sender list. A press [facsimile features]. B press [administrator tools]. C press [print list] next to "program special sender". D press the {start} key. To cancel printing a l...
Page 154: Box Settings
Facsimile features 146 4 box settings this section describes box settings. The following functions are for delivery and transfer of documents: • personal box • information box • transfer box ❖ sub code and sep code sub code and sep code are ids consisting of up to 20 digits, and can include numbers,...
Page 155
Box settings 147 4 programming/changing personal boxes this section describes how to program and change personal boxes. You can program the following items: • box name (required) up to 20 characters long • sub code (required) up to 20 characters long and can be composed of digits 0-9, “#", “*", and ...
Page 156
Facsimile features 148 4 i specify the settings you require. To program a password, see "programming a password". To program an end receiver, see "programming an end receiver". If you do not want to program a password or receiver, proceed to step j . J press [ok]. K press [exit]. L press the {user t...
Page 157: Programming A Password
Box settings 149 4 programming a password this section describes how to program a password for the personal box. A press [password]. B enter a password, and then press [ok]. If you make a mistake, press [clear] or the {clear/stop} key before pressing [ok] , and then try again. C re-enter the passwor...
Page 158: Deleting Personal Boxes
Facsimile features 150 4 deleting personal boxes this section describes how to delete personal boxes. Important ❒ if there are documents in the box, you cannot delete the box. A press [facsimile features]. B press [administrator tools]. C press [box setting]. D press [delete], and then select the bo...
Page 159
Box settings 151 4 programming/changing information boxes this section describes how to program and change information boxes. You can store the following items: • box name (required) up to 20 characters long • sep code (required) up to 20 characters long and can be composed of digits 0-9, “#", “*", ...
Page 160
Facsimile features 152 4 i press [password]. If you do not want to program a password, proceed to step l . J enter a password, and then press [ok]. If you make a mistake, press [clear] or the {clear/stop} key before pressing [ok] , and then try again. K re-enter the password, and then press [ok]. If...
Page 161: Deleting Information Boxes
Box settings 153 4 deleting information boxes this section describes how to delete information boxes. Important ❒ if there are documents in the box, you cannot delete the box. A press [facsimile features]. B press [administrator tools]. C press [box setting]. D press [delete], and then select the bo...
Page 162
Facsimile features 154 4 programming/changing transfer boxes this section describes how to program and change transfer boxes. This function turns the machine into a fax relay station. Documents sent with a sub code that matches the sub code programmed as a transfer box are re- ceived, and then relay...
Page 163
Box settings 155 4 a press [facsimile features]. B press [administrator tools]. C press [box setting]. D check that [program / change] is selected. E select the box to program. When programming a new box, press [*not programmed]. To change a box already programmed, press it, and then proceed to step...
Page 164
Facsimile features 156 4 l press the {user tools/counter} key. Note ❒ after documents are transferred, transfer result reports are not sent back to the sender. ❒ specify the internet fax destination and ip-fax destination as a reception station. ❒ after documents are transferred, they are deleted. ❒...
Page 165: Programming End Receivers
Box settings 157 4 programming end receivers this section describes how to program end receivers of transfer box. A select an end receiver. You can store five receiving station. B specify end receivers with destination keys, and then press [ok]. You can change the display to the fax destination, int...
Page 166: Deleting Transfer Boxes
Facsimile features 158 4 deleting transfer boxes this section describes how to delete transfer boxes. A press [facsimile features]. B press [administrator tools]. C press [box setting]. D press [delete], and then select the box you want to delete. E if the password is programmed, enter a password us...
Page 167: Printing The Box List
Box settings 159 4 printing the box list this section describes how to print the box list. Print a list showing the currently programmed personal boxes, information boxes, and transfer boxes. A press [facsimile features]. B press [administrator tools]. C press [print list] next to "box setting". D p...
Page 168
Facsimile features 160 4 storing or printing received documents this section describes how to store and print received documents. Specify whether received documents are to be saved on the hard disk or printed immediately without being saved. You can print stored documents repeatedly or download them...
Page 169: Reception Report E-Mail
Storing or printing received documents 161 4 a press [facsimile features]. B press [administrator tools]. C press [reception file setting]. D select [print] or [store], and then press [ok]. To cancel your selection, press [cancel]. When [store] is selected, you can select whether or not to send noti...
Page 170
Facsimile features 162 4.
Page 171: 5. Printer Features
163 5. Printer features this chapter describes user tools in the printer features menu. For details on how to access printer features, see "accessing user tools (system settings)". List / test print this section describes the user tools in the test print menu under printer features. ❖ multiple lists...
Page 172: ❖ System Reference
Printer features 164 5 printing the configuration page this section describes how to print the configuration page. A press [printer features]. B press [config. Page] on the [list / test print]. The configuration page is printed. C press the {user tools/counter} key. Interpreting the configuration pa...
Page 173: ❖ Pcl Menu
List / test print 165 5 ❖ pcl menu displays settings made under pcl menu. ❖ ps menu displays settings made under ps menu. ❖ pdf menu displays settings made under pdf menu. ❖ host interface displays settings made under the host interface menu. When dhcp is active on the network, the actual ip address...
Page 174: Maintenance
Printer features 166 5 maintenance this section describes the user tools in the maintenance menu under printer fea- tures. Default settings are shown in bold type. ❖ list / test print you can lock the [list / test print] menu. The default setting is off. ❖ delete all temporary print jobs you can del...
Page 175: System
System 167 5 system this section describes the user tools in the system menu under printer features. Default settings are shown in bold type. ❖ print error report select this to have an error report printed when a printer or memory error oc- curs. The default setting is off. ❖ auto continue you can ...
Page 176: ❖ Memory Usage
Printer features 168 5 ❖ memory usage you can select the amount of memory used in font priority or frame priority, according to paper size or resolution. • font priority this setting uses memory for registering fonts. • frame priority this setting uses frame memory for high speed printing. The defau...
Page 177: ❖ Page Size
System 169 5 ❖ page size you can select the default paper size. • the paper size you can select is as follows: a3, a4, a5, a6, b4jis, b5jis, 11×17, 8 1 / 2 ×14, 8 1 / 2 ×13, 8 1 / 2 ×11, 8 1 / 4 ×13, 8×13, 7 1 / 4 ×10 1 / 2 , 5 1 / 2 ×8 1 / 2 , 8k, 16k, custom size the default setting is a4 (metric ...
Page 178: Host Interface
Printer features 170 5 host interface this section describes the user tools in the host interface menu under printer features. Default settings are shown in bold type. ❖ i/o buffer you can set the size of the i/o buffer. Normally it is not necessary to change this setting. The default setting is 128...
Page 179: Pcl Menu
Pcl menu 171 5 pcl menu this section describes the user tools in the pcl menu under printer features. Default settings are shown in bold type. This menu appears only when the pcl option is installed. ❖ orientation you can set the page orientation. The default setting is portrait. ❖ form lines you ca...
Page 180: ❖ Courier Font
Printer features 172 5 ❖ courier font you can select a courier font type. The default setting is regular. ❖ extend a4 width you can extend the printing area width (when printing on a4 size paper with pcl). The default setting is off. When the setting is "on", the width will be 8 1 / 2 inches. ❖ appe...
Page 181: Ps Menu
Ps menu 173 5 ps menu this section describes the user tools in the ps menu under printer features. Default settings are shown in bold type. This menu appears only when the postscript 3 option is installed. ❖ data format you can select a data format. The default setting is tbcp. This setting is not e...
Page 182: Pdf Menu
Printer features 174 5 pdf menu this section describes the user tools in the pdf menu under printer features. Default settings are shown in bold type. This menu appears only when the postscript 3 option is installed. ❖ change pdf password set the password for the pdf file executing pdf direct print....
Page 183: 6. Scanner Features
175 6. Scanner features this chapter describes user tools in the scanner features menu. For details on how to access scanner features, see "accessing user tools (system settings)". Scan settings this section describes the user tools in the scan settings menu under scanner features. Default settings ...
Page 184: ❖ Original Setting
Scanner features 176 6 ❖ wait time for next original(s): sadf when dividing originals and scanning them separately with the adf to form a single file, select [set wait time] or [continuous wait] for the waiting status. The default setting is set wait time. The default setting time is 60 sec.. This s...
Page 185: ❖ Change Initial Mode
Scan settings 177 6 ❖ original orientation priority select the default for original placement orientation. When originals are al- ways positioned the same way, select that orientation as the default to make operation easier. The default setting is top to top original. ❖ change initial mode select [s...
Page 186: Destination List Settings
Scanner features 178 6 destination list settings this section describes the user tools in the destination list settings menu under scanner features. Default settings are shown in bold type. ❖ destination list display priority 1 select a destination list to be displayed when the machine is in the ini...
Page 187: Send Settings
Send settings 179 6 send settings this section describes the user tools in the send settings menu under scanner features. Default settings are shown in bold type. ❖ twain standby time when the machine is being used to send e-mail or a file, or functioning as doc- ument server or a network delivery s...
Page 188: ❖ Print Scanner Journal
Scanner features 180 6 ❖ print & delete scanner journal up to 100 transmission/delivery results can be checked on this machine. If the stored transmission/ delivery results reach 100, select whether to print the delivery journal. The default setting is print and delete all. • print and delete all th...
Page 189: ❖ Store File Priority
Send settings 181 6 ❖ e-mail information language select the language in which e-mail information such as title, document name, and sender's name is sent. Select one of the following 20 languages: british english, american english, german, french, italian, spanish, dutch, portuguese, polish, czech, ...
Page 190
Scanner features 182 6.
Page 191: Address Book
183 7. Registering addresses and users for facsimile/scanner functions this chapter describes how to register destinations and users in the address book. For details on how to access system settings see "accessing user tools (system settings)". Address book this section describes address book settin...
Page 192: ❖ Protection
Registering addresses and users for facsimile/scanner functions 184 7 ❖ protection you can set protection codes to stop sender's name from being used or folders from being accessed without authorization. ❖ fax dest. You can register fax numbers, line, fax header and select label insertion. When usin...
Page 193: ❖ Folder
Address book 185 7 ❖ folder you can register the protocol, path name and server name. • smb • ftp • ncp ❖ add to group you can put registered e-mail and folder destinations into a group for easier management. Note ❒ you can also use a web image monitor to register names in the address book. With the...
Page 194: Sending Fax By Quick Dial
Registering addresses and users for facsimile/scanner functions 186 7 managing names in the address book by registering a name and key display beforehand, you can specify e-mail and folder destinations simply by selecting the name key. Reference p.188 “registering names” sending fax by quick dial re...
Page 195: Machine
Address book 187 7 sending scanned files to a shared folder directly after registering the path name, user name and password, you can connect to a shared folder simply by selecting the destination shown on the initial scanner display whenever sending files using the scanner function to a shared fold...
Page 196: Registering Names
Registering addresses and users for facsimile/scanner functions 188 7 registering names this section describes names in address book. Register user information including their names. The user name is useful for selecting a destination when sending faxes or e-mail. You can also use it as a folder des...
Page 197
Registering names 189 7 i press the key for the classification you want to use under select title. The keys you can select are as follows: • [freq.]: added to the page that is displayed first. • [ab], [cd], [ef], [gh], [ijk], [lmn], [opq], [rst], [uvw], [xyz], [1] to [10]: add- ed to the list of ite...
Page 198: Changing A Registered Name
Registering addresses and users for facsimile/scanner functions 190 7 changing a registered name this section describes how to change a registered name. A press [system settings]. B press [administrator tools]. C press [tnext]. D press [address book management]. E check that [program / change] is se...
Page 199: Deleting A Registered Name
Registering names 191 7 deleting a registered name this section describes how to delete a registered name. A press [system settings]. B press [administrator tools]. C press [tnext]. D press [address book management]. E press [delete]. F select the name you want to delete. Press the name key, or ente...
Page 200: Authentication Information
Registering addresses and users for facsimile/scanner functions 192 7 authentication information this section describes the procedure for authenticating a user code. Important ❒ the functions associated with each user code are the same. If you change or delete user codes, management data and limits ...
Page 201: Registering A User Code
Authentication information 193 7 registering a user code this section describes how to register a user code. A press [system settings]. B press [administrator tools]. C press [tnext]. D press [address book management]. E check that [program / change] is selected. F press the name whose code is to be...
Page 202: Changing A User Code
Registering addresses and users for facsimile/scanner functions 194 7 m press the {user tools/counter} key. Note ❒ you can enter a one-to eight-digit user code. ❒ to register the name, see “registering names”. Reference p.188 “registering names” changing a user code this section describes how to cha...
Page 203: Deleting A User Code
Authentication information 195 7 j to change the available functions, press [auth. Info] and then press [tnext] twice. K press the key to select the functions to enable them. Press the key to highlight it, and then the function is enabled. To cancel a se- lection, press the highlighted key. L press ...
Page 204
Registering addresses and users for facsimile/scanner functions 196 7 h press [change] to delete the user code, and then press the {q} key. I press [ok]. J press [exit]. K press the {user tools/counter} key. Note ❒ to delete a name from the address book entirely, see “deleting a regis- tered name”. ...
Page 205
Authentication information 197 7 printing the counter for each user this section describes how to print the counter for each user. A press [system settings]. B press [administrator tools]. C press [display / clear / print counter per user]. D select a user code from the left side of the display. Pre...
Page 206
Registering addresses and users for facsimile/scanner functions 198 7 printing the counter for all users this section describes how to print the counter for all users. A press [system settings]. B press [administrator tools]. C press [display / clear / print counter per user]. D press [print counter...
Page 207
Authentication information 199 7 clearing the number of prints this section describes how to clear the counter. A press [system settings]. B press [administrator tools]. C press [display / clear / print counter per user]. D select the user code to clear. E to clear the number of prints made under a ...
Page 208: Fax Destination
Registering addresses and users for facsimile/scanner functions 200 7 fax destination this section describes the procedure for registering, changing, and deleting fax destinations. Register a fax destination so you do not need to enter fax numbers each time, and can send documents that have been sca...
Page 209: ❖ Fax Header
Fax destination 201 7 ❖ fax header you can select to print a fax header on fax messages the other party receives. The default is “1st name". ❖ label insertion use label insertion to print information such as the destination name on the sheet printed out at the destination. Data is printed as follows...
Page 210: Fax Destination
Registering addresses and users for facsimile/scanner functions 202 7 fax destination this section describes how to register, change, and delete a fax destination. Registering a fax destination this section describes how to register a fax number. A press [system settings]. B press [administrator too...
Page 211: Selecting The Line
Fax destination 203 7 j press [ok]. Note ❒ when a group is registered, you can also add this fax destination to the group. For details about registering groups, see "registering names to a group". ❒ to register the name, see "registering names". Reference p.188 “registering names” p.203 “using a fax...
Page 212: Programming The Sub Code
Registering addresses and users for facsimile/scanner functions 204 7 programming the sub code this section describes how to program the sub code. A press [adv. Features], and then press [sub code]. B press [change] under tx sub code. C enter the sub code, and then press [ok]. D to enter the passwor...
Page 213: Setting Label Insertion
Fax destination 205 7 setting label insertion this section describes how to set label insertion. When label insertion is set to on, the receiver's name and standard messages are printed on the fax message when it is received at the other end. A press [change] under label insertion. B press [on]. C p...
Page 214: Changing The Fax Number
Registering addresses and users for facsimile/scanner functions 206 7 f select the name whose fax destination you want to change. Press the name key, or enter the registered number using the number keys. If you press , you can search by the registered name, user code, fax number, folder name, e-mail...
Page 215: Deleting A Fax Destination
Fax destination 207 7 deleting a fax destination this section describes how to delete a registered fax destination. Important ❒ if you delete a destination that is a specified delivery destination, messages to its registered personal box, for example, cannot be delivered. Be sure to check the settin...
Page 216: Ip-Fax Destination
Registering addresses and users for facsimile/scanner functions 208 7 ip-fax destination this section describes how to register, change, and delete a ip-fax destination. Note ❒ for details about sending an ip-fax, "sending by ip-fax", facsimile reference. Reference "sending by ip-fax", facsimile ref...
Page 217: Selecting The Protocol
Fax destination 209 7 l specify optional settings such as “sub code”, “sep code”, and “protocol”. M press [ok]. Note ❒ to register the name, see “registering names”. Reference p.188 “registering names” p.209 “using the ip–fax destination as the sender” p.209 “selecting the protocol” p.209 “programmi...
Page 218: Programming The Sep Code
Registering addresses and users for facsimile/scanner functions 210 7 programming the sep code this section describes how to program the sep code. A press [adv. Features], and then press [sep code]. B press [change] under rx sep code. C enter a sep code using the number keys, and then press [ok]. D ...
Page 219
Fax destination 211 7 k press [ok]. Note ❒ to change the name, key display and title, see “changing a registered name”. Reference p.190 “changing a registered name” p.209 “using the ip–fax destination as the sender” p.209 “selecting the protocol” p.209 “programming the sub code” p.210 “programming t...
Page 220
Registering addresses and users for facsimile/scanner functions 212 7 f select the name whose ip-fax destination you want to delete. Press the name key, or enter the registered number using the number keys. If you press , you can search by the registered name, user code, fax number, folder name, e-m...
Page 221: E-Mail Destination
E-mail destination 213 7 e-mail destination this section describes the procedure for registering, changing, and deleting e- mail destination. Register e-mail destinations so you do not need to enter an e-mail address every time, and can send scan files from scanner or fax function by e-mail. • it is...
Page 222
Registering addresses and users for facsimile/scanner functions 214 7 g press [e-mail]. H press [change]. I enter the e-mail address. J press [ok]. K if you want to use internet fax, specify whether or not to use " send via smtp server". L press [ok]. Note ❒ you can enter up to 128 characters for th...
Page 223
E-mail destination 215 7 changing an e-mail destination this section describes how to change an e-mail destination. A press [system settings]. B press [administrator tools]. C press [tnext]. D press [address book management]. E check that [program / change] is selected. F select the name whose e-mai...
Page 224
Registering addresses and users for facsimile/scanner functions 216 7 deleting an e-mail destination this section describes how to delete an e-mail destination. A press [system settings]. B press [administrator tools]. C press [tnext]. D press [address book management]. E check that [program / chang...
Page 225: Registering Folders
Registering folders 217 7 registering folders this section describes the procedure for registering, changing, and deleting folders. By registering a shared folder, you can send scan files to it directly. There are three types of protocol you can use: • smb for sending files to shared windows folders...
Page 226
Registering addresses and users for facsimile/scanner functions 218 7 c press [tnext]. D press [address book management]. E check that [program / change] is selected. F select the name whose folder you want to register. Press the name key, or enter the registered number using the number keys. If you...
Page 227
Registering folders 219 7 s press [exit]. Note ❒ to register the name, see registering names”. ❒ you can enter up to 64 characters for the user name. ❒ you can enter up to 64 characters for the password. ❒ you can enter a path using up to 128 characters. ❒ to specify a folder, you can either enter t...
Page 228: If A Login Screen Appears
Registering addresses and users for facsimile/scanner functions 220 7 locating the smb folder using browse network this section describes how to locate the smb folder using browse network. A press [browse network]. The client computers sharing the same network as the machine appear. If you have alre...
Page 229: Changing An Smb Folder
Registering folders 221 7 changing an smb folder this section describes how to change settings of the registered smb folder. A press [system settings]. B press [administrator tools]. C press [tnext]. D press [address book management]. E check that [program / change] is selected. F select the name wh...
Page 230: To Change The Protocol
Registering addresses and users for facsimile/scanner functions 222 7 changing the registered smb folder this section describes how to change the registered smb folder. A press [change] under "path". B enter the new path where the folder is located, and then press [ok]. You can also use browse netwo...
Page 231: Using Ftp to Connect
Registering folders 223 7 e check that [program / change] is selected. F select the name whose folder you want to delete. Press the name key, or enter the registered number using the number keys. If you press , you can search by the registered name, user code, fax number, folder name, e-mail address...
Page 232
Registering addresses and users for facsimile/scanner functions 224 7 b press [administrator tools]. C press [tnext]. D press [address book management]. E check that [program / change] is selected. F select the name whose folder you want to register. If you press , you can search by the registered n...
Page 233
Registering folders 225 7 s enter the path. You can enter an absolute path, using this format: “/user/ home/username"; or a relative path, using this format: “directory/sub-directory". If you leave the path blank, the login directory is assumed to be the current working directory. You can also enter...
Page 234: Changing An Ftp Folder
Registering addresses and users for facsimile/scanner functions 226 7 changing an ftp folder this section describes how to change the registered ftp folder. A press [system settings]. B press [administrator tools]. C press [tnext]. D press [address book management]. E check that [program / change] i...
Page 235: Changing The Protocol
Registering folders 227 7 changing the protocol this section describes how to change the protocol. A press [smb], or [ncp]. B a confirmation message appears. Press [yes]. Changing the protocol will clear all settings made under the previous protocol. C enter each item again. Reference p.217 “registe...
Page 236: Deleting An Ftp Folder
Registering addresses and users for facsimile/scanner functions 228 7 deleting an ftp folder this section describes how to delete the registered ftp folder. A press [system settings]. B press [administrator tools]. C press [tnext]. D press [address book management]. E check that [program / change] i...
Page 237: Using Ncp To Connect
Registering folders 229 7 using ncp to connect this section describes the procedure for registering, changing, and deleting ncp folders. Note ❒ to register a shared folder configured in windows, see “using smb to con- nect” ❒ to register a folder in an ftp server, see “using ftp to connect” referenc...
Page 238
Registering addresses and users for facsimile/scanner functions 230 7 k press [change] under login password. L enter the password, and then press [ok]. M enter the password again to confirm, and then press [ok]. N press [folder]. O press [ncp]. P select "connection type". If you want to specify a fo...
Page 239
Registering folders 231 7 locate the ncp folder manually this section describes how to locate the ncp folder manually. A press [change] under path. B enter the path where the folder is located. C [ok] . D press [connection test] to check the path is set correctly. E press [exit]. Note ❒ if you set "...
Page 240: Changing An Ncp Folder
Registering addresses and users for facsimile/scanner functions 232 7 changing an ncp folder this section describes how to change the registered ncp folder. A press [system settings]. B press [administrator tools]. C press [tnext]. D press [address book management]. E check that [program / change] i...
Page 241: Changing The Protocol
Registering folders 233 7 changing the registered ncp folder this section describes how to change the register ncp folder. A press [change] under "path". B enter the path where the folder is located, and then press [ok]. You can also use browse network to specify a new folder. For details, see "lo- ...
Page 242
Registering addresses and users for facsimile/scanner functions 234 7 f select a user of the folder you want to delete. Press the name key, or enter the registered number using the number keys. If you press , you can search by the registered name, user code, fax number, folder name, e-mail address, ...
Page 243: Registering Names to A Group
Registering names to a group 235 7 registering names to a group this section describes how to register names to a group. You can register names to a group to enable easy management of e-mail address- es and folders for each group. To add names to a group, the groups must be registered beforehand. Im...
Page 244: Registering Names to A Group
Registering addresses and users for facsimile/scanner functions 236 7 h enter the group name, and then press [ok]. The key display name is set automatically. I press the title key under select title, if necessary. The keys you can select are as follows: • [freq.]: added to the page that is displayed...
Page 245
Registering names to a group 237 7 h select a group to which you want to add the name to. The group key that you have selected becomes highlighted, and the name is added to it. I press [ok]. Adding a group to another group this section describes how to add a group to another group. A press [system s...
Page 246
Registering addresses and users for facsimile/scanner functions 238 7 h select the group which you want to add to. The group key that you have selected becomes highlighted, and the group is added to it. I press [ok]. Displaying names registered in a group this section describes how to display names ...
Page 247: Removing A Name From A Group
Registering names to a group 239 7 removing a name from a group this section describes how to remove a name from a group. A press [system settings]. B press [administrator tools]. C press [tnext]. D press [address book management]. E check that [program / change] is selected. F select the name to re...
Page 248
Registering addresses and users for facsimile/scanner functions 240 7 deleting a group within another group this section describes how to delete a group within another group. A press [system settings]. B press [administrator tools]. C press [tnext]. D press [address book: program / change / delete g...
Page 249: Changing A Group Name
Registering names to a group 241 7 changing a group name this section describes how to change a group name. A press [system settings]. B press [administrator tools]. C press [tnext]. D press [address book: program / change / delete group]. E check that [program / change] is selected. F press the gro...
Page 250: Deleting A Group
Registering addresses and users for facsimile/scanner functions 242 7 deleting a group this section describes how to delete a group a press [system settings]. B press [administrator tools]. C press [tnext]. D press [address book: program / change / delete group]. E press [delete]. F press a group ke...
Page 251
Registering a protection code 243 7 registering a protection code this section describes how to register a protection code. You can stop sender's names or folders being accessed by setting a protection code. You can use this function to protect the following: • folders you can prevent unauthorized a...
Page 252
Registering addresses and users for facsimile/scanner functions 244 7 h press [destination] or [sender] under use name as. Both [destination] and [sender] can be selected at the same time. I press [folder destination] or [sender] under protection object. Both [folder destination] and [sender] can be...
Page 253
Registering a protection code 245 7 h press [folder destination] under protection object. I press [change] under protection code. J enter a protection code using the number keys, and then press the {q} key. K press [ok]. L press [exit]. Note ❒ specify a protection code of up to eight digits. You can...
Page 254: ❖ Transfer Station
Registering addresses and users for facsimile/scanner functions 246 7 registering the transfer request this section describes how to register the transfer station and receiving station used in the fax function's transfer request. Before you can use transfer request, you must program the polling id a...
Page 255
Registering the transfer request 247 7 registering a transfer station / receiving station this section describes how to register a transfer station / receiving station. A press [system settings]. B press [administrator tools]. C press [tnext]. D press [address book: program / change / delete transfe...
Page 256: Selecting The Title
Registering addresses and users for facsimile/scanner functions 248 7 o specify the receiving stations. When specifying the receiving stations, use the numbers stored in quick dial keys, or groups in the transfer station. To specify the quick dial, see "quick dial". To specify the speed dial, see "s...
Page 257: Quick Dial
Registering the transfer request 249 7 quick dial this section describes how to specify the quick dial. A press [qquick dial]. B enter the number stored in the quick dial of the transfer station using the number keys. For example, to select the destination stored in quick dial 01 of the transfer sta...
Page 258
Registering addresses and users for facsimile/scanner functions 250 7 changing a transfer station / receiving station this section describes how to change the transfer station / receiving station. A press [system settings]. B press [administrator tools]. C press [tnext]. D press [address book: progr...
Page 259: Changing The Title
Registering the transfer request 251 7 changing the transfer request name and key display this section describes how to change the transfer request name and key dis- play a press [change] under "transfer request name" or "key display". B enter the new transfer request name or key display, and then p...
Page 260
Registering addresses and users for facsimile/scanner functions 252 7 changing the e-mail transfer station this section describes how to change the e-mail transfer station. A press [e-mail]. B change the transfer station's information. See step h and i "changing a registered e-mail destination". Ref...
Page 261: Smtp Authentication
Registering smtp and ldap authentication 253 7 registering smtp and ldap authentication this section describes how to register smtp and ldap authentication. Smtp authentication this section describes how to register smtp authentication. For each user registered in the address book, you can register ...
Page 262: Ldap Authentication
Registering addresses and users for facsimile/scanner functions 254 7 j enter the login user name, and then press [ok]. K press [change] under login password. L enter the password, and then press [ok]. M enter the password again to confirm, and then press [ok]. N [ok] . Note ❒ to register the name, ...
Page 263
Registering smtp and ldap authentication 255 7 d press [address book management]. E check that [program / change] is selected. You can search by the registered name, user code, fax number, folder name, e-mail address, or ip-fax destination. F press the name you want to register or enter the register...
Page 264
Registering addresses and users for facsimile/scanner functions 256 7.
Page 265: 8. Other User Tools
257 8. Other user tools initial settings allow you switch the language as well as checking the number of printed papers by displaying the counter. For the details on how to access re- spective settings, see "accessing user tools (system settings)". Changing the display language you can change the la...
Page 266: Inquiry
Other user tools 258 8 inquiry the inquiry function lets you check the telephone numbers to contact for repairs, or ordering consumables such as toner. Be sure to contact your service engineer to verify the following: ❖ consumables • telephone no. To order • toner • staple • tx stamp name ❖ machine ...
Page 267: Counter
Counter 259 8 counter displaying the total counter you can display the total counter value used for all functions. A press [counter]. B to print a counter list, press [print counter list]. C press the {start} key. A counter list prints out. Reference p.3 “accessing user tools”.
Page 268
Other user tools 260 8.
Page 269: 9. Appendix
261 9. Appendix copyrights expat • the software including controller, etc. (hereinafter "software") installed on this product uses the expat under the conditions mentioned below. • the product manufacturer provides warranty and support to the software of the product including the expat, and the prod...
Page 270: Netbsd
Appendix 262 9 netbsd 1. Copyright notice of netbsd for all users to use this product: this product contains netbsd operating system: for the most part, the software constituting the netbsd operating system is not in the public domain; its authors retain their copyright. The following text shows the...
Page 271
Copyrights 263 9 2.Authors name list all product names mentioned herein are trademarks of their respective owners. The following notices are required to satisfy the license terms of the software that we have mentioned in this document: • this product includes software developed by the university of ...
Page 272: Sablotron
Appendix 264 9 sablotron sablotron (version 0.82) copyright © 2000 ginger alliance ltd. All rights re- served a) the application software installed on this product includes the sablotron soft- ware version 0.82 (hereinafter, "sablotron 0.82"), with modifications made by the product manufacturer. The...
Page 273: Sasl
Copyrights 265 9 sasl cmu libsasl tim martin rob earhart rob siemborski copyright (c) 2001 carnegie mellon university. All rights reserved. Redistribution and use in source and binary forms, with or without modifica- tion, are permitted provided that the following conditions are met: a redistributio...
Page 274: Md4
Appendix 266 9 md4 copyright (c) 1990-2, rsa data security, inc. All rights reserved. License to copy and use this software is granted provided that it is identified as the "rsa data security, inc. Md4 message-digest algorithm" in all material mentioning or referencing this software or this function...
Page 275: Samba(Ver 3.0.4)
Copyrights 267 9 samba(ver 3.0.4) for smb transmission, this machine uses samba ver 3.0.4 (hereinafter referred to as samba 3.0.4). Copyright © andrew tridgell 1994-1998 this program is free software; you can redistribute it and/or modify it under the terms of the gnu general public license as publi...
Page 276: Open Ssl
Appendix 268 9 open ssl copyright (c) 1998-2004 the openssl project. All rights reserved. Redistribution and use in source and binary forms, with or without modifica- tion, are permitted provided that the following conditions are met: 1. Redistributions of source code must retain the above copyright...
Page 277
Copyrights 269 9 this product includes cryptographic software written by eric young (eay@cryptsoft.Com). This product includes software written by tim hudson (tjh@cryptsoft.Com). Original ssleay license copyright (c) 1995-1998 eric young (eay@cryptsoft.Com) all rights reserved. This package is an ss...
Page 278
Appendix 270 9 in no event unless required by applicable law or agreed to in writing will any copyright holder, or any other party who may modify and/or redistribute the program as permit- ted above, be liable to you for damages, including any gen- eral, special, incidental or consequential damages ...
Page 279
Copyrights 271 9 2. Redistributions in binary form must reproduce the above copyright notice, this list of conditions and the following disclaimer in the documentation and/or other materials provided with the distribution. 3. Neither the name of the university nor the names of its contributors may b...
Page 280
Appendix 272 9 this software is provided by the author ``as is'' and any ex- press or implied warranties, including, but not limited to, the implied warranties of merchantability and fitness for a particular purpose are disclaimed. In no event shall the author be liable for any direct, indirect, inc...
Page 281: Open Ldap
Copyrights 273 9 this software is provided by the regents and contributors ``as is'' and any express or implied warranties, including, but not limited to, the implied warranties of merchantability and fitness for a particular purpose are disclaimed. In no event shall the regents or contributors be l...
Page 282
Appendix 274 9 this software is provided by the openldap foundation and its contributors ``as is'' and any expressed or implied war- ranties, including, but not limited to, the implied warran- ties of merchantability and fitness for a particular purpose are disclaimed. In no event shall the openldap...
Page 283: Index
275 index 1 sided to 2 sided auto margin: ttob , 81 1 sided to 2 sided auto margin: ttot , 81 2 sided print (available only with the optional duplex unit and hdd) , 97 a accessing user tools (system settings) , 3 address book: change order , 62 address book: edit title , 62 address book: program / c...
Page 284
276 density (background numbering) , 86 destination list display priority 1 , 178 destination list display priority 2 , 178 destination list settings / scanner features , 178 display / clear / print counter per user code , 62 display panel , 2 display / print counter , 62 divide & send e-mail , 179 ...
Page 285
277 k key counter management , 62 l lan type , 49 letterhead setting , 90 , 167 line priority setting , 93 list / test print lock , 166 list / test print / printer features , 163 m machine name , 49 maintenance / printer features , 166 max. Copy quantity , 75 max. E-mail size , 99 , 179 max. Recepti...
Page 286
278 program / change administrator , 62 program / change / delete e-mail message , 55 program / change / delete gateway , 101 , 105 program / change / delete ldap server , 62 program / change / delete subject , 55 program closed network code , 105 program / delete stamp (user stamp) , 87 program eco...
Page 287
279 superimpose (date stamp) , 88 superimpose (page numbering) , 89 switch reception mode , 97 switch to batch , 90 , 175 symbol set , 171 system auto reset timer , 47 system / printer features , 167 system settings / administrator tools , 62 system settings / file transfer , 55 system settings / ge...
Page 288
280 en usa d008-6901.
Page 289
In accordance with iec 60417, this machine uses the following symbols for the main power switch: a means power on. C means stand by. Trademarks microsoft ® , windows ® and windows nt ® are registered trademarks of microsoft corporation in the united states and/or other countries. Acrobat ® is a regi...
Page 290: Operating Instructions
Operating instructions general settings guide type for 8025e/dsm725e/ld325/aficio mp 2510 type for 8030e/dsm730e/ld330/aficio mp 3010 en usa d008-6901.