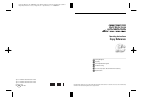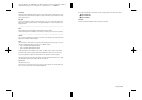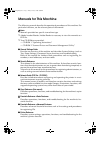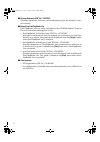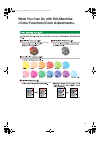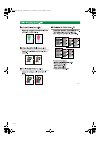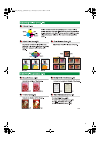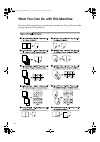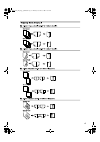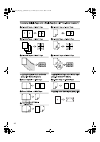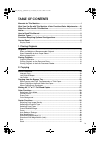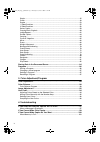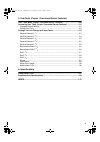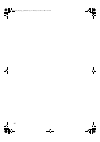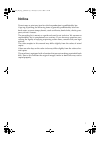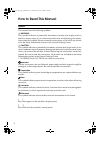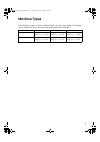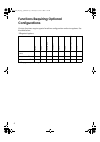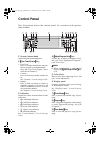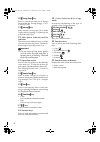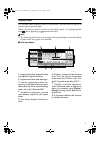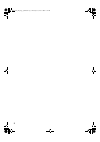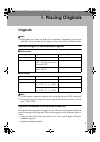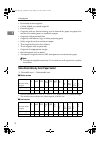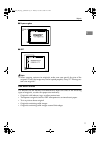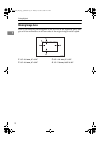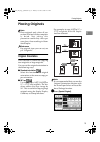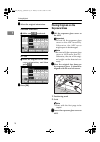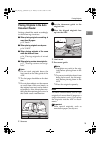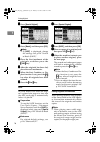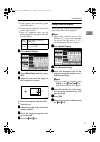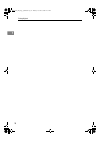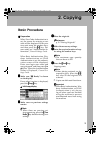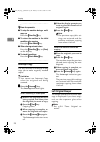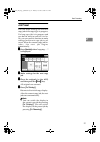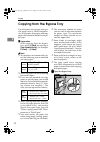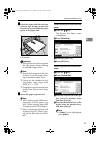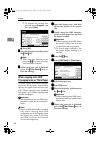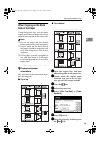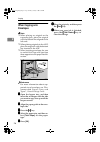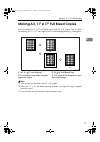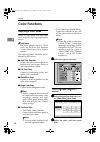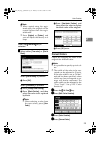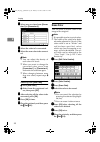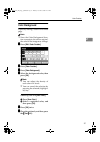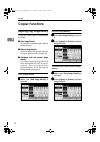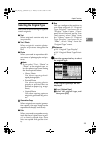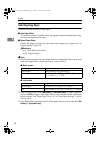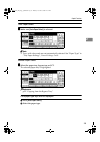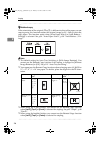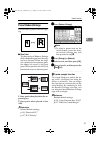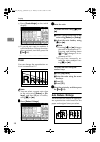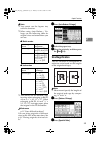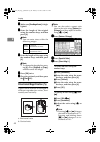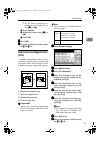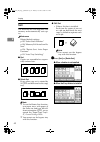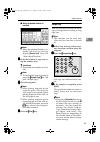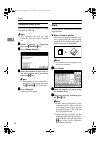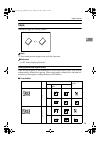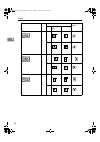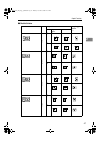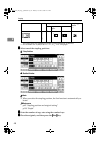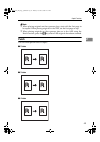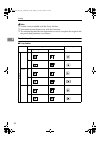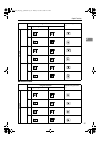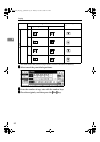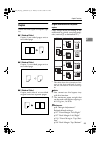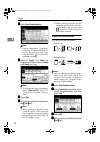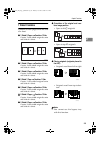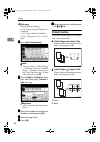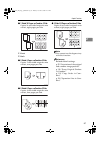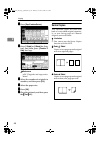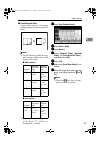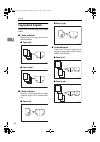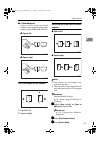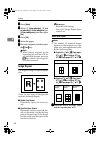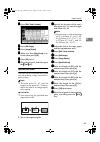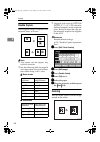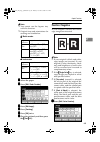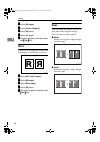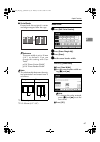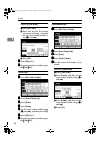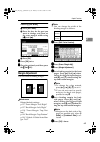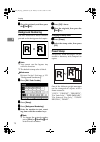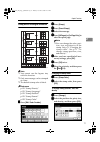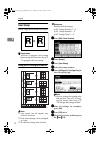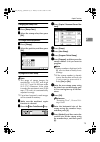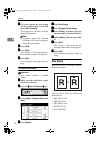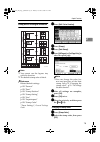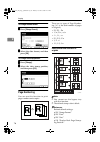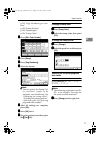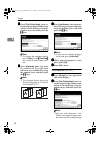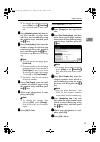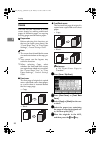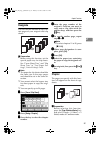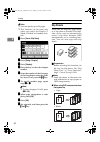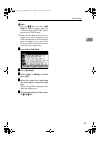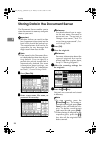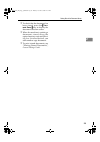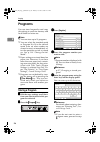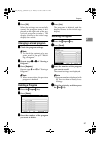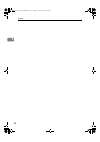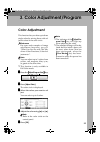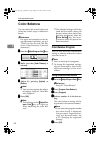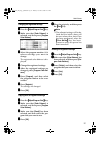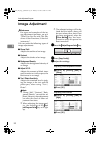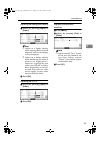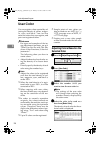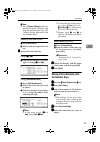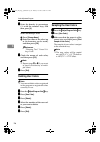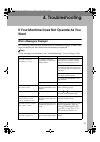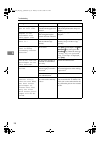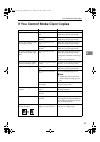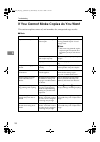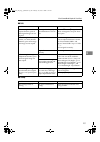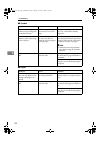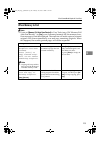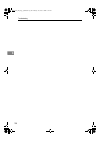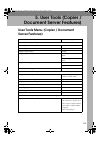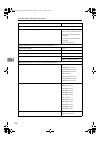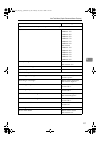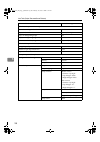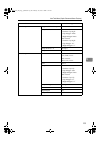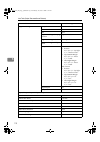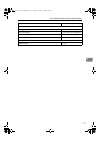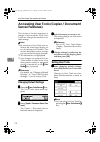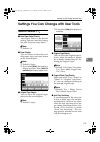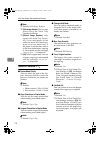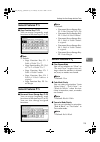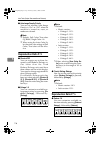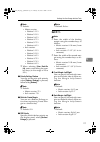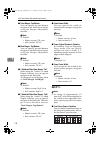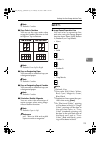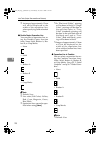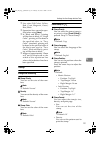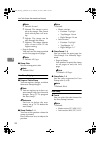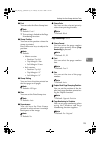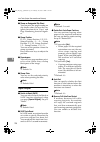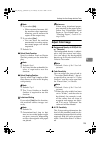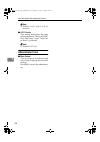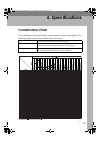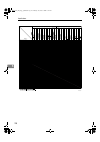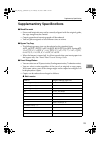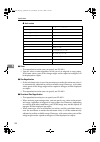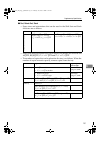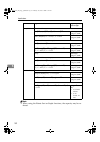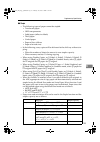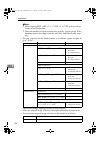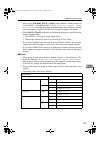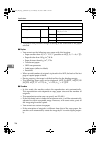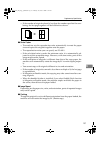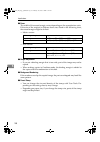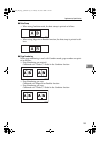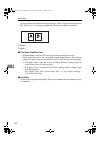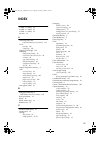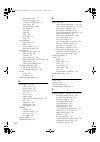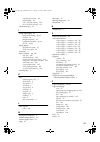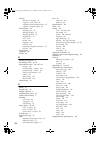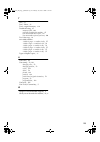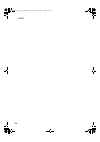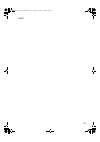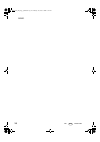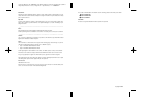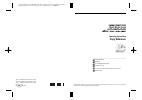- DL manuals
- Lanier
- All in One Printer
- Aficio 3228C
- Operating Instructions Manual
Lanier Aficio 3228C Operating Instructions Manual
Paper type: OK Prince Eco G100(55kg), Paper Thickness=80
µ
m // Pages in book=160 // Print scale=81%
Gap (when printed at 81% scale) = Pages in book
×
Paper thickness / 2 = 6.400000 mm
B1807509
Operating Instructions
Copy Reference
Read this manual carefully before you use this machine and keep it handy for future reference. For safe and correct use, be sure to read the Safety
Information in the "General Settings Guide" before using the machine.
Placing Originals
Copying
Color Adjustment/Program
Troubleshooting
User Tools (Copier / Document Server Features)
Specifications
Type for C2824/DSc428/LD328c/Aficio 3228C
Type for C3528/DSc435/LD335c/Aficio 3235C
Type for C4535/DSc445/LD345c/Aficio 3245C
Printed in Japan
EN USA B180-7509
Summary of Aficio 3228C
Page 1
Paper type: ok prince eco g100(55kg), paper thickness=80 µ m // pages in book=160 // print scale=81% gap (when printed at 81% scale) = pages in book × paper thickness / 2 = 6.400000 mm b1807509 operating instructions copy reference read this manual carefully before you use this machine and keep it h...
Page 2
Paper type: ok prince eco g100(55kg), paper thickness=80 µ m // pages in book=160 // print scale=81% gap (when printed at 81% scale) = pages in book × paper thickness / 2 = 6.400000 mm in accordance with iec 60417, this machine uses the following symbols for the main power switch: a a a a means powe...
Page 3
I manuals for this machine the following manuals describe the operational procedures of this machine. For particular functions, see the relevant parts of the manual. Note ❒ manuals provided are specific to machine type. ❒ adobe acrobat reader/adobe reader is necessary to view the manuals as a pdf fi...
Page 4
Ii ❖ ❖ ❖ ❖ scanner reference (pdf file - cd-rom1) describes operations, functions, and troubleshooting for the machine's scan- ner function. ❖ ❖ ❖ ❖ manuals for desktopbinder lite desktopbinder lite is a utility included on the cd-rom labeled “scanner driver & document management utility”. • desktop...
Page 5
Iii what you can do with this machine jupiterc2_en_copy_f_fm.Book page iii thursday, december 9, 2004 11:24 am.
Page 6
Iv afz041s jupiterc2_en_copy_f_fm.Book page iv thursday, december 9, 2004 11:24 am.
Page 7
V jupiterc2_en_copy_f_fm.Book page v thursday, december 9, 2004 11:24 am.
Page 8
Vi what you can do with this machine functions differ depending on machine type and options. See p.4 “functions re- quiring optional configurations”. Jupiterc2_en_copy_f_fm.Book page vi thursday, december 9, 2004 11:24 am.
Page 9
Vii jupiterc2_en_copy_f_fm.Book page vii thursday, december 9, 2004 11:24 am.
Page 10
Viii jupiterc2_en_copy_f_fm.Book page viii thursday, december 9, 2004 11:24 am.
Page 11
Ix table of contents manuals for this machine ...................................................................................... I what you can do with this machine .... Iii what you can do with this machine.................................................................. Vi notice ...............
Page 12
X staple ....................................................................................................................... 45 punch ....................................................................................................................... 49 duplex ...................................
Page 13
Xi 5. User tools (copier / document server features) user tools menu (copier / document server features) ................................ 105 accessing user tools (copier / document server features)........................ 112 changing default settings ..................................................
Page 14
Xii jupiterc2_en_copy_f_fm.Book page xii thursday, december 9, 2004 11:24 am.
Page 15
1 notice do not copy or print any item for which reproduction is prohibited by law. Copying or printing the following items is generally prohibited by local law: bank notes, revenue stamps, bonds, stock certificates, bank drafts, checks, pass- ports, driver's licenses. The preceding list is meant as...
Page 16
2 how to read this manual symbols this manual uses the following symbols: r warning: this symbol indicates a potentially hazardous situation that might result in death or serious injury if you misuse the machine by not following the instruc- tions under this symbol. Be sure to read the instructions,...
Page 17
3 machine types this machine comes in three models which vary by copy speed. To confirm which model you have, see the inside front cover of this manual. Type 1 type 2 type 3 copy speed/b&w 28 copies/minute (a4 k , 8 1 / 2 " × 11" k ) 35 copies/minute (a4 k , 8 1 / 2 " × 11" k ) 45 copies/minute (a4 ...
Page 18
4 functions requiring optional configurations certain functions require special machine configuration and extra options. See the table below. ❍ required options *1 the paper tray unit is required in order to install the finisher. Function batch sa df mi x ed si ze sh if t s o rt s tac k st ap le s t...
Page 19
5 control panel this illustration shows the control panel of a machine with options fully installed. 1. Screen contrast knob adjusts display panel brightness. 2. {{{{ user tools/counter }}}} key • user tools press to change the defaults and con- ditions to meet your requirements. See p.105 “user too...
Page 20
6 10. {{{{ energy saver }}}} key press to switch into and out of energy saver mode. See “saving energy”, gener- al settings guide . 11. {{{{ interrupt }}}} key press interrupt a long copy job to make copies during copying or scanning. See p.20 “interrupt copy”. 12. Main power indicator and on indica...
Page 21
7 display panel the function items displayed serve as selector keys. You can select or specify an item by lightly pressing them. When you select or specify an item on the display panel, it is highlighted like this: . Keys appearing as cannot be used. Note ❒ the following illustration is an example o...
Page 22
8 jupiterc2_en_copy_f_fm.Book page 8 thursday, december 9, 2004 11:24 am.
Page 23
9 1. Placing originals originals note ❒ highlighter pen colors are difficult to reproduce. Depending on the color used, they may not come out on copies, or may come out as a different color. Sizes and weights of recommended originals ❖ ❖ ❖ ❖ metric version ❖ ❖ ❖ ❖ inch version note ❒ the maximum num...
Page 24
Placing originals 10 1 • perforated or torn originals • curled, folded, or creased originals • pasted originals • originals with any kind of coating, such as thermal fax paper, art paper, alu- minum foil, carbon paper, or conductive paper • originals with perforated lines • originals with indexes, t...
Page 25
Originals 11 1 ❖ ❖ ❖ ❖ exposure glass ❖ ❖ ❖ ❖ adf note ❒ when copying custom size originals, make sure you specify the size of the originals. If not, the image may not be copied properly. See p.17 “placing cus- tom size originals”. Sizes difficult to detect it is difficult for the machine to automat...
Page 26
Placing originals 12 1 missing image area even if you correctly place originals in the adf or on the exposure glass, mar- gins of a few millimeters on all four sides of the original might not be copied. 1. 0.5 - 4.0 mm, 0"- 0.16" 2. 0.5 - 6.0 mm, 0"- 0.24" 3. 0.5 - 4.0 mm, 0"- 0.16" 4. 1.5 - 5.0 mm,...
Page 27
Placing originals 13 1 placing originals note ❒ place originals only when all cor- rection fluid and ink has complete- l y d r i e d . N o t t a k i n g t h i s precaution could dirty the expo- sure glass, thus resulting in blem- ished copies. Reference for original sizes you can set, see p.9 “origi...
Page 28
Placing originals 14 1 bbbb select the original orientation. Standard orientation a make sure is selected. 90 ° turn a place the original in the land- scape orientation, and then press . Cccc press [ ok ] . Placing originals on the exposure glass aaaa lift the exposure glass cover or the adf. Import...
Page 29
Placing originals 15 1 placing originals in the auto document feeder settings should be made accordingly in the following situations: ❖ ❖ ❖ ❖ when placing originals consisting of more than 80 pages: p.15 “batch” ❖ ❖ ❖ ❖ when placing originals one by one: p.16 “sadf” ❖ ❖ ❖ ❖ when placing originals of...
Page 30
Placing originals 16 1 aaaa press [ special original ] . Bbbb press [ batch ] , and then press [ ok ] . Note ❒ if [ sadf ] is displayed, change the settings. See p.124 “switch to batch (sadf)”. Cccc place the first instalment of the originals, and then press the {{{{ start }}}} key. Dddd after the o...
Page 31
Placing originals 17 1 ❒ copy speed and scanning speed may slow down. ❒ you can place originals of two dif- ferent sizes at once. ❒ sizes of originals that can be placed together using this function are as follows: aaaa press [ special original ] . Bbbb press [ mixed sizes ] , and then press [ ok ] ...
Page 32
Placing originals 18 1 jupiterc2_en_copy_f_fm.Book page 18 thursday, december 9, 2004 11:24 am.
Page 33
19 2. Copying basic procedure preparation when user code authentication is set, the screen for entering a user code will be displayed. Enter your user code using the number keys, and then press the {{{{ # }}}} key. For user codes, see "authentication in- formation", general settings guide . When bas...
Page 34
Copying 20 2 - - - - how to operate ❖ ❖ ❖ ❖ to stop the machine during a multi- copy run press the {{{{ clear/stop }}}} key. ❖ ❖ ❖ ❖ to return the machine to the initial condition after copying press the {{{{ clear modes }}}} key. ❖ ❖ ❖ ❖ when clearing entered values press the {{{{ clear/stop }}}} k...
Page 35
Basic procedure 21 2 job preset you can make settings for the next copy job while copying is in progress. If a long copy job is in progress and you do not want to wait for it to fin- ish, you can use this function to make settings for the next copy job in ad- vance. When the current copy job fin- i ...
Page 36
Copying 22 2 copying from the bypass tray use the bypass tray to copy onto spe- cial paper such as ohp transparen- cies, thick paper, thin paper, and copy paper that cannot be loaded in the pa- per trays. Preparation when copying from the bypass tray, select [ 1 sided ] for copying in [ dup./combine...
Page 37
Copying from the bypass tray 23 2 bbbb insert the paper with the side you want to copy facing up until you hear the beep, and align the paper guide to the paper size. 1: extender important ❒ if the guides are not flush against the copy paper, image skewing or misfeeds might occur. Note ❒ do not stac...
Page 38
Copying 24 2 ❒ to register the custom size entered, press [ program ] , and then press [ exit ] . E press [ ok ] . Dddd place the originals, and then press the {{{{ start }}}} key. Note ❒ when the sort function is set, press the {{{{ # }}}} key after all origi- nals have been scanned. Eeee when your...
Page 39
Copying from the bypass tray 25 2 when copying on the back side of the paper using the bypass tray, you can make copies on the back of paper which has already been copied on the other side. Note ❒ do not use paper that has already been copied onto by other equipment. ❒ copies made on the back side o...
Page 40
Copying 26 2 when copying onto envelopes note ❒ when placing an original on the exposure glass, place the original with the bottom line aligned to the left scale. ❒ when placing originals in the adf, place the originals with the bottom line inserted in the adf. ❒ when inserting envelopes, be sure to...
Page 41
Making a3, 11" × 17" full bleed copies 27 2 making a3, 11" ×××× 17" full bleed copies you can make a3, 11" × 17" full bleed copies with 12" × 18" paper. This is useful for making a3, 11" × 17" size copies with a colored background (e.G. Catalogues). 1. A3, 11" ×××× 17" size original 2. In standard c...
Page 42
Copying 28 2 color functions selecting a color mode select a color mode that best suits your originals and copying require- ments. Reference for color images, see p.Iii “what you can do with this machine ments>” the following basic functions are ex- plained in this section. ❖ ❖ ❖ ❖ auto color select...
Page 43
Color functions 29 2 note ❒ when copied using the regis- tered color, the original will be copied lighter than the regis- tered color. ❒ press [ lighter ] or [ darker ] , and you can adjust the density in 4 steps. When the {{{{ two-color }}}} key is selected aaaa select either [ two-color ] or [ red...
Page 44
Copying 30 2 eeee select any one item from [ conver- sion 1 ] to [ conversion 4 ] . Ffff select the color to be converted. Gggg select the new color to be convert- ed. Note ❒ you can adjust the density of each color in 4 levels. ❒ when you want to change the converted color, press from [ conversion ...
Page 45
Color functions 31 2 color background copies by adding a color in the whole page. Note ❒ since the color background func- tion overprints the entire original, the color of the image may change. Aaaa press [ edit / color creation ] . Bbbb press [ color creation ] . Cccc press [ color background ] . D...
Page 46
Copying 32 2 copier functions adjusting copy image density there are three types of adjustment available: ❖ ❖ ❖ ❖ auto image density the machine automatically adjusts image density. ❖ ❖ ❖ ❖ manual image density you can adjust the general density of the original in nine increments. ❖ ❖ ❖ ❖ combined a...
Page 47
Copier functions 33 2 selecting the original type select one of the following six types to match originals: ❖ ❖ ❖ ❖ text when originals contain only text (no pictures). ❖ ❖ ❖ ❖ text / photo when originals contain photo- graphs or pictures alongside the text. ❖ ❖ ❖ ❖ photo when you need to reproduce ...
Page 48
Copying 34 2 selecting copy paper there are two ways to select copy paper: ❖ ❖ ❖ ❖ auto paper select the machine selects a suitable size of copy paper automatically based on orig- inal size and reproduction ratio. ❖ ❖ ❖ ❖ manual paper select choose the paper you want to copy onto from a paper tray, ...
Page 49
Copier functions 35 2 auto paper select aaaa make sure [ auto paper select ] is selected. Note ❒ trays with a key mark are not automatically selected. See “paper type” in “tray paper settings”, general settings guide . Manual paper select aaaa select the paper tray, bypass tray or lct. The selected ...
Page 50
Copying 36 2 - - - - rotated copy if the orientation of the original ( l or k ) is different to that of the paper you are copying onto, this function rotates the original image by 90 ° , fitting it onto the copy paper. This function works when [auto paper select] or [auto reduce / enlarge] is select...
Page 51
Copier functions 37 2 preset reduce/enlarge you can select a preset ratio for copy- ing. ❖ ❖ ❖ ❖ base point the base point of reduce/enlarge differs depending on how the orig- inal was scanned. When the origi- nal is placed on the exposure glass, the upper left corner is the base point. When placed ...
Page 52
Copying 38 2 a press [ create margin ] on the initial display. B if you do not want to combine it with the reduce/enlarge function, place originals, and then press the {{{{ start }}}} key. Zoom you can change the reproduction ra- tio in increments of 1%. Note ❒ you can select a preset ratio close to...
Page 53
Copier functions 39 2 note ❒ you cannot use the bypass tray with this function. ❒ when using auto reduce / en- large, see the following table for original sizes and orientations you can use: ❖ ❖ ❖ ❖ metric version ❖ ❖ ❖ ❖ inch version ❒ you cannot use the rotated copy function when enlarging to b4 j...
Page 54
Copying 40 2 cccc make sure [ size magnificatn ] is high- lighted. Dddd enter the length of the original using the number keys, and then press [ # ] . Note ❒ you can enter sizes within the following ranges: eeee enter the length of the copy using the number keys, and then press [ # ] . Note ❒ to cha...
Page 55
Copier functions 41 2 ❒ if you have incorrectly en- tered the ratio, readjust it us- ing [ n n n n ] or [ o o o o ] . D press [ vertical ] . E adjust the ratio using [ n n n n ] or [ o o o o ] . F press [ ok ] . Dddd press [ ok ] . Eeee place the originals, and then press the {{{{ start }}}} key. Di...
Page 56
Copying 42 2 sort the machine can scan originals into memory and automatically sort cop- ies. Reference related default settings: p.125 “select stack function” p.124 “memory full auto scan re- start” p.124 “rotate sort: auto paper continue” p.113 “auto tray switching” ❖ ❖ ❖ ❖ sort copies are assembl...
Page 57
Copier functions 43 2 ❖ ❖ ❖ ❖ when the booklet finisher is installed note ❒ when the optional finisher is in- stalled, use the user tools to display [ rotate sort ] . See p.125 “select stack function”. Bbbb enter the number of copy sets us- ing the number keys. Limitation ❒ the maximum number of set...
Page 58
Copying 44 2 changing the number of sets you can change the number of copy sets during copying. Note ❒ this function can only be used when the sort function is turned on. Aaaa while "copying" is displayed, press the {{{{ clear/stop }}}} key. Bbbb press [ change quantity ] . Cccc enter the number of ...
Page 59
Copier functions 45 2 staple individual copy sets can be stapled. Note ❒ you cannot use the bypass tray with this function. Reference p.125 “select stapling position” stapling position and original setting place all the originals in an orientation in which they can be read. They will be automaticall...
Page 60
Copying 46 2 bottom k l le ft 2 k *2 l to p 2 k l *2 original location stapling po- sition *1 exposure glass adf jupiterc2_en_copy_f_fm.Book page 46 thursday, december 9, 2004 11:24 am.
Page 61
Copier functions 47 2 ❖ ❖ ❖ ❖ booklet finisher original location stapling po- sition *1 exposure glass adf top k l bott om k l le ft 2 k *2 l top 2 k l *2 jupiterc2_en_copy_f_fm.Book page 47 thursday, december 9, 2004 11:24 am.
Page 62
Copying 48 2 *1 this table shows the stapling positions, not the orientation of delivery. *2 not available for a3, b4 jis or 11" × 17", 8 1 / 2 " × 14" size paper. Aaaa select one of the stapling positions. ❖ ❖ ❖ ❖ 2 tray finisher ❖ ❖ ❖ ❖ booklet finisher note ❒ when you select the stapling position...
Page 63
Copier functions 49 2 note ❒ when placing originals on the exposure glass, start with the first page to be copied. When placing originals in the adf, set the first page on top. ❒ when placing originals on the exposure glass or in the adf using the batch function, press the {{{{ # }}}} key after all ...
Page 64
Copying 50 2 note ❒ 3 holes is only available with the 2 tray finisher. ❒ you cannot use the bypass tray with this function. ❒ the relationship between the orientation in which you place the original and the punch hole positions is as follows: punch hole positions ❖ ❖ ❖ ❖ 2 tray finisher original lo...
Page 65
Copier functions 51 2 ❖ ❖ ❖ ❖ booklet finisher 90 º tu rn 2 holes k l 3 holes k l 4 holes k l original location punch hole positions *1 exposure glass adf sta n d ard 2 holes k l 4 holes k l original location punch hole positions *1 exposure glass adf jupiterc2_en_copy_f_fm.Book page 51 thursday, de...
Page 66
Copying 52 2 *1 this table shows the punch hole positions, not the orientation of delivery. Aaaa select one of the punch hole positions. Bbbb enter the number of copy sets with the number keys. Cccc place the originals, and then press the {{{{ start }}}} key. 90 º tu rn 2 holes k l 4 holes k l origi...
Page 67
Copier functions 53 2 duplex there are three types of duplex cop- ies: ❖ ❖ ❖ ❖ 1 sided → → → → 2 sided copies 2 one-sided pages onto a two-sided page. ❖ ❖ ❖ ❖ 2 sided → → → → 2 sided copies 1 two-sided page onto a two-sided page. ❖ ❖ ❖ ❖ 2 sided → → → → 1 sided copies each side of a two-sided origin...
Page 68
Copying 54 2 aaaa press [ dup./combine/series ] . Note ❒ you can also select "1 sided to 2 sided" or "2 sided to 2 sided" di- rectly, by pressing the copy function key. If you do this, proceed to step d . Bbbb select [ 1 sided ] or [ 2 sided ] for original, and then select [ 1 sided ] or [ 2 sided ]...
Page 69
Copier functions 55 2 1 sided combine combine several pages onto one side of a sheet. ❖ ❖ ❖ ❖ 1 sided 2 pages → → → → combine 1 side copies 2 one-sided originals onto one side of a sheet. ❖ ❖ ❖ ❖ 1 sided 4 pages → → → → combine 1 side copies 4 one-sided originals onto one side of a sheet. ❖ ❖ ❖ ❖ 1 ...
Page 70
Copying 56 2 reference related default settings: p.118 “erase original shadow in combine” p.119 “copy order in combine” p.120 “separation line in com- bine” aaaa press [ dup./combine/series ] . Note ❒ you can select "1 sided 2 pages → combine 1 side" or "1 sided 4 pages → combine 1 side" by us- ing ...
Page 71
Copier functions 57 2 ❖ ❖ ❖ ❖ 1 sided 16 pages → → → → combine 2 side copies 16 one-sided originals onto a sheet, eight pages per side. 1. Front 2. Back ❖ ❖ ❖ ❖ 2 sided 4 pages → → → → combine 2 side copies 2 two-sided originals onto a sheet, two pages per side. ❖ ❖ ❖ ❖ 2 sided 8 pages → → → → combi...
Page 72
Copying 58 2 aaaa press [ dup./combine/series ] . Bbbb press [ 1 sided ] or [ 2 sided ] for orig- inal, and then press [ combine 2 side ] for copy. Reference p.54 “originals and copy orien- tation” cccc select the number of originals to combine, and then press [ ok ] . Dddd select the paper size. Ee...
Page 73
Copier functions 59 2 ❖ ❖ ❖ ❖ front&back → → → → 2 sided copies both sides of a two-page spread original onto both sides of a sheet. Note ❒ see the following table for orig- inal and copy paper sizes when using a 100% ratio. ❖ ❖ ❖ ❖ metric version ❖ ❖ ❖ ❖ inch version ❒ you cannot use the bypass tra...
Page 74
Copying 60 2 copying book originals copies two or more originals in page order. ❖ ❖ ❖ ❖ 1 sided → → → → booklet makes copies in page order for a folded booklet. ❖ ❖ ❖ ❖ open to left ❖ ❖ ❖ ❖ open to right ❖ ❖ ❖ ❖ 2 sided → → → → booklet makes 2 sided originals into page ordered copies for a folded bo...
Page 75
Copier functions 61 2 ❖ ❖ ❖ ❖ 2 sided → → → → magazine copies two or more two-sided originals into magazine page order copies (when folded and stacked). ❖ ❖ ❖ ❖ open to left ❖ ❖ ❖ ❖ open to right how to fold copies to make a booklet 1. Open to left 2. Open to right how to fold and unfold copies to m...
Page 76
Copying 62 2 dddd press [ book ] . Eeee select [ 1 sided → → → → booklet ] , [ 2 sid- ed → → → → booklet ][ 1 sided → → → → magazine ] , or [ 2 sided → → → → magazine ] , and then press [ ok ] . Ffff press [ ok ] . Gggg select the paper. Hhhh place the originals, and then press the {{{{ start }}}} k...
Page 77
Copier functions 63 2 bbbb press [ edit / color creation ] . Cccc press [ edit image ] . Dddd press [ image repeat ] . Eeee make sure that [ whole area ] is se- lected, then press [ ok ] . Ffff press [ ok ] twice. Gggg place the original, and then press the {{{{ start }}}} key. Specified area repeat...
Page 78
Copying 64 2 double copies one original image is copied twice onto one sheet, as shown. Note ❒ you cannot use the bypass tray with this function. ❒ see the following table for original and copy paper sizes and orienta- tions when using a 100% ratio: ❖ ❖ ❖ ❖ metric version ❖ ❖ ❖ ❖ inch version ❒ orig...
Page 79
Copier functions 65 2 note ❒ you cannot use the bypass tray with this function. ❒ original sizes and orientations for centring are listed below. ❖ ❖ ❖ ❖ metric version ❖ ❖ ❖ ❖ inch version aaaa select the paper. Bbbb press [ edit / color creation ] . Cccc press [ edit image ] . Dddd press [ centring...
Page 80
Copying 66 2 bbbb press [ edit image ] . Cccc press [ positive / negative ] . Dddd press [ ok ] twice. Eeee select the paper. Ffff place the originals, and then press the {{{{ start }}}} key. Mirror copies by reversing the image from left to right, as reflected in a mirror. Aaaa press [ edit / color...
Page 81
Copier functions 67 2 ❖ ❖ ❖ ❖ center/border erases both the original's center and edge margins from the copy. Reference the erase width is set to 10 mm ( 0 . 4 ” ) a s d e f a u l t . Y o u c a n change this setting with user tools. P.118 “erase center width” p.118 “erase border width” note ❒ the re...
Page 82
Copying 68 2 selecting [ diff. Width ] a press [ diff. Width ] . B press the key for the border you want to change, and then set the erase border width us- ing [ n n n n ] and [ o o o o ] . C press [ ok ] . Eeee press [ ok ] twice. Ffff place the originals, and then press the {{{{ start }}}} key. Ce...
Page 83
Copier functions 69 2 selecting [ diff. Width ] a press [ diff. Width ] . B press the key for the part you want to change, and then set the erase margin width using [ n n n n ] and [ o o o o ] . C press [ ok ] . Ffff press [ ok ] twice. Gggg place the originals, and then press the {{{{ start }}}} ke...
Page 84
Copying 70 2 gggg place the originals, and then press the {{{{ start }}}} key. Background numbering use this function to have numbers printed on the background of copies. Note ❒ you cannot use the bypass tray with this function. ❒ the default stamp color is black. Reference related initial settings ...
Page 85
Copier functions 71 2 stamp position and original orientation note ❒ you cannot use the bypass tray with this function. ❒ only one message can be stamped at a time. ❒ the default stamp color is black. Reference p.121 “stamp priority” p.121 “stamp language” p.121 “stamp position” p.121 “stamp format”...
Page 86
Copying 72 2 user stamp prints a registered stamp onto copies. Preparation you have to register a user stamp before using this function. See p.73 “to program the user stamp”. Stamp position and original orientation note ❒ you cannot use the bypass tray with this function. ❒ only one message can be s...
Page 87
Copier functions 73 2 changing the stamp color aaaa press [ stamp color ] . Bbbb select the stamp color, then press [ ok ] . To change the stamp position aaaa press [ change ] . Bbbb select the position, and then press [ ok ] . To program the user stamp note ❒ the range of stamp images for readabili...
Page 88
Copying 74 2 llll place the original for user stamp on the exposure glass, and then press [ start scanning ] . The original is scanned, and the stamp is registered. Note ❒ originals cannot be scanned from the adf when program- ming the user stamp. Mmmm press [ exit ] . Nnnn press [ exit ] . The copi...
Page 89
Copier functions 75 2 stamp position and original orientation note ❒ you cannot use the bypass tray with this function. ❒ the default stamp color is black. Reference related default settings: p.122 “format” p.123 “font” p.123 “stamp position” p.123 “stamp setting” p.123 “size” p.123 “superimpose” p....
Page 90
Copying 76 2 to change the date format aaaa press [ change format ] . Bbbb select the date format, and then press [ ok ] . To change the stamp position aaaa press [ change ] . Bbbb select the date stamp position, and then press [ ok ] . Page numbering you can use this function to print page numbers ...
Page 91
Copier functions 77 2 p.123 “page numbering in com- bine” p.124 “stamp position” p.124 “superimpose” p.124 “stamp color” aaaa press [ edit / color creation ] . Bbbb press [ stamp ] . Cccc press [ page numbering ] . Dddd select the format. Note ❒ you can specify the stamp col- o r , p o s i t i o n ,...
Page 92
Copying 78 2 bbbb press [ first printing page ] , then en- ter the original page number from which to start printing using the number keys, and then press the {{{{ # }}}} key. Note ❒ to change the number entered, press [ clear ] or the {{{{ clear/stop }}}} key, and then enter a new num- ber. Cccc pr...
Page 93
Copier functions 79 2 ❒ to change the number entered, press [ clear ] or the {{{{ clear/stop }}}} key, and then enter a new num- ber. Cccc press [ numbering from / to ] , then en- ter the number of page from which to start numbering using the number keys, and then press the {{{{ # }}}} key. Dddd pre...
Page 94
Copying 80 2 covers you can use this function to create cover sheets by adding additional pages of different paper, or copying existing pages onto different paper. Preparation before selecting this function, set the tray for front cover sheets. See “cover sheet tray” in “tray paper settings”, genera...
Page 95
Copier functions 81 2 designate you can use this function to copy cer- tain pages of your original onto slip sheets. Preparation before using this function, set the special paper tray for slip sheets. See "cover sheet tray" and "slip sheet tray" in "tray paper set- tings", general settings guide . N...
Page 96
Copying 82 2 note ❒ you can specify up to 20 pages. ❒ this function can be used only when you select the duplex (1 sided → 2 sided) or combine func- tion. Aaaa press [ cover / slip sheet ] . Bbbb press [ desig. / chapter ] . Cccc press [ chapter ] . Dddd press the key to select the chapter number. E...
Page 97
Copier functions 83 2 note ❒ press the {{{{ # }}}} key and select [ ohp sheet ] in special paper. See p.24 “when copying onto ohp trans- parencies or thick paper”. ❒ paper will be delivered to the ex- ternal tray when copying onto ohp transparencies or thick paper from the bypass tray, even if you h...
Page 98
Copying 84 2 storing data in the document server the document server enables you to store documents in memory and print them as you want. Important ❒ machine failure can result in data loss. Important data stored on the hard disk should be backed up. The manufacturer shall not be re- sponsible for a...
Page 99
Storing data in the document server 85 2 ❒ to check that the document has been stored, press the {{{{ docu- ment server }}}} key to display the document selection screen. ❒ when the machine is printing a document stored using the copier function, wait until print- ing has finished before you store a...
Page 100
Copying 86 2 programs you can store frequently used copy job settings in machine memory and recall them for future use. Note ❒ you can store up to 10 programs. ❒ you can select the standard mode or program no.10 as the default mode to be set when modes are cleared or reset, or immediately af- ter th...
Page 101
Programs 87 2 ffff press [ ok ] . When the settings are successfully stored, the program name is dis- played on the right side of the reg- istered program number. The display returns to the initial copy display for a while. Changing a stored program aaaa check the program settings. Note ❒ to check t...
Page 102
Copying 88 2 jupiterc2_en_copy_f_fm.Book page 88 thursday, december 9, 2004 11:24 am.
Page 103
89 3. Color adjustment/program color adjustment this function lets you alter up to three single colors by mixing them with ad- jacent colors in the color circle. Reference for types and examples of image adjustment functions, see p.Iii “what you can do with this ma- chine justments>”. Note ❒ you can...
Page 104
Color adjustment/program 90 3 color balance you can adjust the overall color tone when the overall copy is reddish or bluish. Reference for types and examples of the im- age adjustment functions, see p.Iii “what you can do with this ma- chine justments>”. Aaaa press the {{{{ adjust/program color }}}...
Page 105
Color balance 91 3 changing the registered settings aaaa press the {{{{ adjust/program color }}}} key. Bbbb make sure that [ color balance ] is selected, and then press [ program color balance ] . Cccc select the program number (1–3) w h o s e s e t t i n g s y o u w a n t t o change. The registered...
Page 106
Color adjustment/program 92 3 image adjustment reference for types and examples of the im- age adjustment functions, see p.Iii “what you can do with this ma- chine justments>”. You can make the following types of image adjustments. ❖ ❖ ❖ ❖ sharp / soft adjusts the outline of an image. ❖ ❖ ❖ ❖ contra...
Page 107
Image adjustment 93 3 adjusting the background density a adjust by pressing [ lighter ] or [ darker ] . Note ❒ adjust to a lighter density when copying dark textured originals, such as newspaper or recycled paper. ❒ adjust to a darker density when darkening the color of markers or highlighters. Howe...
Page 108
Color adjustment/program 94 3 user color you can register colors created by ad- justing the density of yellow, magen- ta, cyan, and black. You can also name the colors that you register, and print out registered colors. Reference for types and examples of the im- age adjustment functions, see p.Iii ...
Page 109
User color 95 3 note ❒ press [ custom setting ] to directly specify the density of each color with the number keys. See p.95 “mixing colors manually with the number keys” selecting from user colors a press [ user color ] . B select from the registered col- ors. Eeee specify the color density. Using ...
Page 110
Color adjustment/program 96 3 ffff enter the density in percentages (%) with the number keys, and then press [ # ] . When renaming a color a press [ change name ] . B enter the name of the color (up to 16 characters can be used), and then press [ ok ] . Reference “entering text” general set- tings g...
Page 111
97 4. Troubleshooting if your machine does not operate as you want when a message is displayed the following chart contains explanations of common messages. If other mes- sages are displayed, then follow the instructions as displayed. Note ❒ for messages not listed here, see “troubleshooting”, gener...
Page 112
Troubleshooting 98 4 cannot staple pa- per of this size. The staple function cannot be used with the paper size selected. Select a paper size that can be used with the staple function. See p.133 “staple”. Duplex is not available with this paper size. A paper size not available when using the duplex ...
Page 113
If you cannot make clear copies 99 4 if you cannot make clear copies problem causes solutions copies appear dirty. The image density is too dark. Adjust the image density. See p.32 “adjusting copy image density”. Auto image density is not selected. Select auto image density. See p.32 “adjusting copy...
Page 114
Troubleshooting 100 4 if you cannot make copies as you want this section explains causes of, and remedies for, unexpected copy results. ❖ ❖ ❖ ❖ basic problem causes solutions copies are not stapled. There are jammed staples in the stapler. Remove jammed staples. See “re- moving jammed staples” gener...
Page 115
If you cannot make copies as you want 101 4 ❖ ❖ ❖ ❖ edit ❖ ❖ ❖ ❖ stamp problem causes solutions when using the double copies function, parts of the original image are not copied. The original and copy pa- per combination is not cor- rect. Select a3 l for a4 k originals and a4 for a5 originals. See p...
Page 116
Troubleshooting 102 4 ❖ ❖ ❖ ❖ combine ❖ ❖ ❖ ❖ duplex problem causes solutions you cannot fold copies into a book using the magazine or booklet function. Combine original maga- zine format is not set cor- rectly. Change the setting. See p.119 “orientation: booklet, magazine” when using the combine fu...
Page 117
If you cannot make copies as you want 103 4 when memory is full note ❒ if you set [ memory full auto scan restart ] in user tools (see p.124 “memory full auto scan restart” ) to [ yes ] , even if memory becomes full, the memory over- flow message will not be displayed. The machine will make copies o...
Page 118
Troubleshooting 104 4 jupiterc2_en_copy_f_fm.Book page 104 thursday, december 9, 2004 11:24 am.
Page 119
105 5. User tools (copier / document server features) user tools menu (copier / document server features) user tools item names default settings general features p.1/5 see p.113 “general features p. 1 / 5 ”. Auto paper select priority on paper display display original type display display original t...
Page 120
User tools (copier / document server features) 106 5 general features p.4/5 see p.115 “general features p. 4 / 5 ”. Document server storage key:f1~f5 • f1: 2 sided original top to top • f2: 1 sided → 1 sided combine • f3: 1 sided → 1 sided combine: 4 originals • f4: 1 sided → 1 sided combine: 8 orig...
Page 121
User tools menu (copier / document server features) 107 5 reproduction ratio p.2/2 see p.116 “reproduction ratio p. 2 / 2 ”. Reduce1~6 metric version •reduce1: 25% •reduce2: 50% •reduce3: 65% •reduce4: 71% •reduce5: 75% •reduce6: 82% inch version •reduce1: 25% •reduce2: 50% •reduce3: 65% •reduce4: 7...
Page 122
User tools (copier / document server features) 108 5 edit p.2/2 see p.118 “edit p. 2 / 3 ”. Front cover copy in combine combine copy order in combine from left to right copy on designating paper yes copy on designating page in combine combine orientation: booklet, magazine open to left edit p. 3 / 3...
Page 123
User tools menu (copier / document server features) 109 5 user stamp program / delete stamp stamp position: 1~4 metric version • position: top right • top margin: 24mm • right margin: 24mm inch version • position: top right • top margin: 1.0" • right margin: 1.0" stamp format: 1~4 all pages stamp co...
Page 124
User tools (copier / document server features) 110 5 page numbering stamp format p1, p2... Font font 1 size auto duplex back page stamping position opposite position page numbering in combine per original stamp on designated slip sheet no stamp position: metric version • position p1, 1/5, p.1, 1: to...
Page 125
User tools menu (copier / document server features) 111 5 adjust color image see p.125 “adjust color image”. Background density of ads(full color / two-color) center of the 5 level adjustment color sensitivity center of the 5 level adjustment a.C.S. Sensitivity center of the 5 level adjustment a.C.S...
Page 126
User tools (copier / document server features) 112 5 accessing user tools (copier / document server features) this section is for key operators in charge of this machine. With user tools can change the machine's de- fault settings. Note ❒ be sure to exit user tools and re- turn to the initial copy d...
Page 127
Settings you can change with user tools 113 5 settings you can change with user tools general features p. 1 / 5 ❖ ❖ ❖ ❖ auto paper select priority auto paper select is the default setting. You can cancel this setting. See p.34 “selecting copy paper”. Note ❒ default: on ❖ ❖ ❖ ❖ paper display you can ...
Page 128
User tools (copier / document server features) 114 5 note ❒ default: with image rotation ❒ [ with image rotation ] use to copy whe n usin g th e au to tray switching function. ❒ [ without image rotation ] only copies with auto tray switch- ing if you load paper of the same size and in the same orien...
Page 129
Settings you can change with user tools 115 5 general features p. 3 / 5 ❖ ❖ ❖ ❖ copy function key: f1-f5 you can assign frequently used functions to function keys f1 to f5. Note ❒ default: • copy function key: f1: 1 sided → 2 sided: t to t • copy function key: f2: 2 sid- ed: t to t → 2 sided: t to t...
Page 130
User tools (copier / document server features) 116 5 ❖ ❖ ❖ ❖ auto image density priority you can set whether auto image density is “on” or “off” when the machine is turned on, reset, or modes are cleared. Note ❒ default: full color/two-color: off , b&w/single color: on ❒ when using the auto color se...
Page 131
Settings you can change with user tools 117 5 note ❒ default: • metric version: • reduce 1: 25% • reduce 2: 50% • reduce 3: 65% • reduce 4: 71% • reduce 5: 75% • reduce 6: 82% • inch version: • reduce 1: 25% • reduce 2: 50% • reduce 3: 65% • reduce 4: 73% • reduce 5: 78% • reduce 6: 85% ❒ when selec...
Page 132
User tools (copier / document server features) 118 5 ❖ ❖ ❖ ❖ front margin: top/bottom you can specify top and bottom margins on the front side of copies using the margin adjustment function. Note ❒ default: • metric version: t/b 0 mm • inch version: t/b 0.0" ❖ ❖ ❖ ❖ back margin: top/bottom you can s...
Page 133
Settings you can change with user tools 119 5 note ❒ default: combine ❖ ❖ ❖ ❖ copy order in combine you can set the copy order when using the combine function to left to right or top to bottom. Note ❒ default: from left to right ❖ ❖ ❖ ❖ copy on designating paper you can make a combined copy on a des...
Page 134
User tools (copier / document server features) 120 5 ❒ an image of approximately 1.5mm will not be displayed as the width of the separation line, when specifying solid or broken lines. ❖ ❖ ❖ ❖ double copies separation line you can select a separation line us- ing the double copies function from: non...
Page 135
Settings you can change with user tools 121 5 ❒ line color (full color): yellow, red, cyan, magenta, green, blue, black ❒ separation lines cannot be spec- ified when using [ none ] . ❒ in “black and white”, printing will be done in black; in “single color”, printing will be done in the specified col...
Page 136
User tools (copier / document server features) 122 5 note ❒ default: normal ❒ normal: the stamp is print- ed on the image. You cannot check which parts will over- lap. ❒ lighter: the image can be seen through the stamp. ❒ lightest: the image appears ev en c le are r t ha n in t he lighter setting. •...
Page 137
Settings you can change with user tools 123 5 ❖ ❖ ❖ ❖ font you can select the date stamp font. Note ❒ default: font 1 ❒ this setting is linked to the page numbering function. ❖ ❖ ❖ ❖ stamp position you can set the position where the stamp is printed. Press the arrow keys to adjust the position. Note...
Page 138
User tools (copier / document server features) 124 5 ❖ ❖ ❖ ❖ stamp on designated slip sheet you can print the page number on slip sheets when you use the des- ignate function set to "copy" and page numbering function togeth- er. ❖ ❖ ❖ ❖ stamp position p1, p2... Stamp position: 1/5, 2/5... Stamp posi...
Page 139
Settings you can change with user tools 125 5 note ❒ if you select [ no ] : • when memory becomes full, the machine stops operation, allowing you to remove the copies on the output tray. ❒ if you select [ yes ] : • you can leave the machine unattended to make copies, but sorted pages will not be seq...
Page 140
User tools (copier / document server features) 126 5 note ❒ default: center of the 5 level ad- justment ❖ ❖ ❖ ❖ a.C.S. Priority this setting determines the copy priority between “black & white” and “full color” when “auto col- or select” is selected. Note ❒ default: full color administrator tools ❖ ...
Page 141
127 6. Specifications combination chart the combination chart below shows which functions can be used together. The following tables explains the symbols used in the chart. Means that these functions can be used together. $ means that these functions cannot be used together. The second function sele...
Page 142
Specifications 128 6 afz029s jupiterc2_en_copy_f_fm.Book page 128 thursday, december 9, 2004 11:24 am.
Page 143
Supplementary specifications 129 6 supplementary specifications ❖ ❖ ❖ ❖ mixed size mode • since small originals may not be correctly aligned with the original guide, the copy image may be slanted. • copying speed and scanning speed will be reduced. • you can place originals of two different sizes at...
Page 144
Specifications 130 6 ❖ ❖ ❖ ❖ inch version ❖ ❖ ❖ ❖ zoom • the reproduction ratios you can specify are 25–400%. • you can select a ratio regardless of the size of an original or copy paper. With some ratios, parts of the image might not be copied or margins will be displayed on copies. ❖ ❖ ❖ ❖ size ma...
Page 145
Supplementary specifications 131 6 ❖ ❖ ❖ ❖ sort, rotate sort, stack • paper sizes and orientations that can be used in the shift sort and stack functions are as follows: • paper sizes and orientations that can be used in the rotate sort function are a4 kl , b5 jis kl , 8 1 / 2 " × 11" kl and 5 1 / 2...
Page 146
Specifications 132 6 note ❒ when using the rotate sort or staple functions, the capacity may be re- duced. 2 tray finisher finisher shift tray 1 a4 kl , b5 jis kl , a5 k , 8 1 / 2 " × 11" kl 500 sheets (80 g/m 2 ) (20 lb.) a3 l , b4 jis l , 11" × 17" l , 8 1 / 2 " × 14" l 250 sheets (80 g/m 2 ) (20 ...
Page 147
Supplementary specifications 133 6 ❖ ❖ ❖ ❖ staple • the following types of paper cannot be stapled: • translucent paper • ohp transparencies • label paper (adhesive labels) • thick paper • curled paper • paper of low stiffness • paper of mixed sizes • in the following cases, copies will be delivered...
Page 148
Specifications 134 6 note ❒ when stapling b4 l , a3 l , 8 1 / 2 " × 14" l , 11" × 17" l , pull out the ex- tender of the finisher tray. ❒ when the number of copies exceeds tray capacity, copying stops. If this happens, remove the copies from the shift tray, and then resume copy- ing. • the tray capa...
Page 149
Supplementary specifications 135 6 • when using [ top slant ] , [ left 2 ] or [ top 2 ] with combine, double copies or auto reduce / enlarge function, “ blank part will appear. Check orientation. ”message may appear depending on the orientation of orig- inals and paper you placed. In this case, chan...
Page 150
Specifications 136 6 • the punch hole positions change according to the orientation of the paper selected. ❖ ❖ ❖ ❖ duplex • you cannot use the following copy paper with this function: • paper smaller than a5, 5 1 / 2 " × 8 1 / 2 " (possible on a5 k , 5 1 / 2 " × 8 1 / 2 " k ) • paper thicker than 10...
Page 151
Supplementary specifications 137 6 • if the number of originals placed is less than the number specified for com- bining, the last page segment will be left blank as shown. ❖ ❖ ❖ ❖ series copies • the machine sets the reproduction ratio automatically to meet the paper size and copies the originals t...
Page 152
Specifications 138 6 ❖ ❖ ❖ ❖ erase the width of the erased margin varies depending on the reproduction ratio. If the size of the original is different from sizes listed in the following chart, the erased margin might be shifted: • metric version • inch version ❖ ❖ ❖ ❖ margin adjustment • if you set ...
Page 153
Supplementary specifications 139 6 ❖ ❖ ❖ ❖ date stamp • when using combine mode, the date stamp is printed as follows: • when using magazine or booklet function, the date stamp is printed as fol- lows: ❖ ❖ ❖ ❖ page numbering when page numbering is used with combine mode, page numbers are print- ed a...
Page 154
Specifications 140 6 if you combine this function with the duplex (top to top) function and select [p1, p2] or [1/n, 2/n], page numbers on the back are printed as follows: 1. Front 2. Back ❖ ❖ ❖ ❖ front cover, front/back cover • if blank mode is selected, the cover will not be counted as a copy. • f...
Page 155
141 index 1 sided → 2 sided , 53 2 sided → 1 sided , 53 2 sided → 2 sided , 53 90 ° turn , 14 a accessing user tools copier/document server features , 112 a.C.S. Priority , 126 sensitivity , 125 adjust color image , 125 adjusting background density , 93 colors based on selected color , 94 contrast ,...
Page 156
142 preset stamp , 70 selecting copy paper , 34 selecting the original type , 33 series copies , 58 size magnification , 39 slip sheets , 82 sort , 42 stack , 44 staple , 45 user stamp , 72 zoom , 38 copy functions image repeat , 62 mirror , 66 positive/negative , 65 specified area repeat , 63 copyi...
Page 157
143 original type priority , 113 paper display , 113 tone − original remains , 114 two-color mode priority , 115 generation copy , 33 i image adjustment , 92 background density , 92, 93 contrast , 92 sharpness/softness , 92 text/photo sensitivity , 92, 93 u.C.R. , 92, 93 image repeat specified area ...
Page 158
144 placing custom size originals , 17 originals , 9, 13, 14, 15, 17 originals in auto document feeder , 15 originals on exposure glass , 14 preset stamp , 121 changing color , 71 changing density , 71 changing position , 71 changing size , 71 color , 122 format , 121 language , 121 position , 121 p...
Page 159
145 t text , 33 text / photo , 33 tone − original remains , 114 troubleshooting , 97 memory is full , 103 problems operating the machine , 97 you cannot make clear copies , 99 you cannot make copies as you want , 100 two color copy , 28 two-sided combine 1 sided 16 pages → combine 2 side , 57 1 side...
Page 160
146 memo jupiterc2_en_copy_f_fm.Book page 146 thursday, december 9, 2004 11:24 am.
Page 161
147 memo jupiterc2_en_copy_f_fm.Book page 147 thursday, december 9, 2004 11:24 am.
Page 162
148 en usa b180-7509 memo jupiterc2_en_copy_f_fm.Book page 148 thursday, december 9, 2004 11:24 am.
Page 163
Paper type: ok prince eco g100(55kg), paper thickness=80 µ m // pages in book=160 // print scale=81% gap (when printed at 81% scale) = pages in book × paper thickness / 2 = 6.400000 mm in accordance with iec 60417, this machine uses the following symbols for the main power switch: a a a a means powe...
Page 164
Paper type: ok prince eco g100(55kg), paper thickness=80 µ m // pages in book=160 // print scale=81% gap (when printed at 81% scale) = pages in book × paper thickness / 2 = 6.400000 mm b1807509 operating instructions copy reference read this manual carefully before you use this machine and keep it h...