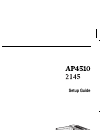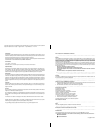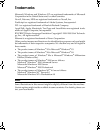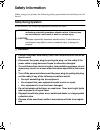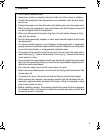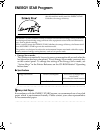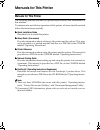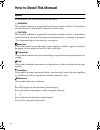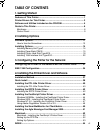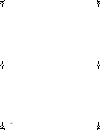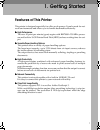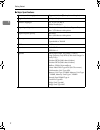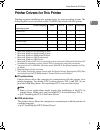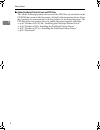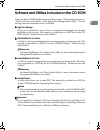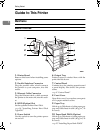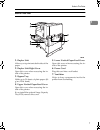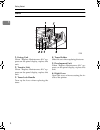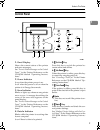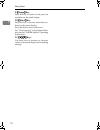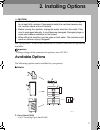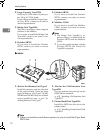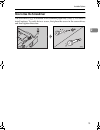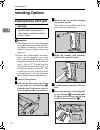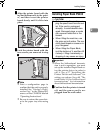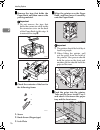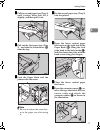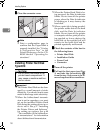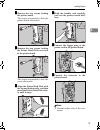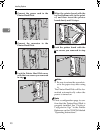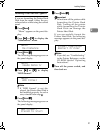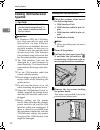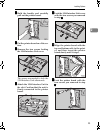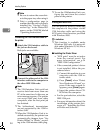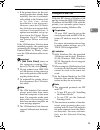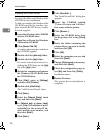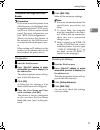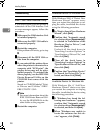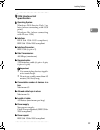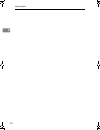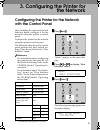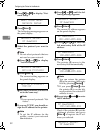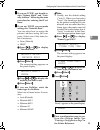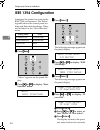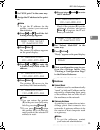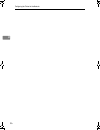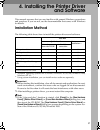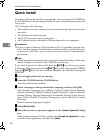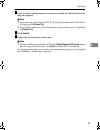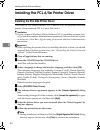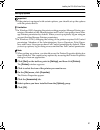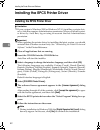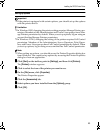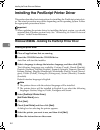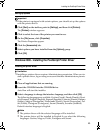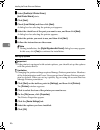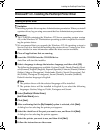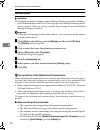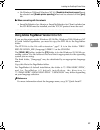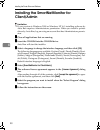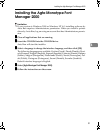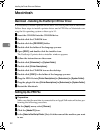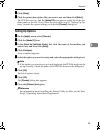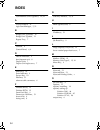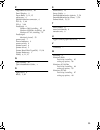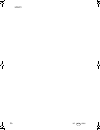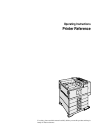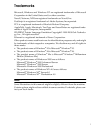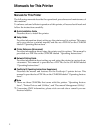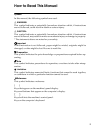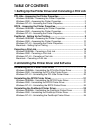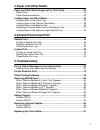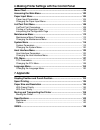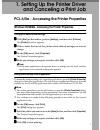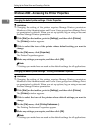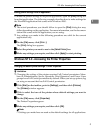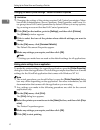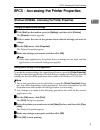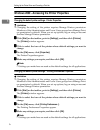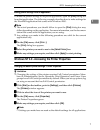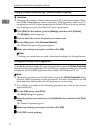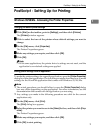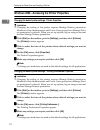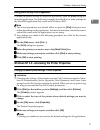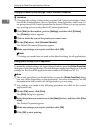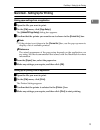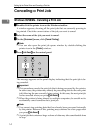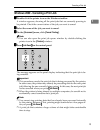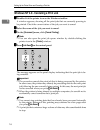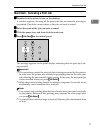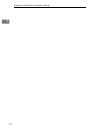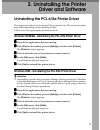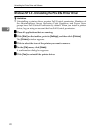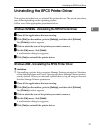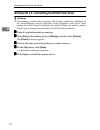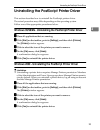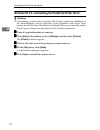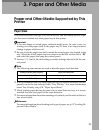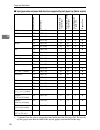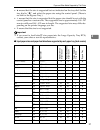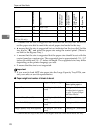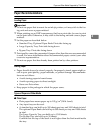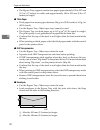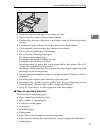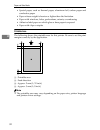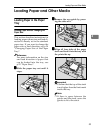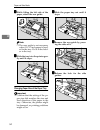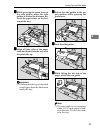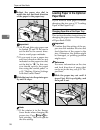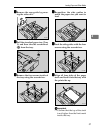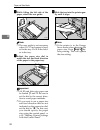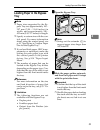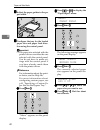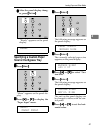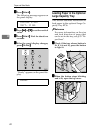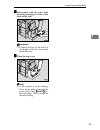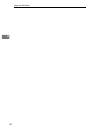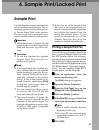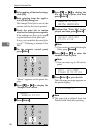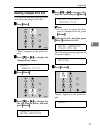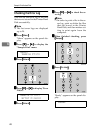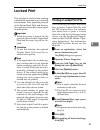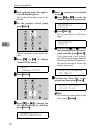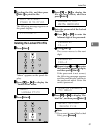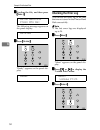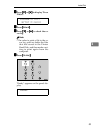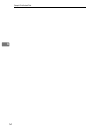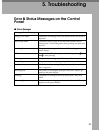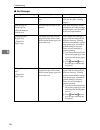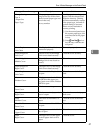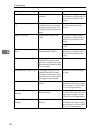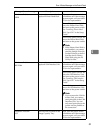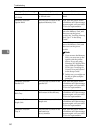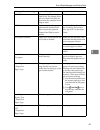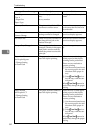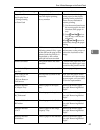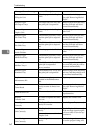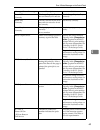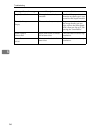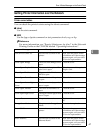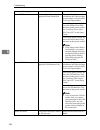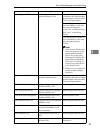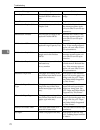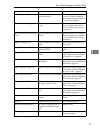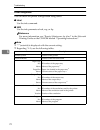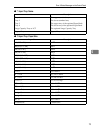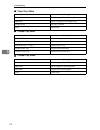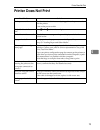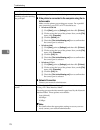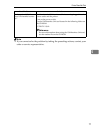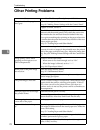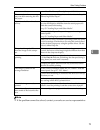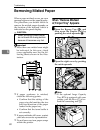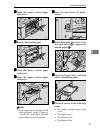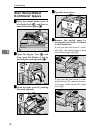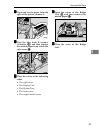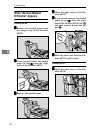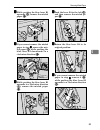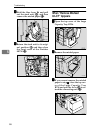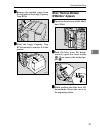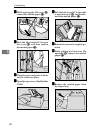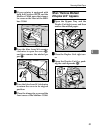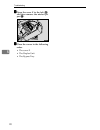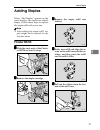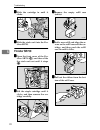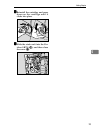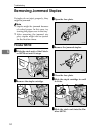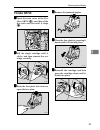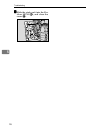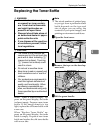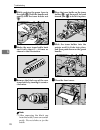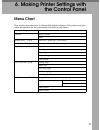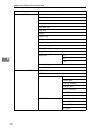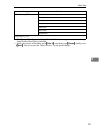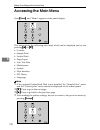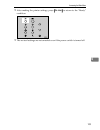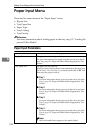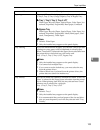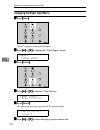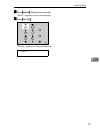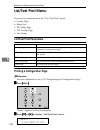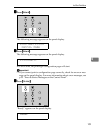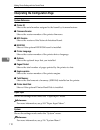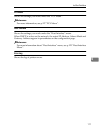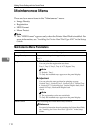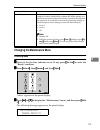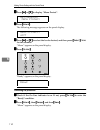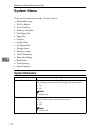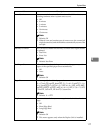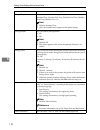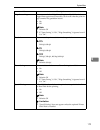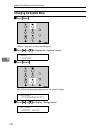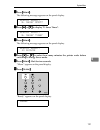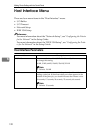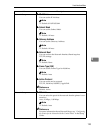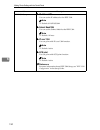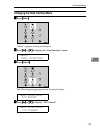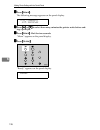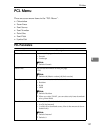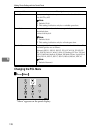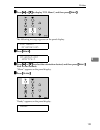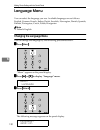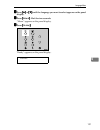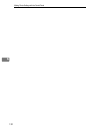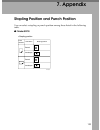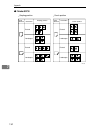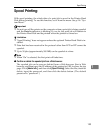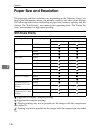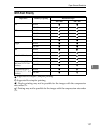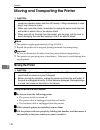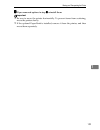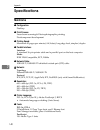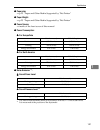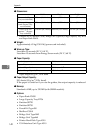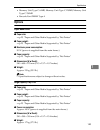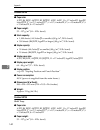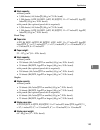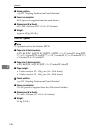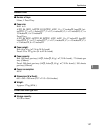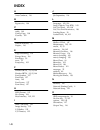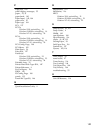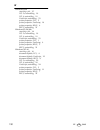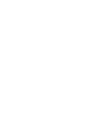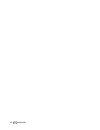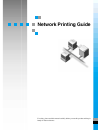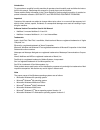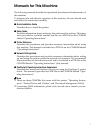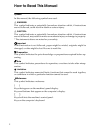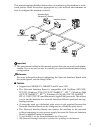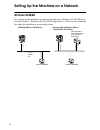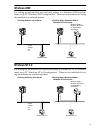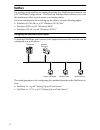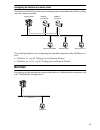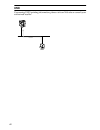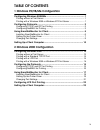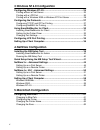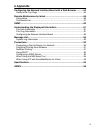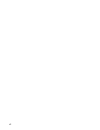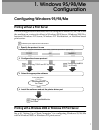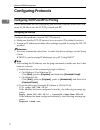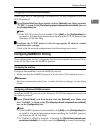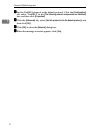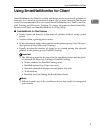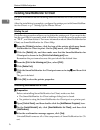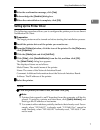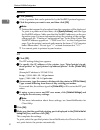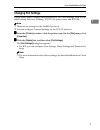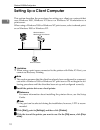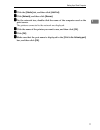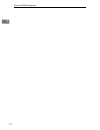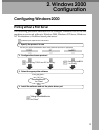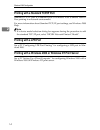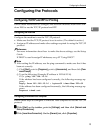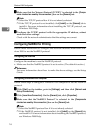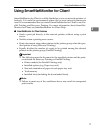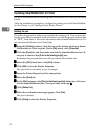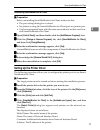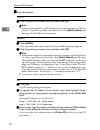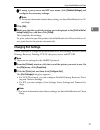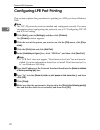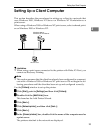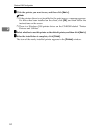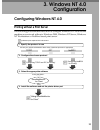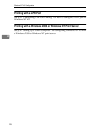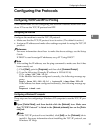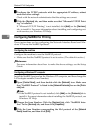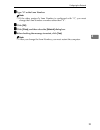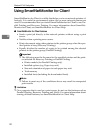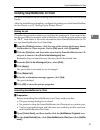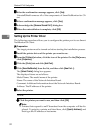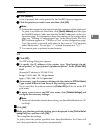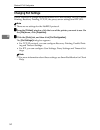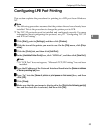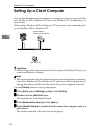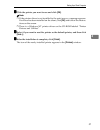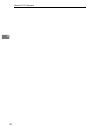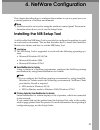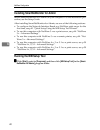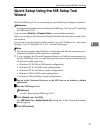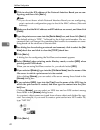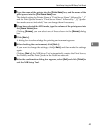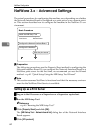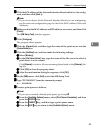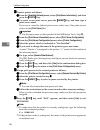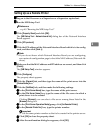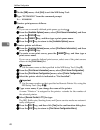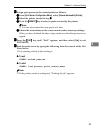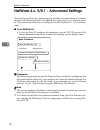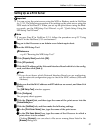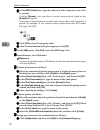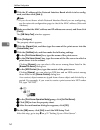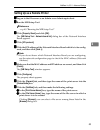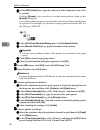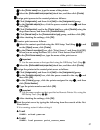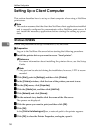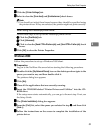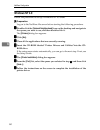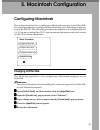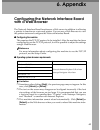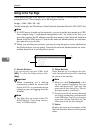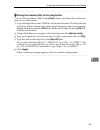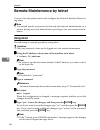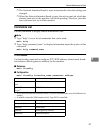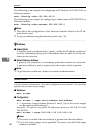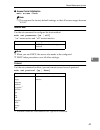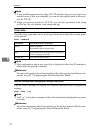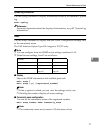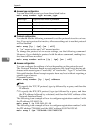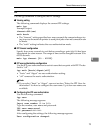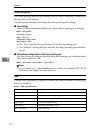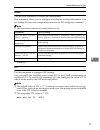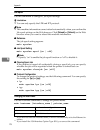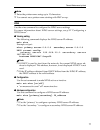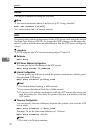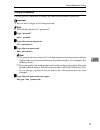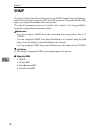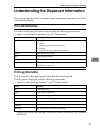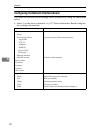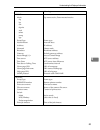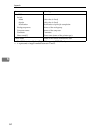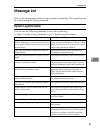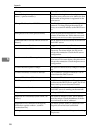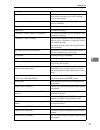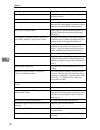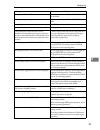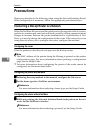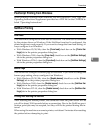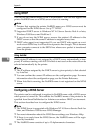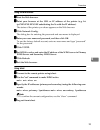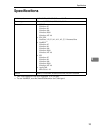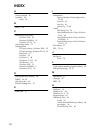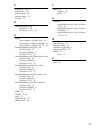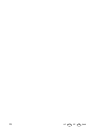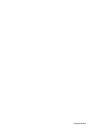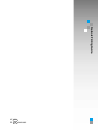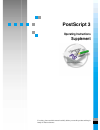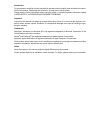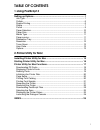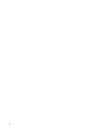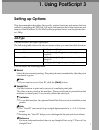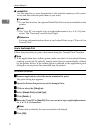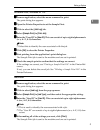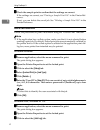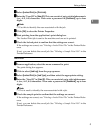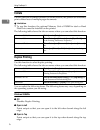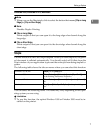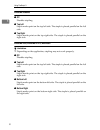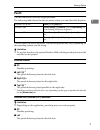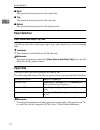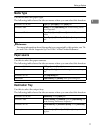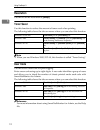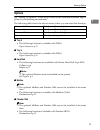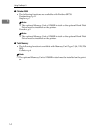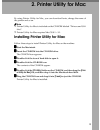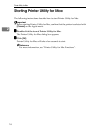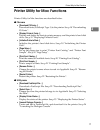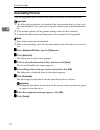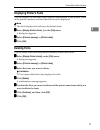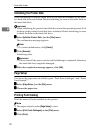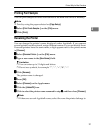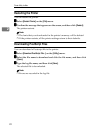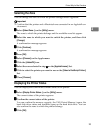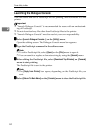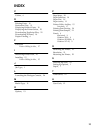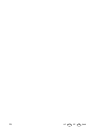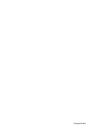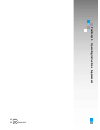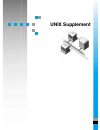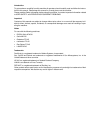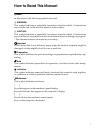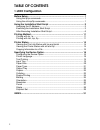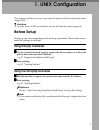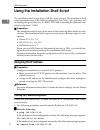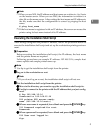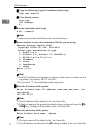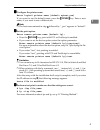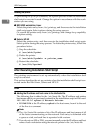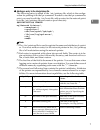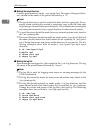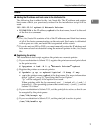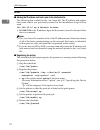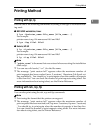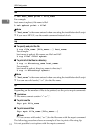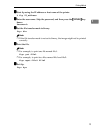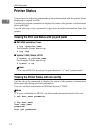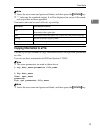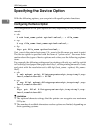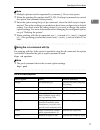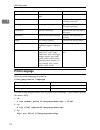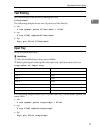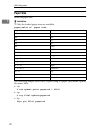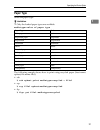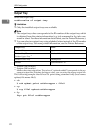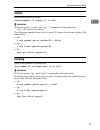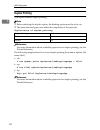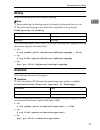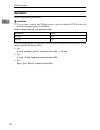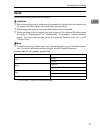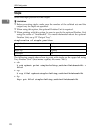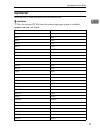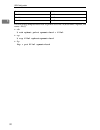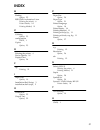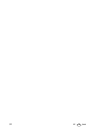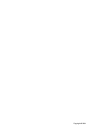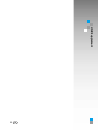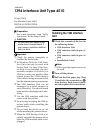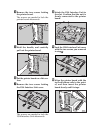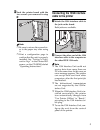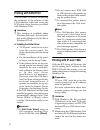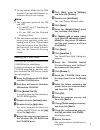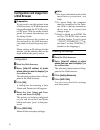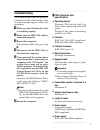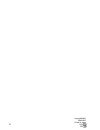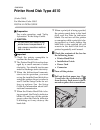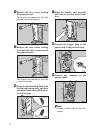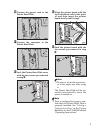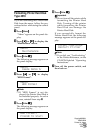- DL manuals
- Lanier
- All in One Printer
- AP2145
- Setup Manual
Lanier AP2145 Setup Manual
Paper type: OK Prince Eco G100(55kg), Paper Thickness=80
µm // Pages in book=64 // Print scale=81%
Gap (when printed at 81% scale) = Pages in book
× Paper thickness / 2 = 0 mm
Setup Guide
For safety, please read this manual carefully before you use this product and keep it
handy for future reference.
Model number: Aficio AP4510
Printed in China
UE USA G065-8627
Summary of AP2145
Page 1
Paper type: ok prince eco g100(55kg), paper thickness=80 µm // pages in book=64 // print scale=81% gap (when printed at 81% scale) = pages in book × paper thickness / 2 = 0 mm setup guide for safety, please read this manual carefully before you use this product and keep it handy for future reference...
Page 2
Paper type: ok prince eco g100(55kg), paper thickness=80 µm // pages in book=64 // print scale=81% gap (when printed at 81% scale) = pages in book × paper thickness / 2 = 0 mm note to users in the united states of america notice: this equipment has been tested and found to comply with the limits for...
Page 3: Trademarks
I trademarks microsoft, windows and windows nt are registered trademarks of microsoft corporation in the united states and/or other countries. Novell, netware, nds are registered trademarks or novell, inc. Postscript is a registered trademark of adobe systems, incorporated. Pcl is a registered trade...
Page 4: Safety Information
Ii safety information when using your printer, the following safety precautions should always be fol- lowed. Safety during operation in this manual, the following important symbols are used: r warning: r warning: indicates a potentially hazardous situation which, if instructions are not followed, co...
Page 5
Iii r caution: • do not eat or swallow toner. • keep toner (used or unused) and toner bottle out of the reach of children. • protect the equipment from dampness or wet weather, such as rain, snow, and so on. • unplug the power cord from the wall outlet before you move the equipment. While moving the...
Page 6: Energy Star Program
Iv energy star program • energy saver mode this printer automatically lowers its power consumption 60 seconds after the last operation has been completed. To exit energy saver mode, press any key on the control panel. To change the setting of the energy saver mode, see “system menu” in the printer r...
Page 7: Manuals For This Printer
V manuals for this printer manuals for this printer the following manuals describe the operational procedures and maintenance of this machine. To enhance safe and efficient operation of this printer, all users should read and follow the instructions carefully. ❖ ❖ ❖ ❖ quick installation guide descri...
Page 8: How To Read This Manual
Vi how to read this manual symbols in this manual, the following symbols are used: r warning: this symbol indicates a potentially hazardous situation which, if instructions are not followed, could result in death or serious injury. R caution: this symbol indicates a potentially hazardous situation w...
Page 9: Table Of Contents
Vii table of contents 1. Getting started features of this printer ............................................................................. 1 printer drivers for this printer.................................................................. 3 software and utilities included on the cd-rom...........
Page 10
Viii ap3ensetup-f-ricoh_fm.Book page viii friday, october 5, 2001 2:43 pm.
Page 11: 1. Getting Started
1 1. Getting started features of this printer this printer is designed especially for office work groups. It can be used for net- work environments and allows you to handle documents efficiently. ❖ ❖ ❖ ❖ high performance the new 45 print per minute (ppm) engine with rm7000a 250 mhz proces- sor and b...
Page 12
Getting started 2 1 ❖ ❖ ❖ ❖ major specifications continuous printing speed 45 ppm (a4/letter k, simplex and duplex) engine resolution 300 dpi, 600 dpi printer languages pcl 5e, pcl 6, rpcs adobe postscript 3 paper input capacity 500 sheets × 2 trays + 50 sheets bypass tray max. 3,550 sheets with opt...
Page 13
Printer drivers for this printer 3 1 printer drivers for this printer printing requires installation of a printer driver for your operating system. The following drivers are included on the cd-rom that comes with this printer. *1 microsoft windows 95 operating system *2 microsoft windows 98 operatin...
Page 14
Getting started 4 1 ❖ ❖ ❖ ❖ adobe postscript printer drivers and ppd files the adobe postscript printer drivers and the ppd files are included on the cd-rom that comes with this printer. Adobe postscript printer driver allows the computer to communicate with the printer via a printer language. The p...
Page 15
Software and utilities included on the cd-rom 5 1 software and utilities included on the cd-rom there are three cd-roms that come with this printer. “operating instructions”, “printer drivers and utilities” and "document management utility". The fol- lowing items are included on the cd-roms. ❖ ❖ ❖ ❖...
Page 16: Guide To This Printer
Getting started 6 1 guide to this printer mainframe exterior: front view 1. Printer board remove this board when installing some options. 2. Parallel interface connector plug the parallel cable, which connects the printer to your computer, into this socket. 3. Ethernet cable connector plug the ether...
Page 17
Guide to this printer 7 1 exterior: rear view 1. Duplex unit allows you to print onto both sides of the paper. 2. Duplex unit right cover open this cover when accessing the in- side of the printer. 3. Bypass tray holds up to 50 sheets of plain paper. (80 g/m 2 , 20 lb. Bond) 4. Upper vertical paper ...
Page 18
Getting started 8 1 interior 1. Fusing unit when “replace maintenance kit” ap- pears on the panel display, replace this unit. 2. Transfer unit when “replace maintenance kit” ap- pears on the panel display, replace this unit. 3. Toner lock handle turn up the lever when replacing the toner. 4. Toner h...
Page 19: Control Panel
Guide to this printer 9 1 control panel 1. Panel display shows the current status of the printer and error messages. See “error & status messages on the control panel” in the printer reference on the cd-rom labeled "operating instruc- tions". 2. Power indicator is on when the printer power is on. Is...
Page 20: 10.
Getting started 10 1 9. {{{{escape}}}} key press this key to return to the previous condition on the panel display. 10. {{{{enter #}}}} key press this key to execute menu items se- lected on the panel display. Press this key to clear some errors. See “troubleshooting” in the printer refer- ence on t...
Page 21: 2. Installing Options
11 2. Installing options r caution: see "specifications" in the printer reference to confirm what kind of options are available. Important ❒ ratng voltage of the connector for options: max. Dc 24 v. Available options the following options can be installed to your printer. ❖ ❖ ❖ ❖ exterior 1. Paper b...
Page 22
Installing options 12 2 2. Large capacity tray rt36 holds up to 1500 sheets of plain pa- per. (80 g/m 2 , 20 lb. Bond) if you want to install the large capac- ity tray rt36, contact your sales or service representative. 3. Bridge unit type1045 this unit is necessary when using the finisher or the ma...
Page 23: How To Use The Screwdriver
Available options 13 2 how to use the screwdriver the screwdriver ( a) is attached in the standard paper tray (tray 1). It is used to install options. To easily drive a screw, first place the screw in the screwdriver, and then tighten the screw. Ap3ensetup-f-ricoh_fm.Book page 13 friday, october 5, ...
Page 24: Installing Options
Installing options 14 2 installing options installing memory unit typec r caution: important ❒ the memory unit can be damaged by a small amount of static electric- ity. Before touching it, touch some metal to remove static electricity from you. ❒ when the bidirectional transmis- sion is not in opera...
Page 25: Installing Paper Bank Ps430
Installing options 15 2 gggg align the printer board with the top and bottom rails in the print- er, and then insert the printer board slowly until it clicks into place. Hhhh lock the printer board with the two screws you removed in step cccc . Note ❒ print a configuration page to confirm that the u...
Page 26
Installing options 16 2 bbbb remove the tape that holds the paper bank, and then remove the packing material. Important ❒ do not remove the tape that holds the connector cable inside the connector cover on the back of the paper bank in this step. It is removed in step l . Cccc check the contents of ...
Page 27
Installing options 17 2 ffff pull the second paper tray (tray 2) until it stops. After that, lift it slightly, and then pull it out. Gggg pull out the first paper tray (tray 1) , and take the screwdriver ( a a a a) from the tray. Hhhh lock the paper bank and the printer with the screw. Note ❒ be sur...
Page 28: Type4510
Installing options 18 2 mmmm close the connector cover. Note ❒ print a configuration page to confirm that the paper bank is properly installed. See "printing a configuration page" in the printer reference on the cd- rom labeled "operating in- structions". Installing printer hard disk type4510 r caut...
Page 29
Installing options 19 2 dddd remove the two screws locking the printer board. The screws are needed to lock the printer board afterwards. Eeee remove the two screws locking the printer hard disk cover next to the printer board. The screws are needed to lock the cover afterwards. Ffff align the print...
Page 30
Installing options 20 2 jjjj connect the power cord to the printer hard disk. Kkkk connect the connector to the printer hard disk. Llll lock the printer hard disk cover with the two screws you removed in step eeee . Mmmm align the printer board with the top and bottom rails in the print- er, and the...
Page 31
Installing options 21 2 formatting printer hard disk type4510 if you are formatting the printer hard disk from the menu, follow the pro- cedures below while using the control panel. Aaaa press {{{{menu}}}}. “menu” appears on the panel dis- play. Bbbb press {{{{u u u u}}}} or {{{{t t t t}}}} to displ...
Page 32: Type4510
Installing options 22 2 installing 1394 interface unit type4510 r caution: important ❒ in windows 2000, the 1394 inter- face unit can only be used with service pack 1 or later. If the ser- vice pack is not installed, the con- nectable number of devices in a 1394 bus is only one, and the client canno...
Page 33
Installing options 23 2 eeee hold the handle, and carefully pull out the printer board. Ffff put the printer board on a flat sur- face. Gggg remove the two screws locking the 1394 interface unit cover. The screws are needed to lock the 1394 interface unit afterwards. Hhhh attach the 1394 interface u...
Page 34
Installing options 24 2 note ❒ be sure to return the screwdriv- er to the paper tray after using it. ❒ print a configuration page to confirm that the unit is properly installed. See "printing a config- uration page" in the printer ref- erence, on the cd-rom labeled "operating instructions". Connecti...
Page 35
Installing options 25 2 • if the printer driver for the con- nected printer has already been installed, the icon is automati- cally added to the printers fold- e r . I n t h i s c a s e , d r i v e r installation is not necessary. However, since the 1394 inter- face unit does not support bidi- re c ...
Page 36
Installing options 26 2 installing the printer driver you need the microsoft windows me cd-rom for the installation. To find out whether the windows me cd-rom supplied by another sup- plier includes the ipp driver, contact the each supplier. Aaaa insert the windows me cd-rom into the cd-rom drive. B...
Page 37
Installing options 27 2 configuration and usage from a web browser preparation if you want to use this printer from a web browser, its ip address must be specified and the tcp/ip proto- col (ip over 1394) set on the control panel. For more information, see p.34 “ieee 1394 configuration”. When you br...
Page 38
Installing options 28 2 troubleshooting ieee 1394 printer removal utility if you cannot print when the printer is connected via the 1394 interface unit or error messages appear, follow the procedure: aaaa make sure the 1394 interface unit is installed properly. Bbbb make sure the ieee 1394 cable is ...
Page 39
Installing options 29 2 - - - -1394 interface unit specification ❖ ❖ ❖ ❖ operating system: windows 2000 service pack 1 or later (when connecting with scsi print) windows me (when connecting with ip over 1394) ❖ ❖ ❖ ❖ interface: ieee std 1394-1995 compliant, ieee std 1394a-2000 compliant ❖ ❖ ❖ ❖ inte...
Page 40
Installing options 30 2 ap3ensetup-f-ricoh_fm.Book page 30 friday, october 5, 2001 2:43 pm.
Page 41: The Network
31 3. Configuring the printer for the network configuring the printer for the network with the control panel after installing the optional network interface board, configure it for the network using the printer's control panel. Configure the printer for the network using the printer's control panel....
Page 42
Configuring the printer for the network 32 3 dddd press {{{{u u u u}}}} or {{{{t t t t}}}} to display “net- work setup”. Eeee press {{{{enter #}}}}. The following message appears on the panel display. Ffff select the protocol you want to use. Note ❒ do not select protocols that are not used on your ...
Page 43
Configuring the printer for the network with the control panel 33 3 hhhh if you use tcp/ip, you should as- sign “subnet mask” and “gate- way address” following the same procedure for entering the ip ad- dress. Iiii if you use tcp/ip, you can make settings for “network boot”. You can select how to as...
Page 44: Ieee 1394 Configuration
Configuring the printer for the network 34 3 ieee 1394 configuration configure the printer for using in the ieee 1394 environment. The follow- ing table shows the control panel set- tings and their default settings. These are included in the "host interface" menu. Aaaa press {{{{menu}}}}. “menu” app...
Page 45
Ieee 1394 configuration 35 3 gggg set "scsi print" in the same way. Hhhh assign the ip address to the print- er. Note ❒ to get the ip address for the printer, contact your network administrator. A press {{{{u u u u}}}} or {{{{t t t t}}}} until the fol- lowing message appears. B press {{{{enter #}}}}...
Page 46
Configuring the printer for the network 36 3 ap3ensetup-f-ricoh_fm.Book page 36 friday, october 5, 2001 2:43 pm.
Page 47: And Software
37 4. Installing the printer driver and software this manual assumes that you are familiar with general windows procedures and practices. If you are not, see the documentation that comes with windows for details. Installation method the following table shows how to install the printer drivers and so...
Page 48: Quick Install
Installing the printer driver and software 38 4 quick install auto run will start the installer automatically when you load the cd-rom in the cd-rom drive. By selecting quick install, you can install the necessary soft- ware easily. Tcp/ip requires the following: • this machine must be connected to ...
Page 49
Quick install 39 4 ffff click to select a model name you want to use when the "select printer" di- alog box appears. Note ❒ for a network connection with tcp/ip, select the printer whose ip address is displayed in [connect to]. ❒ for parallel connection, select the printer whose printer port is disp...
Page 50
Installing the printer driver and software 40 4 installing the pcl 6/5e printer driver installing the pcl 6/5e printer driver two kinds of pcl printer drivers, pcl 6 and pcl 5e, are provided with this printer. We recommend pcl 6 as your first choice. Limitation ❒ if your system is windows 2000 or wi...
Page 51
Installing the pcl 6/5e printer driver 41 4 setting up options important ❒ if the printer is equipped with certain options, you should set up the options with the printer driver. Limitation ❒ in windows 2000, changing the printer settings requires manage printers per- mission. Members of the adminis...
Page 52
Installing the printer driver and software 42 4 installing the rpcs printer driver installing the rpcs printer driver limitation ❒ if your system is windows 2000 or windows nt 4.0, installing a printer driv- er by auto run requires administrators permission. When you install a print- er driver by au...
Page 53
Installing the rpcs printer driver 43 4 setting up options important ❒ if the printer is equipped with certain options, you should set up the options with the printer driver. Limitation ❒ in windows 2000, changing the printer settings requires manage printers per- mission. Members of the administrat...
Page 54
Installing the printer driver and software 44 4 installing the postscript printer driver this section describes basic instructions for installing the postscript printer driv- er. The actual procedure may differ depending on the operating system. Follow the appropriate procedures below. Important ❒ w...
Page 55
Installing the postscript printer driver 45 4 setting up options important ❒ if the printer is equipped with certain options, you should set up the options with the printer driver. Aaaa click [start] on the taskbar, point to [settings], and then click [printers]. The [printers] window appears. Bbbb ...
Page 56
Installing the printer driver and software 46 4 dddd select [postscript 3 printer driver]. [add printer wizard] starts. Eeee click [next]. Ffff check [local printer] and then click [next]. A dialog box for selecting the printer port appears. Gggg select the check box of the port you want to use, and...
Page 57
Installing the postscript printer driver 47 4 windows nt 4.0 - installing the postscript printer driver installing the printer driver limitation ❒ installing a printer driver requires administrators permission. When you install a printer driver, log on using an account that has administrators permis...
Page 58
Installing the printer driver and software 48 4 setting up options limitation ❒ changing the printer settings requires manage printers permission. Members of the administrators and power users groups have manage printers permis- sion by default. When you set up options, log on using an account that ...
Page 59
Installing the postscript printer driver 49 4 • on windows 2000 and windows nt 4.0, [enable bi-directional support] must be selected and [enable printer spooling] must not be selected on the [port] tab. ❖ ❖ ❖ ❖ when connecting with the network • smartnetmonitor for admin or smartnetmonitor for clien...
Page 60: Client/admin
Installing the printer driver and software 50 4 installing the smartnetmonitor for client/admin limitation ❒ if your system is windows 2000 or windows nt 4.0, installing software by auto run requires administrators permission. When you install a printer driver by auto run, log on using an account th...
Page 61: Manager 2000
Installing the agfa monotype font manager 2000 51 4 installing the agfa monotype font manager 2000 limitation ❒ if your system is windows 2000 or windows nt 4.0, installing software by auto run requires administrators permission. When you install a printer driver by auto run, log on using an account...
Page 62: Macintosh
Installing the printer driver and software 52 4 macintosh macintosh - installing the postscript 3 printer driver it is necessary to install a printer driver and a ppd file to print from a macintosh. Follow these steps to install a printer driver and a ppd file on macintosh run- ning the 8.6 operatin...
Page 63: Setting Up Options
Macintosh 53 4 dddd click [setup]. Eeee click the printer description file you want to use, and then click [select]. The ppd file is set up, and the [adobe ps] icon appears at the left of the ma- chine name in the list. Next, follow the procedure on p.53 “setting up op- tions” to make the option set...
Page 64: Index
54 index 1394 interface unit type4510 , 12 , 22 a active protocol , 31 agfa font manager , 5 , 51 b bridge unit type1045 , 12 bridge unit type460 , 12 bypass tray , 7 c caution , ii control panel , 6 , 9 d data in indicator , 9 development unit , 8 duplex unit , 7 duplex unit right cover , 7 e enter...
Page 65
55 p pagemaker 6.0 or 6.5 , 49 panel display , 9 paper bank , 6 , 11 , 15 paper tray , 6 parallel interface connector , 6 pcl 5e , 3 , 40 pcl 6 , 3 , 40 postscript , 4 windows 2000, installing , 45 windows 95/98/me, installing , 44 windows nt 4.0, installing , 47 postscript 3 macintosh, install , 52...
Page 66
56 ue usa g065 memo ap3ensetup-f-ricoh_fm.Book page 56 friday, october 5, 2001 2:43 pm.
Page 67: Operating Instructions
Operating instructions printer reference for safety, please read this manual carefully before you use this product and keep it handy for future reference..
Page 68
Introduction this manual contains detailed instructions on the operation and maintenance of this machine. To get maximum versatility from this machine all operators should carefully read and follow the instructions in this manual. Please keep this manual in a handy place near the machine. Please rea...
Page 69: Trademarks
I trademarks microsoft, windows and windows nt are registered trademarks of microsoft corporation in the united states and/or other countries. Novell, netware, nds are registered trademarks or novell, inc. Postscript is a registered trademark of adobe systems, incorporated. Pcl is a registered trade...
Page 70: Manuals For This Printer
Ii manuals for this printer manuals for this printer the following manuals describe the operational procedures and maintenance of this machine. To enhance safe and efficient operation of this printer, all users should read and follow the instructions carefully. ❖ ❖ ❖ ❖ quick installation guide descr...
Page 71: How To Read This Manual
Iii how to read this manual symbols in this manual, the following symbols are used: r warning: this symbol indicates a potentially hazardous situation which, if instructions are not followed, could result in death or serious injury. R caution: this symbol indicates a potentially hazardous situation ...
Page 72: Table Of Contents
Iv table of contents 1. Setting up the printer driver and canceling a print job pcl 6/5e - accessing the printer properties ........................................... 1 windows 95/98/me - accessing the printer properties .................................. 1 windows 2000 - accessing the printer prop...
Page 73: 3. Paper and Other Media
V 3. Paper and other media paper and other media supported by this printer ............................... 25 paper sizes .................................................................................................. 25 paper recommendations..........................................................
Page 74: 7. Appendix
Vi 6. Making printer settings with the control panel menu chart................................................................................................ 99 accessing the main menu...................................................................... 102 paper input menu .........................
Page 75: And Canceling A Print Job
1 1. Setting up the printer driver and canceling a print job pcl 6/5e - accessing the printer properties windows 95/98/me - accessing the printer properties changing the default printer settings aaaa click [start] on the taskbar, point to [settings], and then click [printers]. The [printers] window ...
Page 76
Setting up the printer driver and canceling a print job 2 1 windows 2000 - accessing the printer properties changing the default printer settings - printer properties limitation ❒ changing the setting of the printer requires manage printers permission. Members of the administrators and power users g...
Page 77
Pcl 6/5e - accessing the printer properties 3 1 making printer settings from an application to make the printer settings for a specific application, open the [print] dialog box from that application. The following example describes how to make settings for the wordpad application that comes with win...
Page 78
Setting up the printer driver and canceling a print job 4 1 changing the default printer settings – default document properties limitation ❒ changing the setting of the printer requires full control permission. Mem- bers of the administrators, server operators, print operators, and power us- ers gro...
Page 79
Rpcs - accessing the printer properties 5 1 rpcs - accessing the printer properties windows 95/98/me - accessing the printer properties changing the default printer settings aaaa click [start] on the taskbar, point to [settings], and then click [printers]. The [printers] window appears. Bbbb click t...
Page 80
Setting up the printer driver and canceling a print job 6 1 windows 2000 - accessing the printer properties changing the default printer settings - printer properties limitation ❒ changing the setting of the printer requires manage printers permission. Members of the administrators and power users g...
Page 81
Rpcs - accessing the printer properties 7 1 making printer settings from an application to make the printer settings for a specific application, open the [print] dialog box from that application. The following example describes how to make settings for the wordpad application that comes with windows...
Page 82
Setting up the printer driver and canceling a print job 8 1 changing the default printer settings – default document properties limitation ❒ changing the setting of the printer requires full control permission. Mem- bers of the administrators, server operators, print operators, and power us- ers gro...
Page 83
Postscript - setting up for printing 9 1 postscript - setting up for printing windows 95/98/me - accessing the printer properties changing the default printer settings aaaa click [start] on the taskbar, point to [settings], and then click [printers]. The [printers] window appears. Bbbb click to sele...
Page 84
Setting up the printer driver and canceling a print job 10 1 windows 2000 - accessing the printer properties changing the default printer settings - printer properties limitation ❒ changing the setting of the printer requires manage printers permission. Members of the administrators and power users ...
Page 85
Postscript - setting up for printing 11 1 making printer settings from an application to make the printer settings for a specific application, open the [print] dialog box from that application. The following example describes how to make settings for the wordpad application that comes with windows 2...
Page 86
Setting up the printer driver and canceling a print job 12 1 changing the default printer settings - default document properties limitation ❒ changing the setting of the printer requires full control permission. Mem- bers of the administrators, server operators, print operators, and power us- ers gr...
Page 87
Postscript - setting up for printing 13 1 macintosh - setting up for printing making paper settings from an application aaaa open the file you want to print. Bbbb on the [file] menu, click [page setup]. The [adobeps page setup] dialog box appears. Cccc confirm that the printer you want to use is sho...
Page 88: Canceling A Print Job
Setting up the printer driver and canceling a print job 14 1 canceling a print job windows 95/98/me - canceling a print job aaaa double-click the printer icon on the windows taskbar. A window appears, showing all the print jobs that are currently queuing to be printed. Check the current status of th...
Page 89
Canceling a print job 15 1 windows 2000 - canceling a print job aaaa double-click the printer icon on the windows taskbar. A window appears, showing all the print jobs that are currently queuing to be printed. Check the current status of the job you want to cancel. Bbbb select the name of the job yo...
Page 90
Setting up the printer driver and canceling a print job 16 1 windows nt 4.0 - canceling a print job aaaa double-click the printer icon on the windows taskbar. A window appears, showing all the print jobs that are currently queuing to be printed. Check the current status of the job you want to cancel...
Page 91
Canceling a print job 17 1 macintosh - canceling a print job aaaa double-click the printer's icon on the desktop. A window appears, showing all the print jobs that are currently queuing to be printed. Check the current status of the job you want to cancel. Bbbb select the name of the job you want to...
Page 92
Setting up the printer driver and canceling a print job 18 1.
Page 93: 2. Uninstalling The Printer
19 2. Uninstalling the printer driver and software uninstalling the pcl 6/5e printer driver this section describes how to uninstall the printer driver. The actual procedure may differ depending on the operating system. Follow one of the appropriate procedures below. Windows 95/98/me - uninstalling t...
Page 94
Uninstalling the printer driver and software 20 2 windows nt 4.0 - uninstalling the pcl 6/5e printer driver limitation ❒ uninstalling a printer driver requires full control permission. Members of the administrators, server operators, print operators, and power users groups have full control permissi...
Page 95
Uninstalling the rpcs printer driver 21 2 uninstalling the rpcs printer driver this section describes how to uninstall the printer driver. The actual procedure may differ depending on the operating system. Follow one of the appropriate procedures below. Windows 95/98/me - uninstalling the rpcs print...
Page 96
Uninstalling the printer driver and software 22 2 windows nt 4.0 - uninstalling the rpcs printer driver limitation ❒ uninstalling a printer driver requires full control permission. Members of the administrators, server operators, print operators, and power users groups have full control permission b...
Page 97
Uninstalling the postscript printer driver 23 2 uninstalling the postscript printer driver this section describes how to uninstall the postscript printer driver. The actual procedure may differ depending on the operating system. Follow one of the appropriate procedures below. Windows 95/98/me - unin...
Page 98
Uninstalling the printer driver and software 24 2 windows nt 4.0 - uninstalling the postscript printer driver limitation ❒ uninstalling a printer driver requires full control permission. Members of the administrators, server operators, print operators, and power users groups have full control permis...
Page 99: 3. Paper and Other Media
25 3. Paper and other media paper and other media supported by this printer paper sizes this section describes the type, size, feed direction, and maximum amount of pa- per that can be loaded into each paper tray in this printer. Important ❒ if you use damp or curled paper, misfeeds might occur. In ...
Page 100
Paper and other media 26 3 ❖ ❖ ❖ ❖ input paper sizes and paper feed directions supported by each paper tray (metric version) • ❍ means that the size is supported and indicated on the tray dial. Be sure to set the paper size dial to match the actual paper size loaded in the tray. Fe ed di re cti o n ...
Page 101
Paper and other media supported by this printer 27 3 • ★ means that the size is supported but not indicated on the tray dial. Set the tray dial to “ p”, and select the paper size using the control panel. (there is no dial for the bypass tray.) • ✩ means that the size is supported but the paper size ...
Page 102
Paper and other media 28 3 • ❍ means that the size is supported and indicated on the tray dial. Be sure to set the paper size dial to match the actual paper size loaded in the tray. • ★ means that the size is supported but not indicated on the tray dial. Set the tray dial to “ p”, and select the pap...
Page 103: Paper Recommendations
Paper and other media supported by this printer 29 3 paper recommendations loading paper important ❒ do not use paper that is meant for an ink-jet printer, or it may stick to the fus- ing unit and cause a paper misfeed. ❒ when printing on an ohp transparency that has a print side, be sure to print o...
Page 104
Paper and other media 30 3 • the bypass tray supports custom size paper approximately 100 to 297 mm (3.9 to 11.7 inches) in width, and approximately 148 to 432 mm (5.8 to 17 inches) in length. ❖ ❖ ❖ ❖ thick paper • thick paper here means paper between 106 g/m 2 (28 lb. Bond) to 163 g/m 2 (43 lb. Bon...
Page 105
Paper and other media supported by this printer 31 3 • load only one size and type of envelope at a time. • do not forcibly push envelopes when loading. • confirm that the top of the stack is not higher than the limit mark inside the tray. • use flat envelopes with no curl. If they have a curl, flat...
Page 106
Paper and other media 32 3 • special paper, such as thermal paper, aluminum foil, carbon paper and conductive paper • paper whose weight is heavier or lighter than the limitation. • paper with windows, holes, perforations, cutouts, or embossing • adhesive label paper on which glue or base paper is e...
Page 107: Loading Paper In The Paper
Loading paper and other media 33 3 loading paper and other media loading paper in the paper tray loading paper without changing the paper size this section describes instructions for loading paper whose size and feed di- rection is already set in the standard paper tray. If you want to change the pa...
Page 108
Paper and other media 34 3 dddd while lifting the left side of the paper, attach the rear guide. Note ❒ the rear guide is not necessary when 11 × 17 inch paper is load- ed in the tray. Put it in the hold- er in the tray. Eeee slide the tray into the printer gen- tly until it stops. Changing paper si...
Page 109
Loading paper and other media 35 3 dddd while pressing the green lever of the side guides, move the side guides to widen the distance. Re- fer to the paper sizes on the bot- tom of the tray. Eeee align all four sides of the paper stack and load it into the tray with the print side up. Important ❒ co...
Page 110: Paper Bank
Paper and other media 36 3 iiii adjust the paper size dial to match the size and feed direction of the paper in the paper tray. Important ❒ a4, b5 and letter size paper can be loaded k and l. Be sure to set the dial to the correct direc- tion to avoid paper misfeeds. ❒ if you want to use a paper siz...
Page 111
Loading paper and other media 37 3 bbbb remove the rear guide by press- ing the sides of it. Cccc pull the standard paper tray (tray 1), and then take the screwdriver ( a a a a) from the tray. Dddd remove the four screws inside of the tray using the screwdriver. Eeee re-position the side guides to m...
Page 112
Paper and other media 38 3 hhhh while lifting the left side of the paper, attach the rear guide. Note ❒ the rear guide is not necessary when 11 × 17 inch paper is load- ed in the tray. Put it in the hold- er in the tray. Iiii adjust the paper size dial to match the size and feed direction of the pap...
Page 113: Tray
Loading paper and other media 39 3 loading paper in the bypass tray note ❒ paper sizes supported by the by- pass tray are approximately 100 - 297 mm (3.94 - 11.69 inches) in width, and approximately 148 - 432 mm (5.83 - 17 inches) in length. ❒ specify a custom size with the con- trol panel. For more...
Page 114
Paper and other media 40 3 cccc adjust the paper guides to the pa- per width. Dddd configure the tray for the loaded paper size and paper feed direc- tion using the control panel. Important ❒ the paper size selected with the printer driver overrides the one selected with the control panel. You do no...
Page 115: Specifying A Custom Paper
Loading paper and other media 41 3 g g g g after the panel display chang- es, press {{{{on line}}}}. “ready” appears on the panel display. Specifying a custom paper size for the bypass tray aaaa press {{{{menu}}}}. “menu” appears on the panel dis- play. Bbbb press {{{{u u u u}}}} or {{{{t t t t}}}} ...
Page 116: Large Capacity Tray
Paper and other media 42 3 hhhh press {{{{enter #}}}}. The following message appears on the panel display. Iiii press {{{{u u u u}}}} or {{{{t t t t}}}} to set the vertical value. Jjjj press {{{{enter #}}}}. Wait for about two seconds. Kkkk after the panel display changes, press {{{{on line}}}}. “re...
Page 117
Loading paper and other media 43 3 cccc load paper with the print side down by pressing the side of the stack to the wall. Important ❒ confirm the top of the stack is not higher than the limit mark inside the tray. Dddd close the top cover. Note ❒ if the printer is in the energy saver mode when chan...
Page 118
Paper and other media 44 3.
Page 119: Sample Print
45 4. Sample print/locked print sample print use this function to print only the first set of a multiple-set print jobs. The re- maining sets are saved on the option- al printer hard disk in the printer. The saved job can be printed or can- celed from the printer's control panel. Important ❒ when th...
Page 120
Sample print/locked print 46 4 gggg after making all desired settings, click [ok]. Hhhh start printing from the applica- tion's [print] dialog box. The sample print job is sent to the printer and the first set is printed. Iiii check the print job to confirm whether the settings are acceptable. If th...
Page 121
Sample print 47 4 deleting a sample print file if you are not satisfied with the print- out, delete the sample print file. Aaaa press {{{{menu}}}}. "menu" appears on the panel dis- play. Bbbb press {{{{t t t t}}}} or {{{{u u u u}}}} to display the "sample print" menu . Cccc press {{{{enter #}}}}. Dd...
Page 122: Checking The Error Log
Sample print/locked print 48 4 checking the error log you can see the error log of the files that are not stored in the printer hard disk successfully. Note ❒ the last error logs are displayed up to 20. Aaaa press {{{{menu}}}}. "menu" appears on the panel dis- play. Bbbb press {{{{t t t t}}}} or {{{...
Page 123: Locked Print
Locked print 49 4 locked print this function is useful when printing confidential documents in a network environment. First, spool the print job to the printer hard disk, and then en- ter a password from the control panel to make prints. Important ❒ when the power is turned off, the print job stored...
Page 124
Sample print/locked print 50 4 iiii start printing from the applica- tion's [print] dialog box. The locked print job is sent to the printer. Jjjj on the printer's control panel, press {{{{menu}}}}. "menu" appears on the panel dis- play. Kkkk press {{{{t t t t}}}} or {{{{u u u u}}}} to display "locke...
Page 125
Locked print 51 4 pppp confirm the file, and then press {{{{enter #}}}} to print the file. The following message appears on the panel display. Deleting the locked print file aaaa press {{{{menu}}}}. "menu" appears on the panel dis- play. Bbbb press {{{{t t t t}}}} or {{{{u u u u}}}} to display the "...
Page 126: Checking The Error Log
Sample print/locked print 52 4 gggg confirm the file, and then press {{{{enter #}}}}. The following message appears on the panel display. Hhhh press {{{{on line}}}}. "ready" appears on the panel dis- play. Checking the error log you can see the error log of the files that are not stored in the print...
Page 127
Locked print 53 4 dddd press {{{{t t t t}}}} or {{{{u u u u}}}} to display "error file(s)". Eeee press {{{{enter #}}}}. Ffff press {{{{t t t t}}}} or {{{{u u u u}}}} to check the er- ror log. Note ❒ in order to print a file in the er- ror log, print or delete the files that are stored in the printer...
Page 128
Sample print/locked print 54 4.
Page 129: 5. Troubleshooting
55 5. Troubleshooting error & status messages on the control panel ❖ ❖ ❖ ❖ status messages messages/second messages status energy save mode the printer is in energy saver (low-power) mode. No action is required. Hex dump mode the printer receives data in hexadecimal numbers in hex dump mode. Turn of...
Page 130
Troubleshooting 56 5 ❖ ❖ ❖ ❖ alert messages messages/second messages description solution add staples the staples are almost run out. Replace the staple refill with a new one. See p.91 “adding staples”. Call service: ec power off on /if error reoccur call service an error has occurred in the printer...
Page 131
Error & status messages on the control panel 57 5 change setting tray # /paper size paper type the paper type and size set- ting on the tray differs from that of actual paper type and size in the tray. #: tray number load { paper size and type } paper with the selected feed direction into tray. Prin...
Page 132
Troubleshooting 58 5 collate cancelled the collate feature has been canceled. To print the image correctly, add memory to the printer, or reduce the resolution of the image. Driver setting error (memo- ry) the actual amount of memory installed does not match the setting of printer driver. The curren...
Page 133
Error & status messages on the control panel 59 5 hardware problem hdd an error has occurred in the optional printer hard disk. First, turn the power switch off and then on. If the message appears again, call your sales or service representative. Turn off the power switch. Re- place the printer hard...
Page 134
Troubleshooting 60 5 hardware problem nv-ram the printer detected a memo- ry switch error. Remove and reinstall the nv- ram. Hardware problem option ram an error has occurred in the optional memory unit. First, turn the power switch off and then on. If the message appears again, call your sales or s...
Page 135
Error & status messages on the control panel 61 5 hdd full the optional printer hard disk is full. The sample print job or locked print job to be sent from the computer is too large to store. Delete any unwanted files. Hdd not installed you cannot print the sample print and the locked print jobs, be...
Page 136
Troubleshooting 62 5 load paper tray # /paper size paper type there is no paper left in this tray. #: tray number load paper into the tray indi- cated. Memory overflow the printer identified a ps3 work area overflow error. Increase the memory capacity or decrease the file size to be downloaded. Menu...
Page 137
Error & status messages on the control panel 63 5 paper invalid for duplex:tray# /change setting or form feed the paper selected cannot be used for duplex printing. #: tray number select the tray or load appro- priate paper so that duplex printing can be performed. There are two methods to resume pr...
Page 138
Troubleshooting 64 5 remove misfeed z:duplex unit there is paper in the duplex unit. Remove the misfed paper. See p.80 “removing misfed paper”. Remove paper all output trays all output trays are full, and the print job is suspended. Remove paper from the trays, and the print job will be re- sumed au...
Page 139
Error & status messages on the control panel 65 5 reset lct correctly the large capacity tray is not set correctly or is not set. Set the large capacity tray correctly. Reset tray correctly the tray selected by the auto tray select is not set or is not set correctly. Set the tray correctly. Reset tr...
Page 140
Troubleshooting 66 5 staple cancelled the staple feature has been canceled. Confirm if the paper size, feed direction or paper type is sup- ported for the staple function. Toner is almost empty the toner is almost run out. Prepare a new toner bottle. If the image density gets too light, replace the ...
Page 141
Error & status messages on the control panel 67 5 getting printer information over the network printer current status you can check the printer's status using the telnet command. ❖ ❖ ❖ ❖ telnet use the stat command. ❖ ❖ ❖ ❖ unix use the lpq or lpstat command or stat parameter of rsh, rcp, or ftp. Re...
Page 142
Troubleshooting 68 5 error: hdd an error has occurred in the optional printer hard disk. First, turn the power switch off and then on. If the message appears again, call your sales or service representative. Turn off the power switch. Re- place the printer hard disk and turn on the power switch. See...
Page 143
Error & status messages on the control panel 69 5 error: optional ram an error has occurred in the optional memory unit. First, turn the power switch off and then on. If the message appears again, call your sales or service representative. Turn off the power switch, re- place the memory unit, and th...
Page 144
Troubleshooting 70 5 low: staples the staples in the optional finisher sr730 is almost run out. Prepare a new staple car- tridge. Low: toner the toner is almost run out. Prepare a new toner bottle. Malfunction: duplex unit an error has occurred in the duplex unit. Reinstall the duplex unit. If the m...
Page 145
Error & status messages on the control panel 71 5 not detected: duplex unit the optional duplex unit is not set correctly. Set the optional duplex unit correctly. If the message ap- pears again, call your sales or service representative. Not detected: fusing unit the fusing unit is not set cor- rect...
Page 146
Troubleshooting 72 5 printer configuration you can check the printer configuration using telnet. ❖ ❖ ❖ ❖ telnet use the info command. ❖ ❖ ❖ ❖ unix use the info parameter of rsh, rcp, or ftp. Reference for more information, see “remote maintenance by telnet” in the network printing guide on the cd-ro...
Page 147
Error & status messages on the control panel 73 5 ❖ ❖ ❖ ❖ *1 input tray: name ❖ ❖ ❖ ❖ *2 input tray: paper size name description tray 1 tray 2 tray 3 tray 4 large capacity tray or lct the upper standard tray the lower standard tray the upper tray of the optional paper bank the lower tray of the opti...
Page 148
Troubleshooting 74 5 ❖ ❖ ❖ ❖ *3 input tray: status ❖ ❖ ❖ ❖ *4 output tray: name ❖ ❖ ❖ ❖ *5 output tray: status status description normal there is no problem with the printer. Paperend there is no paper in the paper tray noinputtray the tray is not set error other error name description standard tray...
Page 149: Printer Does Not Print
Printer does not print 75 5 printer does not print possible cause solutions is the power on? Confirm that the cable is securely plugged into the power outlet and the printer. Turn on the power switch. Is the on line indicator on? Press {{{{on line}}}} so the indicator lights. Is the error indicator ...
Page 150
Troubleshooting 76 5 possible cause solutions is the data in indicator blinking or lit after starting the print job? If not blinking or lit, the data is not being sent to the printer. ❖ ❖ ❖ ❖ if the printer is connected to the computer using the in- terface cable make sure the printer port settings ...
Page 151
Printer does not print 77 5 note ❒ if you cannot solve the problem by taking the preceding actions, contact your sales or service representative. Is the optional 1394 inter- face unit installed correct- ly? Confirm that the 1394 interface cable is securely plugged into the power outlet and the print...
Page 152: Other Printing Problems
Troubleshooting 78 5 other printing problems status possible causes, descriptions, and solutions the print side of the page is a hazy gray. Adjust the image density. See p.99 “making printer settings with the control panel”. If paper is curled, correct it. Check if the size selected with the paper t...
Page 153
Other printing problems 79 5 note ❒ if the problem cannot be solved, contact your sales or service representative. The control panel error message stays on after removing the mis- fed paper. Open the front cover of the printer and then close it. See p.80 “removing misfed paper”. Paper is not fed fro...
Page 154: Removing Misfed Paper
Troubleshooting 80 5 removing misfed paper when a paper misfeed occurs, an error message appears on the panel display. The procedure you should follow to remove the misfed paper depends on the location of the misfeed, which is indicated on the panel display. R caution: important ❒ more than one misf...
Page 155
Removing misfed paper 81 5 cccc open the lower vertical paper feed cover. Dddd remove the misfed paper. Eeee close the lower vertical paper feed cover. Ffff open the upper vertical paper feed cover. Note ❒ if your printer is equipped with the optional large capacity tray rt36, the upper vertical pap...
Page 156: When "remove Misfeed
Troubleshooting 82 5 when "remove misfeed b,c,d:internal" appears aaaa open the output feeder cover of the bridge unit ( a a a a), and then re- move the misfed paper ( b b b b). Bbbb open the bypass tray ( a a a a), and then open the duplex unit by pushing the catch upwards ( b b b b). Cccc open the...
Page 157
Removing misfed paper 83 5 ffff if you can see the paper from the right of the printer, remove it. Gggg turn the blue knob b counter- clockwise ( a a a a), and then remove the misfed paper from inside the right cover ( b b b b). Hhhh close the covers in the following order: • the right cover • the d...
Page 158: When "remove Misfeed
Troubleshooting 84 5 when "remove misfeed r:finisher" appears finisher sr720 aaaa remove the misfed paper from the output tray of the finisher sr720. Bbbb if you cannot remove the misfed paper in step aaaa , open the right cover of the finisher sr720. Cccc remove the misfed paper. Dddd close the rig...
Page 159
Removing misfed paper 85 5 bbbb while pushing the blue lever r1 upwards ( a a a a), remove the misfed paper ( b b b b). Cccc if you cannot remove the misfed paper in step bbbb , remove the mis- fed paper ( a a a a) while pushing the blue lever r2 downwards in a clockwise direction ( b b b b). Dddd w...
Page 160: When "remove Misfeed
Troubleshooting 86 5 hhhh hold the blue lever r6 and pull out the stack unit ( a a a a), and then remove the misfed paper ( b b b b). Iiii return the stack unit to its origi- nal position ( a a a a, and then close the front cover of the finisher sr730 ( b b b b). When "remove misfeed u:lct" appears ...
Page 161: When "remove Misfeed
Removing misfed paper 87 5 dddd remove the misfed paper from the left side of the large capacity tray rt36. Eeee slide the large capacity tray rt36 forward to connect it to the printer. When "remove misfeed w:mailbox" appears aaaa open the front cover of the mail- box cs360. Bbbb push the blue lever...
Page 162
Troubleshooting 88 5 dddd while opening the w2 cover ( a a a a), remove the misfed paper ( b b b b). Eeee push the blue button w3 to open the cover ( a a a a), and then remove the misfed paper ( b b b b). Ffff close the cover and press it down until it clicks into place. Gggg open the top cover of t...
Page 163: When "remove Misfeed
Removing misfed paper 89 5 llll if your printer is equipped with both the finisher sr730 and the mailbox cs360, open the triangu- lar cover on the front of the mail- box cs360. Mmmm turn the blue lever w4 counter- clockwise to open the cover ( a a a a), and then remove the misfed pa- per ( b b b b)....
Page 164
Troubleshooting 90 5 dddd open the cover z to the left ( a a a a), and then remove the misfed pa- per ( b b b b). Eeee close the covers in the following order: • the cover z • the duplex unit • the bypass tray 1 2 z.
Page 165: Adding Staples
Adding staples 91 5 adding staples when “add staples” appears on the panel display, the staples are almost empty. Follow these steps to replace the staple refill with a new one. Note ❒ after adding the staple refill, sta- ples might not be ejected for the first few times. Finisher sr720 aaaa slide t...
Page 166: Finisher Sr730
Troubleshooting 92 5 ffff slide the cartridge in until it clicks. Gggg slide the stack unit into the fin- isher sr720. Finisher sr730 aaaa open the front cover of the fin- isher sr730 ( a a a a), and then slide the stack unit out until it stops ( b b b b). Bbbb lift the staple cartridge until it cli...
Page 167
Adding staples 93 5 ffff reinstall the cartridge, and press down on the cartridge until it clicks into place. Gggg slide the stack unit into the fin- isher sr730 ( a a a a), and then close the cover ( b b b b). Tapy370e 1 2.
Page 168: Removing Jammed Staples
Troubleshooting 94 5 removing jammed staples if staples do not eject properly, they might be jammed. Note ❒ staples might be jammed because of curled paper. In this case, try turning the paper over in the tray. ❒ after removing the jammed sta- ples, staples might not be ejected for the first few tim...
Page 169: Finisher Sr730
Removing jammed staples 95 5 finisher sr730 aaaa open the front cover of the fin- isher sr730 ( a a a a), and then slide the stack unit out until it stops ( b b b b). Bbbb lift the staple cartridge until it clicks, and then remove the car- tridge carefully. Cccc press the face plate lock down to ope...
Page 170
Troubleshooting 96 5 gggg slide the stack unit into the fin- isher sr730 ( a a a a), and close the cover ( b b b b). 1 2.
Page 171: Replacing The Toner Bottle
Replacing the toner bottle 97 5 replacing the toner bottle r warning: r caution: when “toner is almost empty” ap- pears on the panel display, the toner is almost empty. Prepare a new toner bottle. If the image density is too light, replace the old toner bottle with a new one. When “replace toner bot...
Page 172
Troubleshooting 98 5 dddd while pushing the green lever to the right ( a a a a), hold the handle and gently slide the toner holder out ( b b b b). Eeee shake the new toner bottle back and forth about 5 - 6 times as shown in the illustration. Ffff remove the black cap of the new toner bottle by turni...
Page 173: The Control Panel
99 6. Making printer settings with the control panel menu chart this section describes how to change the default settings of the printer and pro- vides information on the parameters included in each menu. Category function menu counter show counter print sample print *1 ⇒ p.45 print file / delete fi...
Page 174
Making printer settings with the control panel 100 6 system ⇒ p.116 misfeedrecovery prt. Err report auto continue memory overflow sub paper size page size duplex output tray job separation energy saver memory usage unit of measure edge smoothing resolution pcl ps tiff toner saving spool printing hos...
Page 175
Menu chart 101 6 *1 the “sample print” menu and the “locked print” menu appear only when the op- tional printer hard disk is installed. *2 while the printer is on line, press {{{{enter #}}}}, and then press {{{{escape}}}}, finally press {{{{menu}}}}. You can access the “menu protect ” on the panel d...
Page 176: Accessing The Main Menu
Making printer settings with the control panel 102 6 accessing the main menu press {{{{menu}}}}, and “menu” appears on the panel display. This menu shows the following nine items which can be displayed one by one pressing {{{{u u u u}}}} or {{{{t t t t}}}}. • counter • sample print • locked print • ...
Page 177
Accessing the main menu 103 6 ❒ after making the printer settings, press {{{{on line}}}} to return to the “ready” condition. ❒ the revised settings are not canceled even if the power switch is turned off..
Page 178: Paper Input Menu
Making printer settings with the control panel 104 6 paper input menu there are five menu items in the “paper input” menu. • bypass size • tray paper size • paper type • tray locking • tray priority reference for more information about loading paper in the tray, see p.33 “loading pa- per and other m...
Page 179
Paper input menu 105 6 paper type if you use different kinds of paper, you set the paper type for tray 1, tray 2, tray 3, tray 4, large capacity tray or bypass tray. ❖ ❖ ❖ ❖ tray 1, tray 2, tray 3, tray 4, lct plain paper, recycled paper, special paper, color paper, let- terhead, preprinted, prepunc...
Page 180
Making printer settings with the control panel 106 6 changing the paper input menu aaaa press {{{{menu}}}}. “menu” appears on the panel display. Bbbb press {{{{u u u u}}}} or {{{{t t t t}}}} to display the “paper input” menu. Cccc press {{{{enter #}}}}. Dddd press {{{{u u u u}}}} or {{{{t t t t}}}} ...
Page 181
Paper input menu 107 6 gggg press {{{{enter #}}}}. Wait for two seconds. “menu” appears on the panel display. Hhhh press {{{{on line}}}}. “ready” appears on the panel display. Ready.
Page 182: List/test Print Menu
Making printer settings with the control panel 108 6 list/test print menu there are five menu items in the “list/test print” menu. • config. Page • menu list • ps config. Page • pcl config. Page • hex dump list/test print parameters printing a configuration page reference for more information, see p...
Page 183
List/test print menu 109 6 cccc press {{{{enter #}}}}. The following message appears on the panel display. Dddd press {{{{enter #}}}}. The following message appears on the panel display. In a short time, the printing a configuration page will start. Important ❒ if you cannot print a configuration pa...
Page 184
Making printer settings with the control panel 110 6 interpreting the configuration page system reference ❖ ❖ ❖ ❖ printer id shows the serial number assigned to the board by its manufacturer. ❖ ❖ ❖ ❖ firmware version shows the version number of the printer firmware. ❖ ❖ ❖ ❖ ncs version shows the ver...
Page 185
List/test print menu 111 6 pcl menu shows the settings you made under the “pcl menu”. Reference for more information, see p.127 “pcl menu”. Host interface shows the settings you made under the “host interface” menu. When dhcp is active on the network, the actual ip address, subnet mask and gateway a...
Page 186: Maintenance Menu
Making printer settings with the control panel 112 6 maintenance menu there are four menu items in the “maintenance” menu. • image density • registration • hdd format • menu protect note ❒ this “hdd format” appears only when the printer hard disk is installed. For more information, see “installing t...
Page 187
Maintenance menu 113 6 changing the maintenance menu protecting menu aaaa check if the on line indicator is on. If not, press {{{{on line}}}} to enter the "ready" condition. Bbbb press {{{{enter #}}}}, then {{{{escape}}}}, and then {{{{menu}}}}. "menu" appears on the panel display. Cccc press {{{{u ...
Page 188
Making printer settings with the control panel 114 6 dddd press {{{{u u u u}}}} or {{{{t t t t}}}} to display “menu protect”. Eeee press {{{{enter #}}}}. The following message appears on the panel display. Ffff press {{{{u u u u}}}} or {{{{t t t t}}}} to select the levels desired, and then press {{{...
Page 189
Maintenance menu 115 6 cccc press {{{{u u u u}}}} or {{{{t t t t}}}} to display “maintenance” menu, and then press {{{{enter #}}}}. The following message appears on the panel display. Dddd press {{{{u u u u}}}} or {{{{t t t t}}}} to display “menu protect”, and then press {{{{enter #}}}}. Eeee press ...
Page 190: System Menu
Making printer settings with the control panel 116 6 system menu there are 16 menu items in the “system” menu. • misfeedrecovery • prt. Err report • auto continue • memory overflow • sub paper size • page size • duplex • output tray • job separation • energy saver • memory usage • unit of measure • ...
Page 191
System menu 117 6 auto continue you can set whether auto continue is enabled. When it is on, printing continues after a system error occurs. • off • 0 minute • 1 minute • 5 minutes • 10 minutes • 15 minutes note ❒ default: off ❒ when it is on, and certain types of errors occur, the current job might...
Page 192
Making printer settings with the control panel 118 6 output tray you can select the default output tray. Standard tray, finisher shift tray, finisher proof tray, mailbox proof tray, mailbox tray 1-9 note ❒ default: standard tray ❒ only the installed trays appear on the panel display. Job separation ...
Page 193
System menu 119 6 edge smoothing you can set whether edge smoothing is enabled. When it is on, jagged lines appear more smoothly. Set it to off when the print im- age contains fine gradation in tone. • on • off note ❒ default: off ❒ if "toner saving" is "on", "edge smoothing" is ignored even if it i...
Page 194: Changing The System Menu
Making printer settings with the control panel 120 6 changing the system menu aaaa press {{{{menu}}}}. “menu” appears on the panel display. Bbbb press {{{{u u u u}}}} or {{{{t t t t}}}} to display the “system” menu. Cccc press {{{{enter #}}}}. The following message appears on the panel display. Dddd...
Page 195
System menu 121 6 eeee press {{{{enter #}}}}. The following message appears on the panel display. Ffff press {{{{u u u u}}}} or {{{{t t t t}}}} to display "e. Saver timer". Gggg press {{{{enter #}}}}. The following message appears on the panel display. Hhhh press {{{{u u u u}}}} or {{{{t t t t}}}} t...
Page 196: Host Interface Menu
Making printer settings with the control panel 122 6 host interface menu there are four menu items in the “host interface” menu. • i/o buffer • i/o timeout • network setup • ieee 1394 setup reference for more information about the “network setup”, see “configuring the printer for the network” in the...
Page 197
Host interface menu 123 6 network setup ❖ ❖ ❖ ❖ ip address you can set the ip address. Note ❒ default: 011.022.033.044 ❖ ❖ ❖ ❖ subnet mask you can set the subnet mask. Note ❒ default: all zero ❖ ❖ ❖ ❖ gateway address you can set the gateway address. Note ❒ default: all zero ❖ ❖ ❖ ❖ network boot you ...
Page 198
Making printer settings with the control panel 124 6 ieee 1394 setup ❖ ❖ ❖ ❖ ip address1394 you can set the ip address for the ieee 1394. Note ❒ default: 011.022.033.044 ❖ ❖ ❖ ❖ subnet mask1394 you can set the subnet mask for the ieee 1394. Note ❒ default: all zero ❖ ❖ ❖ ❖ ip over 1394 you can print...
Page 199
Host interface menu 125 6 changing the host interface menu aaaa press {{{{menu}}}}. “menu” appears on the panel display. Bbbb press {{{{u u u u}}}} or {{{{t t t t}}}} to display the “host interface” menu. Cccc press {{{{enter #}}}}. The following message appears on the panel display. Dddd press {{{{...
Page 200
Making printer settings with the control panel 126 6 eeee press {{{{enter #}}}}. The following message appears on the panel display. Ffff press {{{{u u u u}}}} or {{{{t t t t}}}} to select how many minutes the printer waits before end- ing a print job. Gggg press {{{{enter #}}}}. Wait for two second...
Page 201: Pcl Menu
Pcl menu 127 6 pcl menu there are seven menu items in the “pcl menu” . • orientation • form lines • font source • font number • point size • font pitch • symbol set pcl parameters menu description orientation you can set the page orientation. • portrait • landscape note ❒ default: portrait form line...
Page 202: Changing The Pcl Menu
Making printer settings with the control panel 128 6 changing the pcl menu aaaa press {{{{menu}}}}. "menu" appears on the panel display. Point size you can set the point size you want to use for the default font. 4 to 999.75 by 0.25 note ❒ default: 12.00 ❒ this setting is effective only for a variab...
Page 203
Pcl menu 129 6 bbbb press {{{{u u u u}}}} or {{{{t t t t}}}} to display "pcl menu", and then press {{{{enter #}}}}. The following message appears on the panel display. Cccc press {{{{enter #}}}}. Dddd press {{{{u u u u}}}} or {{{{t t t t}}}} to select the orientation desired, and then press {{{{ente...
Page 204: Language Menu
Making printer settings with the control panel 130 6 language menu you can select the language you use. Available languages are as follows: english, german, french, italian, dutch, swedish, norwegian, danish, spanish, finnish, portuguese, czech, polish, hungarian note ❒ default: english changing the...
Page 205
Language menu 131 6 dddd press {{{{u u u u}}}} or {{{{t t t t}}}} until the language you want to select appears on the panel display. Eeee press {{{{enter #}}}}. Wait for two seconds. “menu” appears on the panel display. Ffff press {{{{on line}}}}. "ready" appears on the panel display. Ready.
Page 206
Making printer settings with the control panel 132 6.
Page 207: 7. Appendix
133 7. Appendix stapling position and punch position you can select a stapling or punch position among those listed in the following table. ❖ ❖ ❖ ❖ finisher sr720 stapling position tapy810e feed direction orientation stapling position portrait portrait landscape landscape.
Page 208
Appendix 134 7 ❖ ❖ ❖ ❖ finisher sr730 stapling position punch position tapy760e feed direction orientation stapling position feed direction orientation punch position portrait portrait portrait portrait landscape landscape landscape landscape.
Page 209: Spool Printing
Spool printing 135 7 spool printing with spool printing, the whole data of a print job is saved in the printer hard disk before printing. To use this function, set it from the menu. See p.116 “sys- tem menu”. Important ❒ do not turn off the printer or the computer when a print job is being spooled a...
Page 210: Paper Size And Resolution
Appendix 136 7 paper size and resolution the paper size and the resolution vary depending on the "memory usage" set- ting in the maintenance menu, the memory capacity and other print settings. The following table shows relationship of paper size, memory capacity and res- olution. The "font priority"...
Page 211: With Font Priority
Paper size and resolution 137 7 with font priority : supported for duplex/simplex printing. : supported for simplex printing. *: duplex printing may not be possible for the images with the compression rate under 3%. *: printing may not be possible for the images with the compression rate under 3%. P...
Page 212: Moving The Printer
Appendix 138 7 moving and transporting the printer r caution: note ❒ the printer weighs approximately 63 kg (138.9 lb.). ❒ repack the printer in its original packing materials for transporting. Important ❒ be sure to disconnect all cables from the printer before transporting it. ❒ the printer is a p...
Page 213
Moving and transporting the printer 139 7 dddd if you removed options in step bbbb , reinstall them. Important ❒ be sure to move the printer horizontally. To prevent toner from scattering, move the printer slowly. ❒ if the optional paper bank is installed, remove it from the printer, and then move t...
Page 214: Specifications
Appendix 140 7 specifications mainframe ❖ ❖ ❖ ❖ configuration: desktop ❖ ❖ ❖ ❖ print process: laser beam scanning & electrophotographic printing dualcomponent development ❖ ❖ ❖ ❖ printing speed: maximum 45 pages per minute (a4/letter), long edge feed, simplex/duplex ❖ ❖ ❖ ❖ parallel interface: inter...
Page 215
Specifications 141 7 ❖ ❖ ❖ ❖ paper size: ⇒ p.25 “paper and other media supported by this printer” ❖ ❖ ❖ ❖ paper weight: ⇒ p.25 “paper and other media supported by this printer” ❖ ❖ ❖ ❖ power source: ⇒ inside of the front cover of this manual ❖ ❖ ❖ ❖ power consumption: ❖ ❖ ❖ ❖ for europe/asia ❖ ❖ ❖ ❖...
Page 216
Appendix 142 7 ❖ ❖ ❖ ❖ dimensions: *1 finisher sr730, mailbox cs360, bridge unit type1045, large capacity tray rt36 and paper bank ps430. ❖ ❖ ❖ ❖ weight: approximately 63 kg (138.9 lb) (power cord included) ❖ ❖ ❖ ❖ warm-up time: less than 22 seconds (20 °c/68 °f) less than 15 seconds from energy sav...
Page 217: Options
Specifications 143 7 • memory unit type c 64mb, memory unit type c 128mb, memory unit type c 256mb • barcode font dimm type a options paper bank ps430 ❖ ❖ ❖ ❖ paper size: ⇒ p.25 “paper and other media supported by this printer” ❖ ❖ ❖ ❖ paper weight: ⇒ p.25 “paper and other media supported by this pr...
Page 218
Appendix 144 7 finisher sr720 ❖ ❖ ❖ ❖ paper size: a3 l, b4 jisl, a4kl, b5 jiskl, a5l, a6l, 11 × 17 inchesl, legall, letter kl, 5 1 / 2 × 8 1 / 2 inches l, 7 1 / 4 × 10 1 / 2 inches l, 8 1 / 4 × 13 inchesl, 8 1 / 2 × 13 inchesl, 8 × 13 inchesl ❖ ❖ ❖ ❖ paper weight: 52 – 157 g/m 2 (14 – 42 lb. Bond) ❖...
Page 219
Specifications 145 7 ❖ ❖ ❖ ❖ stack capacity: without punch: • 3,000 sheets (a4/letter k) (80 g/m 2 , 20 lb. Bond) • 1,500 sheets (a3 l, b4 jisl, a4l, b5 jiskl, 11 × 17 inchesl, legalk, letter l) (80 g/m 2 , 20 lb. Bond) with punch (the optional punch kit is required): • 2,500 sheets (a4/letter k) (8...
Page 220
Appendix 146 7 ❖ ❖ ❖ ❖ staple position: ⇒ p.133 “stapling position and punch position” ❖ ❖ ❖ ❖ power consumption: 48 w (power is supplied from the main frame.) ❖ ❖ ❖ ❖ dimensions (w ×××× d ×××× h): 625 × 545 × 960 mm (24.7 × 21.5 × 37.8 inches) ❖ ❖ ❖ ❖ weight: approx. 45 kg (99.3 lb.) punch kit type...
Page 221
Specifications 147 7 mailbox cs360 ❖ ❖ ❖ ❖ number of trays: 9 bins, 1 proof tray ❖ ❖ ❖ ❖ paper size: bin 1 to 9: a3 l, b4 jisl, a4kl, b5 jiskl, a5l, 11 × 17 inchesl, legall, let- ter kl, 5 1 / 2 × 8 1 / 2 inches l, 7 1 / 4 × 10 1 / 2 inches l, 8 1 / 4 × 13 inchesl, 8 1 / 2 × 13 inches l, 8 × 13 inch...
Page 222: Index
148 index a auto continue , 116 b bypass size , 104 c cable , 140 config. Page , 108 counter , 102 d data in indicator , 76 duplex , 116 e edge smoothing , 116 energy saver , 116 envelopes , 30 error , 55 escape key , 102 f finisher sr720 , 91 , 94 , 144 finisher sr730 , 92 , 95 , 144 font number , ...
Page 223
149 p page size , 116 panel display, messages , 55 paper , 25 , 33 paper bank , 143 paper input , 102 , 104 paper sizes , 25 paper type , 104 pcl , 127 pcl 5e windows 2000, uninstalling , 19 windows 95/98/me, uninstalling , 19 windows nt 4.0, uninstalling , 20 pcl 6 windows 2000, uninstalling , 19 w...
Page 224
150 ee gb g065 w windows 2000 canceling a job , 15 pcl 5e, uninstalling , 19 pcl 6, uninstalling , 19 postscript, uninstalling , 23 printer properties, pcl , 2 printer properties, postscript , 10 printer properties, rpcs , 6 rpcs, uninstalling , 21 windows 95/98/me canceling a job , 14 pcl 5e, unins...
Page 226
Ue usa g065-8667.
Page 227: Network Printing Guide
Network printing guide for safety, please read this manual carefully before you use this product and keep it handy for future reference..
Page 228
Introduction to get maximum versatility from this machine all operators should carefully read and follow the instruc- tions in this manual. Please keep this manual in a handy place near the machine. Please read the safety information in the “printer reference” before using this machine. It contains ...
Page 229: Manuals For This Machine
I manuals for this machine the following manuals describe the operational procedures and maintenance of this machine. To enhance safe and efficient operation of this machine, all users should read and follow the instructions carefully. ❖ ❖ ❖ ❖ quick installation guide describes how to install the pr...
Page 230: How To Read This Manual
Ii how to read this manual symbols in this manual, the following symbols are used: r warning: this symbol indicates a potentially hazardous situation which, if instructions are not followed, could result in death or serious injury. R caution: this symbol indicates a potentially hazardous situation w...
Page 231
Iii this manual contains detailed instructions on configuring the machine as a net- work printer. Read the section appropriate to your network environment on how to configure the machine correctly. Important ❒ the procedures written in this manual assume that you are a network admin- istrator. If yo...
Page 232: Windows 95/98/me
Iv setting up the machine on a network windows 95/98/me for setting up the machine as a network printer in a windows 95/98/me envi- ronment, see p.1 “windows 95/98/me configuration”. There are two methods for using the machine as a network printer. Windows 2000 or windows nt server (or workstation) ...
Page 233: Windows 2000
V windows 2000 for setting up the machine as a network printer in a windows 2000 environ- ment, see p.13 “windows 2000 configuration”. There are two methods for using the machine as a network printer. Windows nt 4.0 for setting up the machine as a network printer in a windows nt 4.0 environ- ment, s...
Page 234: Netware
Vi netware for setting up the machine as a network printer in a netware environment, see p.39 “netware configuration”. The network interface board allows you to use the machine as either a print server or a remote printer. For more information about setting up the clients, see the following pages. •...
Page 235: Macintosh
Vii configuring the machine as a remote printer if a dedicated netware print server is being used, the machine should be config- ured as a remote printer. The actual procedures for configuring the machine depend on the netware ver- sion. • netware 3.X ⇒ p.47 “setting up as a remote printer” • netwar...
Page 236: Unix
Viii unix concerning unix printing information, please visit our web site or consult your authorized reseller. Tcp/ip unix.
Page 237: Table Of Contents
Ix table of contents 1. Windows 95/98/me configuration configuring windows 95/98/me ................................................................ 1 printing without a print server........................................................................ 1 printing with a windows 2000 or windows nt ...
Page 238: 4. Netware Configuration
X 3. Windows nt 4.0 configuration configuring windows nt 4.0................................................................... 25 printing without a print server...................................................................... 25 printing with a lpr port ..........................................
Page 239: 6. Appendix
Xi 6. Appendix configuring the network interface board with a web browser ........... 63 going to the top page ................................................................................. 64 remote maintenance by telnet................................................................ 66 using te...
Page 240
Xii.
Page 241: 1. Windows 95/98/me
1 1. Windows 95/98/me configuration configuring windows 95/98/me printing without a print server the following procedure describes how to configure windows 95/98/me to use the machine on a network without a windows 2000 server, windows 2000 pro- fessional, windows nt server, windows nt workstation, ...
Page 242: Configuring Protocols
Windows 95/98/me configuration 2 1 configuring protocols configuring tcp/ip and ipp for printing these instructions are for configuring the network interface board and win- dows 95/98/me to use the tcp/ip protocol and ipp. Configuring the machine configure the machine to use the tcp/ip protocol. • m...
Page 243
Configuring protocols 3 1 configuring a windows 95/98/me computer these steps are for configuring a windows 95/98/me computer to use the tcp/ip protocol. Aaaa open [control panel] and then double-click the [network] icon. Make sure that “tcp/ip” is listed in the [the following network components are...
Page 244
Windows 95/98/me configuration 4 1 bbbb set the netbeui protocol as the default protocol. Click the [configuration] tab, select “netbeui” in the [the following network components are installed:] box, and then click [properties]. Cccc click the [advanced] tab, select [set this protocol to be the defa...
Page 245
Using smartnetmonitor for client 5 1 using smartnetmonitor for client smartnetmonitor for client is a utility that helps you to use network printers ef- fectively. It is useful in environments where two or more network printers are used. It is recommended that you install smartnetmonitor for client ...
Page 246
Windows 95/98/me configuration 6 1 installing smartnetmonitor for client for more information about installing smartnetmonitor for client, see the setup guide. After the installation is complete, configure the printer port with smartnetmon- itor for client. ⇒ p.7 “setting up the printer driver” dele...
Page 247
Using smartnetmonitor for client 7 1 dddd after the confirmation message, click [yes]. Eeee acknowledge the [question] dialog box. Ffff when the uninstallation is complete, click [ok]. Setting up the printer driver the following procedure allows you to configure the printer port to use smart- netmon...
Page 248
Windows 95/98/me configuration 8 1 netbeui a a a a click [netbeui]. A list of printers that can be printed to by the netbeui protocol appears. B b b b click the printer you want to use, and then click [ok]. Note ❒ printers that respond to a broadcast from the computer will be displayed. To print to ...
Page 249: Changing Port Settings
Using smartnetmonitor for client 9 1 changing port settings follow these steps to change smartnetmonitor for client settings, such as par- allel printing, recovery printing, tcp/ip, the proxy server and ipp url. Note ❒ there are no settings for the netbeui protocol. ❒ you can configure timeout setti...
Page 250
Windows 95/98/me configuration 10 1 setting up a client computer this section describes the procedures for setting up a client on a network that uses windows 2000, windows nt server or windows nt workstation as a print server. When using a windows 2000 or windows nt print server, select a shared pri...
Page 251
Setting up a client computer 11 1 dddd click the [details] tab, and then click [add port]. Eeee click [network], and then click [browse]. Ffff on the network tree, double-click the name of the computer used as the print server. The printers connected to the network are displayed. Gggg click the name...
Page 252
Windows 95/98/me configuration 12 1.
Page 253: 2. Windows 2000
13 2. Windows 2000 configuration configuring windows 2000 printing without a print server the following procedure describes how to configure windows 2000 to use the machine on a network without a windows 2000, windows nt server, windows nt workstation or netware based print server. Consult your netw...
Page 254: Printing With A Lpr Port
Windows 2000 configuration 14 2 printing with a standard tcp/ip port standard tcp/ip port is a standard port of windows 2000 to enable peer-to- peer printing in a network environment. For more information about standard tcp/ip port settings, see windows 2000 help. Note ❒ if a device model selection ...
Page 255: Configuring The Protocols
Configuring the protocols 15 2 configuring the protocols configuring tcp/ip and ipp for printing follow these instructions to configure the network interface board and win- dows 2000 to use the tcp/ip protocol and ipp. Configuring the machine configure the machine to use the tcp/ip protocol. • make ...
Page 256
Windows 2000 configuration 16 2 cccc make sure that the“internet protocol (tcp/ip)” is selected in the [compo- nents checked are used by this connection:] box on the [general] tab. Note ❒ select the tcp/ip protocol box if it is not already selected. ❒ if the tcp/ip protocol is not installed, click [...
Page 257
Using smartnetmonitor for client 17 2 using smartnetmonitor for client smartnetmonitor for client is a utility that helps you to use network printers ef- fectively. It is useful in environments where two or more network printers are used. It is recommended that you install smartnetmonitor for client...
Page 258
Windows 2000 configuration 18 2 installing smartnetmonitor for client for more information about installing smartnetmonitor for client, see the setup guide. After the installation is complete, configure the printer port with smartnetmon- itor for client. ⇒ p.19 “setting up the printer driver” deleti...
Page 259
Using smartnetmonitor for client 19 2 uninstalling smartnetmonitor for client preparation before uninstalling smartnetmonitor for client, make sure that: • the port settings dialog box is closed. • no printer is using the smartnetmonitor for client port as a printer port. • you have performed login ...
Page 260
Windows 2000 configuration 20 2 eeee select the printer. Tcp/ip a a a a click the printer you want to use, and then click [ok]. Note ❒ printers that respond to an ip broadcast from the computer will be dis- played. To print to a printer not listed here, click [specify address] and then type the ip a...
Page 261: Changing Port Settings
Using smartnetmonitor for client 21 2 d d d d if using a proxy server and ipp user name, click [detailed settings] and configure the necessary settings. Note ❒ for more information about these setting, see smartnetmonitor for cli- ent help. Ffff click [ok]. Gggg make sure that the specified printing...
Page 262
Windows 2000 configuration 22 2 configuring lpr port printing this section explains the procedure for printing to a lpr port from windows 2000. Note ❒ the tcp/ip protocols must be installed and configured correctly. For more information about configuring the protocols, see p.15 “configuring tcp/ip a...
Page 263
Setting up a client computer 23 2 setting up a client computer this section describes the procedures for setting up a client in a network that uses windows 2000, windows nt server or windows nt workstation as a print server. When using a windows 2000 or windows nt print server, select a shared print...
Page 264
Windows 2000 configuration 24 2 gggg click the printer you want to use, and then click [next >]. Note ❒ if the printer driver is not installed in the print server, a message appears. If a driver has been installed on the client, click [ok], and then follow the instructions on the screen. ❒ there is ...
Page 265: 3. Windows Nt 4.0
25 3. Windows nt 4.0 configuration configuring windows nt 4.0 printing without a print server the following procedure describes how to configure windows nt 4.0 to use the machine on a network without a windows 2000, windows nt server, windows nt workstation or netware based print server. Consult you...
Page 266: Printing With A Lpr Port
Windows nt 4.0 configuration 26 3 printing with a lpr port see p.35 “configuring lpr port printing” for how to configure a lpr port in windows nt 4.0. Printing with a windows 2000 or windows nt print server see p.36 “setting up a client computer” for configuring windows nt 4.0 with a windows 2000 or...
Page 267: Configuring The Protocols
Configuring the protocols 27 3 configuring the protocols configuring tcp/ip and ipp for printing these instructions are for configuring the network interface board and win- dows nt to use the tcp/ip protocol and ipp. Configuring the machine configure the machine to use the tcp/ip protocol. • make su...
Page 268
Windows nt 4.0 configuration 28 3 bbbb configure the tcp/ip protocols with the appropriate ip address, subnet mask and other settings. Check with the network administrator that the settings are correct. Cccc click the [services] tab, and then make sure that “microsoft tcp/ip print- ing” is installed...
Page 269
Configuring the protocols 29 3 dddd type “0” as the lana number. Note ❒ if the other protocol's lana number is configured with “0”, you must change the lana number a number other than “0”. Eeee click [ok]. Ffff click [close], and then close the [network] dialog box. Gggg after checking the message t...
Page 270
Windows nt 4.0 configuration 30 3 using smartnetmonitor for client smartnetmonitor for client is a utility that helps you to use network printers ef- fectively. It is useful in environments where two or more network printers are used. It is recommended that you install smartnetmonitor for client to ...
Page 271
Using smartnetmonitor for client 31 3 installing smartnetmonitor for client for more information about installing smartnetmonitor for client, see the setup guide. After the installation is complete, configure the printer port with smartnetmon- itor for client. ⇒ p.32 “setting up the printer driver” ...
Page 272
Windows nt 4.0 configuration 32 3 cccc after the confirmation message appears, click [yes]. Uninstallshield removes all of the components of smartnetmonitor for cli- ent. Dddd after a confirmation message appears, click [yes]. Eeee acknowledge the [remove shared file?] dialog box. Ffff when the unin...
Page 273
Using smartnetmonitor for client 33 3 netbeui a a a a click [netbeui]. A list of printers that can be printed by the netbeui protocol appears. B b b b click the printer you want to use, and then click [ok]. Note ❒ printers that respond to a broadcast from the computer will be displayed. To print to ...
Page 274: Changing Port Settings
Windows nt 4.0 configuration 34 3 changing port settings follow the steps to change smartnetmonitor for client settings, such as parallel printing, recovery printing, tcp/ip, the proxy server settings and ipp url. Note ❒ there are no settings for the netbeui protocol. Aaaa from the [printers] window...
Page 275
Configuring lpr port printing 35 3 configuring lpr port printing this section explains the procedure for printing to a lpr port from windows nt. Note ❒ the following procedure assumes that the printer drivers have already been installed. This is the procedure to change the printer port to lpr. ❒ the...
Page 276
Windows nt 4.0 configuration 36 3 setting up a client computer this section describes the procedures for setting up a client in a network that uses windows 2000, windows nt server or windows nt workstation as a print server. When using a windows 2000 or windows nt print server, select a shared print...
Page 277
Setting up a client computer 37 3 eeee click the printer you want to use and click [ok]. Note ❒ if the printer driver is not installed in the print server, a message appears. If a driver has been installed on the client, click [ok] and follow the instruc- tions on the screen. ❒ there is a windows nt...
Page 278
Windows nt 4.0 configuration 38 3.
Page 279: 4. Netware Configuration
39 4. Netware configuration this chapter describes how to configure the machine to use as a print server or a remote printer in a netware environment. Note ❒ netware must be set to active using the machine's control panel. For more in- formation about how to set it, see the setup guide. Installing t...
Page 280: Running The Nib Setup Tool
Netware configuration 40 4 installing smartnetmonitor for admin install smartnetmonitor for admin on your computer. For the installation pro- cedure, see the setup guide. After installing smartnetmonitor for admin, see one of the following sections: • to configure the network interface board as a ne...
Page 281: Wizard
Quick setup using the nib setup tool wizard 41 4 quick setup using the nib setup tool wizard with the nib setup tool, you can easily set up a netware printing environment. Reference for more information about installing the nib setup tool, see p.39 “installing the nib setup tool”. You can select [wi...
Page 282
Netware configuration 42 4 eeee click to select the ipx address of the network interface board you are con- figuring, and then click [next >]. Note ❒ if you do not know which network interface board you are configuring, print a network configuration page to check the mac address (network address). F...
Page 283
Quick setup using the nib setup tool wizard 43 4 nnnn type the name of the printer into the [printer name] box, and the name of the print queue into the [print queue name] box. The default setting for printer name is “print server name” followed by “_1” and for print queue name is “print server name...
Page 284
Netware configuration 44 4 netware 3.X - advanced settings the actual procedures for configuring the machine vary depending on whether the network interface board is configured as a print server or as a remote print- er. This section describes how to configure the machine in the netware 3.X en- viro...
Page 285
Netware 3.X - advanced settings 45 4 eeee click the ipx address of the network interface board which is to be config- ured, and then click [next >]. Note ❒ if you do not know which network interface board you are configuring, see the network configuration page to check the mac address (network addre...
Page 286
Netware configuration 46 4 mmmm create a printer as follows: a a a a from the [available options] menu, select [print server information] , and then press the {{{{enter}}}} key. B b b b to create a new print server, press the {{{{insert}}}} key, and then type a print server name. If you use a curren...
Page 287
Netware 3.X - advanced settings 47 4 setting up as a remote printer aaaa log on to the file server as a supervisor or a supervisor equivalent. Bbbb run the nib setup tool. Reference ⇒ p.40 “running the nib setup tool” cccc click [property sheet] and click [ok]. The [nib setup tool - network board li...
Page 288
Netware configuration 48 4 jjjj on the [nib] menu, click [exit] to exit the nib setup tool. Kkkk type “pconsole” from the command prompt. F:> pconsole llll create a print queue as follows: note ❒ if you use a currently defined print queue, go to step m . A a a a from the [available options] menu, se...
Page 289
Netware 3.X - advanced settings 49 4 nnnn assign print queues to the created printer as follows: a a a a from [print server configuration menu], select [queues serviced by printer]. B b b b select the printer created in step mmmm. C c c c press the {{{{insert}}}} key to select a queue serviced by th...
Page 290
Netware configuration 50 4 netware 4.X, 5/5.1 - advanced settings the actual procedures for configuring the machine vary depending on whether the network interface board is configured as a print server or as a remote print- er. This section describes how to configure it in the netware 4.X, 5/5.1 env...
Page 291
Netware 4.X, 5/5.1 - advanced settings 51 4 setting up as a print server important ❒ you can set up the print server using the nds or bindery mode in netware 4.X, 5/5.1. The following procedure is for setting up the print server using the nds mode in netware 4.1. When you set up the print server usi...
Page 292
Netware configuration 52 4 c c c c in the [nds context:] box, type the context in which the print server is to be created. Clicking [browse], you can select a context among those listed in the [browse] dialog box. As a context, object names are typed from a lower object and divided by a period. For ...
Page 293
Netware 4.X, 5/5.1 - advanced settings 53 4 b b b b in the [available objects] box, click the queue created in step l l l l, and then click [ok]. C c c c click [configuration], and in the [printer type] box, select [parallel] using the drop-down menu, and then click [communication]. D d d d click [m...
Page 294
Netware configuration 54 4 eeee click the ip address of the network interface board which is to be config- ured, and then click [next >]. Note ❒ if you do not know which network interface board you are configuring, see the network configuration page to check the mac address (network address). Ffff m...
Page 295
Netware 4.X, 5/5.1 - advanced settings 55 4 setting up as a remote printer aaaa log on to the file server as an admin or an admin equivalent. Bbbb run the nib setup tool. Reference ⇒ p.40 “running the nib setup tool” cccc click [property sheet] and click [ok]. The [nib setup tool - network board lis...
Page 296
Netware configuration 56 4 c c c c in the [nds context:] box, type the context in which the print server is to be created. Clicking [browse], you can select a context among those listed in the [browse] dialog box. As a context, object names are typed from a lower level object and divided by a period...
Page 297
Netware 4.X, 5/5.1 - advanced settings 57 4 c c c c in the [printer name] box, type the name of the printer. D d d d select the [define additional properties] check box, and then click [create]. Nnnn assign print queues to the created printer as follows: a a a a click [assignments], and then click [...
Page 298: Windows 95/98/me
Netware configuration 58 4 setting up a client computer this section describes how to set up a client computer when using a netware print server. Note ❒ this section assumes that the client has netware client applications installed and is correctly configured to communicate with a netware print serv...
Page 299: Windows 2000
Setting up a client computer 59 4 kkkk click the [printer settings] tab. Llll select to clear the [form feed] and [enable banner] check boxes. Note ❒ you should not select these boxes because they should be specified using the printer driver. If they are selected, the printer might not print correct...
Page 300: Windows Nt 4.0
Netware configuration 60 4 windows nt 4.0 follow the procedure to set up a windows nt 4.0 client. Preparation log on to the netware file server before starting the following procedure. Aaaa double-click the [network neighborhood] icon on the desktop and navigate to the queue you want to use, and the...
Page 301: 5. Macintosh Configuration
61 5. Macintosh configuration configuring macintosh this section describes how to configure a macintosh computer to use ethertalk. The actual procedures to configure a macintosh may vary depending on the ver- sion of the mac os. The following procedure describes how to configure mac os 9.1. If you a...
Page 302: Configuring The Printer
Macintosh configuration 62 5 configuring the printer use the control panel to activate the ethertalk protocol. (the default is active.) reference for more information about configuration, see the setup guide. Changing the printer name if the network has several similar model printers, the names will...
Page 303: 6. Appendix
63 6. Appendix configuring the network interface board with a web browser the network interface board functions as a web server in addition to allowing a printer to function as a network printer. You can use a web browser to view the printer status and configure the network interface board. ❖ ❖ ❖ ❖ ...
Page 304: Going To The Top Page
Appendix 64 6 going to the top page after launching the web browser, type the ip address of the machine. See the example below. This example is for the english version. Http://192.168.15.16/ (in this example, the ip address of the network interface board is 192.168.15.16.) note ❒ if a dns server is ...
Page 305
Configuring the network interface board with a web browser 65 6 - - - -linking the address (url) to the [help] button you can link the address (url) of the [help] button to the help files on the com- puter or on a web server. A copy the help files on the cd-rom to the desired location. The help file...
Page 306: Using Telnet
Appendix 66 6 remote maintenance by telnet you can view the printer status and configure the network interface board us- ing telnet. Note ❒ you should specify a password so that only the network administrator, or a person having network administrator privileges, can use remote mainte- nance. Using t...
Page 307: Commands List
Remote maintenance by telnet 67 6 ❒ the network interface board is reset automatically when the settings are changed. ❒ when the network interface board is reset, the active print job which has already been sent to the machine will finish printing. However, jobs that have not been sent yet will be c...
Page 308
Appendix 68 6 the following is an example for configuring an ip address of 192.168.15.16 on ethernet interface. Msh> ifconfig ether 192.168.15.16 the following is an example for configuring a subnet mask of 255.255.255.0 on ethernet interface. Msh> ifconfig ether netmask 255.255.255.0 note ❒ this af...
Page 310
Appendix 70 6 note ❒ if you prohibit remote access using tcp/ip and then log out, you cannot use remote access. If this was a mistake, you can use the control panel to allow ac- cess by tcp/ip. ❒ when you prevent access via tcp/ip, you are also prevented from using ip1394, lpr, ftp, rsh, diprint, we...
Page 311
Remote maintenance by telnet 71 6 system log information use the syslog command to display information stored in the machine's system log. Msh> syslog reference for more information about the displayed information, see p.85 “system log information”. Snmp use the snmp command to display and edit snmp...
Page 312
Appendix 72 6 ❖ ❖ ❖ ❖ access type configuration you can select the access type from those listed below. Msh> snmp number type access_type ❖ ❖ ❖ ❖ protocol configuration you should use the following command to set the protocols to active or inac- tive. If you set a protocol to inactive, all access se...
Page 313
Remote maintenance by telnet 73 6 ipp use the ipp command to configure the ipp settings. ❖ ❖ ❖ ❖ viewing setting the following command displays the current ipp settings. Msh> ipp example output: timeout=900(sec) auth basic • the “timeout” setting specifies how many seconds the computer keeps try- in...
Page 314
Appendix 74 6 direct printing port the direct printing port allows printing directly from a computer, connected to the network, to the printer. Use the diprint command to change the direct printing port settings. ❖ ❖ ❖ ❖ view settings ther following command displays the current direct printing port ...
Page 315
Remote maintenance by telnet 75 6 route use the route command to control the routing table. This command allows you to configure and display routing information. You can change the network configuration from remote pcs using this command. Note ❒ the maximum number of routing tables are 16. *1 ip add...
Page 316
Appendix 76 6 job spool use this command to configure job spool settings. Limitation ❒ you can only specify the lpr and ipp protocol. Note ❒ this machine information cannot reload automatically when you confirm the job spool settings on the web browser. Click [reload] or [refresh] on the web browser...
Page 317
Remote maintenance by telnet 77 6 note ❒ enter the printer name using up to 13 characters. ❒ you cannot use a printer name starting with rnp or rnp. Wins use the wins command to configure the wins server settings for more information about wins server settings, see p.92 “configuring a wins server”. ...
Page 319
Remote maintenance by telnet 79 6 changing the password use the passwd command to change the remote maintenance password. Important ❒ be sure not to forget or lose the password. Note ❒ the default password is “password”. Aaaa type “passwd”. Msh> passwd bbbb type the current password. Old password: c...
Page 320: Snmp
Appendix 80 6 snmp the network interface board functions as an snmp (simple network manage- ment protocol) agent using the udp and ipx protocols. Using the snmp man- ager you can get information about the printer. The default community names are “public” and “admin”. You can get mib in- formation us...
Page 321: Print Job Information
Understanding the displayed information 81 6 understanding the displayed information this section describes how to read the status information returned by the net- work interface board. Print job information the status of the print job can be viewed using the following commands. • telnet : use the s...
Page 322
Appendix 82 6 configuring the network interface board the network interface board settings can be displayed by using the commands below. • telnet : use the show command. ⇒ p.70 “network interface board configura- tion settings information” item name meaning common mode protocol up/down appletalk tcp...
Page 323
Understanding the displayed information 83 6 tcp/ip mode ftp lpr rsh diprint web telnet snmp ipp encaptype network boot address netmask broadcast gateway access range[ ✩] *2 time server time zone time server polling time home page url home page link name help page url snmp protocol up means active, ...
Page 324
Appendix 84 6 *1 the 1394 interface option type 4510 supports tcp/ip only. *2 ✩ represents a target number between 1 and 5. Netbeui switch mode diprint notification workgroup name computer name comment share name[1] (this value is fixed) (this value is fixed) notification of print job completion. Na...
Page 325: Message List
Message list 85 6 message list this is a list of messages written to the machine's system log. The system log can be viewed using the syslog command. System log information you can use the following methods to view the system log. • telnet : use the syslog command. ⇒ p.71 “system log information” me...
Page 326
Appendix 86 6 cannot find rprinter ( name>/) the printer having the number displayed on the print server does not exist. Make sure that the number of the printer is registered in the print server. Change ip address from dhcp server. The ip address changes when dhcp lease is renewed. To always assign...
Page 327
Message list 87 6 exit pserver (in print server mode) exits the print server because the necessary print server settings have not been made. Frametype = the is configured to be used on netware. Httpd start. An httpd has started. Inetd start. An inetd has started. Started with ip: has been set for an...
Page 328
Appendix 88 6 open log file (in print server mode) the specified log file has been opened. Papd start. (appletalk) appletalk print service has started. Permission denied. Job cancellation was determined to be unau- thorized after checking the user name and host address (except for root authorization...
Page 329
Message list 89 6 snmp over ip over 1394 is ready. Communication over ip over 1394 with snmp is available. Snmp over ipx is ready. Communication over ipx with snmp is avail- able. Snmpd start. Snmp service has started. Started. Direct print service has started. The print server received error number...
Page 330: Precautions
Appendix 90 6 precautions please pay attention to the following when using the network interface board. When configuration is necessary, follow the appropriate procedures below. Connecting a dial-up router to a network when the netware file server and the printer are on the opposite side of a router...
Page 331: Netware Printing
Precautions 91 6 postscript printing from windows when printing postscript from windows, see the postscript 3 unit type 1027 operating instructions supplement provided as a pdf file on the cd-rom la- beled “operating instructions”. Netware printing form feed you should not configure the form feed on...
Page 332: Using Dhcp
Appendix 92 6 using dhcp you can use the printer under a dhcp environment. You can also register the printer netbios name on a wins server when it is running. Note ❒ printers that register the printer netbios name on a wins server must be configured for the wins server. See p.77 “wins”. ❒ supported ...
Page 333
Precautions 93 6 using a www browser aaaa start the web browser. Bbbb point your browser at the url or ip address of the printer (e.G. Ht- tp://xxx.Xxx.Xxx.Xxx substituting the xs with the ip address). The status of the printer you chose appears on the web browser. Cccc click network config. The dia...
Page 334
Appendix 94 6 when using the nib setup tool if the network interface board cannot browse using the tcp/ip protocol, make sure that the tcp/ip environment is correctly configured in your computer. When using ipp with smartnetmonitor for client when using ipp with smartnetmonitor for client, note the ...
Page 335: Specifications
Specifications 95 6 specifications *1 the 1394 interface unit 4510 supports tcp/ip only. *2 to use netbeui, use the smartnetmonitor for client port. Lan interface 100base-tx, 10base-t, ip over 1394 *1 frame type ethernetii, ieee802.2, ieee802.3, snap protocol • tcp/ip windows 95 windows 98 windows m...
Page 336: Index
96 index a access control , 68 autonet , 92 telnet , 78 b boot , 69 c client computer, setup windows 2000 , 23 windows 95/98/me , 10 windows nt 4.0 , 36 community name , 71 configuration lpr port printing, windows 2000 , 22 lpr port printing, windows nt 4.0 , 35 macintosh , 61 netware , 39 netware 3...
Page 337
97 p password , 64 , 79 precautions , 90 printer name , 62 printer status , 70 pure ip , 53 r remote printer, setup netware 3.X , 47 netware 4.X, 5/5.1 , 55 s setup client computer, windows 2000 , 23 client computer, windows 95/98/me , 10 client computer, windows nt 4.0 , 36 smartnetmonitor for clie...
Page 338
98 ue usa ee gb g065.
Page 339
Copyright © 2001.
Page 340
Network pr intin g guide ue usa ee gb g065-8605.
Page 341: Postscript 3
Postscript 3 operating instructions supplement for safety, please read this manual carefully before you use this product and keep it handy for future reference..
Page 342
Introduction to get maximum versatility from this machine all operators should carefully read and follow the instruc- tions in this manual. Please keep this manual in a handy place near the printer. Please read the safety information before using this printer. It contains important information relat...
Page 343: Table Of Contents
I table of contents 1. Using postscript 3 setting up options ..................................................................................... 1 job type ........................................................................................................ 1 collate ..............................
Page 344
Ii.
Page 345: 1. Using Postscript 3
1 1. Using postscript 3 setting up options this documentation describes the specific printer functions and menus that are added by installing the ppd file. For more information about the functions and menus of the windows 95/98/me postscript printer driver, see the printer driv- er's help. Job type ...
Page 346
Using postscript 3 2 1 ❖ ❖ ❖ ❖ locked print use this function to save documents in the machine memory with a pass- word, and then edit and print them as you want. Limitation ❒ to use this function, the optional hard disk drive must be installed on the printer. Note ❒ the "user id" can consist of up ...
Page 347
Setting up options 3 1 windows 2000, windows nt 4.0 aaaa from an application, select the menu command to print. The print dialog box appears. Bbbb open the printer properties to set the sample print. Cccc click to select the [job/ log] tab. Dddd select [sample print] in [print job]. Eeee enter the "...
Page 348
Using postscript 3 4 1 ffff check the sample print to confirm that the settings are correct. If the settings are correct, see "printing a sample print file" in the printer ref- erence. If not, you can delete the saved job. See "deleting a sample print file" in the printer reference. How to use locke...
Page 349
Setting up options 5 1 dddd select [locked print] in [print job]. Eeee enter the "user id" in [user id]. This can consist of up to eight alphanumeric (a-z, a-z, 0-9) characters. Then enter a password in [password], up to four digits. Note ❒ use this to identify the user associated with the job. Ffff...
Page 350: Collate
Using postscript 3 6 1 collate use this function to enable collation. With this feature, the printer can efficiently print collated sets of multiple-page documents. Limitation ❒ to use this function, the optional memory unit of 128mb in total or hard disk drive must be installed on the printer. The ...
Page 351: Staple
Setting up options 7 1 windows 2000, windows nt 4.0, macintosh note ❒ when you use the macintosh, click to select the button that means [flip on long edge] or [flip on short edge]. ❖ ❖ ❖ ❖ none disables duplex printing. ❖ ❖ ❖ ❖ flip on long edge prints output so that you can open it to the long edge...
Page 352
Using postscript 3 8 1 windows 95/98/me ❖ ❖ ❖ ❖ off disables stapling. ❖ ❖ ❖ ❖ top left staple marks print on the top left side. The staple is placed parallel on the left side. ❖ ❖ ❖ ❖ top right staple marks print on the top right side. The staple is placed parallel on the right side. Windows 2000, ...
Page 353: Punch
Setting up options 9 1 punch use this function to have the output punched. The following table shows the tabs or menus where you can select this function. You can select the following items. The following items may vary depending on the operating system you are using. Limitation ❒ to use this functi...
Page 354: Paper Selection
Using postscript 3 10 1 ❖ ❖ ❖ ❖ right the punch holes are placed on the right side. ❖ ❖ ❖ ❖ top the punch holes are placed on the top side. ❖ ❖ ❖ ❖ bottom the punch holes are placed on the bottom side. Paper selection paper sources and output tray tabs use this to select the media type, input tray, ...
Page 355: Media Type
Setting up options 11 1 media type use this to select the paper type. The following table shows the tabs or menus where you can select this function. Reference for more information about the media type supported by this printer, see "pa- per and other media supported by this printe" in the printer r...
Page 356: Resolution
Using postscript 3 12 1 resolution use this to set the resolution to [600dpi]. Toner saver use this function to reduce the amount of toner used when printing. The following table shows the tabs or menus where you can select this function. Note ❒ when you use windows 2000/nt 4.0, this function is cal...
Page 357: Options
Setting up options 13 1 options see “setting up options” in the setup guide for the installation method appro- priate to your printing environment. The following table shows the tabs or menus where you can select this function. ❖ ❖ ❖ ❖ tray 3 • the following function is available with ps430: paper s...
Page 358
Using postscript 3 14 1 ❖ ❖ ❖ ❖ finisher 3000 • the following functions are available with finisher sr730: destination ⇒ p.11 staple ⇒ p.7 note ❒ the optional memory unit of 128mb in total or the optional hard disk drive must be installed on the printer. Punch ⇒ p.9 note ❒ the optional memory unit o...
Page 359: 2. Printer Utility For Mac
15 2. Printer utility for mac by using printer utility for mac, you can download fonts, change the name of the printer and so on. Note ❒ printer utility for mac is included on the cd-rom labeled “drivers and util- ities”. ❒ printer utility for mac requires mac os 8.1 ~ 9.1. Installing printer utilit...
Page 360
Printer utility for mac 16 2 starting printer utility for mac the following instructions describe how to start printer utility for mac. Important ❒ before starting printer utility for mac, confirm that the printer is selected with [chooser] on the apple menu. Aaaa double-click the icon of printer ut...
Page 361
Printer utility for mac functions 17 2 printer utility for mac functions printer utility for mac functions are described below. ❖ ❖ ❖ ❖ file menu • [download ps fonts...] download fonts (postscript type 1) to the printer. See p.18 “downloading ps fonts”. • [display printer's fonts...] display and de...
Page 362: Downloading Ps Fonts
Printer utility for mac 18 2 downloading ps fonts you can download the ps fonts to the printer's memory or hard disk drive. Important ❒ the following procedures to download the fonts assume that you are a sys- tem administrator. If you are not, be sure to consult your system administra- tor. ❒ if th...
Page 363: Displaying Printer'S Fonts
Printer utility for mac functions 19 2 displaying printer's fonts you can display the available fonts currently downloaded to the printer. Fonts in the printer's memory and hard disk drive can be displayed. Note ❒ the fonts displayed in italics are the default fonts. Aaaa select [display printer's f...
Page 364: Page Setup
Printer utility for mac 20 2 initializing the printer disk when initializing the printer's hard disk, all the fonts downloaded to the print- er's hard disk drive are deleted. Before initializing, be sure to check the fonts on the hard disk drive. Important ❒ when initializing the printer's hard disk...
Page 365: Printing Font Sample
Printer utility for mac functions 21 2 printing font sample you can print samples of fonts downloaded to the hard disk drive or memory. Note ❒ print by using the paper selected on [page setup]. Aaaa select [print fonts sample...] on the [file] menu. Bbbb click [print]. Renaming the printer you can c...
Page 366: Restarting The Printer
Printer utility for mac 22 2 restarting the printer you can restart the printer. Aaaa select [restart printer] on the [file] menu. Bbbb confirm the message that appears on the screen, and then click [restart]. The printer restarts. Note ❒ the fonts that you downloaded in the printer's memory will be...
Page 367: Selecting The Zone
Printer utility for mac functions 23 2 selecting the zone you can change the zone to which the printer belongs under appletalk. Important ❒ confirm that the printer and a macintosh are connected in an appletalk en- vironment. Aaaa select [select zone...] on the [utility] menu. The zone to which the ...
Page 368
Printer utility for mac 24 2 launching the dialogue console you can create and edit a postscript file for printing, and download it to the printer. Important ❒ “launch dialogue console” is recommended for users with an understand- ing of postscript. ❒ do not download any file other than postscript f...
Page 369: Index
25 index c collate , 6 d deleting fonts , 19 destination tray , 11 displaying printer's fonts , 19 displaying the printer status , 23 downloading postscript files , 22 downloading ps fonts , 18 duplex printing , 6 f functions printer utility for mac , 17 i initializing printer disk , 20 installing ,...
Page 370
26 ue usa ee gb g065.
Page 371
Copyright © 2001.
Page 372
P o st script 3 ope ra ting instructio n s sup p lement ue usa ee gb g065-8615.
Page 373: Unix Supplement
Unix supplement.
Page 374
Introduction to get maximum versatility from this machine all operators should carefully read and follow the instruc- tions in this manual. Please keep this manual in a handy place near the machine. Please read the safety information before using this machine. It contains important information relat...
Page 375: How To Read This Manual
I how to read this manual symbols in this manual, the following symbols are used: r warning: this symbol indicates a potentially hazardous situation which, if instructions are not followed, could result in death or serious injury. R caution: this symbol indicates a potentially hazardous situation wh...
Page 376: Table Of Contents
Ii table of contents 1. Unix configuration before setup ............................................................................................... 1 using the lp/lpr commands............................................................................. 1 using the rsh/rcp/ftp commands .............
Page 377: 1. Unix Configuration
1 1. Unix configuration this section explains how to set up a network printer and check the print status using unix. Limitation ❒ to print from a unix workstation, use the file that the printer supports. Before setup setting up can vary depending on the printing commands. Please make sure to make th...
Page 378: Assigning The Ip Address
Unix configuration 2 1 using the installation shell script the installation shell script helps with the setup process. The installation shell script automates some of the tasks in configuring /etc/hosts, /etc/printcap, and in creating the spool directory for bsd unix, and in running the lpadmin com-...
Page 379
Using the installation shell script 3 1 note ❒ when you use nis, the ip address and host name are written to /etc/hosts on the master server. When you use dns, the information is written to a data file on the name server. After writing the host name and ip address to the file, make sure that the con...
Page 380
Unix configuration 4 1 e e e e type the following to get the installation shell script. Ftp> get install f f f f close the ftp session. Ftp> bye 221 goodbye. # cccc run the installation shell script. # sh ./install note ❒ insert a period and slash before the current directory. Dddd enter a number to...
Page 381
Using the installation shell script 5 1 gggg configure the printer name. Enter logical printer name [default nphost_prn] if you want to use the default name, press the {{{{return}}}} key. Enter a new name, if you want to use a different one. Note ❒ the host name entered in step f followed by “_prn” ...
Page 382
Unix configuration 6 1 deleting the printer to print using the lp or lpr command, the option specified when the installation shell script is executed is used. Change the option in accordance with the work- station you are using. ❖ ❖ ❖ ❖ bsd unix workstation, linux delete the printer entry from /etc/...
Page 383
Using the installation shell script 7 1 ❖ ❖ ❖ ❖ adding an entry to the /etc/printcap file the following entry is added to the /etc/printcap file, which is the configu- ration for printing with the lpr command. In order to use the lpr command to print, you need to edit the /etc/hosts file, add an ent...
Page 384
Unix configuration 8 1 ❖ ❖ ❖ ❖ making the spool directory create a spool directory under /var/spool/lpd. The name of the spool direc- tory should be the name of the printer followed by a “d”. Note ❒ the spool directory is used to control the data used for a print job. For ex- ample, when a print job...
Page 385
Using the installation shell script 9 1 solaris ❖ ❖ ❖ ❖ adding the ip address and host name to the /etc/hosts file the following line is added to the /etc/hosts file. The ip address and printer host name which you previously entered in the installation script will be used. 192.168.15.16 nphost # net...
Page 386
Unix configuration 10 1 hp-ux ❖ ❖ ❖ ❖ adding the ip address and host name to the /etc/hosts file the following line is added to the /etc/hosts file. The ip address and printer host name which you previously entered in the installation script will be used. 192.168.15.16 np # network printer • 192.168...
Page 387: Printing Method
Printing method 11 1 printing method printing with lpr, lp execute one of the following commands according to the type of workstation be- ing used: ❖ ❖ ❖ ❖ bsd unix workstation, linux % lpr -pprinter_name file_name [file_name...] for example: printer name is np, file names are file1 and file2 % lpr ...
Page 388
Unix configuration 12 1 rsh % rsh host_name print file_name for example: host name is nphost, file name is file1 % rsh nphost print file1 note ❒ “host_name” is the name entered when executing the installation shell script. ❒ if you use a hp-ux, use the remsh command instead of rsh. Rcp ❖ ❖ ❖ ❖ to sp...
Page 389
Printing method 13 1 aaaa start ftp using the ip address or host name of the printer. % ftp ip_address bbbb enter the user name. Skip the password, and then press the {{{{return}}}} key. Name: password: cccc set the file transfer mode to binary. Ftp> bin note ❒ if the file transfer mode is not set t...
Page 390: Printer Status
Unix configuration 14 1 printer status you can use the following commands to have information and the printer status displayed or copied to a file. Use the lpq or lpstat command to display the status of the printer or information about print jobs. Use the rsh, rcp or ftp commands to get more detaile...
Page 391
Printer status 15 1 note ❒ leave the user name and password blank, and then press the {{{{return}}}} key. ❒ “-” indicates the standard output. It will be displayed on screen if the stand- ard output has not been specified. Parameters that can be used with rsh, rcp and ftp: copying information to a f...
Page 392
Unix configuration 16 1 specifying the device option with the following options, you can print with specific printer functions. Configuring the device option the configuration of the print option can vary depending on the printing com- mands. • rsh % rsh host_name print option1 =value1,… file_name •...
Page 393
Specifying the device option 17 1 note ❒ multiple options must be separated by commas (,). Do not use spaces. ❒ when the printing file contains the pcl, pjl, postscript commands to control the option, the command takes priority. ❒ enter the option using the lp or lpr command, when the shell script i...
Page 394: Printer Language
Unix configuration 18 1 printer language select a printer language to print in. Filetype=printer language the following sample shows how to print with postscript 3 (host name: nphost, file name: file1). • rsh % rsh nphost print filetype=postscript • rcp % rcp file1 nphost:filetype=postscript • ftp f...
Page 395: Text Printing
Specifying the device option 19 1 text printing set this function when directly printing text files. Filter=text the following sample shows how to print text files directly. • rsh % rsh nphost print filter=text • rcp % rcp file1 nphost:filter=text • ftp ftp> put file1 filter=text input tray select a...
Page 396: Paper Size
Unix configuration 20 1 paper size select the paper size. Limitation ❒ only the loaded paper sizes are available. Paper=value of paper size the following sample shows how to print using a4 paper (host name: nphost, file name: file1). • rsh % rsh nphost print paper=a4 • rcp % rcp file1 nphost:paper=a...
Page 397: Paper Type
Specifying the device option 21 1 paper type select the paper type. Limitation ❒ only the loaded paper types are available. Mediatype=value of paper type the following sample shows how to print using recycled paper (host name: nphost, file name: file1). • rsh % rsh nphost print mediatype=recycled • ...
Page 398: Output Tray
Unix configuration 22 1 output tray select the output tray. Outbin=value of output tray limitation ❒ only the installed output trays are available. Note ❒ the output tray value corresponds to the id number of the output tray which is obtained from the printer information (e.G. Info command in ftp, i...
Page 399: Copies
Specifying the device option 23 1 copies specify the number of copies. Copies=number of copies (1 to 999) limitation ❒ do not specify “copies” and “qty *1 ” commands at the same time. *1 “qty” is the function of collation. The following sample shows how to print 10 copies (host name: nphost, file na...
Page 400: Duplex Printing
Unix configuration 24 1 duplex printing this option enables duplex printing. Note ❒ before selecting the duplex option, the binding option must be set to on. ❒ the print data and paper size affect the completion of the print job. Duplex=value of duplex printing reference for more information about a...
Page 401: Binding
Specifying the device option 25 1 binding select the binding direction of duplex printing. Note ❒ before selecting the binding option, the duplex option must be set to on. ❒ the print data and paper size affect the completion of the print job. Binding=value of binding the following sample shows how ...
Page 402: Resolution
Unix configuration 26 1 resolution select the printing resolution. Limitation ❒ if you want to select the 300dpi option, only the selected pcl5e from the printer language option is available. Resolution=value of resolution the following sample shows how to print with 600 dpi and better quality. (hos...
Page 403: Punch
Specifying the device option 27 1 punch select the punch position for the output. Limitation ❒ before executing punch, make sure the number of collated set, the output tray for punch and the number of punch holes are specified. ❒ when using this option, the optional finisher unit is required. ❒ when...
Page 404: Staple
Unix configuration 28 1 staple select the staple position for the output. Limitation ❒ before executing staple, make sure the number of the collated sets and the output tray for staple are specified. ❒ when using this option, the optional finisher unit is required. ❒ when printing with this option, ...
Page 405: Szymbol Set
Specifying the device option 29 1 szymbol set select the set of print characters for the selected font. Limitation ❒ only the selected pcl5e from the printer language option is available. Symset=value of font font value desktop desktop iso 4 iso4 iso 6 iso6 iso 11 iso11 iso 15 iso15 iso 17 iso17 iso...
Page 406
Unix configuration 30 1 the following sample shows how to print a set of iso 4 (host name : nphost, file name : file1). • rsh % rsh nphost print symset=iso4 • rcp % rcp file1 nphost:symset=iso4 • ftp ftp > put file1 symset=iso4 win l1 winl1 win l2 winl2 win l5 winl5 font value.
Page 407: Index
31 index b binding option , 25 bsd unix workstation, linux deleting the printer , 6 printer status , 14 printing method , 11 c collating option , 23 configuration unix , 1 copies option , 23 d deleting the printer , 6 device option , 16 duplex print option , 24 f ftp printing , 12 i input tray optio...
Page 408
32 ee gb g065.
Page 409
Copyright © 2001.
Page 410
Unix sup p lem e nt ee gb.
Page 411: Unit
1 1394 interface unit type 4510 (code: g065) for machine code: g065 installation guide preparation for a safe operation, read "safety information" in the setup guide. R caution: important ❒ check the printer nameplate to confirm the model code. ❒ in windows 2000, the 1394 inter- face unit can only b...
Page 412
2 d remove the two screws locking the printer board. The screws are needed to lock the printer board afterwards. E hold the handle, and carefully pull out the printer board. F put the printer board on a flat sur- face. G remove the two screws locking the 1394 interface unit cover. The screws are nee...
Page 413: Cable To The Printer
3 k lock the printer board with the two screws you removed in step d . Note ❒ be sure to return the screwdriv- er to the paper tray after using it. ❒ print a configuration page to confirm that the unit is properly installed. See "printing a config- uration page" in the printer ref- erence, on the cd...
Page 414: Printing With Scsi Print
4 printing with scsi print you can print by directly connecting the computer to the printer via the 1394 interface cable and using the scsi print client function provided with windows 2000. Limitation ❒ this function is available under windows 2000 only. It is not avail- able under windows 95/98/me ...
Page 415
5 ❒ set the subnet masks for the 1394 interface unit and the ethernet in- terface so they do not overlap. Note ❒ the supported protocols are ipp and lpr. • to use ipp, see p.5 “installing the printer driver”. • to use lpr, see the network printing guide. ❒ the maximum number of simulta- neous print ...
Page 416: A Web Browser
6 configuration and usage from a web browser preparation if you want to use this printer from a web browser, its ip address must be specified and the tcp/ip proto- col (ip over 1394) set on the control panel. For more information, see the setup guide. When you browse the printer on the network by th...
Page 417: Troubleshooting
7 troubleshooting if you cannot print when the printer is connected via the 1394 interface unit or error messages appear, follow the procedure: a make sure the 1394 interface unit is installed properly. B make sure the ieee 1394 cable is connected properly. C restart the computer. If the problem sti...
Page 418
8 copyright©2001 g065-8537 printed in japan ue usa ee gb.
Page 419
1 printer hard disk type 4510 (code: g065) for machine code: g065 installation guide preparation for a safe operation, read "safety information" in the setup guide. R caution: important ❒ check the printer nameplate to confirm the model code. ❒ the printer hard disk can be dam- aged by a small amoun...
Page 420
2 d remove the two screws locking the printer board. The screws are needed to lock the printer board afterwards. E remove the two screws locking the hard disk drive cover next to the printer board. The screws are needed to lock the cover afterwards. F align the printer hard disk with the top and bot...
Page 421
3 j connect the power cord to the printer hard disk. K connect the connector to the printer hard disk. L lock the printer hard disk cover with the two screws you removed in step e . M align the printer board with the top and bottom rails in the print- er, and then insert the printer board slowly unt...
Page 422: Type 4510
4 formatting printer hard disk type 4510 if you are formatting the printer hard disk from the menu, follow the pro- cedures below while using the control panel. A press { { { {menu}}}}. “menu” appears on the panel dis- play. B press { { { {u u u u} } } } or {{{{t t t t} } } } to display the “mainten...
Page 423
The maintenance kit contains the parts required to maintain the printer. When "change maint.Kit" appears on the panel display, replace the parts included in the maintenance kit. Read this guide carefully before you use the maintenance kit. For safety purposes, carefully follow the instructions in th...
Page 424
Copyright© 2001 g790-8610 printed in china ue usa ee gb ○ ○ ○○○○○○○○○○○ ○○○○○○○ ○○○○○ ○○○○○○○○○○○○○○ ○ ○ ○○○○○○○○ ○○○○○○○○○○○○○○ ○○○○○○○○○○○○○ ○○○○○○○ ○ ○ ○○○○ ○ ○ ○ ○○○○○ ○○○○○○○○○○○○○○○ ○○○○○○○○○○ ○○○○○○○ ○○○○○○○○ ○○○○○○○○○○○○ ○○○○○○○○○○○ ○○○○○ ○○○○○○○○○○○○○○○○ ○○○○○○○ ○ ○○○○○○○○○ ○○○○○○○○○○○○○○○ ...