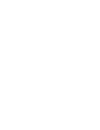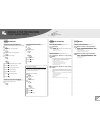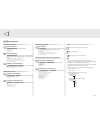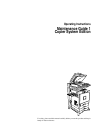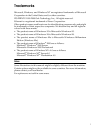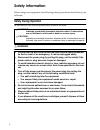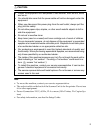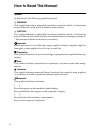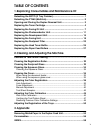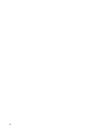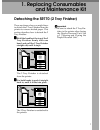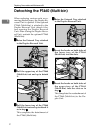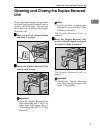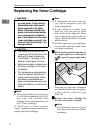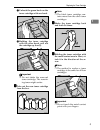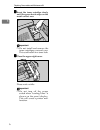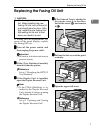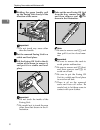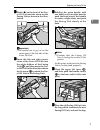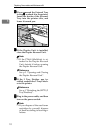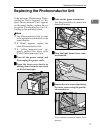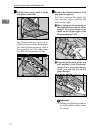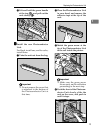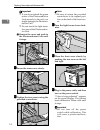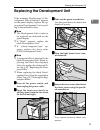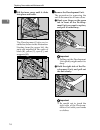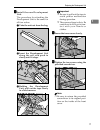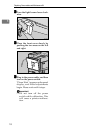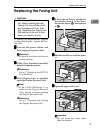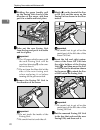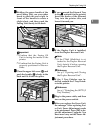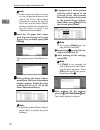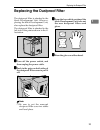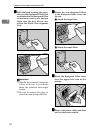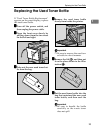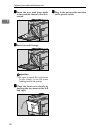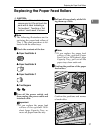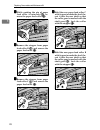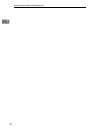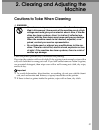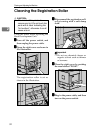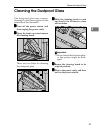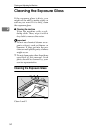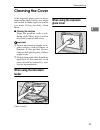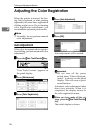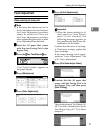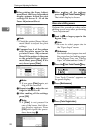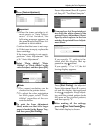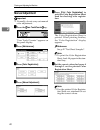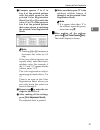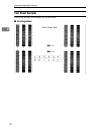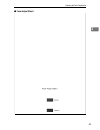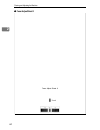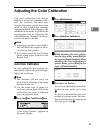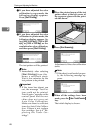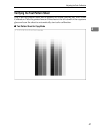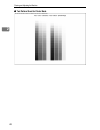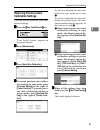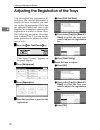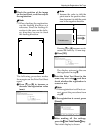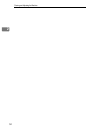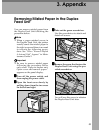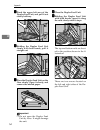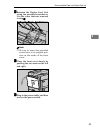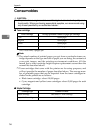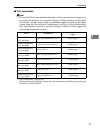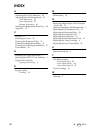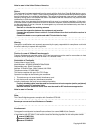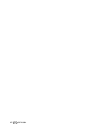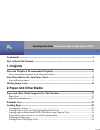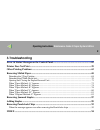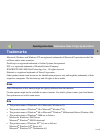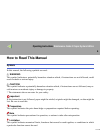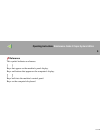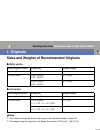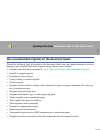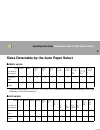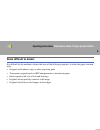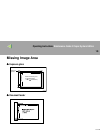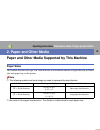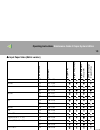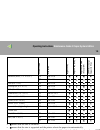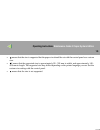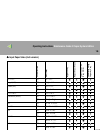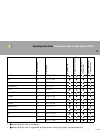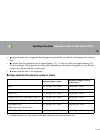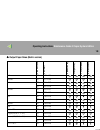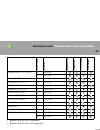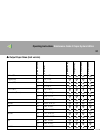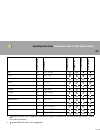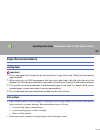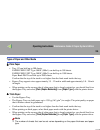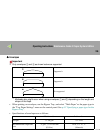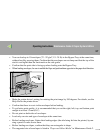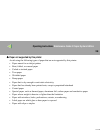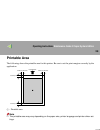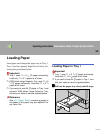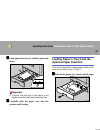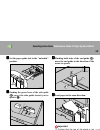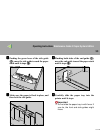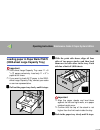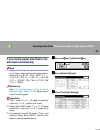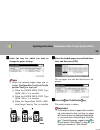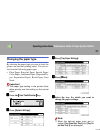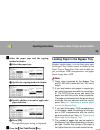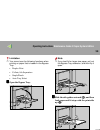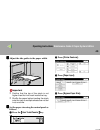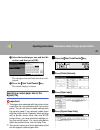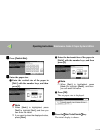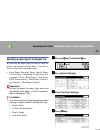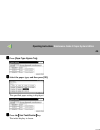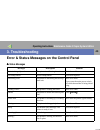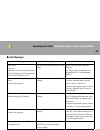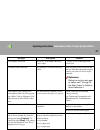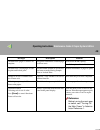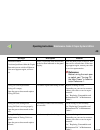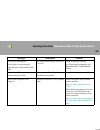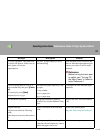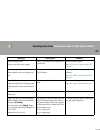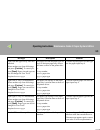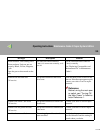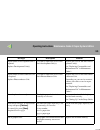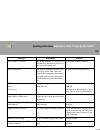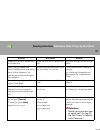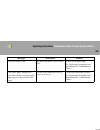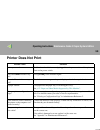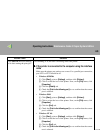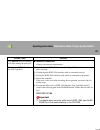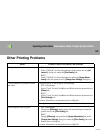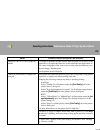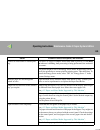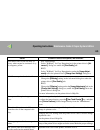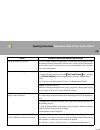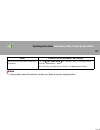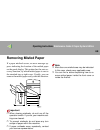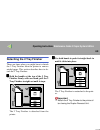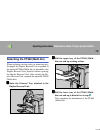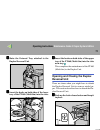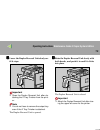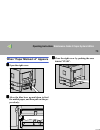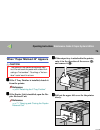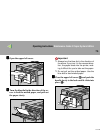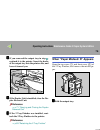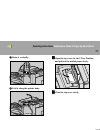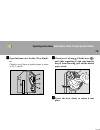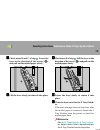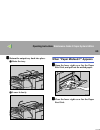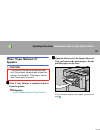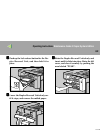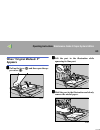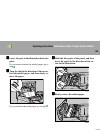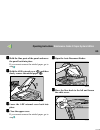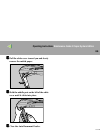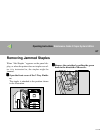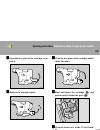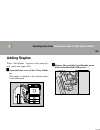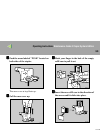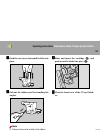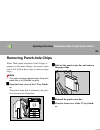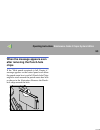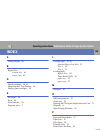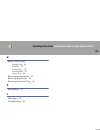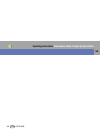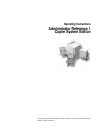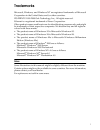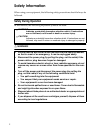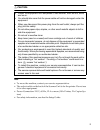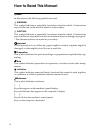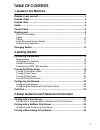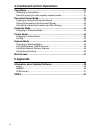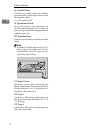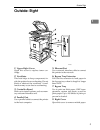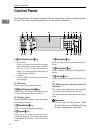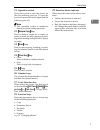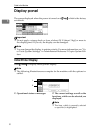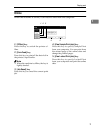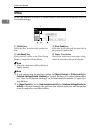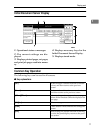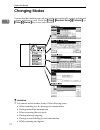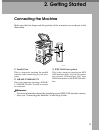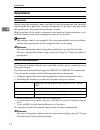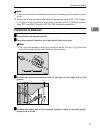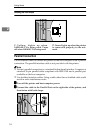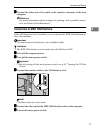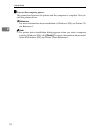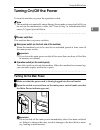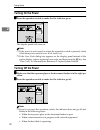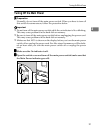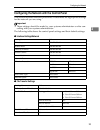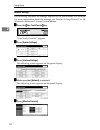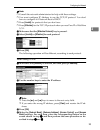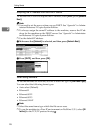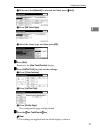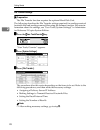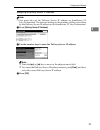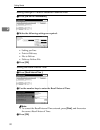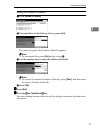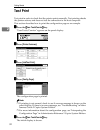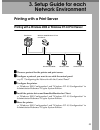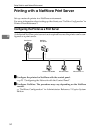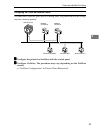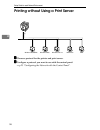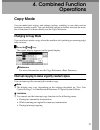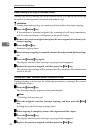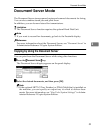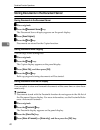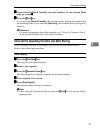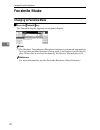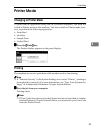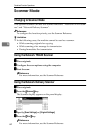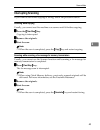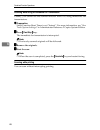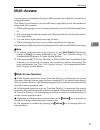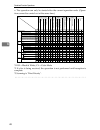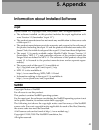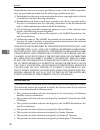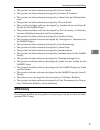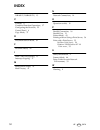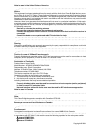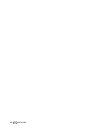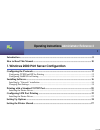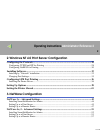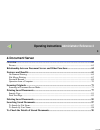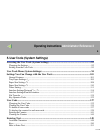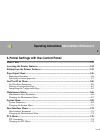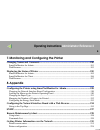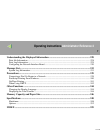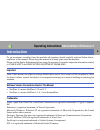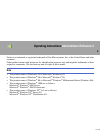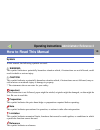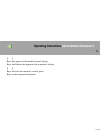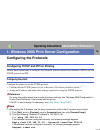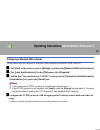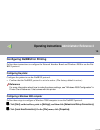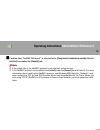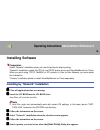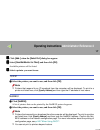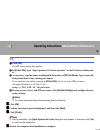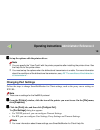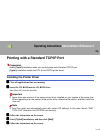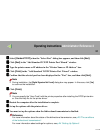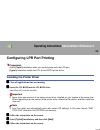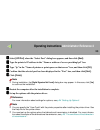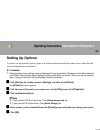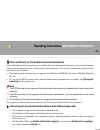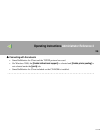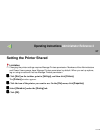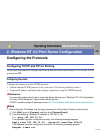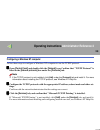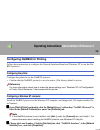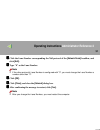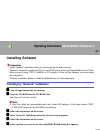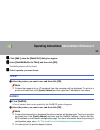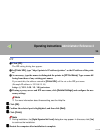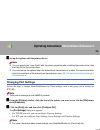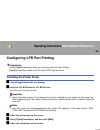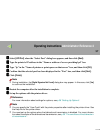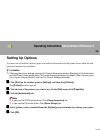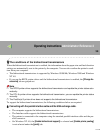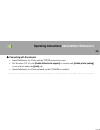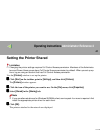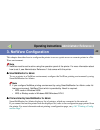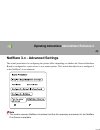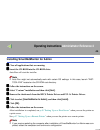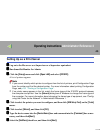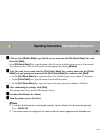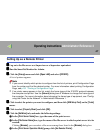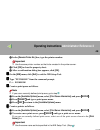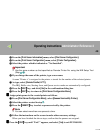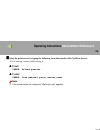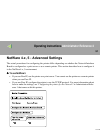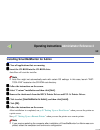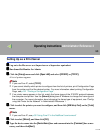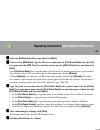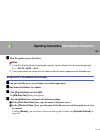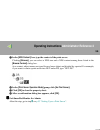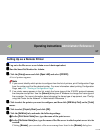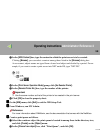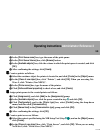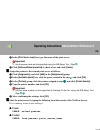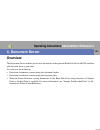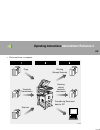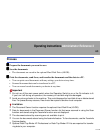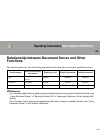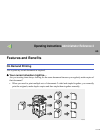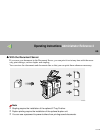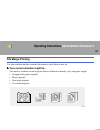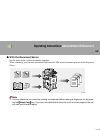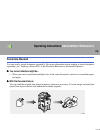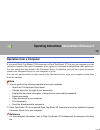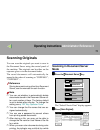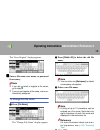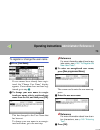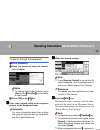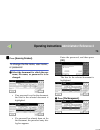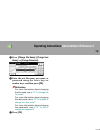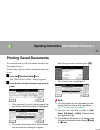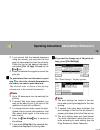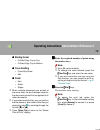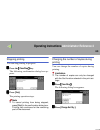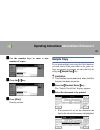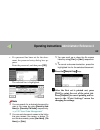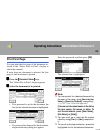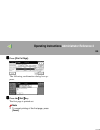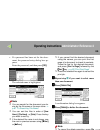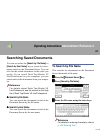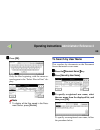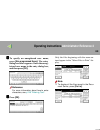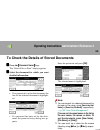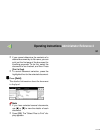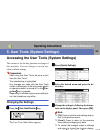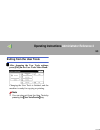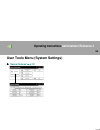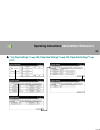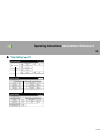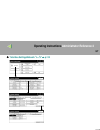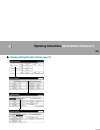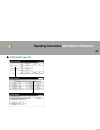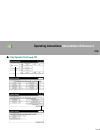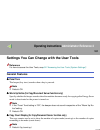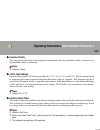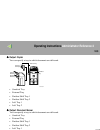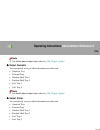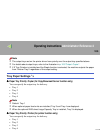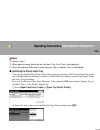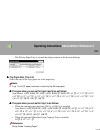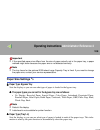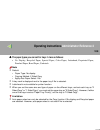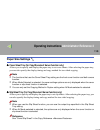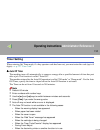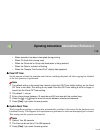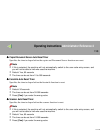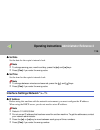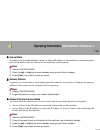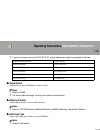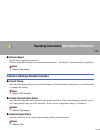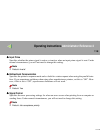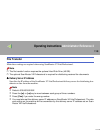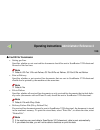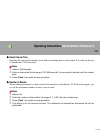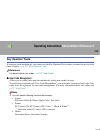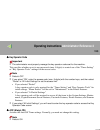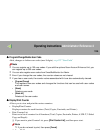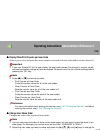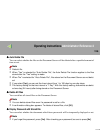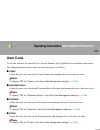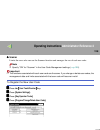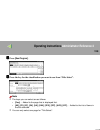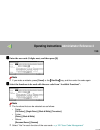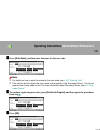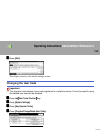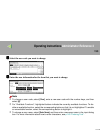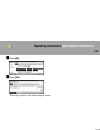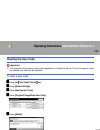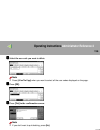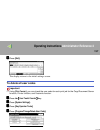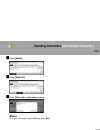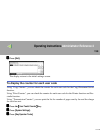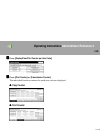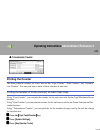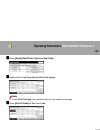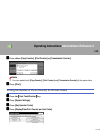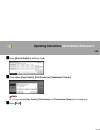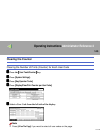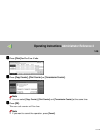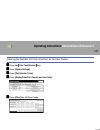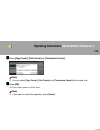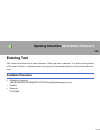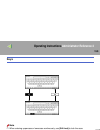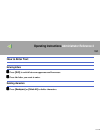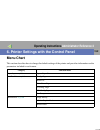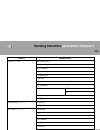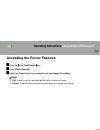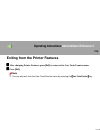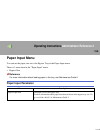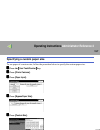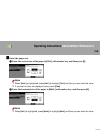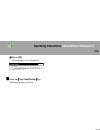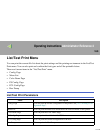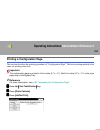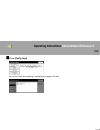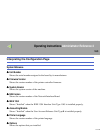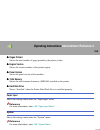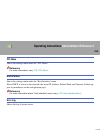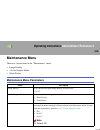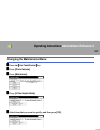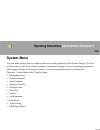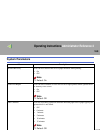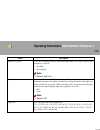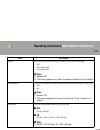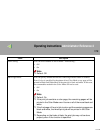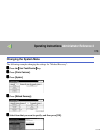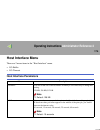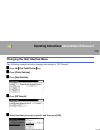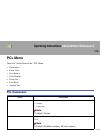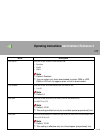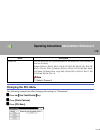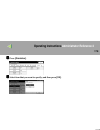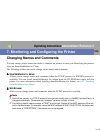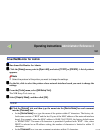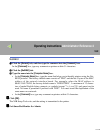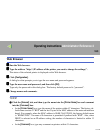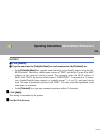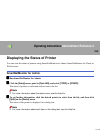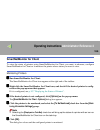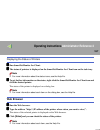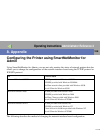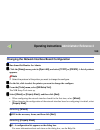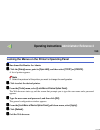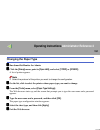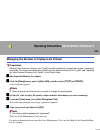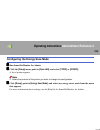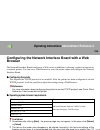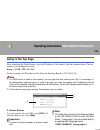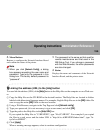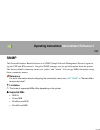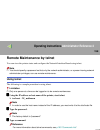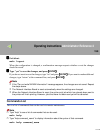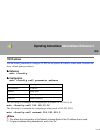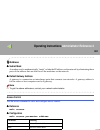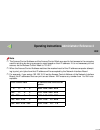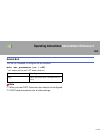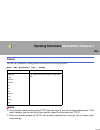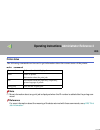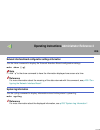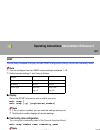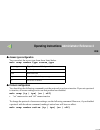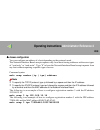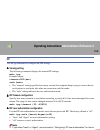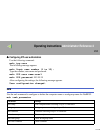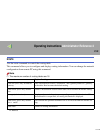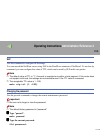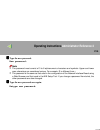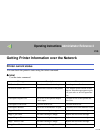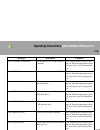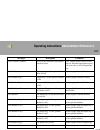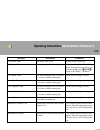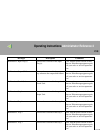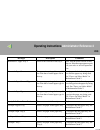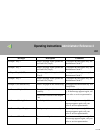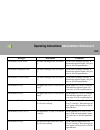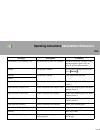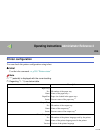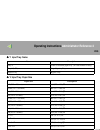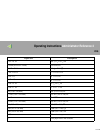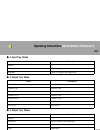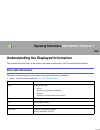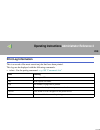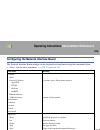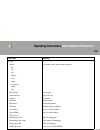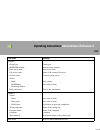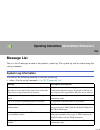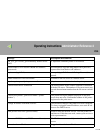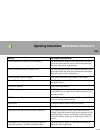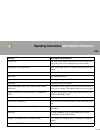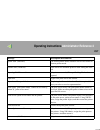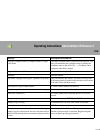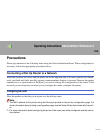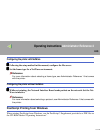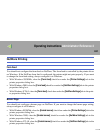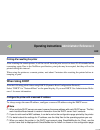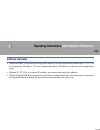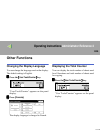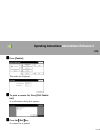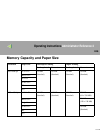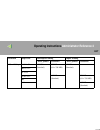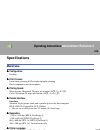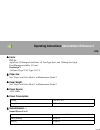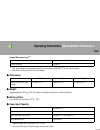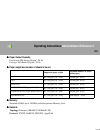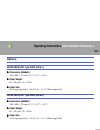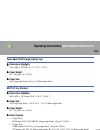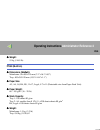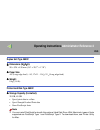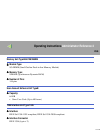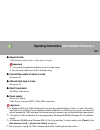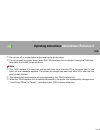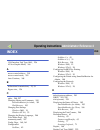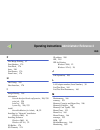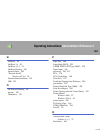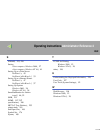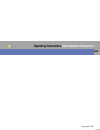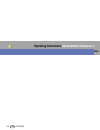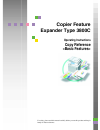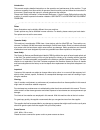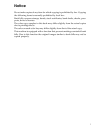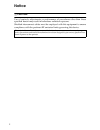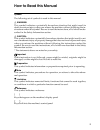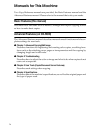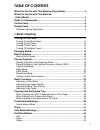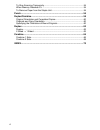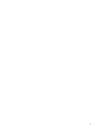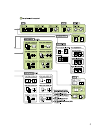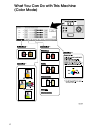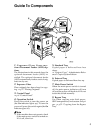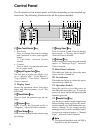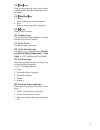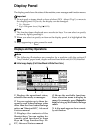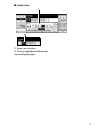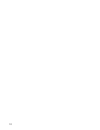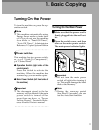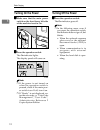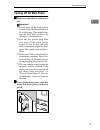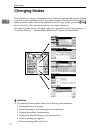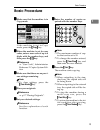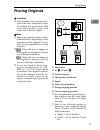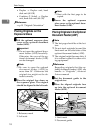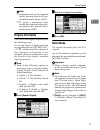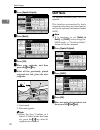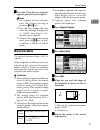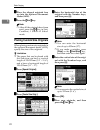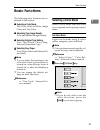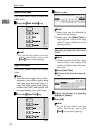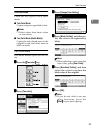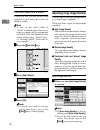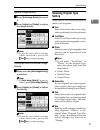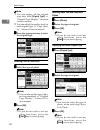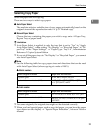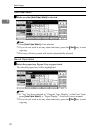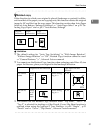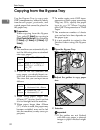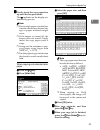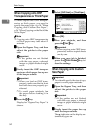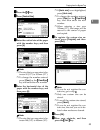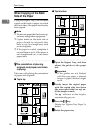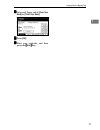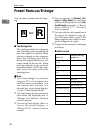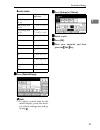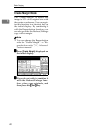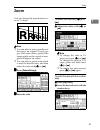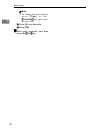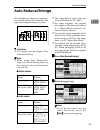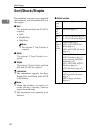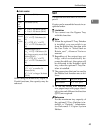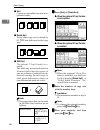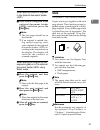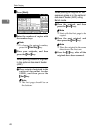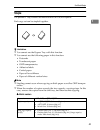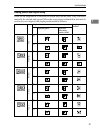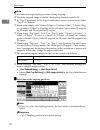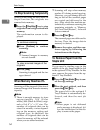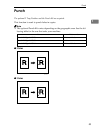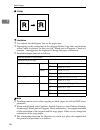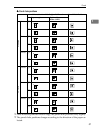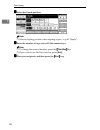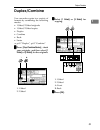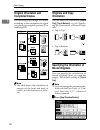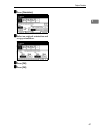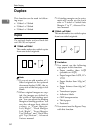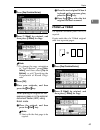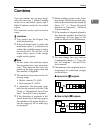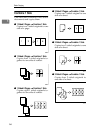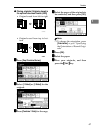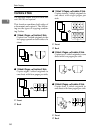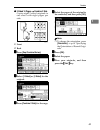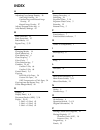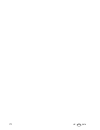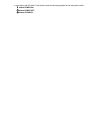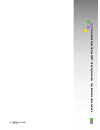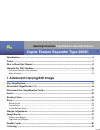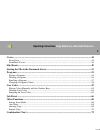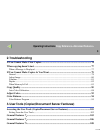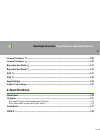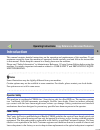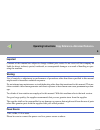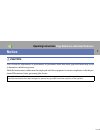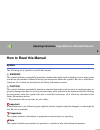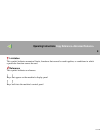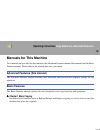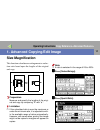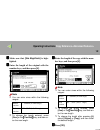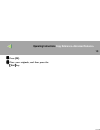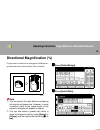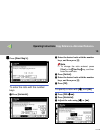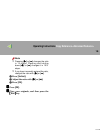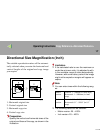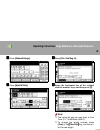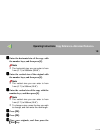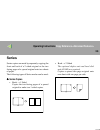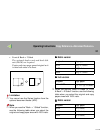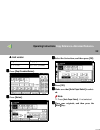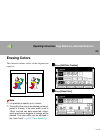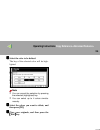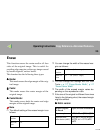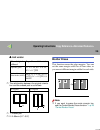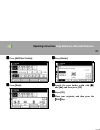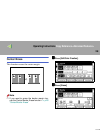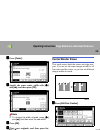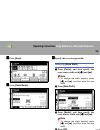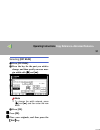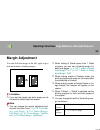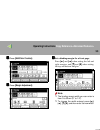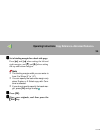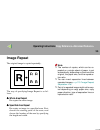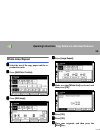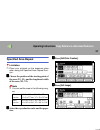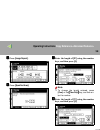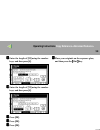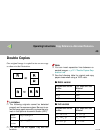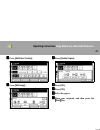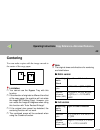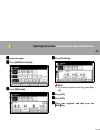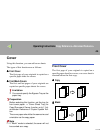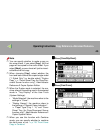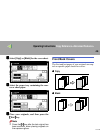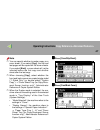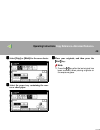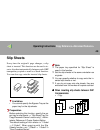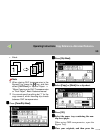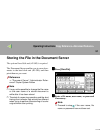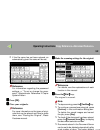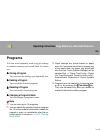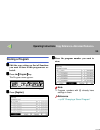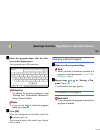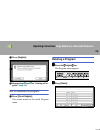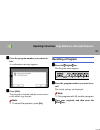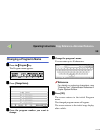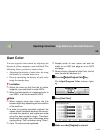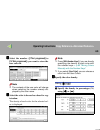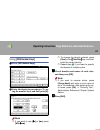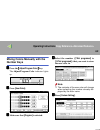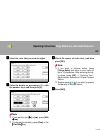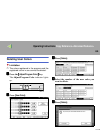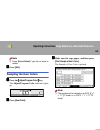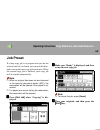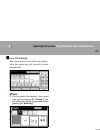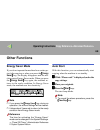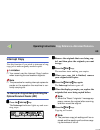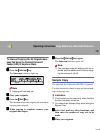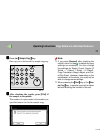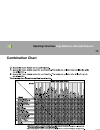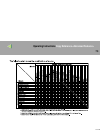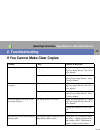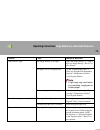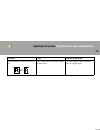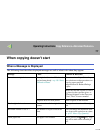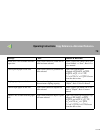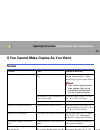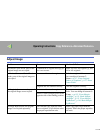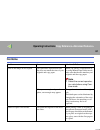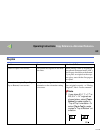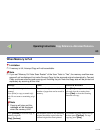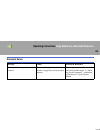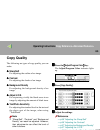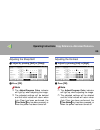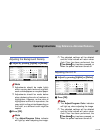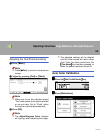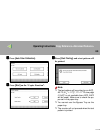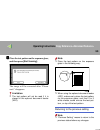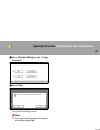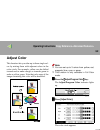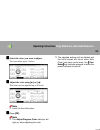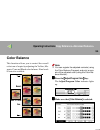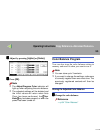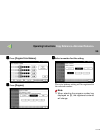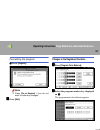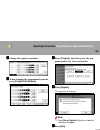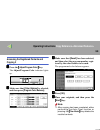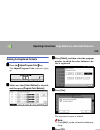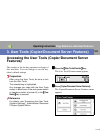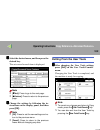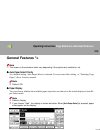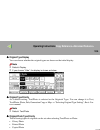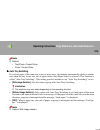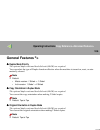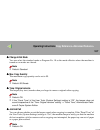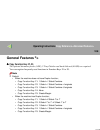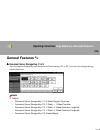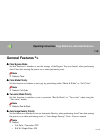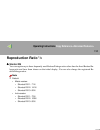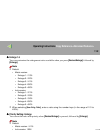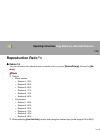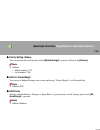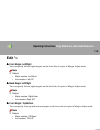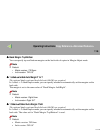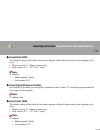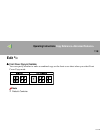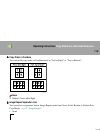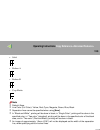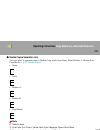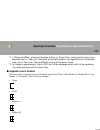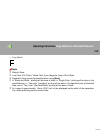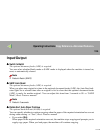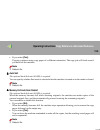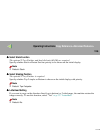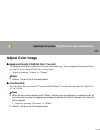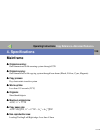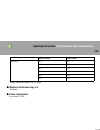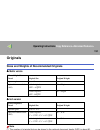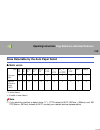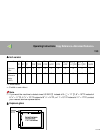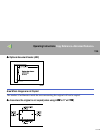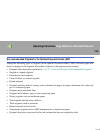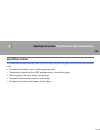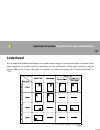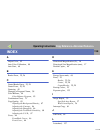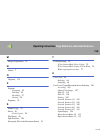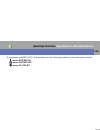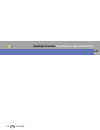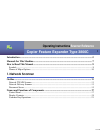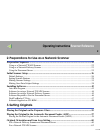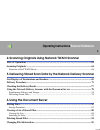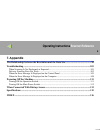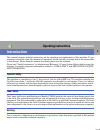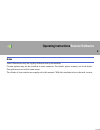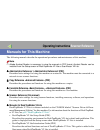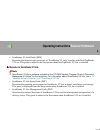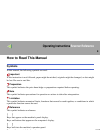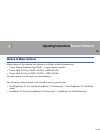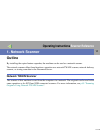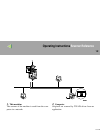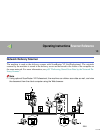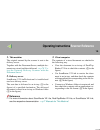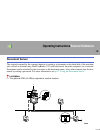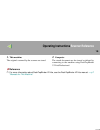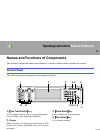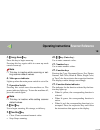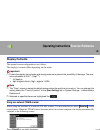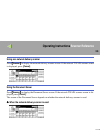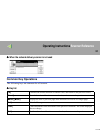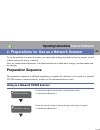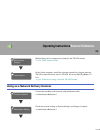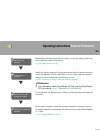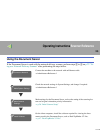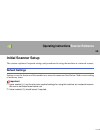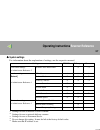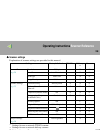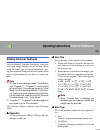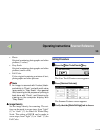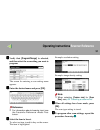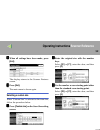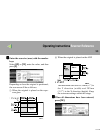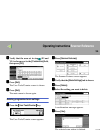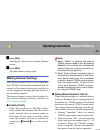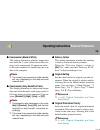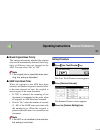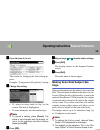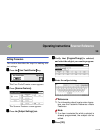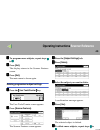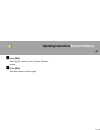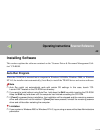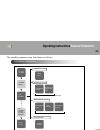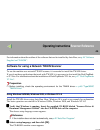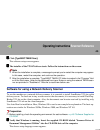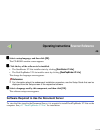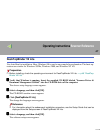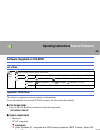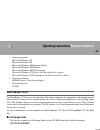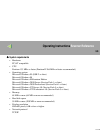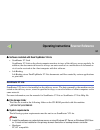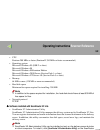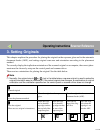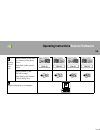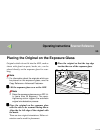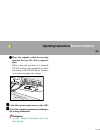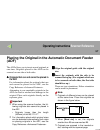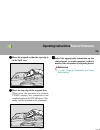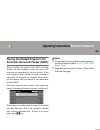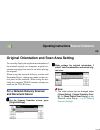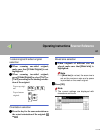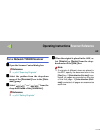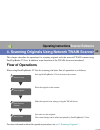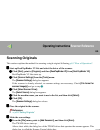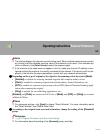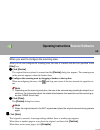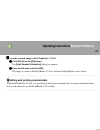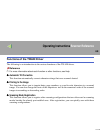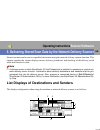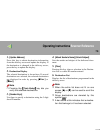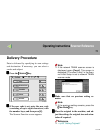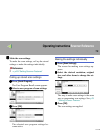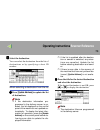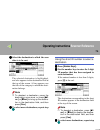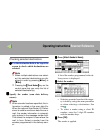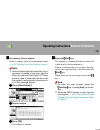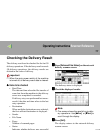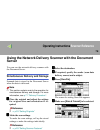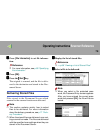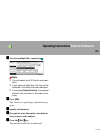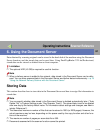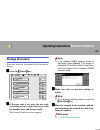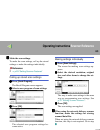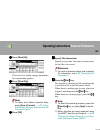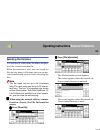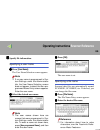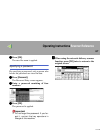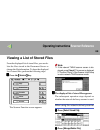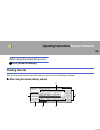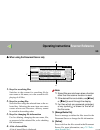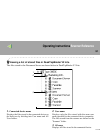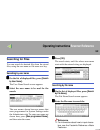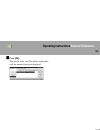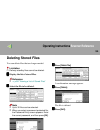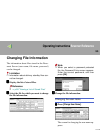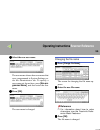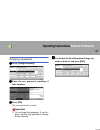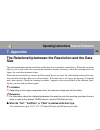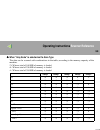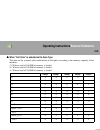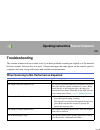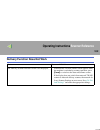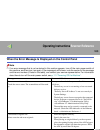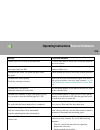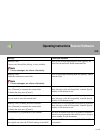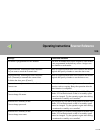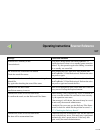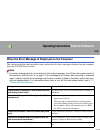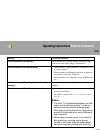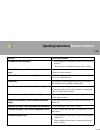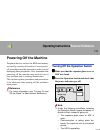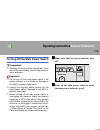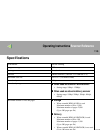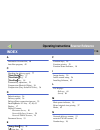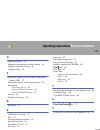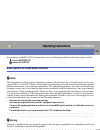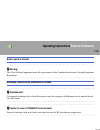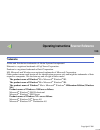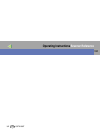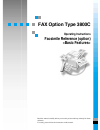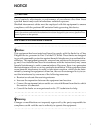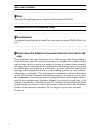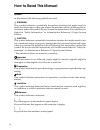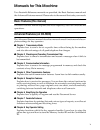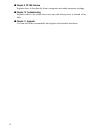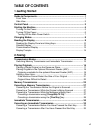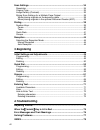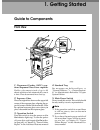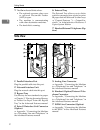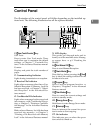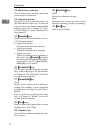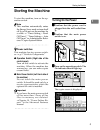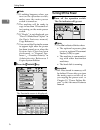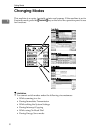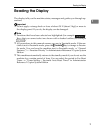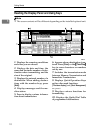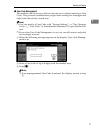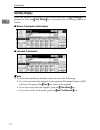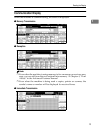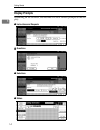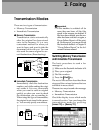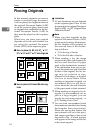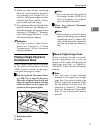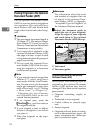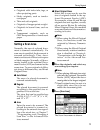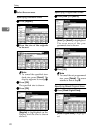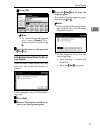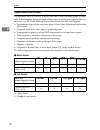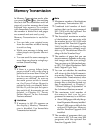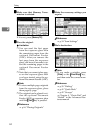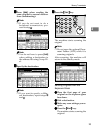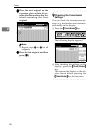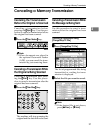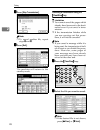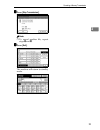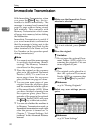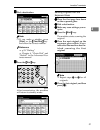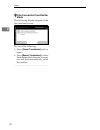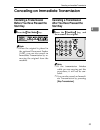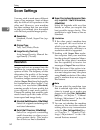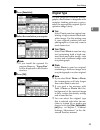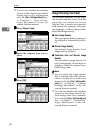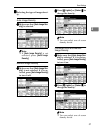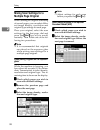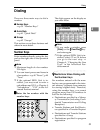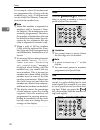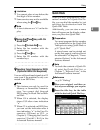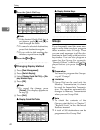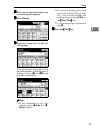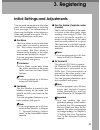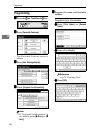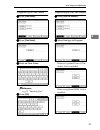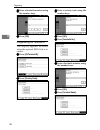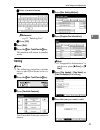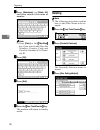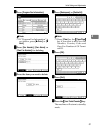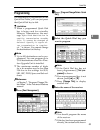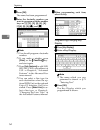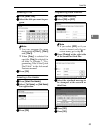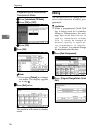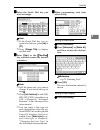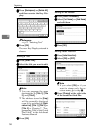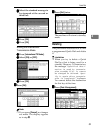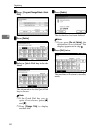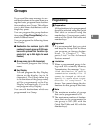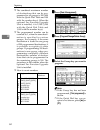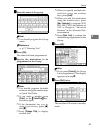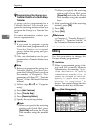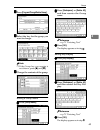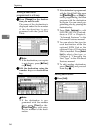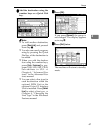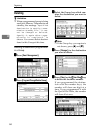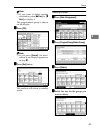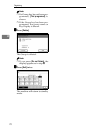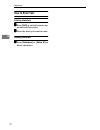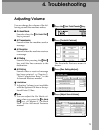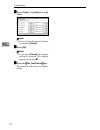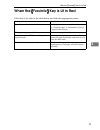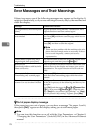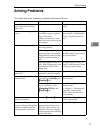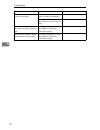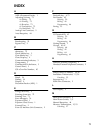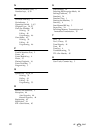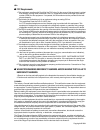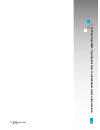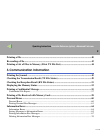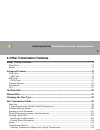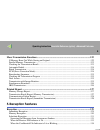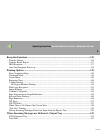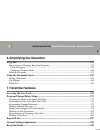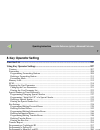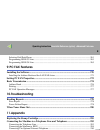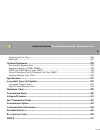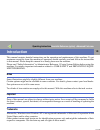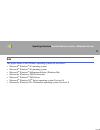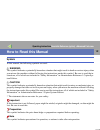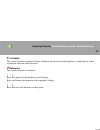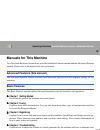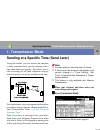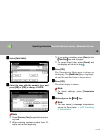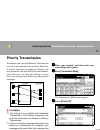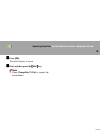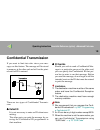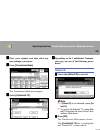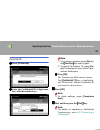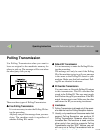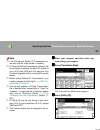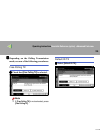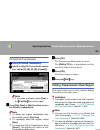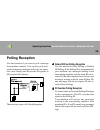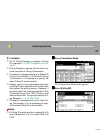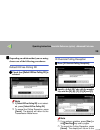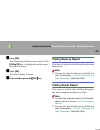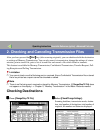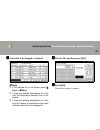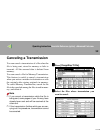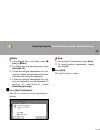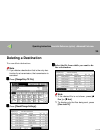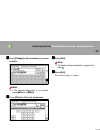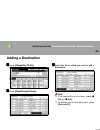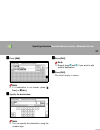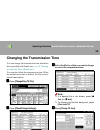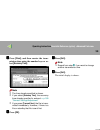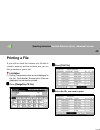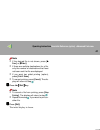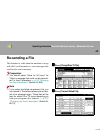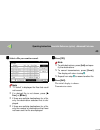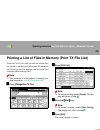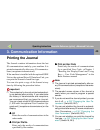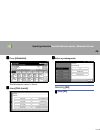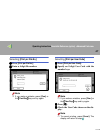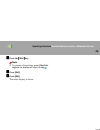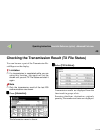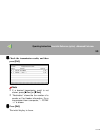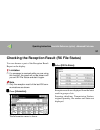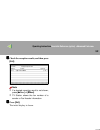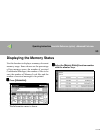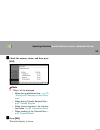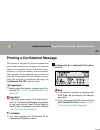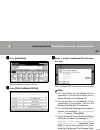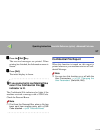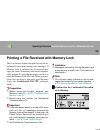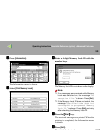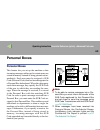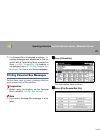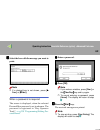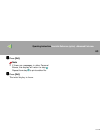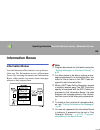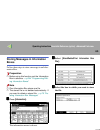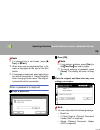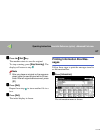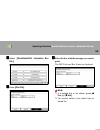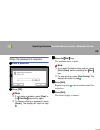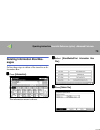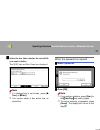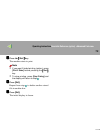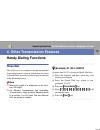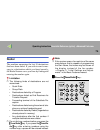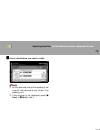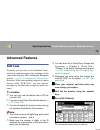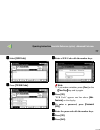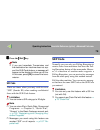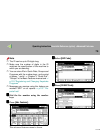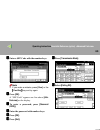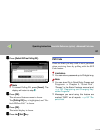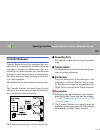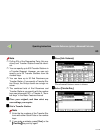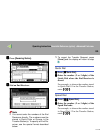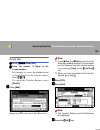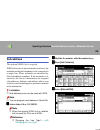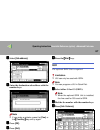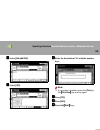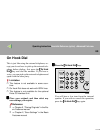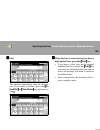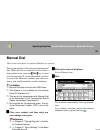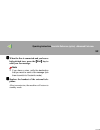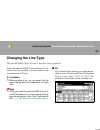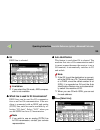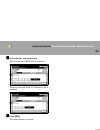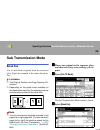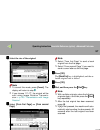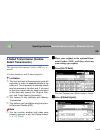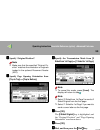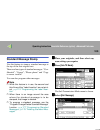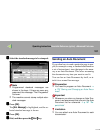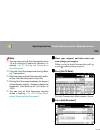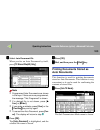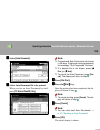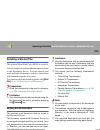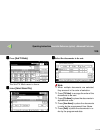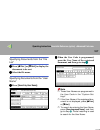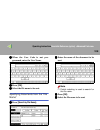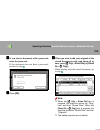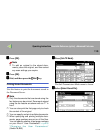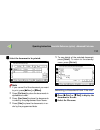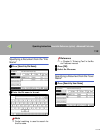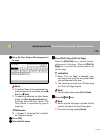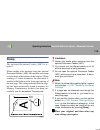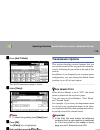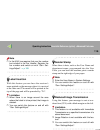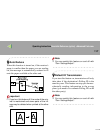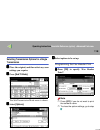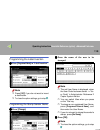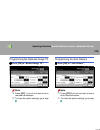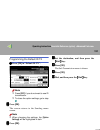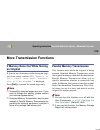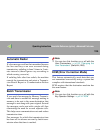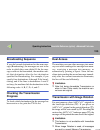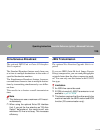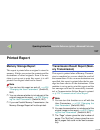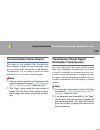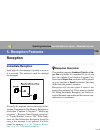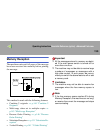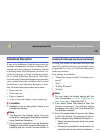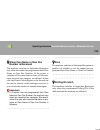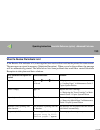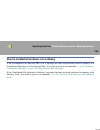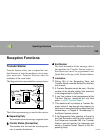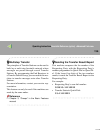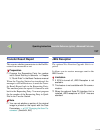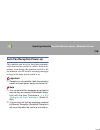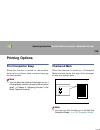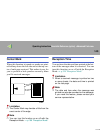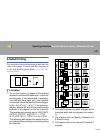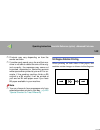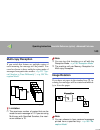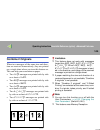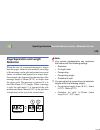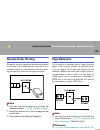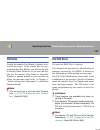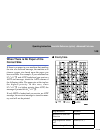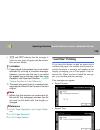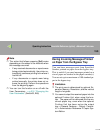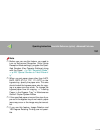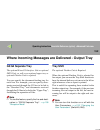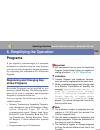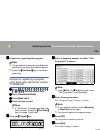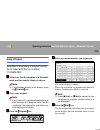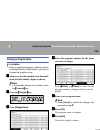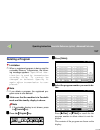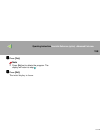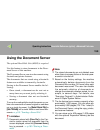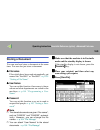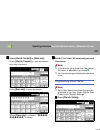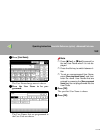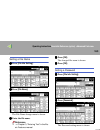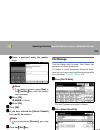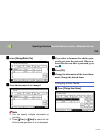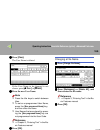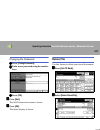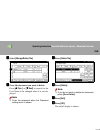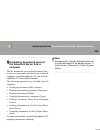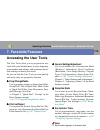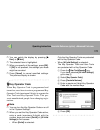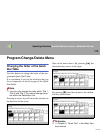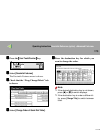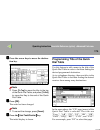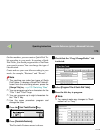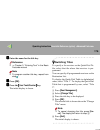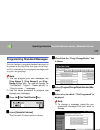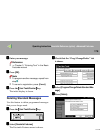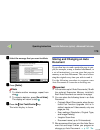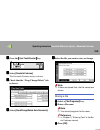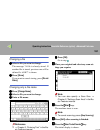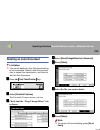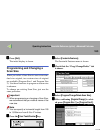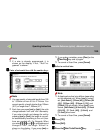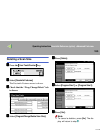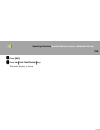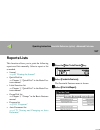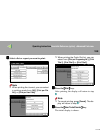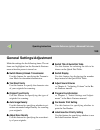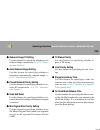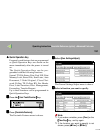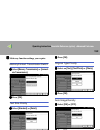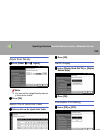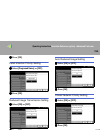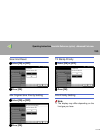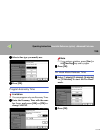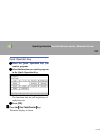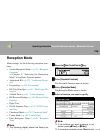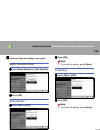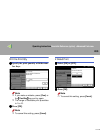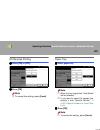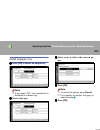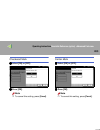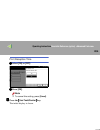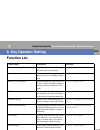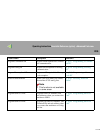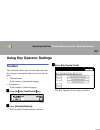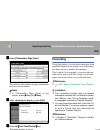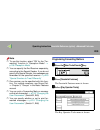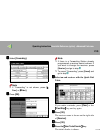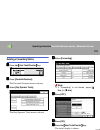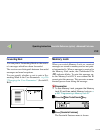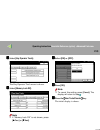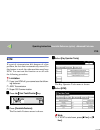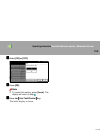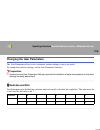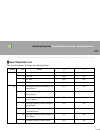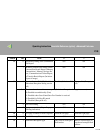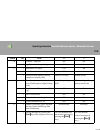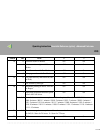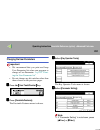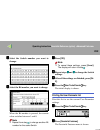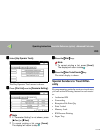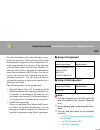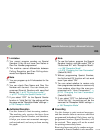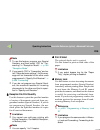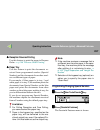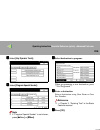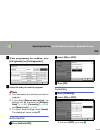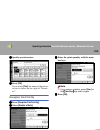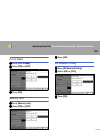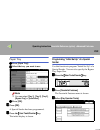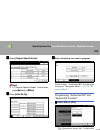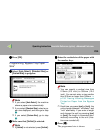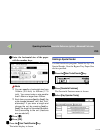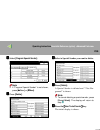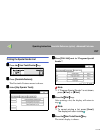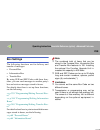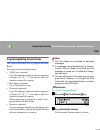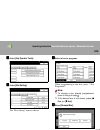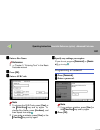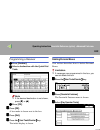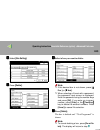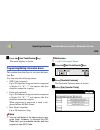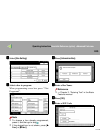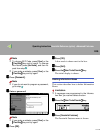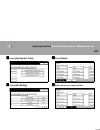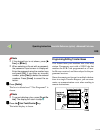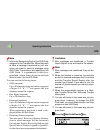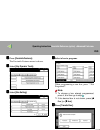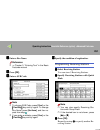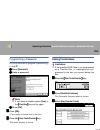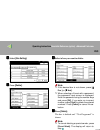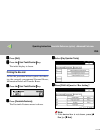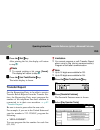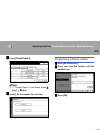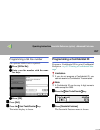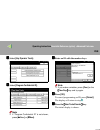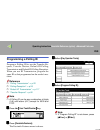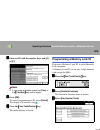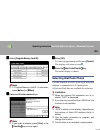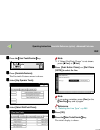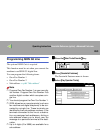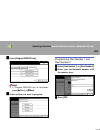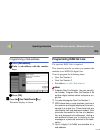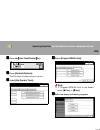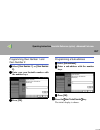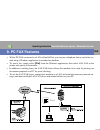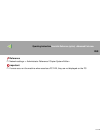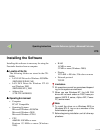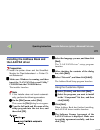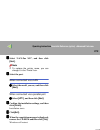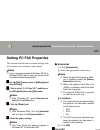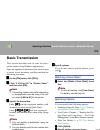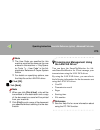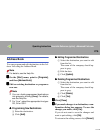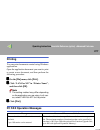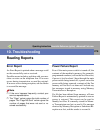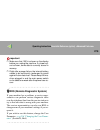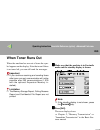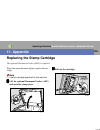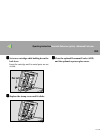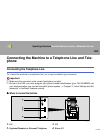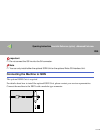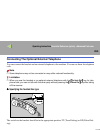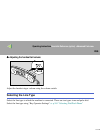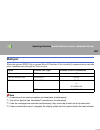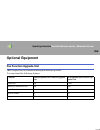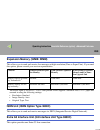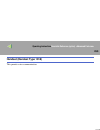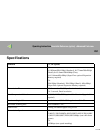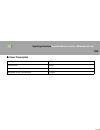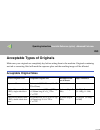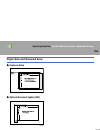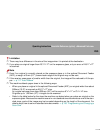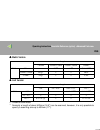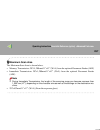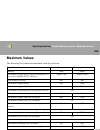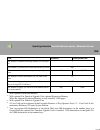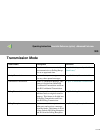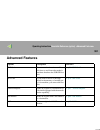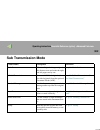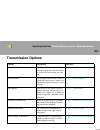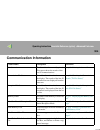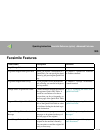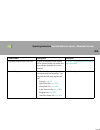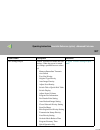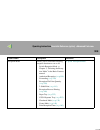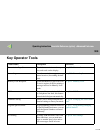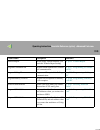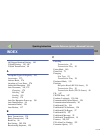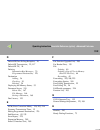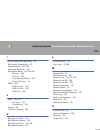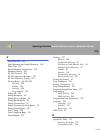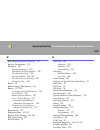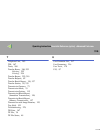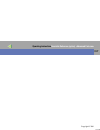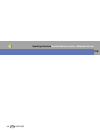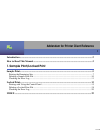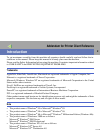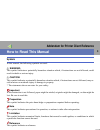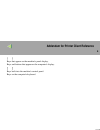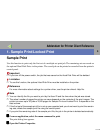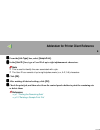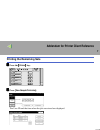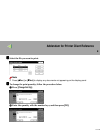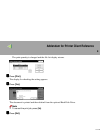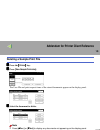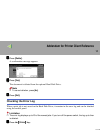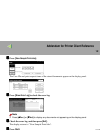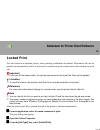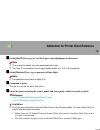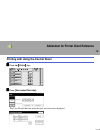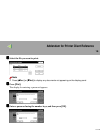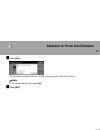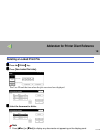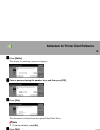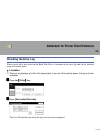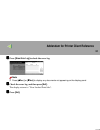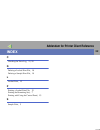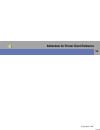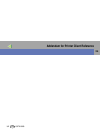- DL manuals
- Lanier
- All in One Printer
- Copier System Edition
- Operating Instructions Manual
Lanier Copier System Edition Operating Instructions Manual
Summary of Copier System Edition
Page 2: Manuals For This Machine
: paper : cd-rom : manuals for client : manuals for administrator manuals provided manuals that comes with the scanner unit manuals for this machine copier system edition (this sheet) maintenance guide 1 copier system edition administrator reference 1 copier system edition copy reference manuals for...
Page 3
○○○○○○○○○○○○○○○○○○○○○○○○○○○○○○○○○○○○○○○○○○○○○○○○ ○○○○○○○○○○○○○○○ ○○○○○○○○○○○○○○○○○○○○○○○○○○○○○○○○○○○○○○○○○○○○○○○○ ○○○○○○○○○○○○○○○ operating each application operating the printer function printer client reference 1 provides information about installing and setting the printer driver. ❑ windows 95/98...
Page 4: Operating Instructions
Operating instructions maintenance guide 1 copier system edition for safety, please read this manual carefully before you use this product and keep it handy for future reference..
Page 5
Introduction this manual contains detailed instructions on the operation and maintenance of this machine. To get maximum versatility from this machine all operators should carefully read and follow the instructions in this manual. Please keep this manual in a handy place near the machine. Please rea...
Page 6: Trademarks
I trademarks microsoft, windows, and windows nt are registered trademarks of microsoft corporation in the united states and/or other countries. Ips-print© 1999-2000 oak technology, inc., all rights reserved. Ethernet is a registered trademark of xerox corporation. Other product names used herein are...
Page 7: Safety Information
Ii safety information when using your equipment, the following safety precautions should always be followed. Safety during operation in this manual, the following important symbols are used: r warning: r warning: indicates a potentially hazardous situation which, if instructions are not followed, co...
Page 8
Iii r caution: note • to move the machine, contact your service representative. • the socket outlet on the back of the scanner unit is for the printer. Do not use it for other equipment. • power connection: 120 v, 60 hz, 12 a or more (10a: printer, 2a: copier sys- tem) • for safety information, see ...
Page 9: How To Read This Manual
Iv how to read this manual symbols in this manual, the following symbols are used: r warning: this symbol indicates a potentially hazardous situation which, if instructions are not followed, could result in death or serious injury. R caution: this symbol indicates a potentially hazardous situation w...
Page 10: Table Of Contents
V table of contents 1. Replacing consumables and maintenance kit detaching the sr770 (2 tray finisher)..................................................... 1 detaching the pt460 (multi-bin)................................................................ 2 opening and closing the duplex reversal unit...
Page 11
Vi.
Page 12: 1. Replacing Consumables
1 1. Replacing consumables and maintenance kit detaching the sr770 (2 tray finisher) there are times when you might have to detach the 2 tray finisher from the printer to remove misfed paper. This section describes how to detach the 2 tray finisher. Aaaa hold the handle at the top of the 2 tray fini...
Page 13
Replacing consumables and maintenance kit 2 1 detaching the pt460 (multi-bin) when replacing various units or re- moving misfed paper, the duplex re- versal unit is opened. If the optional pt460 (multi-bin) is attached to the duplex reversal unit, detach it be- fore opening the duplex reversal unit....
Page 14: Unit
Opening and closing the duplex reversal unit 3 1 opening and closing the duplex reversal unit there are times when you might have to detach the duplex reversal unit to remove misfed paper. This section describes how to detach the duplex reversal unit. Aaaa push up the lock release button and keep it...
Page 15
Replacing consumables and maintenance kit 4 1 replacing the toner cartridge r warning: r caution: note ❒ the actual number of printed pag- es will differ depending on the pa- p e r t y p e , s i z e , c o n t e n t s a n d settings. For more information, see p.56 “toner cartridge”. If "add toner" or...
Page 16
Replacing the toner cartridge 5 1 a unhook the green hook on the toner cartridge with one hand. B holding the toner cartridge with the other hand, pull out the cartridge up slowly. Important ❒ do not shake the removed toner cartridge. The remain- ing toner might scatter. Cccc take out the new toner ...
Page 17
Replacing consumables and maintenance kit 6 1 ffff insert the toner cartridge slowly until the green hook snaps on the metal contact area. Important ❒ do not install and remove the toner cartridges over and over. This could result in a toner leak. Gggg close the upper right cover. Please wait a whil...
Page 18
Replacing the fusing oil unit 7 1 replacing the fusing oil unit r caution: if "fusing oil unit replacement" ap- pears on the panel display, replace the fusing oil unit. Aaaa turn off the power switch, and then unplug the power cable. Important ❒ be sure to wait about an hour to prevent a burn. Bbbb ...
Page 19
Replacing consumables and maintenance kit 8 1 gggg holding the green handle, pull up the fusing unit slowly in the direction of the arrow. Important ❒ do not touch any areas other than the handle. Hhhh put the removed fusing unit in a stable and level place. Iiii lift the fusing oil unit in the di- ...
Page 20
Replacing the fusing oil unit 9 1 kkkk match ( u u u u) on the front of the fus- er oil unit and the arrow on the fusing unit as shown in the illus- tration. Important ❒ be careful not to get oil on the metal part of the left side of the fuser oil unit. Llll insert the left and right protru- sions o...
Page 21
Replacing consumables and maintenance kit 10 1 pppp if you removed the external tray in step dddd , reattach it to the printer. Insert the hooks of the external tray into the printer slits, and lower it toward you. Qqqq if the duplex unit is installed, close the duplex reversal unit. Note ❒ if the p...
Page 22
Replacing the photoconductor unit 11 1 replacing the photoconductor unit if the message "replacement photo- conductor unit is required" or "re- place photoconductor unit" appears on the panel display, replace the ap- propriate photoconductor unit ac- cording to the indicated colors. Note ❒ the photo...
Page 23
Replacing consumables and maintenance kit 12 1 ffff lift the inner cover until it clicks into place and holds. The photoconductor units are in- stalled as shown in the illustration. The black photoconductor unit is the upper left one. The other three are color photoconductor units. Gggg remove the p...
Page 24
Replacing the photoconductor unit 13 1 c lift and hold the green handle at the top ( a a a a), and pull out the unit slowly ( b b b b). Hhhh install the new photoconductor unit. For black, install one, and for color, install three. A take the unit out from the bag. Important ❒ do not remove the cove...
Page 25
Replacing consumables and maintenance kit 14 1 important ❒ if you do not attach the green arrow of the photoconductor unit securely to the rail, you might damage the photocon- ductor unit. ❒ do not touch the light-sensi- tive area of the photoconduc- tor unit. E remove the cover and push in the phot...
Page 26
Replacing the development unit 15 1 replacing the development unit if the message "replacement of de- velopment unit is required" appears on the panel display, replace the ap- propriate development unit accord- ing to the indicated colors. Note ❒ the development unit or units to be replaced are indi...
Page 27
Replacing consumables and maintenance kit 16 1 ffff lift the inner cover until it clicks into place and holds. The development units are in- stalled as shown in the illustration. Starting from the upper left, the units are installed in the order of black (k), yellow (y), cyan (c), and magenta (m). G...
Page 28
Replacing the development unit 17 1 hhhh install the new development unit. The procedure for attaching the development unit is the same for all four colors. A take the unit out from the bag. B insert the development unit along the rail, and push in slowly until it stops. C holding the development un...
Page 29
Replacing consumables and maintenance kit 18 1 kkkk turn the light brown lever clock- wise. Llll close the front cover slowly by pushing the two areas on the left and right. Mmmm plug in the power cable, and then turn on the power switch. "please wait " appears on the panel display, and initial adju...
Page 30: Replacing The Fusing Unit
Replacing the fusing unit 19 1 replacing the fusing unit r caution: if "fusing unit replacement" appears on the panel display, replace the fus- ing unit. Aaaa turn off the power switch, and then unplug the power cable. Important ❒ be sure to wait about an hour to prevent a burn. Bbbb if the 2 tray f...
Page 31
Replacing consumables and maintenance kit 20 1 gggg holding the green handle, pull up the fusing unit slowly in the direction of the arrow, and then put it in a stable and level place. Hhhh take out the new fusing unit from the bag and put it in a stable and level place. Important ❒ the a3 paper whi...
Page 32
Replacing the fusing unit 21 1 mmmm holding the green handle of the new fusing unit, use your other hand to push the area right in front of the handle to create a slight slant, and then push the fusing unit slowly to the back. Important ❒ confirm that the fusing oil unit is facing the inside of the ...
Page 33
Replacing consumables and maintenance kit 22 1 note ❒ if the toner has almost run out or auto adjustment has not fin- ished, the fuser adjustment procedure cannot be carried out. Carry out the fuser adjust- ment procedure after replenish- ing the toner or after auto adjustment has finished. Tttt loa...
Page 34
Replacing the dustproof filter 23 1 replacing the dustproof filter the dustproof filter is attached to the black development unit. When re- placing the black development unit, also replace the dustproof filter. The dustproof filter is attached to the left side of the printer shown in the il- lustrat...
Page 35
Replacing consumables and maintenance kit 24 1 eeee with the hand wearing the glove, take out the dustproof filters that are attached to the dustproof filter cover slowly, one by one, and put them into the box which con- tained the black development unit. Important ❒ handle the removed dustproof fil...
Page 36
Replacing the used toner bottle 25 1 replacing the used toner bottle if "used toner bottle replacement" appears on the panel display, replace the used toner bottle. Aaaa turn off the power switch, and then unplug the power cable. Bbbb open the front cover slowly by pulling down from the two areas on...
Page 37
Replacing consumables and maintenance kit 26 1 gggg insert the new used toner bottle in the position shown in the illus- tration. Hhhh push it in until it stops. Important ❒ be sure to insert the used toner bottle firmly to avoid toner leaking inside the printer. Iiii close the front cover slowly by...
Page 38
Replacing the paper feed rollers 27 1 replacing the paper feed rollers r caution: note ❒ the following illustrations are for replacing the paper feed rollers of tray 1. The same procedure is fol- lowed with the other trays. Aaaa check the contents of the box. ❖ ❖ ❖ ❖ paper feed roller a ❖ ❖ ❖ ❖ pape...
Page 39
Replacing consumables and maintenance kit 28 1 eeee while pushing the pin of paper feed roller a outwards ( a a a a), re- move the paper feed roller ( b b b b). Ffff remove the stopper from paper feed roller b ( a a a a), and remove the paper feed roller ( b b b b). Gggg remove the stopper from pape...
Page 40
Replacing the paper feed rollers 29 1 jjjj hold the new paper feed roller a with its pin towards you ( a a a a). In- sert the roller onto the front shaft until it clicks into place ( b b b b). Kkkk slide all trays back into the print- er slowly until they stop. Note ❒ if you replaced the paper feed ...
Page 41
Replacing consumables and maintenance kit 30 1.
Page 42: Machine
31 2. Clearing and adjusting the machine cautions to take when cleaning r warning: clean the printer periodically to maintain fine printing. Dry wipe the exterior with a soft cloth. If dry wiping is not enough, wipe with a soft, wet cloth that is wrung out well. If you still cannot remove a stain or...
Page 43
Clearing and adjusting the machine 32 2 cleaning the registration roller r caution: clean the roller when replacing the black development unit. Aaaa turn off the power switch, and then unplug the power cable. Bbbb open the right cover as shown in the illustration. The registration roller is set as s...
Page 44
Cleaning the dustproof glass 33 2 cleaning the dustproof glass the dustproof glass may require cleaning if white lines appear on the print side of the document. Aaaa turn off the power switch, and then unplug the power cable. Bbbb open the front cover and remove the cleaning brush. There are four ho...
Page 45: Cleaning The Exposure Glass
Clearing and adjusting the machine 34 2 cleaning the exposure glass if the exposure glass is dirty, you might not be able to make copies or scan as you want. If it is dirty, clean the exposure glass. ❖ ❖ ❖ ❖ cleaning the machine wipe the machine with a soft, damp cloth. Then, wipe it with a dry clot...
Page 46: Cleaning The Cover
Cleaning the cover 35 2 cleaning the cover if the exposure glass cover or docu- ment feeder sheet is dirty, you might not be able to make copies or scan as you want. If they are dirty, clean them. ❖ ❖ ❖ ❖ cleaning the machine wipe the machine with a soft, damp cloth. Then, wipe it with a dry cloth t...
Page 47: Auto Adjustment
Clearing and adjusting the machine 36 2 adjusting the color registration when the printer is moved, the fus- ing unit is replaced, or after printing repeatedly for some time, registration shifting might occur. By performing color registration adjustment, you can maintain optimum print results. Note ...
Page 48: Fuser Adjustment
Adjusting the color registration 37 2 fuser adjustment when replacing the fusing unit note ❒ if the toner has almost run out or auto adjustment has not finished, the fuser adjustment procedure cannot be carried out. Carry out the fuser adjustment procedure after replenishing the toner or after auto ...
Page 49
Clearing and adjusting the machine 38 2 hhhh after printing the fuser adjust- ment sheet, the fuser adjustment display appears. Adjust the print settings for boxes a - h on the fuser adjustment sheet. Note ❒ check the printed fuser adjust- ment sheet to adjust the print settings. A compare box a of ...
Page 50
Adjusting the color registration 39 2 eeee press [custom adjustment]. Important ❒ when the toner cartridge is al- most empty or "auto adjust- m e n t " i s n o t f i n i s h e d , t h e following message appears on the panel display and fuser ad- justment is not available. Confirm that the toner is ...
Page 51: Manual Adjustment
Clearing and adjusting the machine 40 2 manual adjustment important ❒ normally, do not carry out manual color adjustment. Aaaa press the {{{{user tools/counter}}}}key. "user tools/counter" appears on the panel display. Bbbb press [maintenance]. Cccc press [color registration]. Dddd press [manual adj...
Page 52
Adjusting the color registration 41 2 a compare squares -7 to +7 in box a of the printed pattern with the white square in the printed color registration sheet. Use [+] or [-] to enter the value (-7 to +7) of the square in box a of the printed pattern that comes closest to matching the printed color ...
Page 53: Test Sheet Samples
Clearing and adjusting the machine 42 2 test sheet samples following images are samples of the test sheet. ❖ ❖ ❖ ❖ colorregistsheet.
Page 54
Adjusting the color registration 43 2 ❖ ❖ ❖ ❖ fuser adjust sheet i.
Page 55
Clearing and adjusting the machine 44 2 ❖ ❖ ❖ ❖ fuser adjustsheet ii.
Page 56: Auto Color Calibration
Adjusting the color calibration 45 2 adjusting the color calibration the color calibration can change slightly as a result of a number of fac- tors. For instance, the color may change after many prints have been made or after a new toner cartridge has been installed. If this happens, the machine can...
Page 57
Clearing and adjusting the machine 46 2 a if you have adjusted the color calibration in copy mode, the following display appears. Press [start printing]. B if you have adjusted the color calibration in printer mode, the following display appears. Se- lect [600 x 600 dpi], [1200 x 600 dpi] , or [1200...
Page 58
Adjusting the color calibration 47 2 verifying the test pattern sheet this is the test pattern sheet that is printed out when carrying out auto color calibration. Place the printed arrow of the sheet at the left corner of the exposure glass and scan the sheet to automatically start color calibration...
Page 59
Clearing and adjusting the machine 48 2 ❖ ❖ ❖ ❖ test pattern sheet for printer mode.
Page 60: Restoring Previous Color
Adjusting the color calibration 49 2 restoring previous color calibration settings you can restore previous color cali- bration settings. Aaaa press the {{{{user tools/counter}}}}key. "user tools/counter" appears on the panel display. Bbbb press [maintenance]. Cccc press [auto color calibration]. Dd...
Page 61
Clearing and adjusting the machine 50 2 adjusting the registration of the trays you can adjust the registration of each tray. The vertical adjustment is used for all trays. Normally, you need not update the registration. But when the optional paper feed unit or the duplex unit is installed, updating...
Page 62
Adjusting the registration of the trays 51 2 ffff check the position of the image on the test sheet, and then adjust the registration. Note ❒ when checking the registration, use the feeding direction as a reference. Since the feeding di- rection is the same as the deliv- ery direction, be sure to ch...
Page 63
Clearing and adjusting the machine 52 2.
Page 64: 3. Appendix
53 3. Appendix removing misfed paper in the duplex feed unit you can remove misfed paper from the duplex feed unit following the procedure below. Note ❒ when a paper misfeed occurs in the duplex feed unit, the printer usually sends the misfed paper to the right cover and there is no need to execute ...
Page 65
Appendix 54 3 eeee pinch the upper left area of the duplex feed unit, and pull it out slowly halfway. Ffff holding the duplex feed unit firmly with both hands, pull it straight out. Gggg place the duplex feed unit on the floor slowly. Open it slowly, and remove the misfed paper. Important ❒ do not o...
Page 66
Removing misfed paper in the duplex feed unit 55 3 jjjj refasten the duplex feed unit using the provided screwdriver. Use the screw that was removed in step dddd . Note ❒ be sure to return the provided screwdriver to its original posi- tion on the inside of the front cover. Kkkk close the front cove...
Page 67: Consumables
Appendix 56 3 consumables r caution: ❖ ❖ ❖ ❖ toner cartridge *1 a4 5% test chart, 5 pages/job note ❒ the actual number of printed pages you get from a particular toner car- tridge depends on the type and size of paper you are using, the contents of your print images, and the printing environment con...
Page 68
Consumables 57 3 ❖ ❖ ❖ ❖ other consumables note ❒ the actual life of consumables depends on the type and size of paper you are using, the contents of your print images, and the printing environment conditions. All this means that consumables might require replacement sooner than the life indicated. ...
Page 69: Index
58 ue usa g570 index a adjusting the color calibration , 45 adjusting the color registration , 36 auto adjustment , 36 fuser adjustment , 37 manual adjustment , 40 adjusting the registration of the trays , 50 appendix , 53 c caution , ii cleaning the cover , 35 cleaning the dustproof glass , 33 clea...
Page 70
Note to users in the united states of america notice: this equipment has been tested and found to comply with the limits for a class b digital device, pursu- ant to part 15 of the fcc rules. These limits are designed to provide reasonable protection against harmful interference in a residential inst...
Page 71
Ue usa g570-8884.
Page 72: Operating Instructions
1 operating instructions maintenance guide 2 copier system edition trademarks............................................................................................................................. 3 how to read this manual ..........................................................................
Page 73: Operating Instructions
Operating instructions maintenance guide 2 copier system edition 2 3. Troubleshooting error & status messages on the control panel................................................................. 45 printer does not print .................................................................................
Page 74: Operating Instructions
3 operating instructions maintenance guide 2 copier system edition trademarks microsoft, windows and windows nt are registered trademarks of microsoft corporation in the unit- ed states and/or other countries. Postscript is a registered trademark of adobe systems incorporated. Pcl is a registered tr...
Page 75: Operating Instructions
Operating instructions maintenance guide 2 copier system edition 4 how to read this manual symbols in this manual, the following symbols are used: r warning: this symbol indicates a potentially hazardous situation which, if instructions are not followed, could result in death or serious injury. R ca...
Page 76: Operating Instructions
Operating instructions maintenance guide 2 copier system edition 5 reference this symbol indicates a reference. [ ] keys that appear on the machine's panel display. Keys and buttons that appear on the computer's display. { } keys built into the machine's control panel. Keys on the computer's keyboar...
Page 77: Operating Instructions
6 operating instructions maintenance guide 2 copier system edition 1. Originals sizes and weights of recommended originals ❖ ❖ ❖ ❖ metric version ❖ ❖ ❖ ❖ inch version note ❒ the number of originals that can be placed in the document feeder is about 80. ❒ the weight range for originals in the mixed s...
Page 78: Operating Instructions
Operating instructions maintenance guide 2 copier system edition 7 non-recommended originals for the document feeder placing the following types of originals in the document feeder can cause paper misfeeds or result in damage to the originals. Place these originals on the exposure glass instead. • o...
Page 79: Operating Instructions
Operating instructions maintenance guide 2 copier system edition 8 sizes detectable by the auto paper select ❖ ❖ ❖ ❖ metric version *1 you can select from 8 1 / 2 " × 13",8 1 / 4 " × 13" or 8" × 13" with the user tools (system settings). See copy reference . ❖ ❖ ❖ ❖ inch version size a3 l b4 l a4 k ...
Page 80: Operating Instructions
Operating instructions maintenance guide 2 copier system edition 9 sizes difficult to detect it is difficult for the machine to detect the sizes of the following originals, so select the paper size man- ually. • originals with indexes, tags, or other projecting parts • transparent originals such as ...
Page 81: Operating Instructions
Operating instructions maintenance guide 2 copier system edition 10 missing image area ❖ ❖ ❖ ❖ exposure glass ❖ ❖ ❖ ❖ document feeder a3 a3 a4 horizontal size vertical size reference position maximum scanning area a3 (297x420mm) 11"x17" (279x432mm) cp01aee.
Page 82: Operating Instructions
Operating instructions maintenance guide 2 copier system edition 11 limitation ❒ even if you correctly place originals in the document feeder or on the exposure glass, 3mm (0.1") margins on all four sides of the original might not be copied. ❒ make sure the original is placed correctly so that it is...
Page 83: Operating Instructions
12 operating instructions maintenance guide 2 copier system edition 2. Paper and other media paper and other media supported by this machine paper sizes this section describes the type, size, feed direction, and maximum amount of paper that can be loaded into each paper tray in this printer. Note ❒ ...
Page 84: Operating Instructions
Operating instructions maintenance guide 2 copier system edition 13 ❖ ❖ ❖ ❖ input paper sizes (metric version) feed direct io n size (mm) b y pa ss tra y p a p er t ray (t ray 1) pa per feed unit (t ra y 2 /3/ 4 ) 2 0 0 0 -sheet la rg e ca pa city t ra y a3 l 297 × 420 b4 jis l 257 × 364 a4 l 210 × ...
Page 85: Operating Instructions
Operating instructions maintenance guide 2 copier system edition 14 • means that the size is exclusive. • means that the size is supported and the printer selects the paper size automatically. • means that the size is supported but the paper size should be selected with the control panel. Executive ...
Page 86: Operating Instructions
Operating instructions maintenance guide 2 copier system edition 15 • means that the size is supported but the paper size should be set with the control panel as a custom size. • * means that the supported size is approximately 90 - 305 mm in width, and approximately 148 - 458 mm in length. The supp...
Page 87: Operating Instructions
Operating instructions maintenance guide 2 copier system edition 16 ❖ ❖ ❖ ❖ input paper sizes (inch version) f eed directio n size ( inch) bypa ss tray p a per tra y (tra y 1 ) p a per f eed unit (t r a y 2/ 3 /4) 2 0 0 0 -sheet la rg e ca pa city tra y 11" × 17" l 11" × 17" legal (lg) l 8 1 / 2 " ×...
Page 88: Operating Instructions
Operating instructions maintenance guide 2 copier system edition 17 • means that the size is exclusive. • means that the size is supported and the printer selects the paper size automatically. • means that the size is supported but the paper size should be selected with the control panel. B6 jis l 5...
Page 89: Operating Instructions
Operating instructions maintenance guide 2 copier system edition 18 • means that the size is supported but the paper size should be set with the control panel as a custom size. • * means that the supported size is approximately 3.5 - 12 inch in width, and approximately 5.8 - 18 inch in length. The s...
Page 90: Operating Instructions
Operating instructions maintenance guide 2 copier system edition 19 ❖ ❖ ❖ ❖ output paper sizes (metric version) feed direct io n size (mm) sta n d a rd tra y ou tp u t tra y 2 t ray fi n is h er 4 -bin ma ilbo x a3 l 297 × 420 b4 jis l 257 × 364 a4 l 210 × 297 k 297 × 210 b5 jis l 182 × 257 k 257 × ...
Page 91: Operating Instructions
Operating instructions maintenance guide 2 copier system edition 20 • means that the size is supported. • means that the size is not supported. Executive (exec., 7 1 / 4 " × 10 1 / 2 ") l 184 × 276 k 276 × 184 folio (8 1 / 4 " × 13") l 210 × 330 foolscap (f4, 8 1 / 2 " × 13") l 216 × 330 f/gl (8" × ...
Page 92: Operating Instructions
Operating instructions maintenance guide 2 copier system edition 21 ❖ ❖ ❖ ❖ output paper sizes (inch version) feed direct io n size (inch) sta n d a rd tra y ou tp u t tra y 2 t ray fi n is h er 4 -bin ma ilbo x 11" × 17" l 11" × 17" legal (lg) l 8 1 / 2 " × 14" letter (lt) l 8 1 / 2 " × 11" k 11" ×...
Page 93: Operating Instructions
Operating instructions maintenance guide 2 copier system edition 22 • means that the size is supported and that the paper size should be set with the control panel. There is no dial in the tray. • means that the size is not supported. A6 l 4.13" × 5.63" folio l 8 1 / 4 " × 13" foolscap f4 l 8 1 / 2 ...
Page 94: Operating Instructions
Operating instructions maintenance guide 2 copier system edition 23 paper recommendations loading paper important ❒ do not use paper that is meant for an ink-jet printer or it may stick to the fusing unit and cause a paper misfeed. ❒ when printing on an ohp transparency that has a print side, load i...
Page 95: Operating Instructions
Operating instructions maintenance guide 2 copier system edition 24 types of paper and other media ❖ ❖ ❖ ❖ plain paper • tray 1/2 can hold up to 500 sheets. Paper feed unit type 3800c (500x1) can hold up to 500 sheets. Paper feed unit type 3800c (500x2) can hold up to 1000 sheets. Paper bank ps470 c...
Page 96: Operating Instructions
Operating instructions maintenance guide 2 copier system edition 25 ❖ ❖ ❖ ❖ ohp transparencies • when printing on ohp transparencies, use the bypass tray. • load ohp transparencies on the tray with the print side up or they may stick to the fusing unit and cause a misfeed. • remove any unused ohp tr...
Page 97: Operating Instructions
Operating instructions maintenance guide 2 copier system edition 26 ❖ ❖ ❖ ❖ envelopes important ❒ only envelopes a and b as shown below are supported. *1 misfeeds also might occur when using envelopes a and b depending on the length and shape of the flaps. • when printing on envelopes, use the bypas...
Page 98: Operating Instructions
Operating instructions maintenance guide 2 copier system edition 27 • you can load up to 10 envelopes (72 - 92 g/m 2 , 19 - 24 lb) in the bypass tray at the same time, without forcibly pressing them. Confirm that the envelopes are not damp and that the top of the stack is not higher than the limit m...
Page 99: Operating Instructions
Operating instructions maintenance guide 2 copier system edition 28 ❖ ❖ ❖ ❖ paper not supported by this printer avoid using the following types of paper that are not supported by this printer: • paper meant for an ink-jet printer • bent, folded, or creased paper • curled or twisted paper • torn pape...
Page 100: Operating Instructions
Operating instructions maintenance guide 2 copier system edition 29 printable area the following shows the printable area for this printer. Be sure to set the print margins correctly by the application. A : printable area note ❒ the printable area may vary depending on the paper size, printer langua...
Page 101: Operating Instructions
Operating instructions maintenance guide 2 copier system edition 30 loading paper load paper and change the paper size in tray 1, tray 2 and the optional paper feed unit by fol- lowing the procedures below. Important ❒ tray 1 uses 11 × 8 1 / 2 k paper exclusively. Load only 11 × 8 1 / 2 paper at all...
Page 102: Operating Instructions
Operating instructions maintenance guide 2 copier system edition 31 bbbb load paper into the tray with the print side down. Important ❒ confirm that the top of the stack is not higher than the limit mark inside the tray. Cccc carefully slide the paper tray into the printer until it stops. Loading pa...
Page 103: Operating Instructions
Operating instructions maintenance guide 2 copier system edition 32 bbbb set the paper guide lock to the "unlocked" position. Cccc pushing the green lever of the side guide ( a a a a), move the side guide toward you to open it ( b b b b). Dddd pinching both sides of the end guide ( a a a a), move th...
Page 104: Operating Instructions
Operating instructions maintenance guide 2 copier system edition 33 ffff pushing the green lever of the side guide ( a a a a), move the side guide toward the paper stack until it stops ( b b b b). Gggg make sure the paper is fixed in place, and then lock the side guide. Hhhh pinching both sides of t...
Page 105: Operating Instructions
Operating instructions maintenance guide 2 copier system edition 34 loading paper in paper bank ps470 (2000-sheet large capacity tray) important ❒ 2000-sheet large capacity tray uses 11 × 8 1 / 2 k paper exclusively. Load only 11 × 8 1 / 2 paper at all times. ❒ if you want to load a4 k paper in the ...
Page 106: Operating Instructions
Operating instructions maintenance guide 2 copier system edition 35 if you load a paper size that is not selected automatically note ❒ paper sizes that are not selected automatical- ly are paper sizes that are not selected auto- matically are b4 l , a4 k , b5 l , 7 1 / 4 × 10 1 / 2 l , 8 × 13 l , 8 ...
Page 107: Operating Instructions
Operating instructions maintenance guide 2 copier system edition 36 dddd select the tray for which you want to change the paper settings. Note ❒ when the optional paper trays are in- stalled, [ tray paper size: tray 3 ] and [ tray pa- per size: tray 4 ] are displayed. A when the paper feed unit type...
Page 108: Operating Instructions
Operating instructions maintenance guide 2 copier system edition 37 changing the paper type by selecting the paper type you want to load, the printer can perform printing better. You can se- lect from the following paper types. • plain paper, recycled paper, special paper, color paper, letterhead pa...
Page 109: Operating Instructions
Operating instructions maintenance guide 2 copier system edition 38 ffff select the paper type and the copying method in duplex. A select the paper type b specify the copying method in duplex. C specify whether you want to apply auto paper selection. D press [ ok ] . The specified paper setting is d...
Page 110: Operating Instructions
Operating instructions maintenance guide 2 copier system edition 39 limitation ❒ you cannot use the following functions when printing on paper that is loaded in the bypass tray. • duplex print • collate, job separation • staple/punch • auto tray select aaaa open the bypass tray. Note ❒ if you load a...
Page 111: Operating Instructions
Operating instructions maintenance guide 2 copier system edition 40 cccc adjust the side guides to the paper width. Important ❒ confirm that the top of the stack is not higher than the limit mark inside the tray. ❒ shuffle the paper before loading the stack onto the tray so multiple sheets are not f...
Page 112: Operating Instructions
Operating instructions maintenance guide 2 copier system edition 41 e select the loaded paper size and feed di- rection, and then press [ ok ] . The set paper size and feed direction is dis- played. F press the {{{{user tools/counter}}}} key. The initial display is shown. Specifying a custom paper s...
Page 113: Operating Instructions
Operating instructions maintenance guide 2 copier system edition 42 eeee press [ custom size ] . Ffff enter the paper size. A enter the vertical size of the paper in [ vert. ] with the number keys, and then press [ # ] . Note ❒ when [ horiz. ] is highlighted, press [ vert. ] to highlight [ vert. ], ...
Page 114: Operating Instructions
Operating instructions maintenance guide 2 copier system edition 43 specifying a paper type for the bypass tray by selecting the paper type you want to load, the printer can perform printing better. You can se- lect from the following paper types. • plain paper, recycled paper, special paper, color ...
Page 115: Operating Instructions
Operating instructions maintenance guide 2 copier system edition 44 eeee press [ paper type: bypass tray ] . Ffff select the paper type, and then press [ ok ] . The specified paper setting is displayed. Gggg press the {{{{user tools/counter}}}} key. The initial display is shown..
Page 116: Operating Instructions
45 operating instructions maintenance guide 2 copier system edition 3. Troubleshooting error & status messages on the control panel ❖ ❖ ❖ ❖ status messages messages description solution color is being adjusted the printer is calibrating the color. Wait for a while. Hex dump mode in hex dump mode no ...
Page 117: Operating Instructions
Operating instructions maintenance guide 2 copier system edition 46 ❖ ❖ ❖ ❖ alert messages messages description solution add toner no toner. Open the cover as shown and replace toner cartridge by following instruc- tions shown inside the cover. The indicated toner cartridge(s) is/are empty. Replace ...
Page 118: Operating Instructions
Operating instructions maintenance guide 2 copier system edition 47 close duplex unit cover. The cover of the duplex reversal unit is open. Close the cover of the duplex re- versal unit. Collate has been cancelled. The setting of collate has been can- celled. Turn the main power switch off and then ...
Page 119: Operating Instructions
Operating instructions maintenance guide 2 copier system edition 48 exceeded max. Pages. Collate is in- complete. The printer identified a collation page overflow error. Increase the ram capacity. Install the optional hard disk drive. Exceeded max. Stored pages in sam- ple print and locked print. Th...
Page 120: Operating Instructions
Operating instructions maintenance guide 2 copier system edition 49 function problem functional problem within the copier turn main power switch off then on. If the error appears again, call serv- ice. There is a problem with the machine in the location indicated on the panel display. Turn the main ...
Page 121: Operating Instructions
Operating instructions maintenance guide 2 copier system edition 50 fusing unit setting error fusing unit is not set properly. Open the part as shown and set the unit. The fusing unit is not set correctly, or is not set. Set the fusing unit correctly. See "replacing consumables and maintenance kit" ...
Page 122: Operating Instructions
Operating instructions maintenance guide 2 copier system edition 51 lct has a problem. Turn main pow- er switch off then on. If the error ap- pears again, call service representative. The lct (large capacity tray) is malfunctioning. Turn the main power switch off and then on. If the message appears ...
Page 123: Operating Instructions
Operating instructions maintenance guide 2 copier system edition 52 paper in duplex unit. Open cover and remove paper. There is a misfeed in the duplex re- versal unit. Remove misfed paper. See p.81 “when "paper misfeed: z1" appears” . Paper in staple tray. Open finisher cover and remove pa- per. Th...
Page 124: Operating Instructions
Operating instructions maintenance guide 2 copier system edition 53 paper size and type of tray # are mis- matched. Select another tray from followings and press [ continue ] . To cancel job, press [ reset ] . Paper size and type can also be changed in user tools. Required: the paper size and the pa...
Page 125: Operating Instructions
Operating instructions maintenance guide 2 copier system edition 54 photoconductor units setting error photoconductor units are not set properly: black, yellow, magenta, cyan open the part as shown and set the unit. The indicated photoconductor unit(s) is/ are not set correctly, or is not set. Set t...
Page 126: Operating Instructions
Operating instructions maintenance guide 2 copier system edition 55 replacement of development unit is required. Replace development unit(s). It is time to replace the color or the black development unit(s). Replace the color or the black devel- opment unit(s). See "replacing consumables and mainten...
Page 127: Operating Instructions
Operating instructions maintenance guide 2 copier system edition 56 rpcs memory overflow. The printer memory is not initialized because the cdc memory was not re- served via the system call. Replace the installed memory. Rpcs syntax error. The printer identified a syntax error. This error results fr...
Page 128: Operating Instructions
Operating instructions maintenance guide 2 copier system edition 57 staple unit is in use for another func- tion. Please wait. Staple unit is in use for another func- tion. Wait until the staple job will be com- pleted. Toner cartridge setting error toner cartridges are not set properly: black, yell...
Page 129: Operating Instructions
Operating instructions maintenance guide 2 copier system edition 58 used toner bottle is full. The used toner bottle is full of toner dust. Replace a used toner bottle. See "replacing consumables and maintenance kit" in maintenance guide 1. Used toner bottle setting error used toner bottle is not se...
Page 130: Operating Instructions
Operating instructions maintenance guide 2 copier system edition 59 printer does not print possible cause solutions is the power on? Confirm that the cable is securely plugged into the power outlet and the printer. Turn on the power switch. Does the online indicator stay on? Press [ on line ] so the...
Page 131: Operating Instructions
Operating instructions maintenance guide 2 copier system edition 60 possible cause solutions is the data in indicator blinking or lit after starting the print job? If not blinking or lit, the data is not being sent to the printer. ❖ ❖ ❖ ❖ if the printer is connected to the computer using the interfa...
Page 132: Operating Instructions
Operating instructions maintenance guide 2 copier system edition 61 is the data in indicator blinking or lit after starting the print job? ❖ ❖ ❖ ❖ network connection contact your network administrator. When you use ieee 1394 inter- face unit type1045 a confirm that the ieee 1394 interface unit type1...
Page 133: Operating Instructions
Operating instructions maintenance guide 2 copier system edition 62 other printing problems status possible causes, descriptions, and solutions black gradation is not natural. • pcl 5c/postscript select "cmy+k" for gray reproduction in the printer driver's [ ad- vanced... ] dialog box under the [ pr...
Page 134: Operating Instructions
Operating instructions maintenance guide 2 copier system edition 63 images are cut off, or excess pages are printed. You might be printing on paper smaller than the paper size selected in the application. Use paper the same size as that selected in the application. If you cannot load paper of the co...
Page 135: Operating Instructions
Operating instructions maintenance guide 2 copier system edition 64 it takes too much time to resume print- ing. The data is so large or complex that it takes time to process it. If the data in indicator is blinking, data processing is being performed. Just wait until it resumes. The printer might b...
Page 136: Operating Instructions
Operating instructions maintenance guide 2 copier system edition 65 solid areas, lines or text are shiny or glossy when created as a mixture of cy- an, magenta, yellow. • pcl 5c/postscript select "k(black)" for gray reproduction in the printer driver's [ ad- vanced... ] dialog box under the [ print ...
Page 137: Operating Instructions
Operating instructions maintenance guide 2 copier system edition 66 the print image is not clear. Due to a sudden change in temperature, condensation might appear inside the printer, reducing print quality. If this occurs, when you move the printer from a cold room to a warmer room, do not use the p...
Page 138: Operating Instructions
Operating instructions maintenance guide 2 copier system edition 67 note ❒ if the problem cannot be solved, contact your sales or service representative. There are color differences in the color documents. Press the {{{{user tools/counter}}}} key, and then select "color registration" from the "maint...
Page 139: Operating Instructions
Operating instructions maintenance guide 2 copier system edition 68 removing misfed paper if a paper misfeed occurs, an error message ap- pears indicating the location of the misfed paper on the panel display. This printer has the auto-re- covery function, by which misfed paper is sent to the standa...
Page 140: Operating Instructions
Operating instructions maintenance guide 2 copier system edition 69 detaching the 2 tray finisher there are times when you might have to detach the 2 tray finisher from the printer to remove misfed paper. This section describes how to de- tach the 2 tray finisher. Aaaa hold the handle at the top of ...
Page 141: Operating Instructions
Operating instructions maintenance guide 2 copier system edition 70 detaching the pt460 (multi-bin) when replacing various units or removing mis- fed paper, the duplex reversal unit is opened. If the optional pt460 (multi-bin) is attached to the duplex reversal unit, detach it before opening the dup...
Page 142: Operating Instructions
Operating instructions maintenance guide 2 copier system edition 71 dddd raise the external tray attached to the duplex reversal unit eeee insert the hooks on both sides of the lower tray of the pt460 (multi-bin) into the slots. Ffff insert the hooks on both sides of the upper tray of the pt460 (mul...
Page 143: Operating Instructions
Operating instructions maintenance guide 2 copier system edition 72 bbbb lower the duplex reversal unit slowly un- til it stops. Important ❒ open the duplex reversal unit after de- taching the 2 tray finisher from the print- er. Note ❒ you do not have to remove the output tray even if the 2 tray fin...
Page 144: Operating Instructions
Operating instructions maintenance guide 2 copier system edition 73 when "paper misfeed: a" appears aaaa open the right cover. Bbbb move the blue lever up and down to feed the misfed paper, and then pull out the pa- per slowly. Cccc close the right cover by pushing the area labeled "push". Zdjh206j ...
Page 145: Operating Instructions
Operating instructions maintenance guide 2 copier system edition 74 when "paper misfeed: b" appears r caution: aaaa if the 2 tray finisher is installed, detach it from the printer. Reference ⇒ p.69 “detaching the 2 tray finisher” bbbb if the duplex unit is installed, open the du- plex reversal unit....
Page 146: Operating Instructions
Operating instructions maintenance guide 2 copier system edition 75 eeee open the upper left cover. Ffff turn the blue dial in the direction of the ar- row to feed the misfed paper, and pull out the paper slowly. Important ❒ always turn the blue dial in the direction of the arrow. If you turn it in ...
Page 147: Operating Instructions
Operating instructions maintenance guide 2 copier system edition 76 hhhh if you removed the output tray in step c , reattach it to the printer. Insert the hooks of the output tray into the printer slits, and lower it toward you. Iiii if the duplex unit is installed, close the du- plex reversal unit....
Page 148: Operating Instructions
Operating instructions maintenance guide 2 copier system edition 77 a raise it vertically. B fold it along the printer body. Bbbb open the top cover for the 2 tray finisher, and pull out the misfed paper slowly. Cccc close the top cover slowly. Zdjp207j zdjp208j zdjy208j.
Page 149: Operating Instructions
Operating instructions maintenance guide 2 copier system edition 78 dddd open the front cover for the 2 tray finish- er. Check to see if there is misfed paper in areas a, b, c, and d. Eeee check area a of step d . Lift the lever ( a a a a), and while supporting it with your hand to keep it from lowe...
Page 150: Operating Instructions
Operating instructions maintenance guide 2 copier system edition 79 gggg check areas b and c of step d . Lower the lever in the direction of the arrows ( a a a a), and pull out the misfed paper slowly. Hhhh lift the lever slowly to return it into place. Iiii check area d of step d . Lift the lever i...
Page 151: Operating Instructions
Operating instructions maintenance guide 2 copier system edition 80 llll return the output tray back into place. A raise the tray. B lower it slowly. When "paper misfeed:y" appears aaaa open the lower right cover for the paper feed unit, and pull out the misfed paper. Bbbb close the lower right cove...
Page 152: Operating Instructions
Operating instructions maintenance guide 2 copier system edition 81 when "paper misfeed: z1" appears r caution: aaaa if the 2 tray finisher is installed, detach it from the printer. Reference ⇒ p.69 “detaching the 2 tray finisher” bbbb open the left cover for the duplex reversal unit, and remove the...
Page 153: Operating Instructions
Operating instructions maintenance guide 2 copier system edition 82 cccc push up the lock release button for the du- plex reversal unit, and then hold it in place. Dddd lower the duplex reversal unit slowly un- til it stops, and remove the misfed paper. Eeee raise the duplex reversal unit slowly and...
Page 154: Operating Instructions
Operating instructions maintenance guide 2 copier system edition 83 when "original misfeed: p" appears aaaa pull up the lever ( a a a a) and then open the up- per cover ( b b b b). Bbbb lift the part in the illustration while squeezing its blue part. Cccc hold the part in the illustration and slowly...
Page 155: Operating Instructions
Operating instructions maintenance guide 2 copier system edition 84 dddd lower the part in the illustration back into place. If you cannot remove the misfed paper, go to step e . Eeee turn the dial in the direction of the arrow, feed the misfed paper, and then slowly re- move the paper. If you canno...
Page 156: Operating Instructions
Operating instructions maintenance guide 2 copier system edition 85 hhhh hold the blue parts of the panel and move the panel back into place. If you cannot remove the misfed paper, go to step i . Iiii hold the adf external cover ( a a a a), and then slowly remove the misfed paper ( b b b b). Jjjj lo...
Page 157: Operating Instructions
Operating instructions maintenance guide 2 copier system edition 86 nnnn pull the white cover toward you and slowly remove the misfed paper. Oooo hold the middle part on the left of the white cover until it clicks into place. Pppp close the auto document feeder..
Page 158: Operating Instructions
Operating instructions maintenance guide 2 copier system edition 87 removing jammed staples when "add staples " appears on the panel dis- play, or when the printer does not staple even af- ter it is instructed to, the staples might be jammed. Aaaa open the front cover of the 2 tray finish- er. The s...
Page 159: Operating Instructions
Operating instructions maintenance guide 2 copier system edition 88 cccc open the face plate of the cartridge to un- lock it. Dddd remove the jammed staples. Eeee close the face plate of the cartridge until it clicks into place. Ffff slant and insert the cartridge ( a a a a), and push in until it cl...
Page 160: Operating Instructions
Operating instructions maintenance guide 2 copier system edition 89 adding staples when "add staples " appears on the panel dis- play, add a new staple refill. Aaaa open the front cover of the 2 tray finish- er. The stapler is attached to the position shown in the illustration. Bbbb remove the cartr...
Page 161: Operating Instructions
Operating instructions maintenance guide 2 copier system edition 90 cccc push the areas labeled "push" located on both sides of the stapler. The case cover at top floats up. Dddd pull the case cover up. Eeee hook your finger in the hole of the empty refill case to pull it out. Ffff insert the new re...
Page 162: Operating Instructions
Operating instructions maintenance guide 2 copier system edition 91 gggg push the case cover down until it clicks into place. Hhhh pull out the ribbon used for bundling the staples. Note ❒ remove the entire length of the ribbon. Iiii slant and insert the cartridge ( a a a a), and push in until it cl...
Page 163: Operating Instructions
Operating instructions maintenance guide 2 copier system edition 92 removing punch-hole chips when "hole punch receptacle is full. Empty it." appears on the panel display, the punch waste box is full. Follow these steps to remove paper chips. Note ❒ the same message appears when the punch waste box ...
Page 164: Operating Instructions
Operating instructions maintenance guide 2 copier system edition 93 when the message appears even after removing the punch-hole chips if the "hole punch receptacle is full. Empty it." message appears on the control panel even when the punch waste box is not full, punch-hole chips might be stuck arou...
Page 165: Operating Instructions
94 operating instructions maintenance guide 2 copier system edition index a adding staples , 89 b bypass tray custom size , 41 paper type , 43 d data in indicator , 60 , 61 detaching the 2 tray finisher , 69 display panel, messages , 45 e envelopes , 26 error , 45 error indicator , 59 exposure glass...
Page 166: Operating Instructions
Operating instructions maintenance guide 2 copier system edition 95 r remove misfed paper duplex unit , 81 finisher , 76 fusing unit , 74 internal path , 73 paper tray , 80 removing jammed staples , 87 removing misfed paper , 68 removing punch-hole chips , 92 s storing paper , 23 t thick paper , 24 ...
Page 167: Operating Instructions
96 operating instructions maintenance guide 2 copier system edition ue usa g570-8835.
Page 168: Operating Instructions
Operating instructions administrator reference 1 copier system edition for safety, please read this manual carefully before you use this product and keep it handy for future reference..
Page 169
Introduction this manual contains detailed instructions on the operation and maintenance of this machine. To get maximum versatility from this machine all operators should carefully read and follow the instructions in this manual. Please keep this manual in a handy place near the machine. Please rea...
Page 170: Trademarks
I trademarks microsoft, windows, and windows nt are registered trademarks of microsoft corporation in the united states and/or other countries. Ips-print© 1999-2000 oak technology, inc., all rights reserved. Ethernet is a registered trademark of xerox corporation. Other product names used herein are...
Page 171: Safety Information
Ii safety information when using your equipment, the following safety precautions should always be followed. Safety during operation in this manual, the following important symbols are used: r warning: r warning: indicates a potentially hazardous situation which, if instructions are not followed, co...
Page 172
Iii r caution: note • to move the machine, contact your service representative. • the socket outlet on the back of the scanner unit is for the printer. Do not use it for other equipment. • power connection: 120 v, 60 hz, 12 a or more (10a: printer, 2a: copier sys- tem) • for safety information, see ...
Page 173: How To Read This Manual
Iv how to read this manual symbols in this manual, the following symbols are used: r warning: this symbol indicates a potentially hazardous situation which, if instructions are not followed, could result in death or serious injury. R caution: this symbol indicates a potentially hazardous situation w...
Page 174: Table Of Contents
V table of contents 1. Guide to the machine outside: front and left.............................................................................. 1 outside: right............................................................................................. 3 outside: rear ...............................
Page 175: 5. Appendix
Vi 4. Combined function operations copy mode ................................................................................................ 37 changing to copy mode .............................................................................. 37 interrupt copying to make urgently needed copies .....
Page 176: 1. Guide to The Machine
1 1. Guide to the machine outside: front and left 1. Ventilator and dustproof filter this hole helps to keep components in- side the printer from overheating. Do not block or obstruct the ventilator. A mal- function may occur due to overheating. Remove the ventilator to replace the in- ternal dustpr...
Page 177: 10.
Guide to the machine 2 1 8. Control panel contains keys and buttons for machine operation and a panel display that shows the machine status. ⇒ p.6 “control panel” 9. Operation switch press this switch to turn the power on (the on indicator lights up). To turn the power off, press this switch again (...
Page 178: Outside: Right
Outside: right 3 1 outside: right 1. Upper right cover open this cover to replace toner car- tridge. 2. Ventilator this hole helps to keep components in- side the printer from overheating. Do not block or obstruct the ventilator. A mal- function may occur due to overheating. 3. Controller board slid...
Page 179: Outside: Rear
Guide to the machine 4 1 outside: rear 1. Isdn line connector (option) ⇒appendix, "connecting the machine to the isdn" in the facsimile reference 2. External telephone connector (option) ⇒appendix, "connecting the machine to a telephone line and telephone" in the facsimile reference tures> 3. Analog...
Page 180: Inside
Inside 5 1 inside 1. Fusing unit fuses the image on paper. When "fusing unit replacement" ap- pears on the panel display, replace this unit. 2. Fusing oil unit attach to the fusing unit. When "fusing oil unit replacement" ap- pears on the panel display, replace this unit. 3. Used toner bottle collec...
Page 181: Control Panel
Guide to the machine 6 1 control panel the illustration of the control panel will vary depending on the installed option- al unit. The following illustration has all the options installed. 1. {{{{user tools/counter}}}} key • user tools press to change the default settings and conditions to meet your...
Page 182: 11.
Control panel 7 1 11. Operation switch press this switch to turn the power on (the on indicator goes on). To turn the power off, press this switch again (the on indicator goes off). Note ❒ the operation switch is ineffective during a system setting operation. 12. {{{{sample copy}}}} key press to mak...
Page 183: Display Panel
Guide to the machine 8 1 display panel the screen displayed when the power is turned on is {{{{copy}}}} which is the factory set default. Important ❒ do not apply a strong shock or force of about 30 n (about 3 kgf) or more to the display panel. If you do, the display can be damaged. Note ❒ you can c...
Page 184: Online
Display panel 9 1 online when the machine is online, it can receive data from the computer. 1. [offline] key press this key to switch the printer of- fline. 2. [form feed] key press this key to print all the data left in the printer's input buffer. Note ❒ when the machine is offline, the key is ligh...
Page 185: Offline
Guide to the machine 10 1 offline when the machine is offline, it cannot receive data from the computer and you can make settings. 1. [online] key press this key to switch the printer on- line. 2. [job reset] key press this key while in the hex dump mode to cancel hex dump mode. Note ❒ when the mach...
Page 186: Common Key Operation
Display panel 11 1 initial document server display 1. Operational status or messages 2. The current settings are dis- played. 3. Displays printed pages, set pages, and print job pages read into memo- ry. 4. Displays necessary keys for the initial document server display. 5. Displays stored mode. Com...
Page 187: Changing Modes
Guide to the machine 12 1 changing modes you can use this machine not only as a copier, but optionally as a fax, printer and scanner machine as well. Press the {{{{copy}}}}, {{{{document server}}}}, {{{{facsimile}}}}, or {{{{printer}}}}, {{{{scanner}}}} key to use each function. Limitation ❒ you can...
Page 188: 2. Getting Started
13 2. Getting started connecting the machine make sure that the shape and the position of the connector are as shown in the illustration. 1. Parallel port this is a connector inserting the parallel interface cable connecting to your com- puter. 2. 10base-t/100base-tx this is the connector inserting ...
Page 189: Requirements
Getting started 14 2 requirements requirements before using this machine, make sure that all the environmental and electrical requirements have been met. Connect the machine to the host computer using the parallel port, network interface board, or both. Make sure that all the cables, connectors, and...
Page 190: Connection To A Network
Connecting the machine 15 2 note ❒ consult your network administrator before connecting the machine to a net- work. ❒ make sure to use a properly shielded and grounded cable (utp, stp, catego- ry/type5) for the connection to the host computer (and/or hub) in order to meet fcc and emc directive 89/33...
Page 191: 1 .
Getting started 16 2 reading the led lamps 1 . Y e l l o w : l i g h t s u p w h e n 100base-tx is being used. Turns off when 10base-t is being used. 2. Green: lights up when the printer is connected properly to the net- work. Parallel connection use an interface cable to connect the printer to the ...
Page 192
Connecting the machine 17 2 cccc connect the other end of the cable to the interface connector of the host computer. Reference for more information about settings for printing with a parallel connec- tion, see printer client reference 1. Connection to ieee 1394 interface if the 1394 interface unit i...
Page 193
Getting started 18 2 ffff turn on the computer power. The connection between the printer and the computer is complete. Next, in- stall the printer driver. Reference for more information about installation of windows 2000, see printer cli- ent reference 1. Note ❒ if a printer driver installation dial...
Page 194: Turning On/off The Power
Turning on/off the power 19 2 turning on/off the power to turn the machine on, press the operation switch. Note ❒ this machine automatically enters energy saver mode or turns itself off if you do not use the machine for a while. See "timer setting" in administrator ref- erence 2 copier system editio...
Page 195: Turning On The Power
Getting started 20 2 turning on the power aaaa press the operation switch to make the on indicator go on. The display panel will come on. Note ❒ if the power is not turned on when the operation switch is pressed, check if the main power switch is on. If off, turn it on. ❒ if the user code dialog box...
Page 196: Tuning Off The Main Power
Turning on/off the power 21 2 tuning off the main power preparation normally, do not turn off the main power switch. When you have to turn off this switch for some reason, follow the procedure below. Important ❒ do not turn off the main power switch while the on indicator is lit or blinking. This ma...
Page 197: Configuring The Network
Getting started 22 2 configuring the network configuring the network preparation this section describes the network configuration using the control panel of the machine. Make the necessary settings for the functions you use. *1 to use this function, the following are required: • scanner unit • scan ...
Page 198
Configuring the network 23 2 configuring the network with the control panel this section describes the basic procedures. Please make the appropriate settings for the network you are using. Important ❒ these settings should be made by your systems administrator or after con- sulting with your systems...
Page 199
Getting started 24 2 network settings the following describes the settings required to use the machine in a network. For more information about the settings, see "interface settings/network" in ad- ministrator reference 2 copier system edition. Aaaa press the {{{{user tools/counter}}}} key. “user to...
Page 200
Configuring the network 25 2 note ❒ consult the network administrator for help with these settings. ❒ you must configure ip address to use the tcp/ip protocol. You don't have to configure it if network boot is dhcp. ❒ press [invalid] for protocols that you don't use. ❒ press [effective] for the tcp/...
Page 201
Getting started 26 2 acquiring the ip address from the dhcp server to use the dhcp server to acquire the ip address, select [dhcp] from [network boot] . Note ❒ you need to set the server when you use dhcp. See "appendix" in admin- istrator reference 2 copier system edition. ❒ to always assign the sa...
Page 202
Configuring the network 27 2 a make sure that [network] is selected, and then press [t t t tnext]. B press [nw frame type]. C select the frame type, and then press [ok]. Ffff press [exit]. Returns to the [user tools/counter] display. Gggg press [list/test print] to print out the settings. A press [p...
Page 203
Getting started 28 2 file transfer settings preparation the file transfer function requires the optional hard disk unit. The following describes the file transfer settings required for sending received facsimile files and sending scanned files using the scanner function. For more in- formation about...
Page 204
Configuring the network 29 2 assigning a delivery server ip address note ❒ you must also set the delivery server ip address on scanrouter v2 lite/professional. The relevant setting on the machine will be overwritten by the delivery server ip address set on scanrouter v2 lite/professional. A press [d...
Page 205
Getting started 30 2 making settings to transmit received facsimile files a press [fax rx file transmission]. B make the following settings as required: • setting per line • print at delivery • file to deliver • delivery failure file c press [ok]. Setting the recall interval time a press [recall int...
Page 206
Configuring the network 31 2 setting the number of recalls a press [number of recalls]. B to resend files to the delivery server, press [yes]. The menu to specify the number of recalls appears. Note ❒ to not resend files, press [no] and go to step d. C use the number keys to enter the number of reca...
Page 207: Test Print
Getting started 32 2 test print test print in order to check that the printer prints normally. Test printing checks the printer actions, and does not test the connection to the host computer. This section describes how to print the configuration page as an example. Aaaa press the {{{{user tools/coun...
Page 208: 3. Setup Guide For Each
33 3. Setup guide for each network environment printing with a print server printing with a windows 2000 or windows nt 4.0 print server aaaa choose a protocol for the printer and print server. Bbbb configure a protocol you want to use with the control panel. ⇒ p.23 “configuring the network with the ...
Page 209
Setup guide for each network environment 34 3 printing with a netware print server set up a network printer in a netware environment. For more information about setting up the clients, see "netware configuration" in printer client reference 2. Configuring the printer as a print server a dedicated ne...
Page 210
Printing with a netware print server 35 3 configuring the printer as a remote printer if a dedicated netware print server is being used, the printer should be config- ured as a remote printer. Aaaa configure the printer for netware with the control panel. Bbbb configure netware. The procedure may va...
Page 211
Setup guide for each network environment 36 3 printing without using a print server aaaa choose a protocol for the printer and print server. Bbbb configure a protocol you want to use with the control panel. ⇒ p.23 “configuring the network with the control panel”. Windows 95 / 98/me windows 2000 wind...
Page 212: 4. Combined Function
37 4. Combined function operations copy mode you can make basic copies, and enlarge/reduce, combine, or use other various functions to make copies. You can also add options to further increase the num- ber of functions. For more details, see the copy reference. Changing to copy mode you can always m...
Page 213
Combined function operations 38 4 when scanning in the copy or document server during copying or scanning into the document server, you can use the following procedure to interrupt the current job and make a copy. Limitation ❒ during interrupt copying, you cannot perform another interrupt copying. A...
Page 214: Document Server Mode
Document server mode 39 4 document server mode the document server stores scanned copies and scanned documents for faxing. You can also combine stored jobs and print them. In addition, you can forward stored fax transmissions. Limitation ❒ the document server function requires the optional hard disk...
Page 215
Combined function operations 40 4 storing documents in the document server storing documents in the document server aaaa place originals. Bbbb press the {{{{document server}}}} key. The document server display appears on the panel display. Cccc press [scan original]. Dddd press the {{{{start}}}} key...
Page 216
Document server mode 41 4 eeee if you selected [store & transmit], enter the numbers. If you selected [store only] , go to step ffff . Ffff press the {{{{start}}}} key. If you selected [store & transmit], the machine starts storing documents and transmitting them. If you selected [store only], the m...
Page 217: Facsimile Mode
Combined function operations 42 4 facsimile mode changing to facsimile mode aaaa press the {{{{facsimile}}}} key. The facsimile display appears on the panel display. Note ❒ the memory transmission/reception function is performed automatical- ly even when another function is being used. You need not ...
Page 218: Printer Mode
Printer mode 43 4 printer mode changing to printer mode to print from an application being run on a personal computer, you need not switch to printer mode on this machine. You must switch to printer mode, how- ever, to perform the following operations: • form feed • job reset • sample print • locked...
Page 219: Scanner Mode
Combined function operations 44 4 scanner mode changing to scanner mode this optional scanner unit has two scanner functions: “network twain scan- ner” and “network delivery scanner”. Reference to configure the function priority, see the scanner reference. Limitation ❒ in the following cases, the ma...
Page 220: Interrupting Scanning
Scanner mode 45 4 interrupting scanning if you want to scan while copying or faxing, follow the procedure below. Scanning while copying usually, you cannot use this machine as a scanner until it finishes copying. Aaaa press the {{{{clear/stop}}}} key. Copying is interrupted. Bbbb remove the original...
Page 221
Combined function operations 46 4 scanning while doing an immediate fax transmission usually, you cannot use the scanner function while it is doing immediate fax transmissions. Preparation select function reset timer to set “instant”. For more information, see "user tools (system settings)" in admin...
Page 222: Multi-Access
Multi-access 47 4 multi-access you can carry out another job using a different function while the current job is being performed. This allows you to handle your jobs efficiently regardless of how the machine is being used. For example: • while making copies, you can scan documents to store in the do...
Page 223
Combined function operations 48 4 ×: the operation can only be started after the current operation ends. (opera- tions cannot be carried out at the same time.) *1 bw = black & white, cl = color mode *2 if a fax is being received, the operation is not performed until reception is complete. *3 scannin...
Page 224: 5. Appendix
49 5. Appendix information about installed software expat expat(version 1.1). Copyright 1998, 1999 james clark. All rights reserved. • the software installed on this product includes the expat application soft- ware version 1.1 (hereinafter "expat 1.1"). • the product manufacturer has not made any m...
Page 225
Appendix 50 5 redistribution and use in source and binary forms, with or without modifica- tion, are permitted provided that the following conditions are met: a redistributions of source code must retain the above copyright notice, this list of conditions and the following disclaimer. B redistributi...
Page 226: Jpeg Library
Information about installed software 51 5 • this product includes software developed by tools gmbh. • this product includes software developed by terrence r. Lambert. • this product includes software developed by adam glass and charles han- num. • this product includes software developed by theo de ...
Page 227: Index
52 ue usa g570 index 10base-t/100base-tx , 13 c caution , ii combined function operations , 37 configuring the network , 22 control panel , 6 copy mode , 37 d document server mode , 39 f facsimile mode , 42 i ieee 1394 ports (option) , 13 interrupt copying , 37 m main power switch , 19 multi-access ...
Page 228
Note to users in the united states of america notice: this equipment has been tested and found to comply with the limits for a class b digital device, pursu- ant to part 15 of the fcc rules. These limits are designed to provide reasonable protection against harmful interference in a residential inst...
Page 229
Ue usa g570-8450
Page 230: Operating Instructions
1 operating instructions administrator reference 2 introduction ............................................................................................................................ 8 how to read this manual ........................................................................................
Page 231: Operating Instructions
Operating instructions administrator reference 2 2 2. Windows nt 4.0 print server configuration configuring the protocols .................................................................................................... 28 configuring tcp/ip and ipp for printing .....................................
Page 232: Operating Instructions
Operating instructions administrator reference 2 3 4. Document server overview................................................................................................................................ 61 process......................................................................................
Page 233: Operating Instructions
Operating instructions administrator reference 2 4 5. User tools (system settings) accessing the user tools (system settings) ....................................................................... 92 changing the settings.................................................................................
Page 234: Operating Instructions
Operating instructions administrator reference 2 5 6. Printer settings with the control panel menu chart ......................................................................................................................... 152 accessing the printer features..........................................
Page 235: Operating Instructions
Operating instructions administrator reference 2 6 7. Monitoring and configuring the printer changing names and comments ...................................................................................... 180 smartnetmonitor for admin..................................................................
Page 236: Operating Instructions
Operating instructions administrator reference 2 7 understanding the displayed information ...................................................................... 228 print job information....................................................................................................................
Page 237: Operating Instructions
8 operating instructions administrator reference 2 introduction to get maximum versatility from this machine all operators should carefully read and follow the in- structions in this manual. Please keep this manual in a handy place near the machine. Please read the safety information before using th...
Page 238: Operating Instructions
Operating instructions administrator reference 2 9 solaris is a trademark or registered trademark of sun microsystems, inc. In the united states and other countries. Other product names used herein are for identification purposes only and might be trademarks of their respective companies. We disclai...
Page 239: Operating Instructions
10 operating instructions administrator reference 2 how to read this manual symbols in this manual, the following symbols are used: r warning: this symbol indicates a potentially hazardous situation which, if instructions are not followed, could result in death or serious injury. R caution: this sym...
Page 240: Operating Instructions
Operating instructions administrator reference 2 11 [ ] keys that appear on the machine's panel display. Keys and buttons that appear on the computer's display. { } keys built into the machine's control panel. Keys on the computer's keyboard..
Page 241: Operating Instructions
12 operating instructions administrator reference 2 1. Windows 2000 print server configuration configuring the protocols configuring tcp/ip and ipp for printing follow these instructions to configure the network interface board and windows 2000 to use the tcp/ip protocol and ipp. Configuring the pri...
Page 242: Operating Instructions
Operating instructions administrator reference 2 13 configuring a windows 2000 computer follow these steps to configure a windows 2000 computer to use the tcp/ip protocol. Aaaa click [ start ] on the taskbar, point to [ settings ] , and then click [ network and dial-up connections ] . Bbbb click [ l...
Page 243: Operating Instructions
Operating instructions administrator reference 2 14 configuring netbeui for printing follow these instructions to configure the network interface board and windows 2000 to use the net- beui protocol. Configuring the printer configure the printer to use the netbeui protocol. • confirm that the netbeu...
Page 244: Operating Instructions
Operating instructions administrator reference 2 15 cccc confirm that "netbeui protocol" is selected in the [ components checked are used by this con- nection: ] box under the [ general ] tab. Note ❒ if the check box of the netbeui protocol is not selected, select the box. ❒ if the netbeui protocol ...
Page 245: Operating Instructions
Operating instructions administrator reference 2 16 installing software preparation select "network" installation when you use the printer for direct printing. "network" installation installs the pcl 5c and rpcs printer driver and smartnetmonitor for client. When you print using tcp/ip, netbeui or i...
Page 246: Operating Instructions
Operating instructions administrator reference 2 17 gggg click [ add.. ] when the [ select port ] dialog box appear. Hhhh select [ smartnetmonitor for client ] and then click [ ok ] . Available printers will be listed. Iiii select a printer you want to use. Tcp/ip a select the printer you want to us...
Page 247: Operating Instructions
Operating instructions administrator reference 2 18 ipp a click [ ipp ] . The ipp setting dialog box appears. B in [ printer url ] , type "http://(printer's ip address)/printer" as the ip address of the print- er. C as necessary, type the names to distinguish the printer in [ ipp port name ] . Type ...
Page 248: Operating Instructions
Operating instructions administrator reference 2 19 nnnn set up the options with the printer driver. Note ❒ you can specify the "user code" with the printer properties after installing the printer driver. See the help file for the printer driver. ❒ you must set up the options when the bidirectional ...
Page 249: Operating Instructions
Operating instructions administrator reference 2 20 printing with a standard tcp/ip port preparation select [ typical ] installation when you use the printer with standard tcp/ip port. [ typical ] installation installs the pcl 5c and rpcs printer driver. Installing the printer driver aaaa close all ...
Page 250: Operating Instructions
Operating instructions administrator reference 2 21 ffff select [ standard tcp/ip ] when the "select port" dialog box appears, and then click [ next ] . Gggg click [ next ] in the "add standard tcp/ip printer port wizard" window. Hhhh type the printer name or ip address in the "printer name or ip ad...
Page 251: Operating Instructions
Operating instructions administrator reference 2 22 configuring lpr port printing preparation select [ typical ] installation when you use the printer with the lpr port. [ typical ] installation installs the pcl 5c and rpcs printer driver. Installing the printer driver aaaa close all applications th...
Page 252: Operating Instructions
Operating instructions administrator reference 2 23 ffff select [ lpr port ] when the "select port" dialog box appears, and then click [ next ] . Gggg type the printer's ip address in the "name or address of server providing lpd" box. Hhhh type "lp" in the "name of printer or print queue on that ser...
Page 253: Operating Instructions
Operating instructions administrator reference 2 24 setting up options you must set up installed options, paper size and feed direction with the printer driver when the bidi- rectional transmission is disabled. Limitation ❒ changing the printer settings requires manage printers permission. Members o...
Page 254: Operating Instructions
Operating instructions administrator reference 2 25 - - - - the conditions of the bidirectional transmissions when the bidirectional transmissions is enabled, the information about the paper size and feed direction settings are automatically sent to the printer by the computer. You can also confirm ...
Page 255: Operating Instructions
Operating instructions administrator reference 2 26 ❖ ❖ ❖ ❖ connecting with the network • smartnetmonitor for client and the tcp/ip protocol are used. • on windows 2000, the [ enable bidirectional support ] is selected and [ enable printer pooling ] is not selected under the [ ports ] tab. • smartne...
Page 256: Operating Instructions
Operating instructions administrator reference 2 27 setting the printer shared limitation ❒ changing the printer settings requires manage printers permission. Members of the administrators and power users groups have manage printers permission by default. When you set up options, log on using an acc...
Page 257: Operating Instructions
28 operating instructions administrator reference 2 2. Windows nt 4.0 print server configuration configuring the protocols configuring tcp/ip and ipp for printing follow these instructions to configure the network interface board and windows nt to use the tcp/ip protocol and ipp. Configuring the pri...
Page 258: Operating Instructions
Operating instructions administrator reference 2 29 configuring a windows nt computer follow these steps to configure a windows nt computer to use the tcp/ip protocol. Aaaa open [ control panel ] and double-click the [ network ] icon. Confirm that "tcp/ip protocol" is listed in the [ network protoco...
Page 259: Operating Instructions
Operating instructions administrator reference 2 30 configuring netbeui for printing follow these instructions to configure the network interface board and windows nt to use the net- beui protocol. Configuring the printer configure the printer to use the netbeui protocol. • confirm that the netbeui ...
Page 260: Operating Instructions
Operating instructions administrator reference 2 31 cccc click the lana number corresponding the nbf protocol of the [ network route ] headline, and click [ edit ] . Dddd type "0" as the lana number. Note ❒ if the other protocol's lana number is configured with "0", you must change the lana number a...
Page 261: Operating Instructions
Operating instructions administrator reference 2 32 installing software preparation select "network" installation when you use the printer for direct printing. "network" installation installs the pcl 5c and rpcs printer driver and smartnetmonitor for client. When you print using tcp/ip, netbeui or i...
Page 262: Operating Instructions
Operating instructions administrator reference 2 33 gggg click [ add.. ] when the [ select port ] dialog box appear. Hhhh select [ smartnetmonitor for client ] and then click [ ok ] . Available printers will be listed. Iiii select a printer you want to use. Tcp/ip a select the printer you want to us...
Page 263: Operating Instructions
Operating instructions administrator reference 2 34 ipp a click [ ipp ] . The ipp setting dialog box appears. B in [ printer url ] , type "http://(printer's ip address)/printer" as the ip address of the print- er. C as necessary, type the names to distinguish the printer in [ ipp port name ] . Type ...
Page 264: Operating Instructions
Operating instructions administrator reference 2 35 nnnn set up the options with the printer driver. Note ❒ you can specify the "user code" with the printer properties after installing the printer driver. See the help file for the printer driver. ❒ you must set up the options when the bidirectional ...
Page 265: Operating Instructions
Operating instructions administrator reference 2 36 configuring lpr port printing preparation select [ typical ] installation when you use the printer with the lpr port. [ typical ] installation installs the pcl 5c and rpcs printer driver. Installing the printer driver aaaa close all applications th...
Page 266: Operating Instructions
Operating instructions administrator reference 2 37 ffff select [ lpr port ] when the "select port" dialog box appears, and then click [ next ] . Gggg type the printer's ip address in the "name or address of server providing lpd" box. Hhhh type "lp" in the "name of printer or print queue on that ser...
Page 267: Operating Instructions
Operating instructions administrator reference 2 38 setting up options you must set up installed options, paper size and feed direction with the printer driver when the bidi- rectional transmission is disabled. Limitation ❒ changing the printer settings requires full control access permission. Membe...
Page 268: Operating Instructions
Operating instructions administrator reference 2 39 - - - - the conditions of the bidirectional transmissions when the bidirectional transmissions is enabled, the information about the paper size and feed direction settings are automatically sent to the printer by the computer. You can also confirm ...
Page 269: Operating Instructions
Operating instructions administrator reference 2 40 ❖ ❖ ❖ ❖ connecting with the network • smartnetmonitor for client and the tcp/ip protocol are used. • on windows nt 4.0, the [ enable bidirectional support ] is selected and [ enable printer pooling ] is not selected under the [ ports ] tab. • smart...
Page 270: Operating Instructions
Operating instructions administrator reference 2 41 setting the printer shared limitation ❒ changing the printer settings requires full control access permission. Members of the administra- tors and power users groups have full control access permission by default. When you set up op- tions, log on ...
Page 271: Operating Instructions
42 operating instructions administrator reference 2 3. Netware configuration this chapter describes how to configure the printer to use as a print server or a remote printer in a net- ware environment. Note ❒ netware must be set to active using the operation panel of the printer. For more informatio...
Page 272: Operating Instructions
Operating instructions administrator reference 2 43 netware 3.X - advanced settings the actual procedures for configuring the printer differ depending on whether the network interface board is configured as a print server or as a remote printer. This section describes how to configure it in the netw...
Page 273: Operating Instructions
Operating instructions administrator reference 2 44 installing smartnetmonitor for admin aaaa close all applications that are running. Bbbb insert the cd-rom into the cd-rom drive. Auto run will start the installer. Note ❒ auto run might not automatically work with certain os settings. In this case,...
Page 274: Operating Instructions
Operating instructions administrator reference 2 45 setting up as a print server aaaa log on to the file server as a supervisor or a supervisor equivalent. Bbbb run smartnetmonitor for admin. Cccc click the [ group ] menu and click [ open lan ] and select [ ipx/spx ] . A list of printers appears not...
Page 275: Operating Instructions
Operating instructions administrator reference 2 46 hhhh click to select [ bindery mode ] , type the file server name into the [ file server name: ] box, and then click [ next ] . In the [ file server name: ] box, type the name of the file server in which a print server is to be created. You can als...
Page 276: Operating Instructions
Operating instructions administrator reference 2 47 setting up as a remote printer aaaa log on to the file server as a supervisor or a supervisor equivalent. Bbbb run the smartnetmonitor for admin. Cccc click the [ group ] menu and click [ open lan ] and select [ ipx/spx ] . A list of printers appea...
Page 277: Operating Instructions
Operating instructions administrator reference 2 48 d in the [ remote printer no. ] box, type the printer number. Important ❒ use the same printer number as that to be created in the printer server. E click [ ok ] to close the property sheet. F after a confirmation dialog box appears, click [ ok ] ....
Page 278: Operating Instructions
Operating instructions administrator reference 2 49 c from the [ print server information ] menu, select [ print server configuration ] . D from the [ print server configuration ] menu, select [ printer configuration ] . E select the printer which is indicated as "not installed". Important ❒ use the...
Page 279: Operating Instructions
Operating instructions administrator reference 2 50 mmmm start the print server by typing the following from the console of the netware server. If it is running, restart it after exiting it. ❖ ❖ ❖ ❖ to exit caree: unload pserver ❖ ❖ ❖ ❖ to start caree: load pserver print_server_name note ❒ if the pr...
Page 280: Operating Instructions
Operating instructions administrator reference 2 51 netware 4.X, 5 - advanced settings the actual procedures for configuring the printer differ depending on whether the network interface board is configured as a print server or as a remote printer. This section describes how to configure it in the n...
Page 281: Operating Instructions
Operating instructions administrator reference 2 52 installing smartnetmonitor for admin aaaa close all applications that are running. Bbbb insert the cd-rom into the cd-rom drive. Auto run will start the installer. Note ❒ auto run might not automatically work with certain os settings. In this case,...
Page 282: Operating Instructions
Operating instructions administrator reference 2 53 setting up as a print server aaaa log on to the file server as a supervisor or a supervisor equivalent. Bbbb run smartnetmonitor for admin. Cccc click the [ group ] menu and click [ open lan ] and select [ ipx/spx ] or [ tcp/ip ] . A list of printe...
Page 283: Operating Instructions
Operating instructions administrator reference 2 54 gggg select the [ netware ] check box, and then click [ next ] . Hhhh click to select [ nds mode ] , type the file server name into the [ file server name: ] box, the nds tree name into the [ nds tree: ] box and the context into the [ nds context: ...
Page 284: Operating Instructions
Operating instructions administrator reference 2 55 llll turn the printer power off and on. Note ❒ to confirm that the printer is configured correctly, type as follows from the command prompt. F:> nlist user /a/b ❒ if the printer works as configured, the name of the print server appears as an attach...
Page 285: Operating Instructions
Operating instructions administrator reference 2 56 c in the [ nds context: ] box, type the context of the print server. Clicking [ browse ] , you can select a nds tree and a nds context among those listed in the [ browse context ] dialog box. As a context, object names are typed from a lower object...
Page 286: Operating Instructions
Operating instructions administrator reference 2 57 setting up as a remote printer aaaa log on to the file server as an admin or an admin equivalent. Bbbb run the smartnetmonitor for admin. Cccc click the [ group ] menu and click [ open lan ] and select [ ipx/spx ] . A list of printers appears. Note...
Page 287: Operating Instructions
Operating instructions administrator reference 2 58 c in the [ nds context ] box, type the context in which the print server is to be created. Clicking [ browse ] , you can select a context among those listed in the [ browse ] dialog box. As an context, object names are typed from a lower level obje...
Page 288: Operating Instructions
Operating instructions administrator reference 2 59 c in the [ print queue name ] box, type the name of the print queue. D in the [ print queue volume ] box, click [ browse ] button. E in the [ available objects ] box, click the volume in which the print queue is created, and click [ ok ] . F after ...
Page 289: Operating Instructions
Operating instructions administrator reference 2 60 c in the [ print server name ] box, type the name of the print server. Important ❒ use the same name as that specified using the nib setup tool. (step f ). D click [ define additional properties ] to check a box, and click [ create ] . Mmmm assign ...
Page 290: Operating Instructions
61 operating instructions administrator reference 2 4. Document server overview the document server enables you to save documents in the optional hard disk drive (40 gb) and then edit and print them as you want. You can save the following: • data from documents scanned using the document feeder • da...
Page 291: Operating Instructions
Operating instructions administrator reference 2 62 • data sent from a computer scanner facsimile transmission copy printing (except scanner) sending stored facsimile documents transferring document data for pc zffh050e.
Page 292: Operating Instructions
Operating instructions administrator reference 2 63 process aaaa prepare the documents you want to save. Bbbb save the documents. • the documents are saved in the optional hard disk drive (40 gb) . Cccc print the documents, send faxes, and transfer the documents and the data to a pc. • you can print...
Page 293: Operating Instructions
Operating instructions administrator reference 2 64 relationship between document server and other functions the following table lists the relationship between the document server and other machine functions. Reference for information about storing, sending and manipulating files when using the facs...
Page 294: Operating Instructions
Operating instructions administrator reference 2 65 features and benefits on demand printing use to print any saved document as required. ❖ ❖ ❖ ❖ your current situation might be… are you wasting time always looking for the same document because you regularly make copies of that document? • when you ...
Page 295: Operating Instructions
Operating instructions administrator reference 2 66 ❖ ❖ ❖ ❖ with the document server if you save your document in the document server, you can print it out at any time with the neces- sary print settings, such as duplex and stapling. You can store fax documents and document data so that you can prin...
Page 296: Operating Instructions
Operating instructions administrator reference 2 67 file merge printing you can combine multiple scanned documents to print them in one set. ❖ ❖ ❖ ❖ your current situation might be… you want to combine several originals that are different in density, size, and paper weight. • scrapped and pasted ori...
Page 297: Operating Instructions
Operating instructions administrator reference 2 68 ❖ ❖ ❖ ❖ with the document server set the print order to print documents together. When scanning, you can mix documents fed from the adf with documents placed on the exposure glass. Note ❒ you can check the print result by printing a sample set befo...
Page 298: Operating Instructions
Operating instructions administrator reference 2 69 facsimile resend you can send a stored document repeatedly. For more information about sending a stored document repeatedly, see "sending a stored file" in the facsimile reference . ❖ ❖ ❖ ❖ you current situation might be... • when you need to retra...
Page 299: Operating Instructions
Operating instructions administrator reference 2 70 operation from a computer if you install desk top binder v2 professional or desk top binder v2 lite on your computer you can check the contents of the stored documents, print copies for confirmation and perform other operations. You can also delete...
Page 300: Operating Instructions
Operating instructions administrator reference 2 71 scanning originals you can scan the originals you want to save in the document server using the control panel of the machine. The originals can be either on the exposure glass or in the document feeder. The saved documents will automatically be nam...
Page 301: Operating Instructions
Operating instructions administrator reference 2 72 the “scan original” display appears. Cccc enter a file name, user name, or password if necessary. Note ❒ if you do not wish to register a file name, go to step d . ❒ if you do not register a file name, one is au- tomatically assigned. To change the...
Page 302: Operating Instructions
Operating instructions administrator reference 2 73 to register or change the user name a press [ user name ] . If user names have already been regis- tered, the "change user name" display appears. If user names have not been reg- istered, go to step c . B to change your user name to a regis- tered ...
Page 303: Operating Instructions
Operating instructions administrator reference 2 74 to set or change the password a press [ password ] . B enter the password using the number keys (4 digits). Note ❒ to change the number entered, press [ clear ] or the {{{{clear/stop}}}} key and enter a new number. C press [ ok ] or the {{{{#}}}} k...
Page 304: Operating Instructions
Operating instructions administrator reference 2 75 gggg press [ scanning finished ] . To change the file name, user name, or password a select the document for which the user name, file name, or password is to be changed. • if no password is set for the document, the line for the selected document ...
Page 305: Operating Instructions
Operating instructions administrator reference 2 76 c press [ change file name ] , [ change user name ] , or [ change password ] . D enter the new file name, user name, or p assword u sin g th e letter keys or number keys, and then press [ ok ] . Reference for more information about changing the fil...
Page 306: Operating Instructions
Operating instructions administrator reference 2 77 printing saved documents you can print any of the documents saved in the document server. Follow these steps to select a document and print it out. Aaaa press the {{{{document server}}}} key. The “select files to print” display appears. Bbbb press ...
Page 307: Operating Instructions
Operating instructions administrator reference 2 78 ❒ if you cannot find the desired document using the names, you can print the first page of a document to check its contents. Press the line for the desired document, and press [ print 1st page ] followed by the {{{{start}}}} key. ❒ press the select...
Page 308: Operating Instructions
Operating instructions administrator reference 2 79 ❖ ❖ ❖ ❖ binding format • 2-sided copy top to top • 2-sided copy top to bottom ❖ ❖ ❖ ❖ cover handling • cover/slip sheet • edit ❖ ❖ ❖ ❖ finish • sort • stack • staple ❒ when multiple documents are printed at the same time, the print settings made fo...
Page 309: Operating Instructions
Operating instructions administrator reference 2 80 stopping printing you can stop printing in progress. Aaaa press the {{{{clear/stop}}}} key. The following confirmation dialog box ap- pears. Bbbb press [ yes ] . The printing operation stops. Note ❒ to cancel printing from being stopped, press [ pr...
Page 310: Operating Instructions
Operating instructions administrator reference 2 81 cccc use the number keys to enter a new number of copies. Dddd press the {{{{#}}}} key. Eeee press [ print ] . Printing restarts. Sample copy if you print multiple sets using the sort function, you can check if the print order or the print set- tin...
Page 311: Operating Instructions
Operating instructions administrator reference 2 82 • if a password has been set for the docu- ment, the password entry dialog box ap- pears. Enter the password, and then press [ ok ] . The selected line is highlighted. Note ❒ you can search for a desired document by user or file name by using [ sea...
Page 312: Operating Instructions
Operating instructions administrator reference 2 83 print first page you can print the first page of the document se- lected in the “select files to print” display to check the contents. If more than one document is selected, the first page of each document is printed. Aaaa press the {{{{document se...
Page 313: Operating Instructions
Operating instructions administrator reference 2 84 cccc press [ print 1st page ] . The following confirmation dialog box ap- pears. Dddd press the {{{{start}}}} key. The first page is printed out. Note ❒ to cancel printing of the first page, press [ cancel ]..
Page 314: Operating Instructions
Operating instructions administrator reference 2 85 deleting saved documents all unnecessary documents should be deleted. This section describes how to delete saved docu- ments. Important ❒ you can save up to 1,000 documents in the document server. No more documents can be saved when there are 1,000...
Page 315: Operating Instructions
Operating instructions administrator reference 2 86 • if a password has been set for the docu- ment, the password entry dialog box ap- pears. Enter the password, and then press [ ok ] . The selected name is highlighted. Note ❒ you can search for the document you de- sire by the file name or the user...
Page 316: Operating Instructions
Operating instructions administrator reference 2 87 searching saved documents you can use either the [ search by file name ] or [ search by user name ] key to search for docu- ments stored on the document server. You can also list the stored documents in the order you prefer. If you install desk top...
Page 317: Operating Instructions
Operating instructions administrator reference 2 88 dddd press [ ok ] . Only the files beginning with the name en- tered appear in the “select files to print” dis- play. Note ❒ to display all the files saved in the docu- ment server, press [ file list ]. To search by user name this searches for docu...
Page 318: Operating Instructions
Operating instructions administrator reference 2 89 dddd to specify an unregistered user name, press [ non-programmed name ] . The entry dialog box below appears. Enter the unreg- istered user name in the entry dialog box, and then press [ ok ] . Reference for more information about how to enter cha...
Page 319: Operating Instructions
Operating instructions administrator reference 2 90 to check the details of stored documents aaaa press the {{{{document server}}}} key. The “select files to print” display appears. Bbbb select the document for which you want detailed information. • if no password is set for the document, the line f...
Page 320: Operating Instructions
Operating instructions administrator reference 2 91 ❒ if you cannot determine the contents of a desired document by its file name, you can print just the first page of the document for checking purposes. To do this, select the document to be checked, and then press [ print 1st page ]. ❒ to cancel do...
Page 321: Operating Instructions
92 operating instructions administrator reference 2 5. User tools (system settings) accessing the user tools (system settings) this section is for the key operators in charge of this machine. You can change or set the ma- chine's default settings. Preparation after using the user tools, be sure to e...
Page 322: Operating Instructions
Operating instructions administrator reference 2 93 exiting from the user tools aaaa after changing the user tools settings, press [ exit ] on the user tools main menu. Changing the user tools is finished, and the machine is ready for copying or printing. Note ❒ you can also exit from the user tools...
Page 323: Operating Instructions
Operating instructions administrator reference 2 94 user tools menu (system settings) ❖ ❖ ❖ ❖ “general features” ⇒ ⇒ ⇒ ⇒ p.101.
Page 324: Operating Instructions
Operating instructions administrator reference 2 95 ❖ ❖ ❖ ❖ “tray paper settings 1 / 3 ” ⇒ ⇒ ⇒ ⇒ p.105 , “paper size settings 2 / 3 ” ⇒ ⇒ ⇒ ⇒ p.108 , “paper size settings 3 / 3 ” ⇒ ⇒ ⇒ ⇒ p.110
Page 325: Operating Instructions
Operating instructions administrator reference 2 96 ❖ ❖ ❖ ❖ “timer setting” ⇒ ⇒ ⇒ ⇒ p.111.
Page 326: Operating Instructions
Operating instructions administrator reference 2 97 ❖ ❖ ❖ ❖ “interface settings/network 1 / 2 — 2 / 2 ” ⇒ ⇒ ⇒ ⇒ p.114.
Page 327: Operating Instructions
Operating instructions administrator reference 2 98 ❖ ❖ ❖ ❖ “interface settings/parallel interface” ⇒ ⇒ ⇒ ⇒ p.117.
Page 328: Operating Instructions
Operating instructions administrator reference 2 99 ❖ ❖ ❖ ❖ “file transfer” ⇒ ⇒ ⇒ ⇒ p.119.
Page 329: Operating Instructions
Operating instructions administrator reference 2 100 ❖ ❖ ❖ ❖ “key operator tools” ⇒ ⇒ ⇒ ⇒ p.122.
Page 330: Operating Instructions
Operating instructions administrator reference 2 101 settings you can change with the user tools reference for how to access the user tools, see p.92 “accessing the user tools (system settings)” . General features ❖ ❖ ❖ ❖ panel tone the beeper (key tone) sounds when a key is pressed. Note ❒ default:...
Page 331: Operating Instructions
Operating instructions administrator reference 2 102 ❖ ❖ ❖ ❖ function priority you can specify the mode to be displayed immediately after the operation switch is turned on or system reset mode is turned on. Note ❒ default: copier ❖ ❖ ❖ ❖ size settings currently three types of f size are available: 8...
Page 332: Operating Instructions
Operating instructions administrator reference 2 103 ❖ ❖ ❖ ❖ output: copier you can specify a tray to which documents are delivered. • standard tray • external tray • finisher shift tray 1 • finisher shift tray 2 • left tray 1 • left tray 2 ❖ ❖ ❖ ❖ output: document server you can specify a tray to w...
Page 333: Operating Instructions
Operating instructions administrator reference 2 104 note ❒ for details about output trays, refer to p.103 “output: copier” . ❖ ❖ ❖ ❖ output: facsimile you can specify a tray to which documents are delivered. • standard tray • external tray • finisher shift tray 1 • finisher shift tray 2 • left tray...
Page 334: Operating Instructions
Operating instructions administrator reference 2 105 note ❒ the output trays set on the printer driver have priority over the output tray specified above. ❒ for details about output trays, refer to the illustration in p.103 “output: copier” . ❒ if 2 tray finisher is installed and the staple function...
Page 335: Operating Instructions
Operating instructions administrator reference 2 106 note ❒ default: tray 1 ❒ when optional paper feed units are installed, tray 3 and tray 4 are displayed. ❒ when the optional 2000-sheet large capacity tray is installed, tray 3 is displayed. ❖ ❖ ❖ ❖ specifying the priority paper tray you can specif...
Page 336: Operating Instructions
Operating instructions administrator reference 2 107 the priority paper tray is set and the display returns to the system settings. ❖ ❖ ❖ ❖ tray paper size: (tray 2–4) select the size of the copy paper set in the paper tray. Note ❒ tray 1 is a4 k paper exclusive. Load only the a4 size paper. ❖ ❖ ❖ ❖...
Page 337: Operating Instructions
Operating instructions administrator reference 2 108 important ❒ if the specified paper size differs from the size of paper actually set in the paper tray, a paper misfeed might occur because the paper size is not detected correctly. Note ❒ the tray fence for the optional 2000-sheet large capacity t...
Page 338: Operating Instructions
Operating instructions administrator reference 2 109 ❖ ❖ ❖ ❖ the paper types you can set for trays 1-4 are as follows: • no display, recycled paper, special paper, color paper, letterhead, preprinted paper, punched paper, bond paper, cardstock note ❒ default: • paper type: no display • copying metho...
Page 339: Operating Instructions
Operating instructions administrator reference 2 110 paper size settings 3 / 3 ❖ ❖ ❖ ❖ cover sheet tray (for copy/document server function only) allows you to specify and display the paper tray to set cover sheets. After selecting the paper tray, you can also specify the display timing and copy meth...
Page 340: Operating Instructions
Operating instructions administrator reference 2 111 timer setting when entering set time mode, if a key operator code has been set, you must enter the code (up to 8 digits). ⇒ p.127 “user code” ❖ ❖ ❖ ❖ auto off timer the machine turns off automatically to conserve energy after a specified amount of...
Page 341: Operating Instructions
Operating instructions administrator reference 2 112 • when operation has been interrupted during printing • when on hook dial is being used • when the quick dial or group dial destination is being entered • when the data in indicator is blinking • when the "sample print/locked print" display has ap...
Page 342: Operating Instructions
Operating instructions administrator reference 2 113 ❖ ❖ ❖ ❖ copier/document server auto reset timer specifies the time to elapse before the copier and document server functions are reset. Note ❒ if no is selected, the machine will not automatically switch to the user code entry screen, and you will...
Page 343: Operating Instructions
Operating instructions administrator reference 2 114 ❖ ❖ ❖ ❖ set date set the date for the copier's internal clock. Note ❒ to change among year, month and day, press the [ ← ← ← ← ] and [ → → → → ] keys. ❒ press [ clear ] if you enter the wrong value. ❖ ❖ ❖ ❖ set time set the time for the copier's i...
Page 344: Operating Instructions
Operating instructions administrator reference 2 115 ❖ ❖ ❖ ❖ sub-net mask a number used to mathematically "mask" or hide an ip address on the network by eliminating those parts of the address that are alike for all the machines on the network. Note ❒ default: 000.000.000.000 ❒ press the [ ← ← ← ← ] ...
Page 345: Operating Instructions
Operating instructions administrator reference 2 116 ❒ if you set access control as 192.168.15.16, clients addresses might be assigned as follows: ❖ ❖ ❖ ❖ network boot select how to set an ip address from a client. Note ❒ default: none ❒ for details about settings, consult your network administrator...
Page 346: Operating Instructions
Operating instructions administrator reference 2 117 ❖ ❖ ❖ ❖ ethernet speed set the access speed for networks. Select a speed that matches your network environment. "auto select" should usually be specified. Note ❒ default: auto select interface settings/parallel interface ❖ ❖ ❖ ❖ parallel timing sp...
Page 347: Operating Instructions
Operating instructions administrator reference 2 118 ❖ ❖ ❖ ❖ input prime specifies whether the prime signal is active or inactive when an input prime signal is sent. Under normal circumstances, you will not need to change this setting. Note ❒ default: invalid ❖ ❖ ❖ ❖ bidirectional communication spec...
Page 348: Operating Instructions
Operating instructions administrator reference 2 119 file transfer make these settings as required when using scanrouter v2 lite/professional. Note ❒ the file transfer function requires the optional hard disk drive (40 gb). ❒ the optional scanrouter v2 professional is required for distributing recei...
Page 349: Operating Instructions
Operating instructions administrator reference 2 120 ❖ ❖ ❖ ❖ fax rx file transmission • setting per line specifies whether or not received fax documents should be sent to scanrouter v2 professional for each of the fax lines. Note ❒ default: g3 port 1/do not deliver, g3 port 2/do not deliver, g3 port...
Page 350: Operating Instructions
Operating instructions administrator reference 2 121 ❖ ❖ ❖ ❖ recall interval time specifies the interval the machine waits before resending data or a document, if it could not be sent to scanrouter v2 professional. Note ❒ default: 300 seconds ❒ enter an interval within the range of “60 -999 seconds”...
Page 351: Operating Instructions
Operating instructions administrator reference 2 122 key operator tools if an access code has been set, you cannot use the key operator tools unless you enter the access code (max. 8 digits). ⇒ p.123 “key operator code” reference for details about user codes, ⇒ p.127 “user code” ❖ ❖ ❖ ❖ user code ma...
Page 352: Operating Instructions
Operating instructions administrator reference 2 123 ❖ ❖ ❖ ❖ key operator code important ❒ the administrator must properly manage the key operator codes set for the machine. This specifies whether or not to use passwords (max. 8 digits) to control use of the “timer setting” or “key operator tools” s...
Page 353: Operating Instructions
Operating instructions administrator reference 2 124 ❖ ❖ ❖ ❖ program/change/delete user code adds, changes or deletes user codes (max 8 digits). ⇒ p.127 “user code” note ❒ you can register up to 100 user codes. If you add the optional user account enhance unit, you can register up to 500 user codes....
Page 354: Operating Instructions
Operating instructions administrator reference 2 125 ❖ ❖ ❖ ❖ display/clear/print counter per user code allows you to view and print the various counters accessed with user codes and to set the values to 0. Important ❒ if you use “delete all” for the user codes, the user code names (fax function), co...
Page 355: Operating Instructions
Operating instructions administrator reference 2 126 ❖ ❖ ❖ ❖ auto delete file you can select whether the files on the document server will be deleted after a specified amount of time or not. Note ❒ default: no ❒ when "yes" is selected for "auto delete file", the auto delete file function applies to ...
Page 356: Operating Instructions
Operating instructions administrator reference 2 127 user code to use this function, the optional user account enhance unit typeb must be installed on the printer. The management and control items for each function are as follows: ❖ ❖ ❖ ❖ copier limits the users who can use the copy function and man...
Page 357: Operating Instructions
Operating instructions administrator reference 2 128 ❖ ❖ ❖ ❖ scanner limits the users who can use the scanner function and manages the use of each user code. Note ❒ specify "on" for "scanner" in the user code management settings ( ⇒ p.122 ). Important ❒ the functions associated with each user code a...
Page 358: Operating Instructions
Operating instructions administrator reference 2 129 eeee press [ new program ] . Ffff press the key for the classification you want to use from “title select”. Note ❒ the keys you can select are as follows. • [ freq. ]… added to the page that is displayed first. • [ ab ], [ cd ], [ ef ], [ gh ], [ ...
Page 359: Operating Instructions
Operating instructions administrator reference 2 130 gggg enter the user code (8 digits max), and then press [ # ] . Note ❒ if you make a mistake, press [ cancel ] or the {{{{clear/stop}}}} key, and then enter the code again. Hhhh select the functions to be used with the user code from “available fu...
Page 360: Operating Instructions
Operating instructions administrator reference 2 131 iiii press [ enter name ] , and then enter the name for the user code. Note ❒ for details on how to enter the name for the user code, see p.149 “entering text” . ❒ this can be used to attach the user name to documents in the document server. You d...
Page 361: Operating Instructions
Operating instructions administrator reference 2 132 llll press [ exit ] . The display returns to the initial settings screen. Changing the user code important ❒ this operation also deletes a user code registered for multiple functions. Current be specific using the deleted user code will be disable...
Page 362: Operating Instructions
Operating instructions administrator reference 2 133 eeee select the user code you want to change. Ffff enter the new information for the item that you want to change. Note ❒ to change a user code, select [ clear ], enter a new user code with the number keys, and then select [ # ]. ❒ for "available ...
Page 363: Operating Instructions
Operating instructions administrator reference 2 134 gggg press [ ok ] . Hhhh press [ exit ] . The display returns to the initial settings screen..
Page 364: Operating Instructions
Operating instructions administrator reference 2 135 clearing the user code important ❒ this operation also deletes a user code registered for multiple functions. Current be specific using the deleted user code will be disabled. To clear a user code aaaa press the {{{{user tools/ counter}}}} key. Bb...
Page 365: Operating Instructions
Operating instructions administrator reference 2 136 ffff select the user code you want to delete. Note ❒ press [ all on the page ] when you want to select all the user codes displayed on the page. Gggg press [ ok ] . Hhhh press [ yes ] in the confirmation screen. Note ❒ if you don't want to quit de...
Page 366: Operating Instructions
Operating instructions administrator reference 2 137 iiii press [ exit ] . The display returns to the initial settings screen. To delete all user codes important ❒ using [ print counter ], you can check the user code for each print job for the copy/document server function, printer function, and fac...
Page 367: Operating Instructions
Operating instructions administrator reference 2 138 eeee press [ delete ] . Ffff press [ delete all ] . Gggg press [ yes ] in the confirmation screen. Note ❒ if you don't want to quit deleting, press [ no ]..
Page 368: Operating Instructions
Operating instructions administrator reference 2 139 hhhh press [ exit ] . The display returns to the initial settings screen. To display the counter for each user code using "copy counter", you can check the counter for each user code for the copy/document server function. Using "print counter", yo...
Page 369: Operating Instructions
Operating instructions administrator reference 2 140 dddd press [ display/clear/print counter per user code ] . Eeee press [ print counter ] or [ transmission counter ] . The individual function counters for each user code are displayed. ❖ ❖ ❖ ❖ copy counter ❖ ❖ ❖ ❖ print counter.
Page 370: Operating Instructions
Operating instructions administrator reference 2 141 ❖ ❖ ❖ ❖ transmission counter printing the counter the three printable counters per user code are the "copy counter", "print counter", and "transmis- sion counter". You can print one or more of these counters at one time. Printing the number of pri...
Page 371: Operating Instructions
Operating instructions administrator reference 2 142 dddd press [ display/clear/printer counter per user code ] . Eeee select a user code from the left side of the display. Note ❒ press [ all on the page ] if you want to select all user codes on the page. Ffff press [ print all codes ] of per user c...
Page 372: Operating Instructions
Operating instructions administrator reference 2 143 gggg press either [ copy counter ] , [ print counter ] or [ transmission counter ] . Note ❒ you can select both [ copy counter ], [ print counter ] and [ transmission counter ] at the same time. Hhhh press [ print ] . Printing the number of prints...
Page 373: Operating Instructions
Operating instructions administrator reference 2 144 eeee press [ print all codes ] of all user code. Ffff press either [ copy counter ] , [ print counter ] or [ transmission counter ] . Note ❒ you can select [ copy counter ], [ print counter ] and [ transmission counter ] at the same time. Gggg pre...
Page 374: Operating Instructions
Operating instructions administrator reference 2 145 clearing the counter clearing the number of prints (counter) for each user code aaaa press the {{{{user tools/counter}}}} key. Bbbb press [ system settings ] . Cccc press [ key operator tools ] . Dddd press [ display/clear/print counter per user c...
Page 375: Operating Instructions
Operating instructions administrator reference 2 146 ffff press [ clear ] for per user code. Gggg press [ copy counter ] , [ print counter ] or [ transmission counter ] . Note ❒ you can select [ copy counter ], [ print counter ] and [ transmission counter ] at the same time. Hhhh press [ ok ] . The ...
Page 376: Operating Instructions
Operating instructions administrator reference 2 147 clearing the number of prints (counter) for all user codes aaaa press the {{{{user tools/counter}}}} key. Bbbb press [ system settings ] . Cccc press [ key operator tools ] . Dddd press [ display/clear/print counter per user code ] . Eeee press [ ...
Page 377: Operating Instructions
Operating instructions administrator reference 2 148 ffff press [ copy counter ] , [ print counter ] or [ transmission counter ] . Note ❒ you can select [ copy counter ], [ print counter ] and [ transmission counter ] at the same time. Gggg press [ ok ] . All user code counters will be clear. Note ❒...
Page 378: Operating Instructions
Operating instructions administrator reference 2 149 entering text this section describes how to enter characters. When you enter a character, it is shown at the position of the cursor. If there is a character at the cursor position, the entered character is shown before the char- acter. Available c...
Page 379: Operating Instructions
Operating instructions administrator reference 2 150 keys note ❒ when entering uppercase or lowercase continuously, use [ shift lock ] to lock the case..
Page 380: Operating Instructions
Operating instructions administrator reference 2 151 how to enter text entering letters aaaa press [ shift ] to switch between uppercase and lowercase. Bbbb press the letter you want to enter. Deleting characters aaaa press [ backspace ] or [ delete all ] to delete characters..
Page 381: 152
152 operating instructions administrator reference 2 6. Printer settings with the control panel menu chart this section describes how to change the default settings of the printer and provides information on the parameters included in each menu. Category function menu paper input ⇒ p.156 bypass pape...
Page 382: Operating Instructions
Operating instructions administrator reference 2 153 system ⇒ p.168 misfed recovery print error report auto continue memory overflow sub paper size page size duplex job separation resolution pcl ps toner saving b&w page detect host interface ⇒ p.174 i/o buffer i/o timeout pcl menu ⇒ p.176 orientatio...
Page 383: Operating Instructions
Operating instructions administrator reference 2 154 accessing the printer features aaaa press the {{{{user tools/counter}}}} key. Bbbb press [ printer features ] . Cccc select the desired item by pressing the tab, and change the settings. Note ❒ [ ok ]: press to set the new settings and return to p...
Page 384: Operating Instructions
Operating instructions administrator reference 2 155 exiting from the printer features aaaa after changing printer features, press [ exit ] to return to the user tools/counter menu. Bbbb press [ exit ] . Note ❒ you can also exit from the user tools/counter menu by pressing the {{{{user tools/counter...
Page 385: Operating Instructions
Operating instructions administrator reference 2 156 paper input menu you can set the paper size set to the bypass tray in the paper input menu. There is 1 menu item in the "paper input" menu. • bypass size reference for more information about loading paper in the tray, see maintenance guide 2. Pape...
Page 386: Operating Instructions
Operating instructions administrator reference 2 157 specifying a custom paper size to use paper of a custom size, follow the procedure below to specify the custom paper size. Aaaa press the {{{{user tools/counter}}}} key. Bbbb press [ printer features ] . Cccc press [ paper input ] . Dddd press [ b...
Page 387: Operating Instructions
Operating instructions administrator reference 2 158 ffff enter the paper size. A enter the vertical size of the paper in [ vert. ] with number key, and then press [ # ] . Note ❒ when [ horiz. ] is highlighted, press [ vert. ] to highlight [ vert. ] and then you can enter the value. ❒ if you want to...
Page 388: Operating Instructions
Operating instructions administrator reference 2 159 c press [ ok ] . The set paper size is displayed. Gggg press the {{{{user tools/counter}}}} key. The initial display is shown..
Page 389: Operating Instructions
Operating instructions administrator reference 2 160 list/test print menu you can print the current file list about the print settings and the printing environment in the list/test print menu. You can also print and confirm the font types and all the printable letters. There are 6 menu items in the ...
Page 390: Operating Instructions
Operating instructions administrator reference 2 161 printing a configuration page this section describes the printing procedure of “configuration page”. The basic printing method is the same for printing other lists. Important ❒ the configuration page is printed in a4 or letter (8 1 / 2 × 11). Set ...
Page 391: Operating Instructions
Operating instructions administrator reference 2 162 dddd press [ config. Page ] . In a short time, the printing a configuration page will start..
Page 392: Operating Instructions
Operating instructions administrator reference 2 163 interpreting the configuration page system reference ❖ ❖ ❖ ❖ unit number shows the serial number assigned to the board by its manufacturer. ❖ ❖ ❖ ❖ firmware version shows the version number of the printer controller firmware. ❖ ❖ ❖ ❖ system versio...
Page 393: Operating Instructions
Operating instructions administrator reference 2 164 ❖ ❖ ❖ ❖ pages printed shows the total number of pages printed by the printer to date. ❖ ❖ ❖ ❖ engine version shows the version number of the printer engine. ❖ ❖ ❖ ❖ panel version shows the panel version of the machine. ❖ ❖ ❖ ❖ total memory shows t...
Page 394: Operating Instructions
Operating instructions administrator reference 2 165 pcl menu shows the settings made under the "pcl menu". Reference for more information, see p.176 “pcl menu” . Host interface shows the settings made under the "host interface" menu. When dhcp is active on the network, the actual ip address, subnet...
Page 395: Operating Instructions
Operating instructions administrator reference 2 166 maintenance menu there are 3 menu items in the "maintenance" menu. • image density • 4 color graphic mode • menu protect maintenance menu parameters menu description image density you can select the print image density for each color. -3 to +3 4 c...
Page 396: Operating Instructions
Operating instructions administrator reference 2 167 changing the maintenance menu aaaa press the {{{{user tools/counter}}}} key. Bbbb press [ printer features ] . Cccc press [ maintenance ] . Dddd press [ 4 color graphic mode ] . Eeee select item that you want to specify, and then press [ ok ] ..
Page 397: Operating Instructions
Operating instructions administrator reference 2 168 system menu you can make settings that are related to the basic printing operation in the system settings. You can use the printer as the factory default settings or change the settings to suit your printing environment. The changed settings in th...
Page 398: Operating Instructions
Operating instructions administrator reference 2 169 system parameters menu description misfeed recovery you can store data for the case of paper misfeeds while printing. • on • off note ❒ default: on print error report you can select whether or not to have a error report printed when a printer erro...
Page 399: Operating Instructions
Operating instructions administrator reference 2 170 memory overflow you can set printing operation when transmitted data is too large to process due to memory overflow. • not print • error report note ❒ default: not print sub paper size you can enable the sub paper size feature. When you select "au...
Page 400: Operating Instructions
Operating instructions administrator reference 2 171 duplex you can select whether you want to print on both sides of each page. • off • short edge bind • long edge bind note ❒ default: off ❒ this menu appears only when the optional duplex unit is installed. Job separation you can set whether to sep...
Page 401: Operating Instructions
Operating instructions administrator reference 2 172 toner saving you can select whether or not to enable "toner saving". • off • on note ❒ default: off b&w page detect you can specify whether the black & white page detect feature is enabled. Even if color is specified for the printer driver color m...
Page 402: Operating Instructions
Operating instructions administrator reference 2 173 changing the system menu the following examples changing the settings for "misfeed recovery". Aaaa press the {{{{user tools/counter}}}} key. Bbbb press [ printer features ] . Cccc press [ system ] . Dddd press [ misfeed recovery ] . Eeee select it...
Page 403: Operating Instructions
Operating instructions administrator reference 2 174 host interface menu there are 2 menu items in the "host interface" menu. • i/o buffer • i/o timeout host interface parameters menu description i/o buffer you can set the size of the i/o buffer. Normally it is not necessary to change this setting. ...
Page 404: Operating Instructions
Operating instructions administrator reference 2 175 changing the host interface menu the following example describes changing the setting for "i/o timeout". Aaaa press the {{{{user tools/counter}}}} key. Bbbb press [ printer features ] . Cccc press [ host interface ] . Dddd press [ i/o timeout ] . ...
Page 405: Operating Instructions
Operating instructions administrator reference 2 176 pcl menu there are 7 menu items in the "pcl menu". • orientation • form lines • font source • font number • point size • font pitch • symbol set pcl parameters menu description orientation you can set the page orientation. • portrait • landscape n...
Page 406: Operating Instructions
Operating instructions administrator reference 2 177 font source you can set the location of the default font. • resident • ram • hdd note ❒ default: resident ❒ you can select only fonts downloaded to printer ram or hdd. Ram or hdd will not appear when no font is downloaded. Font number you can set ...
Page 407: Operating Instructions
Operating instructions administrator reference 2 178 changing the pcl menu the following example describes changing the setting for "orientation". Aaaa press the {{{{user tools/counter}}}} key. Bbbb press [ printer features ] . Cccc press [ pcl menu ] . Symbol set you can specify the set of print ch...
Page 408: Operating Instructions
Operating instructions administrator reference 2 179 dddd press [ orientation ] . Eeee select item that you want to specify, and then press [ ok ] ..
Page 409: 180
180 operating instructions administrator reference 2 7. Monitoring and configuring the printer changing names and comments you can change printer names and make a comment on printers to ease your identifying the printers listed on smartnetmonitor for client. The following utilities are used to chang...
Page 410: Operating Instructions
Operating instructions administrator reference 2 181 smartnetmonitor for admin aaaa run smartnetmonitor for admin. Bbbb click the [ group ] menu, point to [ open lan ] , and select [ tcp/ip ] or [ ipx/spx ] . A list of printers appears. Note ❒ select the protocol of the printer you want to change th...
Page 411: Operating Instructions
Operating instructions administrator reference 2 182 netbeui a click the [ general ] tab, and then type the comment into the [ comment ] box. In the [ comment ] box, type any comment on printers within 31 characters. B click the [ netbeui ] tab. C type the name into the [ computer name ] box. • in t...
Page 412: Operating Instructions
Operating instructions administrator reference 2 183 web browser aaaa run the web browser. Bbbb type the address "http:// (ip address of the printer you want to change the settings)". The status of the selected printer is displayed on the web browser. Cccc click [ configuration ] . A dialog box that...
Page 413: Operating Instructions
Operating instructions administrator reference 2 184 netbeui a click [ netbeui ] . B type the name into the [ computer name ] box and comment into the [ comment ] box. • in the [ computer name ] box, type the name that helps you to identify printers using the net- beui protocol. The factory default ...
Page 414: Operating Instructions
Operating instructions administrator reference 2 185 displaying the status of printer you can view the status of printers using smartnetmonitor for admin, smartnetmonitor for client, or web browser. Smartnetmonitor for admin aaaa run smartnetmonitor for admin. Bbbb click the [ group ] menu, point to...
Page 415: Operating Instructions
Operating instructions administrator reference 2 186 smartnetmonitor for client to view the status of printers using smartnetmonitor for client, you must, in advance, configure smartnetmonitor for client so it monitors the printer whose status you want to view. Monitoring printers aaaa run smartnetm...
Page 416: Operating Instructions
Operating instructions administrator reference 2 187 displaying the status of printers aaaa run smartnetmonitor for client. Bbbb the status of printers is displayed on the smartnetmonitor for client icon on the task tray. Note ❒ for more information about the status icons, see the help file. Cccc to...
Page 417: 188
188 operating instructions administrator reference 2 8. Appendix configuring the printer using smartnetmonitor for admin using smartnetmonitor for admin, you can not only monitor the status of network printers but also allows you to change the configurations of the network interface board using the ...
Page 418: Operating Instructions
Operating instructions administrator reference 2 189 changing the network interface board configuration aaaa run smartnetmonitor for admin. Bbbb click the [ group ] menu, point to [ open lan ] , and select [ tcp/ip ] or [ ipx/spx ] . A list of printers appears. Note ❒ select the protocol of the prin...
Page 419: Operating Instructions
Operating instructions administrator reference 2 190 locking the menus on the printer's operating panel aaaa run smartnetmonitor for admin. Bbbb click the [ group ] menu, point to [ open lan ] , and then select [ tcp/ip ] or [ ipx/spx ] . A list of printer appears. Note ❒ select the protocol of the ...
Page 420: Operating Instructions
Operating instructions administrator reference 2 191 changing the paper type aaaa run smartnetmonitor for admin. Bbbb click the [ group ] menu, point to [ open lan ] , and select [ tcp/ip ] or [ ipx/spx ] . A list of printer appears. Note ❒ select the protocol of the printer you want to change the c...
Page 421: Operating Instructions
Operating instructions administrator reference 2 192 managing the number of copies to be printed preparation optional user account enhance unit typeb must be installed to manage the number of copies to be printed. For more information about installing user account enhance unit typeb, see "installing...
Page 422: Operating Instructions
Operating instructions administrator reference 2 193 configuring the energy save mode aaaa run smartnetmonitor for admin. Bbbb click the [ group ] menu, point to [ open lan ] , and select [ tcp/ip ] or [ ipx/spx ] . A list of printer appears. Note ❒ select the protocol of the printer you want to cha...
Page 423: Operating Instructions
Operating instructions administrator reference 2 194 configuring the network interface board with a web browser the network interface board functions as a web server in addition to allowing a printer to function as a network printer. You can use a web browser to view the printer status and configure...
Page 424: Operating Instructions
Operating instructions administrator reference 2 195 going to the top page after launching the web browser, type the ip address of the printer. See the example below. This ex- ample is for the english version. Http://192.168.15.16/ (in this example, the ip address of the network interface board is 1...
Page 425: Operating Instructions
Operating instructions administrator reference 2 196 2. Menu buttons buttons to configure the network interface board and confirm the status of the printer. Note ❒ when you click [ network config ], a dialog box appears requesting the user name and password. Type only the password in this dialog box...
Page 426: Operating Instructions
Operating instructions administrator reference 2 197 snmp the network interface board functions as a snmp (simple network management protocol) agent us- ing the udp and ipx protocols. Using the snmp manager you can get information about the printer. The factory default community names are "public" a...
Page 427: Operating Instructions
Operating instructions administrator reference 2 198 remote maintenance by telnet you can view the printer status and configure the network interface board using telnet. Note ❒ you should specify a password so that only the network administrator, or a person having network administrator privileges, ...
Page 428: Operating Instructions
Operating instructions administrator reference 2 199 dddd exit telnet. Msh> logout when the configuration is changed, a confirmation message requests whether or not the changes should be saved. Eeee type "yes" to save the changes, and press {{{{enter}}}}. If you do not want to save the changes, type...
Page 429: Operating Instructions
Operating instructions administrator reference 2 200 tcp/ip address use the ifconfig command to configure tcp/ip for the printer (ip address, subnet mask, broadcast ad- dress, default gateway address). ❖ ❖ ❖ ❖ reference msh> ifconfig ❖ ❖ ❖ ❖ configuration msh> ifconfig naf0 parameter address the fol...
Page 430: Operating Instructions
Operating instructions administrator reference 2 201 - - - - address ❖ ❖ ❖ ❖ subnet mask a number used to mathematically "mask" or hide the ip address on the network by eliminating those parts of the address that are alike for all the machines on the network. ❖ ❖ ❖ ❖ default gateway address a gatewa...
Page 431: Operating Instructions
Operating instructions administrator reference 2 202 note ❒ the access control address and the access control mask are used to limit access to the computer used for printing by denying access to users based on their ip address. If it is not necessary to limit access, set the access control mask to "...
Page 434: Operating Instructions
Operating instructions administrator reference 2 205 printer status the following commands can be used to get information about the current status of the printer. Msh> command note ❒ more information about any print job is displayed when the id number is added after the prnlog com- mand. Reference f...
Page 435: Operating Instructions
Operating instructions administrator reference 2 206 network interface board configuration settings information use the show command to display the network interface board configuration settings. Msh> show [-p] note ❒ add "-p" to the show command to have the information displayed one screen at a tim...
Page 436: Operating Instructions
Operating instructions administrator reference 2 207 snmp use the snmp command to display and edit snmp configuration settings such as the community name. Note ❒ you can configure from ten snmp access settings numbered 1–10. ❒ default access settings 1 and 2 are as follows. ❖ ❖ ❖ ❖ display shows the...
Page 437: Operating Instructions
Operating instructions administrator reference 2 208 ❖ ❖ ❖ ❖ access type configuration you can select the access type from those listed below. Msh> snmp number type access_type ❖ ❖ ❖ ❖ protocol configuration you should use the following command to set the protocols to active or inactive. If you set ...
Page 438: Operating Instructions
Operating instructions administrator reference 2 209 ❖ ❖ ❖ ❖ access configuration you can configure an address of a host depending on the protocols used. The network interface board accepts requests only from hosts having addresses with access types of "read-only" or "read-write". Type "0" to have t...
Page 439: Operating Instructions
Operating instructions administrator reference 2 210 ipp use the ipp command to configure the ipp settings. ❖ ❖ ❖ ❖ viewing setting the following command displays the current ipp settings. Msh> ipp example output: timeout=900(sec) auth basic • the "timeout" setting specifies how many seconds the com...
Page 440: Operating Instructions
Operating instructions administrator reference 2 211 ❖ ❖ ❖ ❖ configuring ipp user authorization use the following command: msh> ipp user the following message appears. Msh> input user number (1 to 10): type the number, user name and password. Msh> ipp user name:user1 msh> ipp password:******* after ...
Page 441: Operating Instructions
Operating instructions administrator reference 2 212 route use the route command to control the routing table. This command allows you to configure and display routing information. You can change the network configuration from remote pc using this command. Note ❒ the maximum number of routing tables...
Page 442: Operating Instructions
Operating instructions administrator reference 2 213 slp use this command to configure slp settings. You can search the netware server using slp in the pureip environment of netware5. To use the slp command, you can configure the value of ttl which can be used by slp multi-cast-packet. Note ❒ the de...
Page 443: Operating Instructions
Operating instructions administrator reference 2 214 cccc type the new password. New password: note ❒ the password must consist of 3 to 8 alphanumeric characters and symbols. Upper and lower case characters are considered unique. For example, r is different from r. ❒ the password is the same as that...
Page 444: Operating Instructions
Operating instructions administrator reference 2 215 getting printer information over the network printer current status you can check the printer's status using the telnet command. ❖ ❖ ❖ ❖ telnet use the status command. Messages description comments call service center there is a malfunction in the...
Page 445: Operating Instructions
Operating instructions administrator reference 2 216 error: command transmission an error has occurred in the engine or controller. First, turn the power switch off and then on. If the message appears again, call your sales or service representa- tive. Error: dimm value an error has occurred in the ...
Page 446: Operating Instructions
Operating instructions administrator reference 2 217 error: parallel i/f board an error has occurred in the parallel interface board. First, turn the power switch off and then on. If the message appears again, call your sales or service representa- tive. Full: finisher all output trays of the option...
Page 447: Operating Instructions
Operating instructions administrator reference 2 218 full: waste toner the waste toner is full replace a new waste toner. Hex dump mode the printer is in hex dump mode. Wait for a while. If the "hex dump mode" message does not change, on the panel display press {{{{on line}}}} to return to the "read...
Page 448: Operating Instructions
Operating instructions administrator reference 2 219 malfunction: input tray(s) an error has occurred in the input tray(s). First, turn the power switch off and then on. If the message appears again, call your sales or service representa- tive. Malfunction: output shift an error has occurred in the ...
Page 449: Operating Instructions
Operating instructions administrator reference 2 220 malfunction: upper tray 4 an error has occurred in the tray 4. First, turn the power switch off and then on. If the message appears again, call your sales or service representa- tive. Mismatch: paper size the paper size setting of the tray dif- fe...
Page 450: Operating Instructions
Operating instructions administrator reference 2 221 no paper: tray 2 there is no paper in the optional pa- per feed unit (tray2). Load paper into the bypass tray. See maintenance guide 2. No paper: tray 3 there is no paper in the optional pa- per feed unit (tray3). Load paper into the bypass tray. ...
Page 451: Operating Instructions
Operating instructions administrator reference 2 222 not detected: cyan toner the toner cartridge is not set correct- ly. Set the toner cartridge correctly. If the message appears again, call your sales or service representative. Not detected: magenta toner the toner cartridge is not set correct- ly...
Page 452: Operating Instructions
Operating instructions administrator reference 2 223 not detected: user selected tray the selected tray is not set correctly. Set the selected tray correctly. If the message appears again, call your sales or service representative. Offline the printer is offline. If you want to change into on line, ...
Page 453: Operating Instructions
Operating instructions administrator reference 2 224 printer configuration you can check the printer configuration using telnet. ❖ ❖ ❖ ❖ telnet use the info command. ⇒ p.205 “printer status” note ❒ "*" (asterisk) is displayed with the current setting. ❒ regarding *1 - *5, see below table. Item descr...
Page 454: Operating Instructions
Operating instructions administrator reference 2 225 ❖ ❖ ❖ ❖ *1 input tray: name ❖ ❖ ❖ ❖ *2 input tray: paper size name description tray x name of installed paper tray. (x is the number of tray.) tray 3 (lct) lage capacity tray bypass tray bypass tray paper size description a3 (297 × 420 mm) a3 (297...
Page 455: Operating Instructions
Operating instructions administrator reference 2 226 5 1/2 × 8 1/2 hl (5 1 / 2 × 8 1 / 2 ) l custom(xxxxyyy mm) custom size 10 1/2 × 7 1/4 10 1 / 2 × 7 1/4 k 7 1/4 × 10 1/2 7 1 / 4 × 10 1 / 2 l 8 1/4 × 13 8 1 / 4 × 13 l 8 1/2 × 13 8 1 / 2 × 13 l 4 1/8 × 9 1/2 4 1 / 8 × 9 1 / 2 l 3 7/8 × 7 1/2 3 7 / ...
Page 456: Operating Instructions
Operating instructions administrator reference 2 227 ❖ ❖ ❖ ❖ *3 input tray: status ❖ ❖ ❖ ❖ *4 output tray: name ❖ ❖ ❖ ❖ *5 output tray: status status description normal notray there is no paper tray paperend there is no paper in the paper tray name description standard tray standard tray external tr...
Page 457: Operating Instructions
Operating instructions administrator reference 2 228 understanding the displayed information this section describes how to read status information returned by the network interface board. Print job information the status of the print job can be viewed using the following commands. • telnet : use the...
Page 458: Operating Instructions
Operating instructions administrator reference 2 229 print log information this is a record of the most recent ten jobs that have been printed. This log can be displayed with the following commands. • telnet : use the prnlog command. ⇒ p.199 “commands list” name meaning id print request id. User pri...
Page 459: Operating Instructions
Operating instructions administrator reference 2 230 configuring the network interface board the network interface board settings can be displayed and confirmed using the commands below. • telnet : use the show command. ⇒ p.199 “commands list” item name meaning common mode protocol up/down appletalk...
Page 460: Operating Instructions
Operating instructions administrator reference 2 231 tcp/ip mode ftp lpr rsh diprint web telnet download snmp ipp encaptype network boot address netmask broadcast gateway accessctrl accessmask time server home page url home page link name help page url snmp protocol up means active, down means inact...
Page 461: Operating Instructions
Operating instructions administrator reference 2 232 netware encaptype rprinter number print server name file server name context name switch mode nds/bindery packet negotiation print job timeout frame type. Remote printer number. Print server name. Name of the connect file server. Context of print ...
Page 462: Operating Instructions
Operating instructions administrator reference 2 233 message list this is a list of messages written to the printer's system log. The system log can be viewed using the syslog command. System log information you can use the following methods to view the system log. • telnet : use the syslog command....
Page 463: Operating Instructions
Operating instructions administrator reference 2 234 add_sess_ipx: session_ipx not de- fined. A requested community name is not defined. Anonymous ftp login from , an anonymous login has been made with a password from the host . Anpd start. (appletalk) an anpd (appletalk network package daemon) has ...
Page 464: Operating Instructions
Operating instructions administrator reference 2 235 could not attach to fileserver (in remote printer mode) cannot attach to the file server. For some reason, the file server refuses the connection. Check the file server configuration. Could not attach to pserver (in remote printer mode) cannot att...
Page 465: Operating Instructions
Operating instructions administrator reference 2 236 exit pserver (in print server mode) exits the print server because the necessary print server settings have not been made. Frametype="frame type name" the "frame type name" is configured to be used on net- ware. Httpd start. An httpd has started. ...
Page 466: Operating Instructions
Operating instructions administrator reference 2 237 npriter start. (netware) (in remote printer mode) netware service has started in remote printer mode. Nwstart start. (netware) the service for netware protocol stack setting has start- ed. Open log file "file name" (in print server mode) the speci...
Page 467: Operating Instructions
Operating instructions administrator reference 2 238 required computer name () is dupli- cated name the same computer name is detected on the network. The start job determines the computer name by adding the computer name to the suffix (0,1....). Configure a new computer name that is unique. Require...
Page 468: Operating Instructions
Operating instructions administrator reference 2 239 precautions please pay attention to the following when using the network interface board. When configuration is necessary, follow the appropriate procedures below. Connecting a dial up router to a network when the netware file server and the print...
Page 469: Operating Instructions
Operating instructions administrator reference 2 240 configuring the printer with netware aaaa following the setup method in this manual, configure the file server. Bbbb set the frame type for a netware environment. Reference for more information about selecting a frame type, see administrator refer...
Page 470: Operating Instructions
Operating instructions administrator reference 2 241 netware printing form feed you should not configure the form feed on netware. The form feed is controlled by the printer driver on windows. If the netware form feed is configured, the printer might not print properly. If you want to change the for...
Page 471: Operating Instructions
Operating instructions administrator reference 2 242 printing after resetting the printer after resetting the remote printer, it will be cut off from the print server for about 30-40 seconds before connecting again. Due to the netware specification, print jobs may be accepted, but they will not be p...
Page 472: Operating Instructions
Operating instructions administrator reference 2 243 additional information • when the dhcp server does not assign an ip address, the network interface board uses 11.22.33.44 as a temporary ip address. You can confirm the printer's ip address on the network configuration page. • because 11.22.33.44 ...
Page 473: Operating Instructions
Operating instructions administrator reference 2 244 other functions changing the display language you can change the language used on the display. The default setting is english. Aaaa press the {{{{user tools/counter}}}} key. "user tools/counter" appears on the panel display. Bbbb press [ francais ...
Page 474: Operating Instructions
Operating instructions administrator reference 2 245 bbbb press [ counter ] . The totals are displayed. Cccc to print a counter list, press [ print counter list ] . A confirmation dialog box appears. Dddd press the {{{{start}}}} key. A counter list is printed..
Page 475: Operating Instructions
Operating instructions administrator reference 2 246 memory capacity and paper size resolution paper size non-duplex printing duplex printing can be printed guarantee can be printed guarantee 600 × 600 dpi a3/11 × 17 192 mb (standard) 192 mb (standard) 192 mb (standard) 192 mb (standard) b4/8 1 / 2 ...
Page 476: Operating Instructions
Operating instructions administrator reference 2 247 1200 × 1200 dpi a3/11 × 17 192 mb (standard) 320 mb (64 + 256 mb) 192 mb (standard) — b4/8 1 / 2 × 11 8 1 / 2 × 14 a4/8 1 / 2 × 11 192 mb (standard) 320 mb (64 + 256 mb) b5 a5 192 mb (standard) resolution paper size non-duplex printing duplex prin...
Page 477: Operating Instructions
Operating instructions administrator reference 2 248 specifications mainframe ❖ ❖ ❖ ❖ configuration: desktop ❖ ❖ ❖ ❖ print process: laser beam scanning & electrophotographic printing dual component toner development ❖ ❖ ❖ ❖ printing speed: monochrome: maximum 38 pages per minute (a4 k, 11 × 8 1 / 2 ...
Page 478: Operating Instructions
Operating instructions administrator reference 2 249 ❖ ❖ ❖ ❖ fonts: pcl 5c agfa font 35 manager intellifonts, 10 truetype fonts, and 1 bitmap font agfa font manager available, 31 fonts. Postscript 3 136 fonts (type 2:24, type 14:112) ❖ ❖ ❖ ❖ paper size: see "paper and other media" in maintenance gui...
Page 479: Operating Instructions
Operating instructions administrator reference 2 250 sound pressure level *2 *1 the preceding measurements made in accordance with iso7779 are actual values. *2 measured at the position of a bystander. ❖ ❖ ❖ ❖ dimensions: ❖ ❖ ❖ ❖ weight: approximately 82 kg (181 lb) (toner cartridge and power cord i...
Page 480: Operating Instructions
Operating instructions administrator reference 2 251 ❖ ❖ ❖ ❖ paper output capacity: face down: 500 sheets (80 g/m 2 , 20 lb) face up: 100 sheets (80 g/m 2 , 20 lb) ❖ ❖ ❖ ❖ paper weight and number of sheets to be set: ❖ ❖ ❖ ❖ memory: standard 64 mb, up to 384 mb (with the optional memory unit) ❖ ❖ ❖ ...
Page 481: Operating Instructions
Operating instructions administrator reference 2 252 options paper feed unit type 3800c (500 ×××× 1) ❖ ❖ ❖ ❖ dimensions (w ×××× d ×××× h): 540 × 600 × 172 mm (21.3" × 23.7" × 6.8") ❖ ❖ ❖ ❖ paper weight: 60 - 105 g/m 2 (16 - 28 lb) ❖ ❖ ❖ ❖ paper size: a5 (long edge feed) - a3, 8 1 / 2 × 11 - 11 × 17 ...
Page 482: Operating Instructions
Operating instructions administrator reference 2 253 paper bank ps470 (large capacity tray) ❖ ❖ ❖ ❖ dimensions (w ×××× d ×××× h): 540 × 600 × 270 mm (21.3" × 23.7" × 10.7") ❖ ❖ ❖ ❖ paper weight: 60 - 105 g/m 2 (16 - 28 lb) ❖ ❖ ❖ ❖ paper size: a4 (long edge feed) or 8 1 / 2 × 11 (short edge feed) sr7...
Page 483: Operating Instructions
Operating instructions administrator reference 2 254 ❖ ❖ ❖ ❖ weight: 53 kg (116.9 lb) pt460 (multi bin) ❖ ❖ ❖ ❖ dimensions (w ×××× d ×××× h): mainframe: 54 × 409 × 215 mm (2.1" × 16.1" × 8.5") tray: 405 × 367 × 28 mm (15.9" × 14.4" × 1.1") ❖ ❖ ❖ ❖ paper size: a3, a4, a5, b4, b5, 11 × 17, legal, 8 1 ...
Page 484: Operating Instructions
Operating instructions administrator reference 2 255 duplex unit type 3800c ❖ ❖ ❖ ❖ dimensions (w ×××× d ×××× h): 90 × 524 × 430 mm (3.6" × 20.7" × 17.0") ❖ ❖ ❖ ❖ paper size: a5 (long edge feed) - a3, 17 × 11 - 10 1 / 2 × 7 1 / 4 (long edge feed) ❖ ❖ ❖ ❖ weight: 8 kg (3.6 lb) printer hard disk type ...
Page 485: Operating Instructions
Operating instructions administrator reference 2 256 memory unit typeb 64/128/256mb ❖ ❖ ❖ ❖ module type: so-dimm (small outline dual-in-line memory module) ❖ ❖ ❖ ❖ memory type: sdram (synchronous dynamic ram) ❖ ❖ ❖ ❖ number of pins: 144 pins user account enhance unit typeb ❖ ❖ ❖ ❖ capacity: 64 kb • ...
Page 486: Operating Instructions
Operating instructions administrator reference 2 257 ❖ ❖ ❖ ❖ required cable: 1394 interface cable (6 pin × 4 pin, 6 pin × 6 pin) important ❒ you cannot plug devices together so as to create loops. ❒ do not use a cable more than 4.5 meters long. ❖ ❖ ❖ ❖ connectable number of device in a bus: maximum ...
Page 487: Operating Instructions
Operating instructions administrator reference 2 258 ❒ do not turn off or on the device while installing the printer driver. ❒ do not uninstall the printer driver, when the 1394 interface unit is installed. Unplug the 1394 inter- face cable to uninstall the printer driver. Note ❒ the 1394 interface ...
Page 488: 259
259 operating instructions administrator reference 2 index 1394 interface unit type 1045 , 256 4 color graphic mode , 166 a access control address , 201 access control mask , 201 auto continue , 168 b bidirectional transmissions , 25 , 39 bypass size , 156 c cable , 248 , 257 changing names and comm...
Page 489: Operating Instructions
Operating instructions administrator reference 2 260 f file merge printing , 67 font number , 176 font pitch , 176 fonts , 249 font source , 176 form lines , 176 h hex dump , 160 host interface , 174 i image density , 166 information network interface board configuration , 206 , 230 print job , 228 ...
Page 490: Operating Instructions
Operating instructions administrator reference 2 261 n netware , 42 netware 3.X , 43 netware 4.X, 5 , 51 netware printing , 241 network boot , 203 "network install" windows nt 4.0 , 32 network interface board , 251 nib , 251 o on demand printing , 65 options , 252 orientation , 176 p page size , 168...
Page 491: Operating Instructions
Operating instructions administrator reference 2 262 s sdram , 251 , 256 setting client computer, windows 2000 , 27 client computer, windows nt 4.0 , 41 setting up as a print server netware3.X , 45 netware4.X/netware5.1 , 53 setting up as a remote printer netware3.X , 47 netware4.X/netware5.1 , 57 s...
Page 492: 263
263 operating instructions administrator reference 2 copyright © 2001.
Page 493: 264
264 operating instructions administrator reference 2 ue usa g570-8851.
Page 494: Copier Feature
Copier feature expander type 3800c operating instructions copy reference for safety, please read this manual carefully before you use this product and keep it handy for future reference..
Page 495
Introduction this manual contains detailed instructions on the operation and maintenance of this machine. To get maximum versatility from this machint all operators should carefully read and follow the instructions in this manual. Please keep this manual in a handy place near the machine. Please rea...
Page 496: Notice
I notice do not make copies of any item for which copying is prohibited by law. Copying the following items is normally prohibited by local law: bank bills, revenue stamps, bonds, stock certificates, bank drafts, checks, pass- ports, driver's licenses. The color copy samples in this book may differ ...
Page 497: Notice
Ii notice r caution: use of controls, adjustments or performance of procedures other than those specified herein may result in hazardous radiation exposure. Shielded interconnect cables must be employed with this equipment to ensure compliance with the pertinent rf emission limits governing this dev...
Page 498: How To Read This Manual
Iii how to read this manual symbols the following set of symbols is used in this manual. R warning: this symbol indicates a potentially hazardous situation that might result in death or serious injury when you misuse the machine without following the in- structions under this symbol. Be sure to read...
Page 499: Manuals For This Machine
Iv manuals for this machine two copy reference manuals are provided, the basic features manual and the advanced features manual. Please refer to the manual that suits your needs. Basic features (this manual) describes basic functions such as reduce/enlarge and duplex copying as well as how to make b...
Page 500: Table Of Contents
V table of contents what you can do with this machine (copy mode)................................. 2 what you can do with this machine (color mode) ............................................................................................. 4 guide to components .......................................
Page 501
Vi to stop scanning temporarily..................................................................... 54 when memory reaches 0% ........................................................................ 54 to remove paper from the staple unit ....................................................... 54 p...
Page 502
1.
Page 503
2 what you can do with this machine (copy mode).
Page 504
3.
Page 505: (Color Mode)
4 what you can do with this machine (color mode).
Page 506: Guide to Components
5 guide to components 1. E x p o s u r e g l a s s c o v e r tion>/document feeder (adf) tion> the illustrations in this manual show the optional document feeder (adf) in- stalled. The optional document feeder (adf) automatically feeds a stack of orig- inals one by one. 2. Exposure glass place origi...
Page 507: Control Panel
6 control panel the illustration of the control panel will differ depending on the installed op- tional unit. The following illustration has all the options installed. 1. {{{{user tools/counter}}}} key • user tools press to change the default settings and conditions to meet your require- ments. ⇒ “u...
Page 508: 13.
7 13. {{{{start}}}} key press to start copying. Also, press to start scanning and printing in document serv- er mode. 14. {{{{clear/stop}}}} key • clear press to delete an entered number. • stop press to stop a copy job in progress. 15. {{{{#}}}} key press to enter a value. 16. Number keys use to en...
Page 509: Display Panel
8 display panel the display panel shows the status of the machine, error messages and function menus. Important ❒ do not apply a strong shock or force of about 30 n (about 3 kgf ) or more to the display panel. If you do, the display can be damaged. *1 n = newton *2 kgf = kilogram force (1 kgf 9.8 n)...
Page 510
9 ❖ ❖ ❖ ❖ function menu 1. Items you can select. 2. The key highlighted indicates the tray feeding the paper..
Page 511
10
Page 512: 1. Basic Copying
11 1. Basic copying turning on the power to turn the machine on, press the op- eration switch. Note ❒ this machine automatically enters energy saver mode or turns itself off if you do not use the machine for a while. ⇒ “panel off timer”, “auto off timer”, administrator reference 2 copier system edit...
Page 513: Turning On The Power
Basic copying 12 1 turning on the power aaaa make sure that the main power switch on the front lower left side of the machine is set to on. Bbbb press the operation switch. The on indicator lights. The display panel will come on. Note ❒ if the power is not turned on when the operation switch is pres...
Page 514
Turning on the power 13 1 turning off the main power aaaa make sure that the on indicator is off. Important ❒ do not turn off the main power switch when the on indicator is lit or blinking. This might dam- age the hard disk or cause the memory to malfunctions. ❒ pull out the power plug after you tur...
Page 515: Changing Modes
Basic copying 14 1 changing modes this machine is a copier, document server, facsimile, printer and scanner. When you turn on the operation switch, the copier screen is shown and the machine is ready to make copies. When the machine is not in copy mode, press the {{{{copy}}}} key on the left of the ...
Page 516: Basic Procedure
Basic procedure 15 1 basic procedure aaaa make sure that the machine is in copy mode. If the machine is not in copy mode, press the {{{{copy}}}} key. Bbbb when the machine is set for user codes, enter a user code of up to 8 digits with the number keys, and then press the {{{{#}}}} key. Reference ⇒ "...
Page 517: Saving Color Copies
Basic copying 16 1 saving color copies • there is no difference between color prints and color copies in regard to fad- ing. However, for long-term storage, make sure to store in a binder away from direct sunlight. • the toner may melt if the copy and a half dried print are put on top of each other....
Page 518: Placing Originals
Placing originals 17 1 placing originals limitation ❒ place originals after correction flu- id and ink have completely dried. Not taking this precaution could dirty the exposure glass with marks that will to be copied. Note ❒ some copy functions may produce different results depending on the orienta...
Page 519: Placing Originals On The
Basic copying 18 1 • duplex → duplex unit, hard disk unit (40 gb) • combine (2 sided) → duplex unit, hard disk unit (40 gb) reference ⇒ p.19 “original orientation” placing originals on the exposure glass aaaa lift the optional exposure glass cover or the optional document feeder (adf). Important ❒ d...
Page 520: Original Orientation
Placing originals 19 1 note ❒ straighten curls in the originals before placing them in the op- tional document feeder (adf). ❒ to avoid a multi-sheet feed, shuffle the originals before plac- ing them in the optional docu- ment feeder (adf). Original orientation you can set the original orientation i...
Page 521: Sadf Mode
Basic copying 20 1 aaaa press [special original]. Bbbb press [batch]. Cccc press [ok]. Dddd place your originals, and then press the {{{{start}}}} key. Eeee after all the previously placed originals are fed, place the next originals. 1: limit mark 2: document guide note ❒ when the sort, combine or 1...
Page 522: Mixed Size Mode
Placing originals 21 1 eeee once the “place the next original” appears, place the next original. Note ❒ the original will be automati- cally fed without having to press the {{{{start}}}} key. ❒ you can also change the time when the message is displayed. ⇒ “sadf auto reset”, ad- vanced features manua...
Page 523
Basic copying 22 1 ffff place the aligned originals face up into the optional document feeder (adf). Gggg press the {{{{start}}}} key. Note ❒ after all the originals have been read, press the {{{{#}}}} key in sort, combine, 1 sided →2 sided mode. Placing custom size originals when placing custom siz...
Page 524: Basic Functions
Basic functions 23 1 basic functions the following basic functions are ex- plained in this section. ❖ ❖ ❖ ❖ selecting a color mode full color, black & white, single color and two color ❖ ❖ ❖ ❖ adjusting copy image density auto and manual image density ❖ ❖ ❖ ❖ selecting original type setting text, te...
Page 525
Basic copying 24 1 black & white mode this mode makes copies in black and white color. Aaaa press the {{{{black & white}}}} key. Note ❒ if you do not wish to set any o t h e r f u n c t i o n s , p r e s s t h e {{{{start}}}} key to start copying. Single color mode this mode makes copies in a single...
Page 526
Basic functions 25 1 two color mode there are two types of two color mode: ❖ ❖ ❖ ❖ two color mode copies using two specified colors. Note ❒ select colors from basic colors or user colors. ❖ ❖ ❖ ❖ two color mode (red & black) copies the red colored areas in the original in red, and other areas in bla...
Page 527
Basic copying 26 1 two color mode (red & black) copies the red colored areas in the original in red, and other areas in black or white. Note ❒ if you set the color width to “wide” a reddish color close to or- ange or purple will be recognized as a red. This adjustment is also active when using “eras...
Page 528: Selecting Original Type
Basic functions 27 1 manual image density aaaa press [auto image density] to cancel it. Bbbb press [lighter] or [darker] to adjust the image density. Note ❒ if you do not wish to set any o t h e r f u n c t i o n s , p r e s s t h e {{{{start}}}} key to start copying. Combined auto and manual image ...
Page 529
Basic copying 28 1 note ❒ you can replace all the original type keys with [original type]. ⇒ “original type display”, advanced features manual ❒ you can adjust the quality level for each original type. ⇒ “copy qual- ity”, advanced features manual aaaa press the appropriate key to select the original...
Page 530: Selecting Copy Paper
Basic functions 29 1 selecting copy paper select the paper size for copying. There are two ways to select copy paper: ❖ ❖ ❖ ❖ auto paper select the machine selects a suitable size of copy paper automatically based on the original size and the reproduction ratio. ⇒ p.31 “rotated copy” ❖ ❖ ❖ ❖ manual ...
Page 531
Basic copying 30 1 auto paper select aaaa make sure that [auto paper select] is selected. Note ❒ press [auto paper select], if not selected. ❒ if you do not wish to set any other functions, press the {{{{start}}}} key to start copying. ❒ the tray with a key mark will not be automatically selected. M...
Page 532
Basic functions 31 1 - - - -rotated copy if the direction in which your original is placed (landscape or portrait) is differ- ent from that of the paper you are copying onto, this function rotates the original image by 90 ° and fits it on the copy paper. This function works when auto paper select or...
Page 533
Basic copying 32 1 copying from the bypass tray use the bypass tray to copy onto ohp transparencies, adhesive labels, translucent paper, postcards, and copied paper that cannot be placed in the paper tray. Preparation when copying from the bypass tray, select [1 sided] for copying in [dup./combine/s...
Page 534
Copying from the bypass tray 33 1 cccc gently insert the copy paper face up until the beeper sounds. The k k k k indicator on the display au- tomatically goes on. Note ❒ do not stack paper over the lim- it mark, otherwise a skewed im- age or paper misfeeds might occur. ❒ if the beeper is turned off,...
Page 535: When Copying Onto Ohp
Basic copying 34 1 when copying onto ohp transparencies or thick paper to make copies onto ohp transpar- encies or thick paper, you need to specify the paper type. ⇒ p.34 “when copying onto custom size paper”, p.36 “when copying on the back side of the paper” note ❒ copying onto ohp transparencies o...
Page 536
Copying from the bypass tray 35 1 cccc press the {{{{#}}}} key. Dddd press [custom size]. Eeee enter the vertical size of the paper with the number keys, and then press [#]. Note ❒ the size that you can enter is be- tween 90 (3.5”) to 305mm (12”). ❒ to change the number entered, press [clear] or the...
Page 537: When Copying On The Back
Basic copying 36 1 when copying on the back side of the paper using the bypass tray, you can make copies on the back of paper on which the front side of the paper has already been copied. Note ❒ do not use paper that has been cop- ied once using other equipment. ❒ copies made on the back side of pap...
Page 538
Copying from the bypass tray 37 1 eeee in special paper, select [plain: dup. Back] or [thick: dup. Back]. Ffff press [ok]. Gggg place your originals, and then press the {{{{start}}}} key..
Page 539: Preset Reduce/enlarge
Basic copying 38 1 preset reduce/enlarge you can select a preset ratio for copy- ing. ❖ ❖ ❖ ❖ the starting point the starting position for enlarging and reducing varies depending on how the original is scanned. When placing originals on the exposure glass, the starting point will be where the origin...
Page 540
Preset reduce/enlarge 39 1 ❖ ❖ ❖ ❖ inch version aaaa press [reduce/enlarge]. Note ❒ to select a preset ratio on the initial display, press the short- cut reduce/enlarge key and go to step e . Bbbb press [enlarge] or [reduce]. Cccc select a ratio. Dddd press [ok]. Eeee place your originals, and then ...
Page 541: Create Margin Mode
Basic copying 40 1 create margin mode use “create margin” to reduce the image to 93% of its original size with the center as reference. You can regis- ter this function in a shortcut key on the initial display. By combining it with the reproduction function, you can also provide the reduce/enlarge c...
Page 542: Zoom
Zoom 41 1 zoom you can change the reproduction ra- tio in 1% steps. Note ❒ you can select a ratio regardless of the size of an original or copy pa- per. With some ratios, parts of the image might not be copied or mar- gins will appear on copies. ❒ you can select a preset ratio which is near the desi...
Page 543
Basic copying 42 1 note ❒ to change the ratio entered, p r e s s [ c l e a r ] o r t h e {{{{clear/stop}}}} key and enter the new ratio. C press [#] to set the ratio. D press [ok]. Cccc place your originals, and then press the {{{{start}}}} key..
Page 544: Auto Reduce/enlarge
Auto reduce/enlarge 43 1 auto reduce/enlarge the machine can choose an appropri- ate reproduction ratio based on the paper and original sizes you select. Limitation ❒ you cannot use the bypass tray with this function. Note ❒ when using auto reduce/en- large, see the following table for the original ...
Page 545: Sort/stack/staple
Basic copying 44 1 sort/stack/staple the machine can scan your originals into memory and automatically sort the copies. ❖ ❖ ❖ ❖ sort the optional hard disk unit (40 gb) is required: • sort • rotate sort • shift sort note ❒ the optional 2 tray finisher is required. ❖ ❖ ❖ ❖ stack the optional 2 tray f...
Page 546: Sort
Sort/stack/staple 45 1 ❖ ❖ ❖ ❖ inch version when using the rotate sort, staple, or punch functions, the capacity may be reduced. Sort the optional hard disk unit (40 gb) is re- quired. Copies can be assembled as sets in se- quential order. Limitation ❒ you cannot use the bypass tray with this functi...
Page 547
Basic copying 46 1 ❖ ❖ ❖ ❖ sort copies are assembled as sets in se- quential order. ❖ ❖ ❖ ❖ rotate sort every other copy set is rotated by 90 °kl and delivered to the copy tray. ❖ ❖ ❖ ❖ shift sort the optional 2 tray finisher is re- quired. The shift tray moves backward or forward each time the copi...
Page 548: Stack
Sort/stack/staple 47 1 when placing a stack of originals in the optional document feeder (adf) a place a stack of originals in the o ption a l d oc um e n t f ee d e r (adf), and then press the {{{{start}}}} key. Note ❒ the last page should be on the bottom. ❒ if an original is misfed dur- ing sorte...
Page 549
Basic copying 48 1 aaaa press [stack]. Bbbb enter the number of copies with the number keys. Note ❒ to change the entered number, press the {{{{clear/stop}}}} key. Cccc place your originals, and then press the {{{{start}}}} key. When placing a stack of originals in the optional document feeder (adf)...
Page 550: Staple
Sort/stack/staple 49 1 staple the optional 2 tray finisher and hard disk unit (40 gb) are required. Each copy set can be stapled together. Limitation ❒ you cannot use the bypass tray with this function. ❒ you cannot use the following paper in this function: • postcards • translucent paper • ohp tran...
Page 551
Basic copying 50 1 ❖ ❖ ❖ ❖ inch version *1 depending on the number of sheets to be stapled and whether sheets have punched holes or not, the maximum tray capacity might be reduced. ❒ in the following cases, the copies will be delivered to the shift tray without stapling: • when the number of sheets ...
Page 552
Sort/stack/staple 51 1 stapling position and original setting place all the originals in a direction in which they can be read. They will auto- matically be rotated and copied. When the copy paper is identical in size and di- rection to your original, the staple positions are as follows: original lo...
Page 553
Basic copying 52 1 note ❒ you cannot change stapling positions during copying. ❒ when the original image is rotated, the stapling direction turns by 90°. ❒ in “top 2” displayed on the copy initialization screen, you can select either “top 2” or “bottom”. ❒ when using staple with “1 sided 2 pages→ co...
Page 554
Sort/stack/staple 53 1 bbbb enter the number of copy sets with the number keys. Note ❒ to change the entered number, press the {{{{clear/stop}}}} key. Cccc place your originals, and then press the {{{{start}}}} key. When placing a stack of originals in the optional document feeder (adf) a place a st...
Page 555: When Memory Reaches 0%
Basic copying 54 1 to stop scanning temporarily when you are using the sort, stack, or staple function, the originals are scanned into memory. Aaaa press the {{{{clear/stop}}}} key to stop originals from being scanned into memory. The confirmation screen is dis- played. To continue scanning a press ...
Page 556: Punch
Punch 55 1 punch the optional 2 tray finisher and the punch kit are required. This function is used to punch holes in copies. Note ❒ the optional punch kit varies depending on the geographic area. See the fol- lowing table for the one that suits your machine. ❖ ❖ ❖ ❖ 2 holes ❖ ❖ ❖ ❖ 3 holes name hol...
Page 557
Basic copying 56 1 ❖ ❖ ❖ ❖ 4 holes limitation ❒ you cannot use the bypass tray as the paper tray. ❒ depending on the orientation of the original, rotate copy may not function when punch is selected. In this case, the “blank part will appear. Check ori- entation.” message may be displayed. Change the...
Page 558
Punch 57 1 ❖ ❖ ❖ ❖ punch hole positions ❒ since holes are punched in each copy, the punch hole positions vary slightly. ❒ the punch hole positions change according to the direction of the paper se- lected. Orientation in which original is placed punch hole positions exposure glass optional document ...
Page 559
Basic copying 58 1 aaaa select the punch position. Note ❒ select a stapling position when stapling copies. ⇒ p.49 “staple”. Bbbb enter the number of copy sets with the number keys. Note ❒ to change the entered number, press the {{{{clear/stop}}}} key. ❒ if you wish to use the sort function, press [s...
Page 560: Duplex/combine
Duplex/combine 59 1 duplex/combine you can make copies in a variety of formats by combining the following modes: • 1 sided/2 sided originals • 1 sided/2 sided copies • duplex • combine • book • series ⇒ p.62 “duplex”, p.65 “combine” aaaa press [dup./combine/series], check your originals, and then se...
Page 561: Original Orientation And
Basic copying 60 1 original orientation and completed copies the resulting copy image will differ according to the orientation in which you place your original (portrait k or landscape l). Note ❒ the table shows the orientation of images on the front and back of copies, not the directions of deliv- ...
Page 562
Duplex/combine 61 1 bbbb press [orientation]. Cccc select an original orientation and a copy orientation. Dddd press [ok]. Eeee press [ok]..
Page 563: Duplex
Basic copying 62 1 duplex this function can be used in follow- ing ways: • 1 sided → 2 sided • 2 sided → 2 sided • 2 sided → 1 sided duplex the optional duplex unit and hard disk unit (40 gb) are required. ❖ ❖ ❖ ❖ 1 sided → → → → 2 sided this mode makes two-sided copies from one-sided originals. Not...
Page 564: 2 Sided
Duplex 63 1 aaaa press [dup./combine/series]. Bbbb press [1 sided] for original, and then press [2 sided] for copy. Note ❒ to change the copy orientation to “top to bottom”, press [orien- tation] , and then select [top to bottom] . ⇒ p.60 “specifying the orientation of bound origi- nals” cccc press ...
Page 565
Basic copying 64 1 note ❒ to change the copy orientation to “top to bottom”, press [orien- tation] , and then select [top to bottom] . ⇒ p.60 “specifying the orientation of bound origi- nals” cccc press [ok]. Dddd place your originals, and then press the {{{{start}}}} key. When placing an original o...
Page 566: Combine
Combine 65 1 combine you can combine two or more origi- nals into one copy. 1 sided combine mode is for one-sided copies, and 2 sided combine mode for two-sided copies. This function can be used in twelve ways: limitation ❒ you cannot use the bypass tray with this function. ❒ if the calculated ratio...
Page 567: Combine 1 Side
Basic copying 66 1 combine 1 side this function combines one-sided documents and copies them. ❖ ❖ ❖ ❖ 1 sided 2 pages → → → → combine 1 side copies two 1 sided originals to one side of a page. ❖ ❖ ❖ ❖ 1 sided 4 pages → → → → combine 1 side copies four 1 sided originals to- gether to one side of a sh...
Page 568
Combine 67 1 ❖ ❖ ❖ ❖ placing originals (originals placed in the optional document feeder (adf)) • originals read from left to right • originals read from top to bot- tom aaaa press [dup./combine/series]. Bbbb select [1 sided] or [2 sided] for the original. Cccc press [combine 1 side] for the copy. D...
Page 569: Combine 2 Side
Basic copying 68 1 combine 2 side the optional duplex unit and hard disk unit (40 gb) are required. This function combines both sides of a document and copies it. The follow- ing are the types of copying combin- ing 2 sides. ❖ ❖ ❖ ❖ 1 sided 4 pages → → → → combine 2 side copies four 1 sided original...
Page 570
Combine 69 1 ❖ ❖ ❖ ❖ 2 sided 16 pages → → → → combine 2 side copies eight 2 sided originals to one sheet with eight pages per side. 1. Front 2. Back aaaa press [dup./combine/series]. Bbbb select [1 sided] or [2 sided] for the original. Cccc press [combine 2 side] for the copy. Dddd select the pages ...
Page 571: Index
70 index a adjusting copy image density , 26 auto image density , 26 combined auto and manual image density , 27 manual image density , 27 adjust/program color key , 6 auto reduce/enlarge , 43 b basic functions , 23 basic procedure , 15 batch mode , 19 bypass tray , 5 , 32 c changing modes , 14 chec...
Page 572
71 r reduce/enlarge , 38 reducing , 38 rotated copy , 31 s sadf mode , 20 sample copy key , 6 saving color copies , 16 selecting a color mode , 23 black & white mode , 24 full color mode , 23 single color mode , 24 two color mode , 25 two color mode (red & black) , 26 selecting copy paper , 29 auto ...
Page 573
72 ue usa g570
Page 574
In accordance with iec 60417, this machine uses the following symbols for the main power switch: a a a a means power on. B b b b means power off. C c c c means stand-by..
Page 575
C o p ier fea tu re e xpa n d e r t y p e 3800 c o p e ra tin g in stru cti o n s cop y r e feren c e b a sic fea tu res> ue usa g570-8607.
Page 576: Operating Instructions
1 operating instructions copy reference copier feature expander type 3800c introduction ............................................................................................................................ 5 notice .................................................................................
Page 577: Operating Instructions
Operating instructions copy reference 2 cover...................................................................................................................................... 44 front cover.............................................................................................................
Page 578: Operating Instructions
Operating instructions copy reference 3 2. Troubleshooting if you cannot make clear copies...................................................................................... 74 when copying doesn't start ................................................................................................
Page 579: Operating Instructions
Operating instructions copy reference 4 general features 4 / 5 ............................................................................................................ 109 general features 5 / 5 ........................................................................................................
Page 580: Operating Instructions
5 operating instructions copy reference introduction this manual contains detailed instructions on the operation and maintenance of this machine. To get maximum versatility from this machine all operators should carefully read and follow the instructions in this manual. Please keep this manual in a ...
Page 581: Operating Instructions
Operating instructions copy reference 6 important contents of this manual are subject to change without prior notice. In no event will the company be liable for direct, indirect, special, incidental, or consequential damages as a result of handling or oper- ating the machine. Warning: use of control...
Page 582: Operating Instructions
7 operating instructions copy reference notice r caution: use of controls, adjustments or performance of procedures other than those specified herein may result in hazardous radiation exposure. Shielded interconnect cables must be employed with this equipment to ensure compliance with the per- tinen...
Page 583: Operating Instructions
Operating instructions copy reference 8 how to read this manual symbols the following set of symbols is used in this manual. R warning: this symbol indicates a potentially hazardous situation that might result in death or serious injury when you misuse the machine without following the instructions ...
Page 584: Operating Instructions
Operating instructions copy reference 9 limitation this symbol indicates numerical limits, functions that cannot be used together, or conditions in which a particular function cannot be used. Reference this symbol indicates a reference. [ ] keys that appear on the machine's display panel { } keys bu...
Page 585: Operating Instructions
Operating instructions copy reference 10 manuals for this machine two manuals are provided for this machine, the advanced features manual (this manual) and the basic features manual. Please refer to the manual that suits your needs. Advanced features (this manual) the advanced features manual descri...
Page 586: Operating Instructions
11 operating instructions copy reference 1. Advanced copying/edit image size magnification this function calculates an enlargement or reduc- tion ratio based upon the lengths of the original and copy. Preparation measure and specify the lengths of the origi- nal and copy by comparing “a” with “a.”. ...
Page 587: Operating Instructions
Operating instructions copy reference 12 cccc make sure that [ size magnificatn ] is high- lighted. Dddd enter the length of the original with the number keys, and then press [ # ] . Note ❒ you can enter sizes within the following ranges: ❒ to change the length entered, press [ clear ] or the {{{{cl...
Page 588: Operating Instructions
Operating instructions copy reference 13 gggg press [ ok ] . Hhhh place your originals, and then press the {{{{start}}}} key..
Page 589: Operating Instructions
Operating instructions copy reference 14 directional magnification (%) copies can be reduced or enlarged at different re- production ratios horizontally and vertically. Note ❒ you can specify the ratio without considering the original and paper size. However, in some occasions, parts of the image mi...
Page 590: Operating Instructions
Operating instructions copy reference 15 cccc press [ direct. Mag.% ] . To enter the ratio with the number keys a press [ horizontal ] . B enter the desired ratio with the number keys, and then press [ # ] . Note ❒ to change the ratio entered, press [ clear ] or the {{{{clear/stop}}}} key, and then ...
Page 591: Operating Instructions
Operating instructions copy reference 16 note ❒ pressing [ n n n n ] or [ o o o o ] changes the ratio in 1% steps. Pressing and holding down [ n n n n ] or [ o o o o ] changes it in 10% steps. ❒ if you have incorrectly entered the ratio, readjust the ratio with [ n n n n ] or [ o o o o ]. D press [ ...
Page 592: Operating Instructions
Operating instructions copy reference 17 directional size magnification (inch) the suitable reproduction ratios will be automat- ically selected when you enter the horizontal and vertical lengths of the original and copy image you require. 1: horizontal original size 2: vertical original size 3: hor...
Page 593: Operating Instructions
Operating instructions copy reference 18 aaaa press [ reduce/enlarge ] . Bbbb press [ specifd ratio ] . Cccc press [ dirc. Size mag. In ] . Dddd enter the horizontal size of the original with the number keys, and then press [ # ] . Note ❒ the horizontal size you can enter is from 1mm (0.1") to 9999m...
Page 594: Operating Instructions
Operating instructions copy reference 19 eeee enter the horizontal size of the copy with the number keys, and then press [ # ] . Note ❒ the horizontal size you can enter is from 1mm (0.1") to 9999mm (999.9"). Ffff enter the vertical size of the original with the number keys, and then press [ # ] . N...
Page 595: Operating Instructions
Operating instructions copy reference 20 series series copies are made by separately copying the front and back of a 2-sided original or the two facing pages of a spread original onto two sheets of paper. The following types of series modes can be used: ❖ ❖ ❖ ❖ series copies • book → 1 sided copies ...
Page 596: Operating Instructions
Operating instructions copy reference 21 • front & back → 2 sided the optional duplex unit and hard disk unit (40 gb) are required. Copies each two-page spread original as it is onto both sides of a sheet. Limitation ❒ you cannot use the series function from the optional document feeder (adf). Note ...
Page 597: Operating Instructions
Operating instructions copy reference 22 ❖ ❖ ❖ ❖ inch version aaaa press [ dup./combine/series ] . Bbbb press [ series ] . Cccc select the series item, and then press [ ok ] . Dddd press [ ok ] . Eeee make sure that [ auto paper select ] is select- ed. Note ❒ press [ auto paper select ], if not sele...
Page 598: Operating Instructions
Operating instructions copy reference 23 erasing colors this function deletes colors in the original and copies it. Note ❒ it is possible to specify up to 4 colors. ❒ the width of the color to be deleted can be ad- justed in 5 levels. If the color width is set to “wide” and red has been specified, c...
Page 599: Operating Instructions
Operating instructions copy reference 24 cccc select the color to be deleted. The key of the selected color will be high- lighted. Note ❒ you can cancel the selection by pressing the selected (highlighted) key. ❒ you can select up to 4 colors simulta- neously. Dddd select the colors you want to dele...
Page 600: Operating Instructions
Operating instructions copy reference 25 erase this function erases the center and/or all four sides of the original image. This is useful for avoiding edge margins on the copy image caused by bound originals, such as books. This function has the following three types: ❖ ❖ ❖ ❖ border this mode erase...
Page 601: Operating Instructions
Operating instructions copy reference 26 ❖ ❖ ❖ ❖ inch version ❒ the relationship between the original orienta- tion and the erased part is as follows: ❒ 1: erased part ❒ 2: 2–99mm (0.1"–3.9") border erase this function erases the edge margins. You can set the same margin width for all four sides, or...
Page 602: Operating Instructions
Operating instructions copy reference 27 aaaa press [ edit/color creation ] . Bbbb press [ erase ] . Cccc press [ border ] . Dddd specify the erase border width with [ n n n n ] and [ o o o o ] , and then press [ ok ] . Eeee press [ ok ] . Ffff place your originals, and then press the {{{{start}}}} ...
Page 603: Operating Instructions
Operating instructions copy reference 28 center erase this function erases the center margin. Note ❒ if you want to erase the border margin too, use the center/border erase function. ⇒ p.29 “center/border erase” aaaa press [ edit/color creation ] . Bbbb press [ erase ] ..
Page 604: Operating Instructions
Operating instructions copy reference 29 cccc press [ center ] . Dddd specify the erase center width with [ n n n n ] and [ o o o o ] , and then press [ ok ] . Note ❒ to change the width entered, press [ n n n n ] and [ o o o o ], and then enter the new width. Eeee press [ ok ] . Ffff place your ori...
Page 605: Operating Instructions
Operating instructions copy reference 30 bbbb press [ erase ] . Cccc press [ center/border ] . Dddd specify the erase margin width. Selecting [ same width ] a press [ center ] , and then specify the erase center width with [ n n n n ] and [ o o o o ] . Note ❒ to change the width entered, press [ n n...
Page 606: Operating Instructions
Operating instructions copy reference 31 selecting [ diff. Width ] a press [ diff. Width ] . B press the key for the part you wish to change, and then specify an erase mar- gin width with [ n n n n ] and [ o o o o ] . Note ❒ to change the width entered, press [ n n n n ] and [ o o o o ], and then en...
Page 607: Operating Instructions
Operating instructions copy reference 32 margin adjustment you can shift the image to the left, right, top or bottom to make a binding margin. Limitation ❒ if you set the margin too wide, areas you do not want to delete might be erased. Note ❒ you can change the margin adjustment set- ting with the ...
Page 608: Operating Instructions
Operating instructions copy reference 33 aaaa press [ edit/color creation ] . Bbbb press [ margin adjustment ] . Cccc set a binding margin for a front page. Press [ ← ← ← ← ] and [ → → → → ] when setting the left and right margins, and [ ↑↑↑↑ ] and [ ↓↓↓↓ ] when setting the top and bottom margins. N...
Page 609: Operating Instructions
Operating instructions copy reference 34 dddd set a binding margin for a back side page. Press [ ← ← ← ← ] and [ → → → → ] when setting the left and right margins, and [ ↑↑↑↑ ] and [ ↓↓↓↓ ] when setting the top and bottom margins. Note ❒ the binding margin width you can enter is from 0 to 30mm (0" t...
Page 610: Operating Instructions
Operating instructions copy reference 35 image repeat the original image is copied repeatedly. The way of specifying image repeat is as fol- lows: ❖ ❖ ❖ ❖ whole area repeat re-copies the entire image. ❖ ❖ ❖ ❖ specified area repeat re-copies an image in a specified area. First, choose the starting po...
Page 611: Operating Instructions
Operating instructions copy reference 36 whole area repeat aaaa select the size of the copy paper and the re- production ratio. Bbbb press [ edit/color creation ] . Cccc press [ edit image ] . Dddd press [ image repeat ] . Eeee make sure that [ whole area ] is selected, and then press [ ok ] . Ffff ...
Page 612: Operating Instructions
Operating instructions copy reference 37 specified area repeat limitation ❒ place your originals on the exposure glass when using the specified area repeat func- tion. Aaaa choose the position of the starting point of the area (x1, y1), and the length and width of the area (x2, y2). Note ❒ you can s...
Page 613: Operating Instructions
Operating instructions copy reference 38 eeee press [ image repeat ] . Ffff press [ specified area ] . Gggg enter the length of [ x1 ] using the number keys, and then press [ # ] . Note ❒ to change the length entered, press [ clear ] or the {{{{clear/stop}}}} key, and then en- ter the number. Hhhh e...
Page 614: Operating Instructions
Operating instructions copy reference 39 iiii enter the length of [ x2 ] using the number keys, and then press [ # ] . Jjjj enter the length of [ y2 ] using the number keys, and then press [ # ] . Kkkk press [ ok ] . Llll press [ ok ] . Mmmm press [ ok ] . Nnnn place your originals on the exposure g...
Page 615: Operating Instructions
Operating instructions copy reference 40 double copies one original image is copied twice on one copy as shown in the illustration. Limitation ❒ the following originals cannot be detected properly on the exposure glass. Be sure to se- lect the copy paper manually or place the orig- inals in the opti...
Page 616: Operating Instructions
Operating instructions copy reference 41 aaaa press [ edit/color creation ] . Bbbb press [ edit image ] . Cccc press [ double copies ] . Dddd press [ ok ] . Eeee press [ ok ] . Ffff select the paper. Gggg place your originals, and then press the {{{{start}}}} key..
Page 617: Operating Instructions
Operating instructions copy reference 42 centering you can make copies with the image moved to the center of the copy paper. Limitation ❒ you cannot use the bypass tray with this function. ❒ if the direction of originals is different from that of the copy paper, the machine will not rotate the image...
Page 618: Operating Instructions
Operating instructions copy reference 43 aaaa select the paper. Bbbb press [ edit/color creation ] . Cccc press [ edit image ] . Dddd press [ centering ] . Note ❒ if you want to cancel centering, press [ can- cel ]. Eeee press [ ok ] . Ffff press [ ok ] . Gggg place your originals, and then press th...
Page 619: Operating Instructions
Operating instructions copy reference 44 cover using this function, you can add cover sheets. The types of this function are as follows: ❖ ❖ ❖ ❖ front cover the first page of your originals is copied on a specific paper sheet for covers. ❖ ❖ ❖ ❖ front/back covers the first and last pages of your ori...
Page 620: Operating Instructions
Operating instructions copy reference 45 note ❒ you can specify whether to make a copy on the cover sheet. If you select [ copy ], the first page will be copied on the cover sheet. If you select [ blank ], a cover sheet will just be insert- ed before the first copy. ❒ when choosing [ copy ], select ...
Page 621: Operating Instructions
Operating instructions copy reference 46 cccc select [ copy ] or [ blank ] for the cover sheet. Dddd select the paper tray containing the non- cover sheet paper. Eeee place your originals, and then press the {{{{start}}}} key. Note ❒ press the {{{{#}}}} key after the last original has been scanned, ...
Page 622: Operating Instructions
Operating instructions copy reference 47 note ❒ you can specify whether to make a copy on a cover sheet. If you select [ copy ], the first and last pages will be copied on the cover sheets. If you select [ blank ], a cover sheet will just be inserted before the first copy and another sheet after the...
Page 623: Operating Instructions
Operating instructions copy reference 48 cccc select [ copy ] or [ blank ] for the cover sheets. Dddd select the paper tray containing the non- cover sheet paper. Eeee place your originals, and then press the {{{{start}}}} key. Note ❒ press the {{{{#}}}} key after the last original has been scanned,...
Page 624: Operating Instructions
Operating instructions copy reference 49 slip sheets every time the originals' page changes, a slip sheet is inserted. This function can be used to in- sert a slip sheet automatically between each ohp transparency copied or used as a stack function. You can also copy onto the inserted slip sheets. L...
Page 625: Operating Instructions
Operating instructions copy reference 50 • blank note ❒ when placing ohp transparencies in the bypass tray, press the {{{{#}}}} key, and then select [ ohp sheet ] in special paper. ⇒ “when copying onto ohp transparencies or thick paper”, basic features manual ❒ you cannot specify anything but “1” fo...
Page 626: Operating Instructions
Operating instructions copy reference 51 storing the file in the document server the optional hard disk unit (40 gb) is required. The document server enables you to save docu- ments in the hard disk unit (40 gb), and then print them as you want. Reference ⇒ “document server”, administrator refer- en...
Page 627: Operating Instructions
Operating instructions copy reference 52 ❒ if the file name has not been entered, an automatically given file name will be set. Reference for information regarding the password settings ⇒ “to set or change the pass- word”, administrator reference 2 copier system edition cccc press [ ok ] . Dddd plac...
Page 628: Operating Instructions
Operating instructions copy reference 53 programs you can store frequently used copy job settings in machine memory and recall them for future use. ❖ ❖ ❖ ❖ storing a program you can store the settings you frequently use. ❖ ❖ ❖ ❖ deleting a program you can delete a stored program. ❖ ❖ ❖ ❖ recalling a...
Page 629: Operating Instructions
Operating instructions copy reference 54 storing a program aaaa edit the copy settings so that all functions you want to store in this program are se- lected. Bbbb press the {{{{program}}}} key. The program menu appears. Cccc press [ register ] . Dddd press the program number you want to store. Note...
Page 630: Operating Instructions
Operating instructions copy reference 55 eeee enter the program name with the letter keys on the display panel. You can enter up to 40 characters. Reference for details on entering characters, see “entering text”, administrator reference 2 copier system edition. Note ❒ if you do not wish to enter th...
Page 631: Operating Instructions
Operating instructions copy reference 56 a press [ register ] . B repeat steps e and f in “storing a pro- gram” ( ⇒ ⇒ ⇒ ⇒ p.54 ). Not to overwrite the program a press [ do not register ] . The screen returns to the initial program menu. Deleting a program aaaa press the {{{{program}}}} key. The prog...
Page 632: Operating Instructions
Operating instructions copy reference 57 cccc press the program number you want to de- lete. A confirmation message appears. Dddd press [ yes ] . The program is deleted, and the screen returns to the initial copy display. Note ❒ to cancel the operation, press [ no ]. Recalling a program aaaa press t...
Page 633: Operating Instructions
Operating instructions copy reference 58 changing a program's name aaaa press the {{{{program}}}} key. The program menu appears. Bbbb press [ change name ] . Cccc press the program number you want to change. Dddd change the program's name. You can enter up to 40 characters. Reference for details on ...
Page 634: Operating Instructions
Operating instructions copy reference 59 user color you can register colors made by adjusting the density of yellow, magenta, cyan, and black. The following shows you how to create colors: • adjusting the density of each color, by using the density of a chosen basic color. • directly specifying the ...
Page 635: Operating Instructions
Operating instructions copy reference 60 dddd select the number ( [ 1*not programed ] to [ 15*not programed ] ) you want to store the user color in . Note ❒ the contents of the user color will change when selecting the number already dis- played by the color name. Eeee select the color to be used as...
Page 636: Operating Instructions
Operating instructions copy reference 61 using [ with number keys ] a press [ with number keys ] . B enter the density in percentages (%) us- ing the number keys, and then press [ # ] . Note ❒ if you want to use [ n n n n ] or [ o o o o ], press [ with n n n no o o o ]. ❒ to change the density enter...
Page 637: Operating Instructions
Operating instructions copy reference 62 mixing colors manually with the number keys aaaa press the {{{{adjust/program color}}}} key. The adjust/program color indicator lights up. Bbbb press [ user color ] . Cccc make sure that [ program ] is selected. Dddd select the number ( [ 1*not programed ] to...
Page 638: Operating Instructions
Operating instructions copy reference 63 ffff select the color that you want to adjust. Gggg enter the density in percentages (%) with the number keys, and then press [ # ] . Note ❒ if you want to use [ n n n n ] or [ o o o o ], press [ with n n n no o o o ]. ❒ to change the number, press [ clear ] ...
Page 639: Operating Instructions
Operating instructions copy reference 64 deleting user colors limitation ❒ the colors registered in the program and the registered colors in use cannot be deleted. Aaaa press the {{{{adjust/program color}}}} key. The adjust/program color indicator lights up. Bbbb press [ user color ] . Cccc press [ ...
Page 640: Operating Instructions
Operating instructions copy reference 65 note ❒ press [ do not delete ] if you do not want to delete. Ffff press [ exit ] . Sampling the user colors aaaa press the {{{{adjust/program color}}}} key. The adjust/program color indicator lights up. Bbbb press [ user color ] . Cccc make sure the copy pape...
Page 641: Operating Instructions
Operating instructions copy reference 66 job preset if a long copy job is in progress and you do not wish to wait for it to finish, you can use this func- tion to set up the next copy job in advance. When the current copy job is finished, your copy job will be started automatically. Note ❒ when an o...
Page 642: Operating Instructions
Operating instructions copy reference 67 dddd press [ to "printing" ] . The screen returns to the initial copy display. After the current copy job, the next job starts automatically. Note ❒ you can switch the display to the current copy job by pressing [ to "printing" ]. You can switch the display t...
Page 643: Operating Instructions
Operating instructions copy reference 68 other functions energy saver mode if you do not operate the machine for a certain pe- riod after copying or when you press the {{{{energy saver }}}} key, the display disappears and the ma- chine enters energy saver mode. When you press the {{{{energy saver}}}...
Page 644: Operating Instructions
Operating instructions copy reference 69 interrupt copy use this function if you wish to interrupt a long copy job to make urgently needed copies. Limitation ❒ you cannot use the interrupt copy function when scanning fax and scanner originals. Note ❒ the procedure for making interrupt copies de- pen...
Page 645: Operating Instructions
Operating instructions copy reference 70 to interrupt copying after all originals have been fed using the optional document feeder (adf) or exposure glass aaaa press the {{{{interrupt}}}} key. The interrupt indicator lights up. Note ❒ copying will not stop yet. Bbbb place your originals. Cccc press ...
Page 646: Operating Instructions
Operating instructions copy reference 71 cccc press the {{{{sample copy}}}} key. One copy set is delivered for sample copying. Dddd after checking the results, press [ print ] if the sample is acceptable. The number of copies made is the number you specified minus one for the sample copy. Note ❒ if ...
Page 647: Operating Instructions
Operating instructions copy reference 72 combination chart.
Page 648: Operating Instructions
Operating instructions copy reference 73.
Page 649: Operating Instructions
74 operating instructions copy reference 2. Troubleshooting if you cannot make clear copies problem cause solution & reference copies appear dirty. The image density is too dark. Adjust the image density. ⇒ “adjust- ing copy image density”, basic fea- tures manual auto image density is not selected....
Page 650: Operating Instructions
Operating instructions copy reference 75 copies are too light. The image density is too light. Adjust the image density. ⇒ “adjust- ing copy image density”, basic fea- tures manual the paper size is not appropriate. Use the recommended paper. ⇒ “sizes and weights recommended originals”, maintenance ...
Page 651: Operating Instructions
Operating instructions copy reference 76 a moiré pattern is produced on cop- ies. Your original has a dot pattern image or many lines. Place the original on the exposure glass at a slight angle. Problem cause solution & reference ;; ;;; ; ; ;; ;;;; yy yyy y y yy yyyy.
Page 652: Operating Instructions
Operating instructions copy reference 77 when copying doesn't start when a message is displayed the following chart describes displayed messages as well as what to do when they appear. Message cause solution & reference cannot detect original size. An original with a size difficult to de- tect has b...
Page 653: Operating Instructions
Operating instructions copy reference 78 rotate sort is not available with this paper size. Paper which cannot be sorted and ro- tated has been selected. Select a paper size which can be sort- ed and rotated. ⇒ “sort”, basic fea- tures manual cannot punch paper of this size. Paper which cannot be pu...
Page 654: Operating Instructions
Operating instructions copy reference 79 if you cannot make copies as you want general problem cause solution & reference copies are not stapled. There are jammed staples in the sta- pler. Remove jammed staples. ⇒ “re- moving jammed staples”, mainte- nance guide 2 copier system edition note ❒ after ...
Page 655: Operating Instructions
Operating instructions copy reference 80 adjust image problem cause solution & reference in double copies mode, parts of the original image are not copied. Combination of original and copy pa- per is not correct. Select a3 l for a4 originals k, and a4 for a5 originals. In border, center, or center/b...
Page 656: Operating Instructions
Operating instructions copy reference 81 combine problem cause solution & reference parts of the image are not copied. You specified a reproduction ratio that does not match the sizes of your originals and copy paper. When you specify a reproduction ra- tio using manual paper select mode, make sure ...
Page 657: Operating Instructions
Operating instructions copy reference 82 duplex problem cause solution & reference order of copies is not correct. You placed the originals in the incor- rect order. When placing a stack of originals in the optional document feeder (adf), the last page should be on the bottom. If you place an origin...
Page 658: Operating Instructions
Operating instructions copy reference 83 when memory is full limitation ❒ if memory is full, interrupt copy will not be available. Note ❒ if you set “memory full auto scan restart” of the user tools to “yes”, the memory overflow mes- sage will not be displayed, but make connect copy for the scanned ...
Page 659: Operating Instructions
Operating instructions copy reference 84 document server message cause solution & reference memory is full.*originals have been scanned. The scanned original exceeds the number of pages that can be stored in memory. Delete any unnecessary files and then scan the document again. ⇒ “delet- ing saved d...
Page 660: Operating Instructions
Operating instructions copy reference 85 copy quality the following are types of copy quality you can make. ❖ ❖ ❖ ❖ sharp/soft for adjusting the outline of an image ❖ ❖ ❖ ❖ contrast for adjusting the shades of an image ❖ ❖ ❖ ❖ background density for adjusting the background density of an image ❖ ❖ ❖...
Page 661: Operating Instructions
Operating instructions copy reference 86 adjusting the sharp/soft a adjust by pressing [ soft ] or [ sharp ] . B press [ ok ] . Note ❒ the adjust/program color indicator will light up, when adjusting the image. ❒ the adjusted settings will be deleted and the initial values will return when auto clea...
Page 662: Operating Instructions
Operating instructions copy reference 87 adjusting the background density a adjust by pressing [ lighter ] or [ darker ] . Note ❒ adjustments should be made lightly when copying dark textured originals, such as newspapers or recycled paper. ❒ adjustments should be made darker when darkening the colo...
Page 663: Operating Instructions
Operating instructions copy reference 88 adjusting the text/photo sensitivity a press [ t t t tnext ] . Note ❒ press [ u u u uprev. ] to return to the previous screen. B adjust by pressing [ text ] or [ photo ] . Note ❒ make sure to set the indicator toward “text” when parts of the texts are faded o...
Page 664: Operating Instructions
Operating instructions copy reference 89 cccc press [ auto color calibration ] . Dddd press [ start ] on the “copier function”. Eeee press [ start printing ] and a test pattern will be printed. Note ❒ the test pattern will be printed on an a4 k , a3 l , 8 1 / 2 " × 11" k , 11” × 17” l size page (if ...
Page 665: Operating Instructions
Operating instructions copy reference 90 ffff place the test pattern on the exposure glass, and then press [ start scanning ] . The image will be corrected after “please wait.” disappears. Limitation ❒ the test pattern will not be read if it is placed in the optional document feeder (adf). Note ❒ pl...
Page 666: Operating Instructions
Operating instructions copy reference 91 a press [ previous setting ] on the “copier function”. B press [ yes ] . The previous setting is reset. Note ❒ if you do not want to return to the previ- ous setting, press [ no ]..
Page 667: Operating Instructions
Operating instructions copy reference 92 adjust color this function lets you alter up to three single col- ors by mixing them with adjacent colors in the color circle. For example, yellow can be shifted towards red to make orange, or towards green to make a yellow green. Note that only areas of the ...
Page 668: Operating Instructions
Operating instructions copy reference 93 cccc select the colors you want to adjust. You can select up to 3 colors. Dddd adjust the color using [ ← ← ← ← ] or [ → → → → ] . The color can be adjusted up to 9 levels. Note ❒ level 5 is the initial value. Eeee press [ ok ] . Note ❒ the adjust/program col...
Page 669: Operating Instructions
Operating instructions copy reference 94 color balance this function allows you to control the overall color tone of copies by adjusting the yellow, ma- genta, cyan and black color balance. Nine levels of tone are available. Note ❒ you can register the adjusted contents (using the color balance prog...
Page 670: Operating Instructions
Operating instructions copy reference 95 cccc adjust by pressing [ lighter ] or [ darker ] . Dddd press [ ok ] . Note ❒ the adjust/program color indicator will light up, when adjusting the color balance. ❒ the adjusted settings will be deleted and the initial values will return when auto clear has b...
Page 671: Operating Instructions
Operating instructions copy reference 96 bbbb press [ program color balance ] . Cccc press [ program ] . Dddd select a number for this setting. The color balance setting will be registered in the selected number. Note ❒ when selecting the program number key displayed on m , the registered contents w...
Page 672: Operating Instructions
Operating instructions copy reference 97 overwriting the program a press [ register ] . Note ❒ press [ do not register ] if you do not want to make any changes. Eeee press [ exit ] . Changes in the registered contents aaaa press [ program color balance ] . Bbbb select the program number key displaye...
Page 673: Operating Instructions
Operating instructions copy reference 98 cccc change the registered contents. Dddd when changing the programmed contents, press [ program color balance ] . Eeee press [ program ] , and then press the pro- gram number key to be overwritten. Ffff press [ register ] . The program is changed. Note ❒ pre...
Page 674: Operating Instructions
Operating instructions copy reference 99 accessing the registered contents and copying it aaaa press the {{{{adjust/program color}}}} key. The adjust/program color indicator lights up. Bbbb make sure that [ color balance ] is selected, and then press [ program color balance ] . Cccc make sure that [...
Page 675: Operating Instructions
Operating instructions copy reference 100 deleting the registered contents aaaa press the {{{{adjust/program color}}}} key. The adjust/program color indicator lights up. Bbbb make sure that [ color balance ] is selected, and then press [ program color balance ] . Cccc press [ delete ] , and then sel...
Page 676: 101
101 operating instructions copy reference 3. User tools (copier/document server features) accessing the user tools (copier/document server features) this section is for the key operators in charge of this machine. You can change or set the ma- chine's default settings. Preparation after using the us...
Page 677: Operating Instructions
Operating instructions copy reference 102 cccc select the desired menu, and then press the desired key. The set screen for each item is displayed. Note ❒ [ t t t tnext ]: press to go to the next page. ❒ [ u u u uprevious ]: press to return to the previous page. Dddd change the settings by following ...
Page 678: Operating Instructions
Operating instructions copy reference 103 general features 1 / 5 note ❒ the screen or the selection items vary depending if the options are installed or not. ❖ ❖ ❖ ❖ auto paper select priority as a default setting, auto paper select is selected. You can cancel this setting. ⇒ “selecting copy paper”,...
Page 679: Operating Instructions
Operating instructions copy reference 104 ❖ ❖ ❖ ❖ original type display you can choose whether the original types are shown on the initial display. Note ❒ default: display ❒ if you choose “hide”, the display is shown as below. ❖ ❖ ❖ ❖ original type priority as a default setting, text/photo is select...
Page 680: Operating Instructions
Operating instructions copy reference 105 note ❒ default: • text/photo: printed photo • photo: printed photo ❖ ❖ ❖ ❖ auto tray switching if you load paper of the same size in two or more trays, the machine automatically shifts to another tray when the tray in use runs out of paper (when auto paper s...
Page 681: Operating Instructions
Operating instructions copy reference 106 general features 2 / 5 ❖ ❖ ❖ ❖ duplex mode priority the optional duplex unit and hard disk unit (40 gb) are required. You can select the type of duplex function effective when the machine is turned on, reset, or auto- matically cleared. Note ❒ default: • met...
Page 682: Operating Instructions
Operating instructions copy reference 107 ❖ ❖ ❖ ❖ change initial mode you can select the standard mode or program no. 10 as the mode effective when the machine is turned on or modes are cleared. Note ❒ default: standard ❖ ❖ ❖ ❖ max. Copy quantity the maximum copy quantity can be set to 99. Note ❒ de...
Page 683: Operating Instructions
Operating instructions copy reference 108 general features 3 / 5 ❖ ❖ ❖ ❖ copy function key: f1-f5 the optional document feeder (adf), 2 tray finisher and hard disk unit (40 gb) are required. You can register frequently used functions in function keys f1 to f5. Note ❒ default: • when the machine does...
Page 684: Operating Instructions
Operating instructions copy reference 109 general features 4 / 5 ❖ ❖ ❖ ❖ document server storage key: f1–f5 you can register frequently used functions in function keys f1 to f5. You can also change the reg- istered functions. Note ❒ default • document server storage key: f1: 2 sided original top to ...
Page 685: Operating Instructions
Operating instructions copy reference 110 general features 5 / 5 ❖ ❖ ❖ ❖ clear bypass mode set this function to whether or not the settings of the bypass tray are cleared, when performing auto clear after turning the power on or when performing reset. Note ❒ default: clear ❖ ❖ ❖ ❖ color mode priorit...
Page 686: Operating Instructions
Operating instructions copy reference 111 reproduction ratio 1 / 2 ❖ ❖ ❖ ❖ shortcut r/e you can register up to three frequently used reduce/enlarge ratios other than the fixed reduce/en- large ratio and have them shown on the initial display. You can also change the registered re- duce/enlarge ratio...
Page 687: Operating Instructions
Operating instructions copy reference 112 ❖ ❖ ❖ ❖ enlarge 1-5 you can customize the enlargement ratios available when you press [ reduce/enlarge ] followed by [ enlarge ] . Note ❒ default: • metric version: • enlarge 1: 115% • enlarge 2: 122% • enlarge 3: 141% • enlarge 4: 200% • enlarge 5: 400% • i...
Page 688: Operating Instructions
Operating instructions copy reference 113 reproduction ratio 2 / 2 ❖ ❖ ❖ ❖ reduce 1-6 you can customize the reduction ratios available when you press [ reduce/enlarge ] followed by [ re- duce ] . Note ❒ default: • metric version: • reduce 1: 25% • reduce 2: 50% • reduce 3: 65% • reduce 4: 71% • redu...
Page 689: Operating Instructions
Operating instructions copy reference 114 ❖ ❖ ❖ ❖ priority setting: reduce you can set the ratio with priority when [ reduce/enlarge ] is pressed, followed by [ reduce ] . Note ❒ default: • metric version: 71% • inch version: 73% ❖ ❖ ❖ ❖ ratio for create margin you can set a reduce/enlarge ratio whe...
Page 690: Operating Instructions
Operating instructions copy reference 115 edit 1 / 2 ❖ ❖ ❖ ❖ front margin: left/right you can specify left and right margins on the front side of copies in margin adjust mode. Note ❒ default: • metric version: left 5mm • inch version: left 0.2" ❖ ❖ ❖ ❖ back margin: left/right you can specify left an...
Page 691: Operating Instructions
Operating instructions copy reference 116 ❖ ❖ ❖ ❖ back margin: top/bottom you can specify top and bottom margins on the back side of copies in margin adjust mode. Note ❒ default: • metric version: t/b 0mm • inch version: t/b 0.0" ❖ ❖ ❖ ❖ 1 sided → → → → 2 sided auto margin:t to t the optional duplex...
Page 692: Operating Instructions
Operating instructions copy reference 117 ❖ ❖ ❖ ❖ erase border width the default setting of the width of the erased margins in erase border mode can be changed as fol- lows: • metric version: 2 – 99mm in 1mm steps • inch version: 0.1" – 3.9" in 0.1" steps note ❒ default: • metric version: 10mm • inc...
Page 693: Operating Instructions
Operating instructions copy reference 118 edit 2 / 2 ❖ ❖ ❖ ❖ front cover copy in combine you can specify whether to make a combined copy on the front cover sheet when you select front cover copy mode. Note ❒ default: combine.
Page 694: Operating Instructions
Operating instructions copy reference 119 ❖ ❖ ❖ ❖ copy order in combine you can set the copy order in combine mode to “left to right” or “top to bottom”. Note ❒ default: from left to right ❖ ❖ ❖ ❖ image repeat separation line you can select a separation line in image repeat mode from none, solid, br...
Page 695: Operating Instructions
Operating instructions copy reference 120 • solid • broken a • broken b • crop marks note ❒ default: none ❒ line color (full color): yellow, red, cyan, magenta, green, blue, black ❒ separation lines cannot be specified when using [ none ]. ❒ in “black and white”, printing will be done in black; in “...
Page 696: Operating Instructions
Operating instructions copy reference 121 ❖ ❖ ❖ ❖ double copies separation line you can select a separation line in double copy mode from none, solid, broken a, broken b or crop marks. ⇒ p.40 “double copies” • none • solid • broken a • broken b • crop marks note ❒ default: none ❒ line color (full co...
Page 697: Operating Instructions
Operating instructions copy reference 122 ❒ in “black and white”, printing will be done in black; in “single color”, printing will be done in the specified color; in “two-color” (standard), printing will be done in the specified color of the black area; and in “two- color” (red and black), printing ...
Page 698: Operating Instructions
Operating instructions copy reference 123 • crop marks note ❒ default: none ❒ line color (full color): yellow, red, cyan, magenta, green, blue, black ❒ separation lines cannot be specified when using [ none ]. ❒ in “black and white”, printing will be done in black; in “single color”, printing will b...
Page 699: Operating Instructions
Operating instructions copy reference 124 input/output ❖ ❖ ❖ ❖ switch to batch the optional document feeder (adf) is required. You can select whether batch mode or sadf mode is displayed when the machine is turned on, reset, or automatically cleared. Note ❒ default: batch (sadf) ❖ ❖ ❖ ❖ sadf auto re...
Page 700: Operating Instructions
Operating instructions copy reference 125 • if you select [ yes ] : copying continues using copy paper of a different orientation. The copy job will finish even if you have left the machine. Note ❒ default: no ❖ ❖ ❖ ❖ auto sort the optional hard disk unit (40 gb) is required. You can specify whether...
Page 701: Operating Instructions
Operating instructions copy reference 126 ❖ ❖ ❖ ❖ select stack function the optional 2 tray finisher and hard disk unit (40 gb) are required. Specify whether stack or rotate sort has priority to be shown on the initial display. Note ❒ default: stack ❖ ❖ ❖ ❖ select stapling position the optional 2 tr...
Page 702: Operating Instructions
Operating instructions copy reference 127 adjust color image ❖ ❖ ❖ ❖ background density of ads(full color / two-color) the background density is adjusted to skip the texture and copy. You can adjust the background den- sity up to 5 levels when in full color or two-color. • adjust by pressing “lighte...
Page 703: 128
128 operating instructions copy reference 4. Specifications mainframe ❖ ❖ ❖ ❖ original scanning: one-dimensional solid scanning system through ccd ❖ ❖ ❖ ❖ original copying: one-dimensional solid copying system through laser beam (black, yellow, cyan, magenta) ❖ ❖ ❖ ❖ copy process: dry electrostatic ...
Page 704: Operating Instructions
Operating instructions copy reference 129 ❖ ❖ ❖ ❖ copying speed: ❖ ❖ ❖ ❖ reproduction ratio: preset reproduction ratios: normal full color 28 copies/minute (a4 k, 8 1 / 2 " × 11" k) 14 copies/minute(a3 l, 11" × 17" l) black & white 38 copies/minute (a4 k, 8 1 / 2 " × 11" k) 18 copies/minute(a3 l, 11...
Page 705: Operating Instructions
Operating instructions copy reference 130 zoom: from 25 to 400% in 1% steps. ❖ ❖ ❖ ❖ maximum continuous copy run: 99 sheets ❖ ❖ ❖ ❖ power consumption: less than 1.5 kw reduction 82% 85% 75% 78% 71% 73% 65% 65% 50% 50% 25% 25% metric version inch version.
Page 706: Operating Instructions
Operating instructions copy reference 131 originals sizes and weights of recommended originals ❖ ❖ ❖ ❖ metric version ❖ ❖ ❖ ❖ inch version note ❒ the number of originals that can be placed in the optional document feeder (adf) is about 80. ❒ original weight in mixed size mode is 60-81g/m 2 , 16-21.5...
Page 707: Operating Instructions
Operating instructions copy reference 132 sizes detectable by the auto paper select ❖ ❖ ❖ ❖ metric version ❍: auto detect × : unable to auto detect note ❒ if you want the machine to detect sizes 11" × 17" l instead of 8k l (267mm × 389mm), and 16k l (195mm × 267mm) instead of a4 l , contact your nea...
Page 708: Operating Instructions
Operating instructions copy reference 133 ❖ ❖ ❖ ❖ inch version ❍: auto detect × : unable to auto detect note ❒ if you want the machine to detect sizes us exe k instead of 8 1 / 2 " × 11" k ; 8" × 10" l instead of 8 1 / 2 " × 11" l ; 8 1 / 2 " × 13" l instead of 8 1 / 2 " × 14" l ; or 11" × 15" l ins...
Page 709: Operating Instructions
Operating instructions copy reference 134 ❖ ❖ ❖ ❖ optional document feeder (adf) area where images are not copied the number of millimeters inside the area surrounding the original will not be copied. ❖ ❖ ❖ ❖ area where the original is not copied (when using a3 l l l l or 11" ×××× 17" l l l l).
Page 710: Operating Instructions
Operating instructions copy reference 135 non-recommended originals for the optional document feeder (adf) setting the following types of originals in the optional document feeder (adf) can cause paper mis- feeds or damage to the originals. Place these originals on the exposure glass instead. • orig...
Page 711: Operating Instructions
Operating instructions copy reference 136 sizes difficult to detect as the machine cannot detect the sizes of the following originals, the paper size should be selected man- ually. • originals with indexes, tags, or other projecting parts • transparent originals such as ohp transparencies or translu...
Page 712: Operating Instructions
Operating instructions copy reference 137 letterhead it is possible that doubled sided paper or top and bottom margins on letterhead paper or business letter paper might not be printed correctly depending on the combination of the paper placed or original placed. Make sure to place the paper or orig...
Page 713: 138
138 operating instructions copy reference index a adjust color , 92 auto color calibration , 88 auto start , 68 b border erase , 25 , 26 c center/border erase , 25 , 29 center erase , 25 , 28 centering , 42 changing a program's name , 58 color balance , 94 color balance program , 95 combination char...
Page 714: Operating Instructions
Operating instructions copy reference 139 m margin adjustment , 32 n notice , 7 o originals , 131 p program changing , 55 deleting , 56 recalling , 57 storing , 54 programs , 53 s sample copy , 70 series , 20 series copies , 20 slip sheets , 49 specifications , 128 storing the file in the document s...
Page 715: 140
140 operating instructions copy reference in accordance with iec 60417, this machine uses the following symbols for the main power switch: a a a a means power on. B b b b means power off. C c c c means stand-by..
Page 716: 141
141 operating instructions copy reference ue usa g570-8657.
Page 717: Operating Instructions
Copier feature expander type 3800c 1 operating instructions scanner reference introduction ............................................................................................................................ 5 manuals for this machine.............................................................
Page 718: Operating Instructions
Operating instructions scanner reference 2 2. Preparations for use as a network scanner preparation sequence .......................................................................................................... 22 using as a network twain scanner ...................................................
Page 719: Operating Instructions
Operating instructions scanner reference 3 4. Scanning originals using network twain scanner flow of operations ............................................................................................................... 63 scanning originals .........................................................
Page 720: Operating Instructions
Operating instructions scanner reference 4 7. Appendix the relationship between the resolution and the data size ........................................... 98 troubleshooting .................................................................................................................. 101 when ...
Page 721: Operating Instructions
5 operating instructions scanner reference introduction this manual contains detailed instructions on the operation and maintenance of this machine. To get maximum versatility from this machine all operators should carefully read and follow the instructions in this manual. Please keep this manual in...
Page 722: Operating Instructions
Operating instructions scanner reference 6 notes some illustrations may be slightly different from your machine. Certain options may not be available in some countries. For details, please contact your local dealer. Fax options are not sold in some areas. Two kinds of size notation are employed in t...
Page 723: Operating Instructions
7 operating instructions scanner reference manuals for this machine the following manuals describe the operational procedures and maintenance of this machine. Note ❒ adobe acrobat reader is necessary to view the manuals in pdf format. Acrobat reader can be installed from the setup screen of desktopb...
Page 724: Operating Instructions
Operating instructions scanner reference 8 • scanrouter v2 link guide (pdf) describes the functions and operations of "scanrouter v2 link" installed with desktopbinder v2 lite. This guide is added to the start menu when desktopbinder v2 lite is installed. ❖ ❖ ❖ ❖ manuals for scanrouter v2 lite note ...
Page 725: Operating Instructions
Operating instructions scanner reference 9 how to read this manual symbols in this manual, the following symbols are used: important if this instruction is not followed, paper might be misfeed, originals might be damaged, or data might be lost. Be sure to read this. Preparation this symbol indicates...
Page 726: Operating Instructions
Operating instructions scanner reference 10 names of major options major options of this machine are referred to as follows in this documentation. • copier feature expander type 3800c → copier feature expander • printer hard disk type 3800c (40 gb) → hdd (40 gb) • printer hard disk type 3800c (20 gb...
Page 727: Operating Instructions
11 operating instructions scanner reference 1. Network scanner outline by installing the copier feature expander, the machine can be used as a network scanner. The network scanner offers three functions: operation as a network twain scanner, network delivery scanner, or storing scan data in the docu...
Page 728: Operating Instructions
Operating instructions scanner reference 12 1. This machine the scanner of the machine is used from the com- puter via a network. 2. Computer originals are scanned by twain driver from an application..
Page 729: Operating Instructions
Operating instructions scanner reference 13 network delivery scanner the machine is used as the delivery scanner with scanrouter v2 lite/professional. The originals scanned by the machine is stored in the delivery server and delivered to the folder of the computer on the same network. For more infor...
Page 730: Operating Instructions
Operating instructions scanner reference 14 1. This machine the original scanned by the scanner is sent to the delivery server. Together with the document server, multiple doc- uments are stored and then delivered. ⇒ p.78 “us- ing the network delivery scanner with the document server” 2. Delivery se...
Page 731: Operating Instructions
Operating instructions scanner reference 15 document server the original scanned by the scanner function is stored as a document on the hard disk of the machine, and viewed or deleted using desktopbinder v2 lite/professional from the computer via a network. Documents can be searched by the user name...
Page 732: Operating Instructions
Operating instructions scanner reference 16 1. This machine the originals scanned by the scanner are stored. 2. Computer the stored document can be viewed or deleted by connecting to the machine using desktopbinder v2 lite/professional. Reference ❒ for more information about desktopbinder v2 lite, s...
Page 733: Operating Instructions
Operating instructions scanner reference 17 names and functions of components this section explains the names and functions of various controls used to operate the scanner. Control panel this illustration shows the product with options installed. 1. {{{{user tools/counter}}}} key use to change defau...
Page 734: Operating Instructions
Operating instructions scanner reference 18 5. {{{{energy saver}}}} key press this key to begin warm-up. Pressing this key again while in warm-up mode cancels warm-up. Note ❒ this key is inactive while scanning or set- ting scanner default values. 6. Main power indicator lights up when the main powe...
Page 735: Operating Instructions
Operating instructions scanner reference 19 display contents the normal screen configuration is as follows: the display's contents differ depending on the mode. Important ❒ protect the display from shocks and strong pressure to prevent the possibility of damage. The max- imum allowable is 30 n *1 (3...
Page 736: Operating Instructions
Operating instructions scanner reference 20 using as a network delivery scanner press {{{{scanner}}}} to display the network delivery scanner screen. If the network twain scanner screen is displayed, press [ cancel ] . Using the document server press {{{{scanner}}}} to display the document server sc...
Page 737: Operating Instructions
Operating instructions scanner reference 21 ❖ ❖ ❖ ❖ when the network delivery scanner is not used common key operations the following keys are common for all screens. ❖ ❖ ❖ ❖ key list [ ok ] confirms the selected function or entered value, and returns to the previous screen. [ cancel ] cancels the s...
Page 738: Operating Instructions
22 operating instructions scanner reference 2. Preparations for use as a network scanner to use the machine as a network scanner, you must make settings required for use as a scanner, as well as basic settings for use in a network. First, see administrator reference 1 for details about how to make b...
Page 739: Operating Instructions
Operating instructions scanner reference 23 using as a network delivery scanner make settings such as compression setting for the twain scanner. ⇒ p.26 “initial scanner setup” on the client computers, install the software required for using the network twain scanner functions, such as twain driver a...
Page 740: Operating Instructions
Operating instructions scanner reference 24 make settings for the network delivery scanner, such as the settings of the scan- ning feature and subject information. ⇒ p.26 “initial scanner setup” install the software required for using the network delivery scanner functions, such as scanrouter v2 lit...
Page 741: Operating Instructions
Operating instructions scanner reference 25 using the document server if the document server is used with the network delivery scanner, perform steps c to e on p.23 “us- ing as a network delivery scanner” after performing the steps below. Connect the machine to the network with an ethernet cable. ⇒ ...
Page 742: Operating Instructions
Operating instructions scanner reference 26 initial scanner setup this section explains all required settings and procedures for using the machine as a network scanner. Default settings settings to use the functions of the machine as a network scanner are listed below. Make correct setting of necess...
Page 743: Operating Instructions
Operating instructions scanner reference 27 ❖ ❖ ❖ ❖ system settings for information about the explanation of settings, see the respective manual. *1 settings for use as network twain scanner *2 settings for use as network delivery scanner *3 settings for use as document server *4 do not change this ...
Page 744: Operating Instructions
Operating instructions scanner reference 28 ❖ ❖ ❖ ❖ scanner settings explanation of scanner settings are provided in this manual. *1 settings for use as network twain scanner *2 settings for use as network delivery scanner *3 settings for use as document server settings factory default value twain *...
Page 745: Operating Instructions
Operating instructions scanner reference 29 setting scanner features various scanner features (resolution, scan size, scan type, image density) can be set here. When using the same type of original repeatedly, stor- ing the optimum settings in advance makes them easy to select whenever you deliver o...
Page 746: Operating Instructions
Operating instructions scanner reference 30 • photo original containing photographs and other pictures (2-value) • gray scale original containing photographs and other pictures (multi-value) • full color color original containing a mixture of text, photographs and other pictures note ❒ an image is s...
Page 747: Operating Instructions
Operating instructions scanner reference 31 dddd verify that [ program/change ] is selected, and then select the scan setting you want to program. The screen for entering a scan setting name appears. Eeee enter the desired name and press [ ok ] . Reference ❒ for information about character input, se...
Page 748: Operating Instructions
Operating instructions scanner reference 32 iiii when all settings have been made, press [ exit ] . The display returns to the scanner features screen. Jjjj press [ exit ] . The main menu is shown again. Selecting a custom size when "custom size" is selected as the scan size, follow the procedure be...
Page 749: Operating Instructions
Operating instructions scanner reference 33 dddd enter the scan size (area) with the number keys. Select [ x3 ] or [ y3 ] , enter the value, and then press [ # ] . Depending on how the original is positioned, the scan area will be as follows: a when the original is placed on the expo- sure glass b w...
Page 750: Operating Instructions
Operating instructions scanner reference 34 ffff verify that the area set in step dddd (x3 and y3) is shown next to the [ custom size ] field, then press [ ok ] . Gggg press [ exit ] . The user tools/counter screen is shown. Hhhh press [ exit ] . The main menu is shown again. Deleting programmed sca...
Page 751: Operating Instructions
Operating instructions scanner reference 35 gggg press [ exit ] . The display returns to the scanner features screen. Hhhh press [ exit ] . The main menu is shown again. Making scanner settings this section explains how to switch from net- work twain scanner mode to network delivery scanner or docum...
Page 752: Operating Instructions
Operating instructions scanner reference 36 ❖ ❖ ❖ ❖ compression (black & white) this setting determines whether image data read with the 2-value (black-and-white) set- ting is to be compressed. Compression reduc- es the time required for transferring the scan data to the computer. Note ❒ the actual ...
Page 753: Operating Instructions
Operating instructions scanner reference 37 ❖ ❖ ❖ ❖ mixed original sizes priority this setting determines whether the original size is to be automatically detected when orig- inals of different sizes are inserted in the adf. You can select “on” or “off”. Note ❒ if the original size is specified when...
Page 754: Operating Instructions
Operating instructions scanner reference 38 dddd press the item to be set. The screen for changing the item setting ap- pears. Example: "compression (gray scale)" setting eeee change the setting. • to select an item, touch its key on the screen. The item is highlighted. • to enter numerals, use the ...
Page 755: Operating Instructions
Operating instructions scanner reference 39 setting procedure this section describes the steps for making sub- ject settings. Aaaa press the {{{{user tools/counter}}}} key. The user tools/counter screen appears. Bbbb press [ scanner features ] . The scanner features screen appears. Cccc press the [ ...
Page 756: Operating Instructions
Operating instructions scanner reference 40 gggg to program more subjects, repeat steps dddd to ffff . Hhhh press [ exit ] . The display returns to the scanner features screen. Iiii press [ exit ] . The main menu is shown again. Deleting programmed subject settings aaaa press the {{{{user tools/coun...
Page 757: Operating Instructions
Operating instructions scanner reference 41 hhhh press [ exit ] . The display returns to the scanner features screen. Iiii press [ exit ] . The main menu is shown again..
Page 758: Operating Instructions
Operating instructions scanner reference 42 installing software this section explains the software contained on the “scanner driver & document management utili- ties” cd-rom. Auto run program when the cd-rom is inserted into a computer in windows 95/98/me, windows 2000, or windows nt 4.0, the instal...
Page 759: Operating Instructions
Operating instructions scanner reference 43 the installing sequence using auto run is as follows: installation sequence the installer starts up. The installation complete message is displayed. Select the software. Insert the cd-rom. Restart your pc. Twain driver twain driver ver.3 scanrouter v2 lite...
Page 760: Operating Instructions
Operating instructions scanner reference 44 for information about the outline of the software that can be installed by auto run, see p.48 “software supplied on cd-rom” . Software for using a network twain scanner to use the machine as a network twain scanner, it is essential to install the twain dri...
Page 761: Operating Instructions
Operating instructions scanner reference 45 cccc click [ type3800c twain driver ] . The software setup screen appears. Dddd the installer of the twain driver starts. Follow the instructions on the screen. Note ❒ when the installation is complete, a message to prompt you to restart the computer may a...
Page 762: Operating Instructions
Operating instructions scanner reference 46 bbbb select a setup language, and then click [ ok ] . The cd-rom launcher screen appears. Cccc click the key of the software to be installed. • the scanrouter v2 lite installer starts by clicking [ scanrouter v2 lite ] . • the desktopbinder v2 lite install...
Page 763: Operating Instructions
Operating instructions scanner reference 47 desktopbinder v2 lite use auto run for installation. Here, windows 98 is used as an example for explanation. The basic op- erations are similar for windows 95/me, windows 2000, and windows nt 4.0. Preparation ❒ before installing, check the operating enviro...
Page 764: Operating Instructions
Operating instructions scanner reference 48 software supplied on cd-rom list of files type3800c twain driver this driver is required to scan an original on the machine. To use the machine as a network twain scanner, the driver must be installed. ❖ ❖ ❖ ❖ file storage folder files on the cd-rom are co...
Page 765: Operating Instructions
Operating instructions scanner reference 49 • operating system microsoft windows 95 microsoft windows 98 microsoft windows millennium edition microsoft windows 2000 server microsoft windows 2000 professional microsoft windows nt server 4.0 (service pack 5 or later) microsoft windows nt workstation 4...
Page 766: Operating Instructions
Operating instructions scanner reference 50 ❖ ❖ ❖ ❖ system requirements • hardware pc/at compatible • cpu pentium 133 mhz or faster (pentium ii 266 mhz or faster recommended) • operating system microsoft windows 95 (osr 2 or later) microsoft windows 98 microsoft windows millennium edition microsoft ...
Page 767: Operating Instructions
Operating instructions scanner reference 51 ❖ ❖ ❖ ❖ software installed with desktopbinder v2 lite • scanrouter v2 link scanrouter v2 link on the client computer monitors in-trays of the delivery server regularly. In addition, the documents delivered to in-trays are auto-received or a notification of...
Page 768: Operating Instructions
Operating instructions scanner reference 52 • cpu pentium 200 mhz or faster (pentium ii 350 mhz or faster recommended) • operating system microsoft windows 95 (osr 2 or later) microsoft windows 98 microsoft windows millennium edition microsoft windows 2000 server (service pack 1 or later) microsoft ...
Page 769: Operating Instructions
53 operating instructions scanner reference 3. Setting originals this chapter explains the procedure for placing the original on the exposure glass and in the automatic document feeder (adf), and setting original scan area and orientation according to the placement method. To correctly display the t...
Page 770: Operating Instructions
Operating instructions scanner reference 54 specify the ori- enta- tion. When scanned by the deliv- ery scanner or document server (specified on the control panel) when scanned by the twain scanner (specified by the scanner control dialog box) original displayed on a computer.
Page 771: Operating Instructions
Operating instructions scanner reference 55 placing the original on the exposure glass originals which do not fit into the adf, such as sheets with glued-on parts, books, etc., can be placed directly on the exposure glass for scan- ning. Note ❒ for information about the originals which can be placed...
Page 772: Operating Instructions
Operating instructions scanner reference 56 b b b b place the original so that the top edge touches the top left of the exposure glass. When using the machine as a network twain scanner, this orientation is stand- ard setting in the twain driver. Normal- ly, use this orientation for setting. Cccc cl...
Page 773: Operating Instructions
Operating instructions scanner reference 57 placing the original in the automatic document feeder (adf) the adf allows you to insert several originals at one time. Originals placed in the adf can be scanned on one side or both sides. ❖ ❖ ❖ ❖ originals that can and cannot be placed in the adf for inf...
Page 774: Operating Instructions
Operating instructions scanner reference 58 a a a a place the original so that the top edge is in the adf tray. B b b b place the top edge of the original first. When using the machine as a network twain scanner, this orientation is the standard setting in the twain driver. Nor- mally, use this orie...
Page 775: Operating Instructions
Operating instructions scanner reference 59 placing the divided original in the automatic document feeder (sadf) when originals are placed in the adf, scanning finishes as one document when the scan of all originals are completed by factory default. If the next original is placed within a certain am...
Page 776: Operating Instructions
Operating instructions scanner reference 60 original orientation and scan area setting to correctly display the top/bottom orientation of the scanned original on a computer, original ori- entation and page flow must be set when placing the original. When using the network delivery scanner and docume...
Page 777: Operating Instructions
Operating instructions scanner reference 61 1-sided original/2-sided original selection a a a a when scanning one-sided original, make sure that [ 2 sided original ] is not highlighted. B b b b when scanning two-sided original, press [ 2 sided original ] to select [ t to t ] or [ t to b ] according ...
Page 778: Operating Instructions
Operating instructions scanner reference 62 for a network twain scanner aaaa open the scanner control dialog box. Reference ❒ ⇒ p.64 “scanning originals” bbbb select the position from the drop-down menu of the [ document: ] box in the [ docu- ment ] group. Cccc select “ / ” or “ / ” from the drop-do...
Page 779: Operating Instructions
63 operating instructions scanner reference 4. Scanning originals using network twain scanner this chapter describes the operations for scanning originals with the network twain scanner using desktopbinder v2 lite. In addition, some functions of the twain driver are introduced. Flow of operations wh...
Page 780: Operating Instructions
Operating instructions scanner reference 64 scanning originals this section explains the method for scanning a single original following p.63 “flow of operations” . Aaaa start up desktopbinder v2 lite and select the driver of the scanner. A a a a click [ start ] , point to [ program ] , and then [ d...
Page 781: Operating Instructions
Operating instructions scanner reference 65 note ❒ the title bar displays the scanner currently being used. When multiple machines are connect- ed, confirm that the indicated machine name is the machine to be used. If the intended ma- chine is different, click [ select source ] to select the scanner...
Page 782: Operating Instructions
Operating instructions scanner reference 66 when you want to configure the scanning area when you do not configure the scanning area, the area is scanned with the size specified in the [ size: ] box. A a a a click [ preview ] . The original that was placed is scanned and the [ preview ] dialog box a...
Page 783: Operating Instructions
Operating instructions scanner reference 67 eeee save the scanned image in desktopbinder v2 lite. A a a a click [ exit ] from the [ file ] menu. The [ input document information ] dialog box appears. B b b b enter the file name and click [ ok ] . The image is stored in desktopbinder v2 lite, and the...
Page 784: Operating Instructions
Operating instructions scanner reference 68 functions of the twain driver the following is an introduction to the various functions of the twain driver. Reference ❒ for more information about each function or other functions, see help. ❖ ❖ ❖ ❖ automatic tilt correction this function automatically co...
Page 785: Operating Instructions
69 operating instructions scanner reference 5. Delivering stored scan data by the network delivery scanner stored scan data can be sent to a specified destination using the network delivery scanner function. This chapter explains the various display screens, delivery procedures, and checking of the ...
Page 786: Operating Instructions
Operating instructions scanner reference 70 1. [ update address ] press this key to obtain destination information from the delivery server and update the display. If the destination is changed in the delivery server, press the key to update the display. 2. Destination display the selected destinati...
Page 787: Operating Instructions
Operating instructions scanner reference 71 delivery procedure data is delivered by specifying its scan settings and destination. If necessary, you can select a sender and subject. Aaaa press the {{{{scanner}}}} key. Bbbb if the user code is set, enter the user code (consisting of up to eight charac...
Page 788: Operating Instructions
Operating instructions scanner reference 72 eeee make the scan settings. To make the scan settings, call up the stored settings or make the settings individually. Reference ❒ ⇒ p.29 “setting scanner features” calling up stored scan settings a a a a press [ recall program ] . The user program recall ...
Page 789: Operating Instructions
Operating instructions scanner reference 73 ffff select the destination. You can select the destination from the list of destinations or by specifying a short id number. When selecting a destination from the list a a a a press [ update address ] to update the list of destinations. Note ❒ if the dest...
Page 790: Operating Instructions
Operating instructions scanner reference 74 c c c c select the destination to which the scan data is to be sent. The selected destination is highlighted, and also appears in the destination field at the top of the screen. A line appears over the title of the category to which the desti- nation belon...
Page 791: Operating Instructions
Operating instructions scanner reference 75 checking selected destinations a a a a use the destination field at the top of the screen to check which destinations are selected. Note ❒ when multiple destinations are select- ed, the selected destinations are dis- played in order by pressing [ u u u upr...
Page 792: Operating Instructions
Operating instructions scanner reference 76 hhhh if required, select a subject. Select a subject from the programmed ones. ⇒ p.38 “making scan data subject settings” note ❒ when a subject has been specified, this in- formation is added to the scan data file. When the optional scanrouter v2 profes- s...
Page 793: Operating Instructions
Operating instructions scanner reference 77 checking the delivery result the delivery result can be checked for the last 50 delivery operations. If the delivery result exceeds 50 delivery operations, the delivery results are deleted in the order of delivery. Important ❒ when the main power switch of...
Page 794: Operating Instructions
Operating instructions scanner reference 78 using the network delivery scanner with the document server you can use the network delivery scanner with the document server. Simultaneous delivery and storage scanned data is stored in the document server when the data is delivered. Note ❒ this section e...
Page 795: Operating Instructions
Operating instructions scanner reference 79 gggg press [ file information ] to set file informa- tion. Reference ❒ for more information, see p.85 “specifying file information” . Hhhh press [ ok ] . Iiii press the {{{{start}}}} key. The original is scanned, and the file is deliv- ered to the destinat...
Page 796: Operating Instructions
Operating instructions scanner reference 80 cccc to select multiple files, repeat step bbbb . Note ❒ you can select up to 30 files for one oper- ation. ❒ if you select multiple files, the files will be delivered in the order they were selected. ❒ if you press [ display selection ], the selected file...
Page 797: Operating Instructions
81 operating instructions scanner reference 6. Using the document server data obtained by scanning originals can be stored in the hard disk of the machine using the document server function, and the stored data can be used later. Using desktopbinder v2 lite/professional, stored data can be viewed or...
Page 798: Operating Instructions
Operating instructions scanner reference 82 storage procedure scan and store the document in the document server. Aaaa press the {{{{scanner}}}} key. Bbbb if the user code is set, enter the user code (consisting of up to eight characters) with the number keys, and then press [ # ] . The scanner func...
Page 799: Operating Instructions
Operating instructions scanner reference 83 eeee make the scan settings. To make the scan settings, call up the stored settings or make the settings individually. Reference ❒ ⇒ p.29 “setting scanner features” calling up stored scan settings a a a a press [ recall program ] . The recall program scree...
Page 800: Operating Instructions
Operating instructions scanner reference 84 a a a a press [ store file ] . The screen for setting storage parameters for scanned data appears. B b b b press [ store only ] . Note ❒ to store and deliver scanned data, press [ store & transmit ]. ⇒ p.78 “using the network delivery scanner with the docu...
Page 801: Operating Instructions
Operating instructions scanner reference 85 specifying file information you can specify a user name, file name, and pass- word for a stored scan data file. When this function is used, you can search for files by user name or file name, and you can pre- vent unauthorized persons from accessing the fi...
Page 802: Operating Instructions
Operating instructions scanner reference 86 bbbb specify file information. Specifying a user name a a a a press [ user name ] . The user name selection screen appears. Note ❒ if no user name is programmed in sys- tem settings under the administrator tab, the user name selection screen does not appea...
Page 803: Operating Instructions
Operating instructions scanner reference 87 c c c c press [ ok ] . The new file name is applied. Specifying a password by specifying a password, only a person who knows the password can view the data. A a a a press [ password ] . The password entry screen appears. B b b b enter a password consisting...
Page 804: Operating Instructions
Operating instructions scanner reference 88 viewing a list of stored files from the displayed list of stored files, you can de- lete the files stored in the document server or change the file information. To show the displayed list of stored files, perform the following steps. Aaaa press the {{{{sca...
Page 805: Operating Instructions
Operating instructions scanner reference 89 when using document server only a a a a press [ stored files manage. ] . Viewing the list the list displayed scanned data files that are stored, has the following elements. ❖ ❖ ❖ ❖ when using the network delivery scanner 1 3 2 4 5 6.
Page 806: Operating Instructions
Operating instructions scanner reference 90 ❖ ❖ ❖ ❖ when using the document server only 1. Keys for searching files switches to the screens for searching file by user name or file name, or to the screen for dis- playing of all files. 2. Keys for sorting files sorts the files using the selected item ...
Page 807: Operating Instructions
Operating instructions scanner reference 91 - - - - viewing a list of stored files in desktopbinder v2 lite the files stored in the document server are shown below in desktopbinder v2 lite. 1. Connected device name displays the files stored in the connected device on the desk tree by dividing into u...
Page 808: Operating Instructions
Operating instructions scanner reference 92 searching for files you can search for desired files from the stored files, using the user name or file name as a key. Searching by user name aaaa on the list of displayed files, press [ search by user name ] . The user name search screen appears. Bbbb sel...
Page 809: Operating Instructions
Operating instructions scanner reference 93 cccc press [ ok ] . The search starts, and file whose name starts with the entered string are displayed..
Page 810: Operating Instructions
Operating instructions scanner reference 94 deleting stored files you can delete files that are longer needed. Limitation ❒ delivery standby files cannot be deleted. Aaaa display the list of stored files. Reference ❒ ⇒ p.88 “viewing a list of stored files” bbbb select the file to be deleted. Note ❒ ...
Page 811: Operating Instructions
Operating instructions scanner reference 95 changing file information the information about files stored in the docu- ment server (user name, file name, password) can be changed. Limitation ❒ information about delivery standby files can- not be changed. Aaaa display the list of stored files. Referen...
Page 812: Operating Instructions
Operating instructions scanner reference 96 b b b b select the new user name. The user names shown here are names that were programmed in system settings un- der the administrator tab. To specify a user name not shown here, press [ non-pro- grammed name ] , and then enter the user name. C c c c pres...
Page 813: Operating Instructions
Operating instructions scanner reference 97 changing a password a a a a press [ change password ] . B b b b enter the new password consisting of four numbers. C c c c press [ ok ] . The new password is stored. Important ❒ do not forget the password. If you for- get it, ask the key operators in charg...
Page 814: Operating Instructions
98 operating instructions scanner reference 7. Appendix the relationship between the resolution and the data size the relationship between the resolution and the data size is mutually contradictory. When the resolution (dpi) is set to a high value, the scanning area becomes smaller. Inversely, when ...
Page 815: Operating Instructions
Operating instructions scanner reference 99 ❖ ❖ ❖ ❖ when "gray scale" is selected as the scan type the data can be scanned with combinations in the table, according to the memory capacity of the machine. ❍: when a total of 160 mb of memory is loaded ∆ : when a total of 256 mb of memory is loaded ✩: ...
Page 816: Operating Instructions
Operating instructions scanner reference 100 ❖ ❖ ❖ ❖ when "full color" is selected as the scan type the data can be scanned with combinations in the table, according to the memory capacity of the machine. ❍: when a total of 160 mb of memory is loaded ∆ : when a total of 256 mb of memory is loaded ✩:...
Page 817: Operating Instructions
Operating instructions scanner reference 101 troubleshooting this section contains advice on what to do if you have problems scanning an original or if the network delivery scanner function does not work. Various messages that may appear on the control panel or computer are listed, along with causes...
Page 818: Operating Instructions
Operating instructions scanner reference 102 delivery function does not work status causes and solutions the delivery scanner function screen is not displayed. • if the network twain scanner screen appears when the machine is switched to scanner operation, press [ cancel ] to switch to the network s...
Page 819: Operating Instructions
Operating instructions scanner reference 103 when the error message is displayed on the control panel note ❒ if an error message that is not contained in this section appears, turn off the main power switch of the machine, and then turn it on again. If the message is still shown, note the content of...
Page 820: Operating Instructions
Operating instructions scanner reference 104 cannot select over 30 files at the same time. To select more than 30 stored files, divide the operation into several times. Cannot use destination list because the stored destinations have been found over 200. More than 200 destinations were programmed. K...
Page 821: Operating Instructions
Operating instructions scanner reference 105 memory is full. Cannot scan. Stored files delivery is only available. Note ❒ these messages are shown alternately. There is not enough remaining hard disk capacity. No more files can be stored. Delete unneeded files. Memory is full. Delete the unnecessary...
Page 822: Operating Instructions
Operating instructions scanner reference 106 no sender is programmed for this number. The short id number that can be assigned to each sender is not programmed in the delivery server. Assign a cor- rect number to each sender. Original misfeed. Scanning has been cancelled. Do you want to stored the s...
Page 823: Operating Instructions
Operating instructions scanner reference 107 selected file is currently in use. Cannot delete it. A file that is being edited with desktopbinder v2 lite/professional or that is in a standby queue cannot be deleted. Try the operation again after editing is terminat- ed or standby was cancelled. The s...
Page 824: Operating Instructions
Operating instructions scanner reference 108 when the error message is displayed on the computer this section describes main possible causes and actions for error messages displayed on the computer when the twain driver is used. Note ❒ if an error message that is not contained in this section appear...
Page 825: Operating Instructions
Operating instructions scanner reference 109 [ error has occurred in the scanner. ] check whether the scanning settings specified by appli- cation exceed the setting range of the machine. [ error has occurred in the scanner driver. ] • check whether a network cable is connected correct- ly to the co...
Page 826: Operating Instructions
Operating instructions scanner reference 110 [ no response from the scanner. ] • check whether the machine is connected to a network correctly. • the network is crowded. Reconnect after a while. [ no user code is registered. Consult your system adminis- trator. ] access is restricted by user code. N...
Page 827: Operating Instructions
Operating instructions scanner reference 111 powering off the machine peripheral devices such as the hdd and memory are used by a variety of functions. Correct power- off procedures must be observed in order to avoid damaging these peripherals. Also, remember that powering off the machine may result...
Page 828: Operating Instructions
Operating instructions scanner reference 112 turning off the main power switch preparation ❒ normally do not turn off the main power. If you turn off the main power, see the important be- low in advance. Important ❒ do not turn off the main power switch if the power indicator is lit or flashing. Dam...
Page 829: Operating Instructions
Operating instructions scanner reference 113 when connected with dial-up access when the machine is connected to a network, observe the following points when setting up the machine or changing settings. For more details, see the documentation and help for scanrouter v2 lite/professional and desktop-...
Page 830: Operating Instructions
Operating instructions scanner reference 114 ❖ ❖ ❖ ❖ when connected to a computer that uses dial-up access • do not install scanrouter v2 lite/professional on a computer which uses dial-up access. • when using scanrouter v2 lite/professional, desktopbinder v2 lite/professional, scanrout- er v2 link,...
Page 831: Operating Instructions
Operating instructions scanner reference 115 specifications scan method flat bed scanning image sensor type ccd scan type sheet, book interface ethernet interface (10base-t or 100base-tx) maximum scan size a3/11"x17" (297mm × 432mm) scan density 600dpi scan density range ❖ ❖ ❖ ❖ when used as network...
Page 832: 116
116 operating instructions scanner reference index a automatic tilt correction , 68 auto run program , 42 c checking the delivery result , 77 {check modes}}}} key , 17 {clear modes}}}} key , 17 {clear/stop}}}} key , 18 common key operations , 21 compression (black & white) , 36 compression (gray sca...
Page 833: Operating Instructions
Operating instructions scanner reference 117 o operation switch , 18 original orientation and scan area setting , 60 original orientation priority , 36 original setting , 36 p placing the original in the automatic document feeder (adf) , 57 placing the original on the exposure glass , 55 preparation...
Page 834: 118
118 operating instructions scanner reference in accordance with iec 60417, this machine uses the following symbols for the main power switch: a a a a means power on. C c c c means stand by. Note to users in the united states of america - - - -notice: this equipment has been tested and found to compl...
Page 835: Operating Instructions
Operating instructions scanner reference 119 note to users in canada - - - -warning: this class b digital apparatus meets all requirements of the canadian interference-causing equipment regulations. Remarque concernant les utilisateurs au canada - - - -avertissement: cet appareil numérique de la cla...
Page 836: Operating Instructions
Operating instructions scanner reference 120 trademarks adobe and acrobat are trademarks of adobe systems incorporated. Ethernet is a registered trademark of fuji xerox corporation. Pentium is a registered trademark of intel corporation. Ms, microsoft and windows are registered trademarks of microso...
Page 837: 121
121 operating instructions scanner reference ue usa g570-8867.
Page 838: Fax Option Type 3800C
Fax option type 3800c operating instructions facsimile reference (option) read this manual carefully before you use this product and keep it handy for future reference. For safety, please follow the instructions in this manual..
Page 839
Introduction this manual contains detailed instructions on the operation and maintenance of this machine. To get maximum versatility from this machine all operators should carefully read and follow the instructions in this manual. Please keep this manual in a handy place near the machine. Please rea...
Page 840: Notice
I notice r caution: use of controls, adjustments or performance of procedures other than those specified herein may result in hazardous radiation exposure. Shielded interconnect cables must be employed with this equipment to ensure compliance with the pertinent rf emission limits governing this devi...
Page 841
Ii note to users in canada - - - -note: this class b digital apparatus complies with canadian ices-003. Remarque concernant les utilisateurs au canada - - - -avertissement: cet appareil numérique de la classe b est conforme à la norme nmb-003 du can- ada. - - - -notice about the telephone consumer p...
Page 842: Caution
Iii important safety instructions caution when using your telephone equipment, basic safety precautions should always be followed to reduce the risk of fire, electric shock and injury to persons, includ- ing the following: • do not use this product near water, for example, near a bath tub, wash bowl...
Page 843: How To Read This Manual
Iv how to read this manual symbols in this manual, the following symbols are used: r warning: this symbol indicates a potentially hazardous situation that might result in death or serious injury when you misuse the machine without following the in- structions under this symbol. Be sure to read the i...
Page 844: Manuals For This Machine
V manuals for this machine two facsimile reference manuals are provided, the basic features manual and the advanced features manual. Please refer to the manual that suits your needs. Basic features (this manual) the basic features manual explains the most frequently used fax functions and operations...
Page 845
Vi ❖ ❖ ❖ ❖ chapter 9 pc fax features explains how to fax directly from a computer and make necessary settings. ❖ ❖ ❖ ❖ chapter 10 troubleshooting explains what to do when toner runs out and when power is turned off or fails. ❖ ❖ ❖ ❖ chapter 11 appendix you can check the consumables and options for f...
Page 846: Table Of Contents
Vii table of contents 1. Getting started guide to components ................................................................................ 1 front view ...................................................................................................... 1 side view .................................
Page 847: 3. Registering
Viii scan settings............................................................................................ 34 resolution .................................................................................................... 34 original type ............................................................
Page 848: 1. Getting Started
1 1. Getting started guide to components front view 1. Document feeder (adf) tion>/exposure glass cover holds a document stack of up to 80 sheets which are fed automatically one at a time. Place documents here face up. 2. Exposure glass place the original face down on the upper left corner of the ex...
Page 849: Side View
Getting started 2 1 ❒ the on indicator blinks when: • the optional exposure glass cover or optional document feeder (adf) is open. • the machine is communicating with other destination machines. • the hard disk is running. 6. External tray the external tray allows you to distin- guish fax messages f...
Page 850: Control Panel
Control panel 3 1 control panel the illustration of the control panel will differ depending on the installed op- tional unit. The following illustration has all the options installed. 1. {{{{user tools/counter}}}} key user tools: press to enter user tools mode. These tools allow you to customize the...
Page 851: 13.
Getting started 4 1 13. Main power indicator this indicator goes on when the main power switch is turned on. 14. Operation switch press this switch to turn the power on (the on indicator lights up). To turn the power off, press this switch again (the on indicator goes off). ⇒ chapter 10, “pow- er fa...
Page 852: Starting The Machine
Starting the machine 5 1 starting the machine to start the machine, turn on the op- eration switch. Note ❒ this machine automatically enters the energy saver mode or turns itself off if you do not use the machine for a while. ⇒ “timer setting -- panel off timer”, “timer settings -- auto off timer” i...
Page 853: Turning Off The Power
Getting started 6 1 note ❒ if nothing happens when you turn on the operation switch, make sure the main power switch is turned on. ❒ the machine will be ready to copy in less than 119 seconds af- ter turning on the main power switch. ❒ if “ready” is not displayed, see “how to make basic copies” in t...
Page 854
Starting the machine 7 1 turning off the main power switch when the main power switch is turned off while using the fax func- tion, waiting fax jobs and print jobs may be canceled, and incoming fax documents cannot be received. Nor- mally, only the service representative operates this switch. When y...
Page 855: Changing Modes
Getting started 8 1 changing modes this machine is a copier, facsimile, printer and scanner. If the machine is not in facsimile mode, press the {{{{facsimile}}}} key on the left of the operation panel to use fax functions. Limitation ❒ you cannot switch modes under the following circumstances: • whi...
Page 856: Reading The Display
Reading the display 9 1 reading the display the display tells you the machine status, messages and guides you through op- erations. Important ❒ do not apply a strong shock or force of about 30 n (about 3 kgf) or more to the display panel. If you do, the display can be damaged. Note ❒ functions that ...
Page 857: 10.
Getting started 10 1 reading the display panel and using keys note ❒ the screen contents will be different depending on the installed optional unit. 1. Displays the scanning conditions and sizes you can choose. 2. Displays the date and time, the name and facsimile number of a des- tination when tran...
Page 858
Reading the display 11 1 ❖ ❖ ❖ ❖ user code management the machine can be set up so that no one can use it without entering a user code. This prevents unauthorized people from sending fax messages and helps track the activity of each user. Note ❒ you can specify a user code with “system settings”. ⇒ ...
Page 859: Standby Display
Getting started 12 1 standby display while the machine is in standby mode (immediately after the {{{{facsimile}}}} key is pressed or after the {{{{clear modes}}}} key is pressed), the following display is shown. ❖ ❖ ❖ ❖ memory transmission (initial display) ❖ ❖ ❖ ❖ immediate transmission note ❒ to r...
Page 860: Communication Display
Reading the display 13 1 communication display while the machine is communicating, the status is displayed. ❖ ❖ ❖ ❖ memory transmission ❖ ❖ ❖ ❖ reception note ❒ even when the machine is using memory to fax a message or receive a mes- sage, you can still scan the next original into memory. ⇒ chapter ...
Page 861: Display Prompts
Getting started 14 1 display prompts depending on the situation, the machine will show various prompts on the dis- play. ❖ ❖ ❖ ❖ instructions and requests ❖ ❖ ❖ ❖ questions ❖ ❖ ❖ ❖ selections ❖ ❖ ❖ ❖ status.
Page 862: 2. Faxing
15 2. Faxing transmission modes there are two types of transmission: • memory transmission • immediate transmission ❖ ❖ ❖ ❖ memory transmission transmission starts automatically after the original has been stored once in the memory. It is a very convenient method for when you want to hurry and want ...
Page 863: Placing Originals
Faxing 16 2 placing originals in this manual originals can mean a single or multiple page document. You can place your originals either in the optional document feeder (adf) or on the exposure glass. Some types of originals are unsuitable for the op- tional document feeder (adf) so they must be plac...
Page 864: The Exposure Glass
Placing originals 17 2 ❒ make sure that all ink, correcting fluid etc., has completely dried be- fore placing your original. If it is still wet, the exposure glass will be marked and those marks will ap- pear on the received image. ❒ if you place an a4 size original in the portrait direction, the ma...
Page 865: Document Feeder (Adf)
Faxing 18 2 placing originals in the optional document feeder (adf) use the optional document feeder (adf) to scan in a stack of originals in one operation. The optional docu- ment feeder (adf) can handle both single-sided and double-sided origi- nals. Limitation ❒ the maximum document length is 1,2...
Page 866: Setting A Scan Area
Placing originals 19 2 • originals with index tabs, tags, or other projecting parts • sticky originals, such as translu- cent paper • thin and soft originals • originals of inappropriate weight • originals in bound form, such as books • transparent originals, such as ohp transparencies or translucen...
Page 867
Faxing 20 2 cccc select the scan area. Specifying standard sizes a a a a press [regular]. B b b b press the size of the originals to be sent. Note ❒ to cancel the specified stan- dard size, press [cancel]. The display appears as in step a. C c c c press [ok]. The specified size is shown. D d d d pre...
Page 868
Placing originals 21 2 b b b b press [ok]. Note ❒ to cancel the mixed original size, press [cancel]. The menu returns to that of step b . Dddd specify the receiver and press the {{{{start}}}} key. If the machine cannot detect the size of your original if the machine cannot detect the orig- inal size...
Page 869
Faxing 22 2 original sizes difficult to detect the machine finds it difficult to detect the size of the following kinds of origi- nals. If this happens, the receiving machine may not select print paper of the cor- rect size. ⇒ p.21 “if the machine cannot detect the size of your original” • documents...
Page 870: Memory Transmission
Memory transmission 23 2 memory transmission in memory transmission mode, after you press the {{{{start}}}} key, the machine does not dial the destination until all pages of your fax message have been scanned into memory (in contrast with immediate transmission, where the number is dialed first and ...
Page 871
Faxing 24 2 aaaa make sure that memory trans- mission is selected. If it is not, press [memory tx]. Bbbb place the original. Limitation ❒ you can send the first pages from the exposure glass then the remaining pages from the o ptional docum ent feeder (adf). After you remove the last page from the e...
Page 872
Memory transmission 25 2 eeee press [add], when sending the same original to several destina- tions (broadcasting). Note ❒ if you do not want to do a broadcast transmission, pro- ceed to step g . Note ❒ you do not have to press [add] when adding a destination to the address list using group di- al. ...
Page 873
Faxing 26 2 e e e e place the next original on the exposure glass within 60 sec- onds after the machine has fin- i s h e d s c a n n i n g t h e f i r s t original. Note ❒ repeat steps c to e for all originals. F f f f place the last original, and then press [ # # # #]. - - - -checking the transmiss...
Page 874: Canceling The Transmission
Canceling a memory transmission 27 2 canceling a memory transmission canceling the transmission before the original is scanned canceling a transmission before pressing the {{{{start}}}} key. Use this pro- cedure to cancel a transmission before the original has been scanned. Aaaa press the {{{{clear ...
Page 875
Faxing 28 2 cccc press [stop transmission]. Note ❒ to cancel another file, repeat steps b and c . Dddd press [exit]. The machine will return to the standby mode. Canceling a transmission using the {{{{clear/stop}}}} key limitation ❒ you cannot cancel the pages which already have been sent to the des...
Page 876
Canceling a memory transmission 29 2 cccc press [stop transmission]. Note ❒ to cancel another file, repeat steps b and c . Dddd press [exit]. The machine will return to standby mode..
Page 877: Immediate Transmission
Faxing 30 2 immediate transmission with immediate transmission, when you press the {{{{start}}}} key, the fax number is dialed immediately. The message is scanned and transmitted page by page without being stored into memory. This contrasts with memory transmission which scans all pages into memory ...
Page 878
Immediate transmission 31 2 dddd dial a destination. Note ❒ if you make a mistake, press [clear] or the {{{{clear/stop}}}} key and enter the correct number. Reference ⇒ p.39 “dialing” ⇒ chapter 4, “chain dial” and “redial” in the advanced fea- tures manual eeee press the {{{{start}}}} key. After tra...
Page 879
Faxing 32 2 - - - -if the connection could not be made the following display appears if the fax could not be sent: do one of the following: • press [cancel transmission] and try again. • press [memory transmission] to have the machine store the scan in mem- ory and then automatically redial the numb...
Page 880: Canceling A Transmission
Canceling an immediate transmission 33 2 canceling an immediate transmission canceling a transmission before you have pressed the start key aaaa press the {{{{clear modes}}}} key. Note ❒ when the original is placed in the optional document feeder (adf), you can also cancel an immediate transmission ...
Page 881: Scan Settings
Faxing 34 2 scan settings you may wish to send many different types of fax messages. Some of these may be difficult to reproduce at the other end. However, your machine has three settings that you can adjust to help you transmit your document with the best possible image quality. ❖ ❖ ❖ ❖ resolution:...
Page 882: Original Type
Scan settings 35 2 aaaa press [resolution]. Bbbb select the resolution you require. Note ❒ if you install the optional ex- pansion memory, “super fine” will be displayed in the resolu- tion box. Cccc press [ok]. Original type if your original contains photo- graphs, illustrations or diagrams with co...
Page 883: Image Density (Contrast)
Faxing 36 2 ❒ you can set whether the machine returns to the original type default setting after every transmission with the [gen. Settings/adjust] key. ⇒ c hapter 7 , “g eneral set- tings/adjustment” in the ad- vanced features manual aaaa press [original type]. Bbbb select the original type you re-...
Page 884
Scan settings 37 2 aaaa selecting the type of image densi- ty. Auto image density a a a a make sure that [auto image den- sity] is selected. Note ❒ if [auto image density] is not selected, press [auto image density] . Manual image density a a a a make sure that [auto image den- sity] is not selected...
Page 885: Multiple Page Original
Faxing 38 2 mixing scan settings for a multiple page original when sending an original consisting of several pages, you can select differ- ent image density, resolution and original type settings for each page. Place your original, select the scan settings for the first page, dial and press the {{{{...
Page 886: Dialing
Dialing 39 2 dialing there are three main ways to dial a number: ❖ ❖ ❖ ❖ number keys ⇒ p.39 “number keys” ❖ ❖ ❖ ❖ quick dials ⇒ p.41 “quick dials” ❖ ❖ ❖ ❖ groups ⇒ p.42 “groups” this section covers these features and others in more detail. Number keys enter numbers directly using the key pad on the ...
Page 887
Faxing 40 2 for example, when 90 destinations are programmed in a group with the number keys, only 10 destinations can be dialed for memory transmis- sion from the number keys. Note ❒ when this machine is requested to transfer a call (i.E. Become a trans- fer station), 2 fax numbers are auto- matica...
Page 888: Quick Dials
Dialing 41 2 limitation ❒ you cannot place a tone before the first digit of a fax number. ❒ some services may not be available when using the {{{{tone}}}} key. Note ❒ a tone is shown as a “•” on the dis- play. - - - -using the {{{{tone}}}} key with on hook dial a press the {{{{on hook dial}}}} key. ...
Page 889: Groups
Faxing 42 2 cccc press the quick dial key. Note ❒ if the desired quick dial key is not shown, press [ u u u u] and [t t t t] to look through the table. ❒ to cancel a selected destination, press that destination again. ❒ if you wish to dial another des- tination, repeat from step b . Dddd press the {...
Page 890
Dialing 43 2 aaaa place your original and select any scan settings you require. Bbbb press [group]. Cccc press the group key for the de- sired group. A programmed destination and the total number of destinations is displayed. Press [ u u u u] and [t t t t] to see the other destinations. Note ❒ if th...
Page 891: Reception
Faxing 44 2 reception selecting the reception mode there are two ways you can set up your machine to handle incoming calls: • manual reception (optional exter- nal telephone or optional handset is required) • auto reception manual reception when a telephone call comes in, the machine rings. If the c...
Page 892: 3. Registering
45 3. Registering initial settings and adjustments you can send information to the other party when transmitting or receiving a fax message. This information is shown on the display of the other ma- chine and printed as a report. The fol- lowing information can be sent. ❖ ❖ ❖ ❖ own name the own name...
Page 893: Programming
Registering 46 3 programming aaaa press the {{{{user tools/counter}}}} key. Bbbb press [facsimile features]. The facsimile features menu is shown. Cccc press [gen. Settings/adjust]. Dddd press [program fax information]. Note ❒ if “program fax information” is not shown, press [ u u u u prev.] or [t t...
Page 894
Initial settings and adjustments 47 3 programming an own name a a a a press [own name]. B b b b press [own name]. C c c c enter an own name. Reference ⇒ p.71 “entering text” d d d d press [ok]. Programming an own fax number a a a a press [own fax number]. B b b b select line type to program. When an...
Page 895
Registering 48 3 c c c c enter a facsimile number using the number keys. D d d d press [ok]. Programming g4 terminal id the display appears as below when the optional isdn unit is in- stalled. A a a a press [g4 terminal id]. B b b b press [country code]. C c c c enter a country code using the number...
Page 896: Editing
Initial settings and adjustments 49 3 i i i i enter a terminal name. Reference ⇒ p.71 “entering text” j j j j press [ok]. Ffff press [exit]. Gggg press the {{{{user tools/counter}}}} key. The machine will return to standby mode. Editing note ❒ the following procedure explains how to edit own name as...
Page 897: Deleting
Registering 50 3 gggg press [backspace] or [delete all], and then reenter the name or number. Note ❒ press [clear] or the {{{{clear/stop}}}} key if you want to edit own fax number, country code and own fax number of g4 termi- nal id. Hhhh press [ok]. Iiii press [exit]. Jjjj press the {{{{user tools/...
Page 898
Initial settings and adjustments 51 3 dddd press [program fax information]. Note ❒ if “program fax information” is not shown, press [ u u u u prev.] or [t t t t next] . Eeee press [fax header], [own name] or [own fax number] for deleting. Ffff press the item you want to delete. Gggg press [backspace...
Page 899: Quick Dial
Registering 52 3 quick dial to save time, you can program a fax number that you use often into a quick dial key. Then, whenever you are sending a message to that loca- tion, just press that quick dial key to dial. You can also program a destination into the quick dial table using [prog./change/delet...
Page 900: Programming
Quick dial 53 3 programming if a destination is programmed in the quick dial table, you can just press that quick dial key to dial. Limitation ❒ when a programmed quick dial key is being used for a standby memory transmission, the mes- sage “ specified destination is used by transmission standby fil...
Page 901
Registering 54 3 eeee press [ok]. The name has been programmed. Ffff enter the facsimile number you want to program with the number keys or [1], [2], [3], [4], [5], [6], [7],[8], [9], [0], [ p p p p], and [q q q q]. Note ❒ you should program a facsimile number. ❒ if you make a mistake, press [clear]...
Page 902
Quick dial 55 3 selecting a title a a a a press [select title]. B b b b select the title you want to pro- gram. Note ❒ you can program the same destination in [title 1] , [title 2] and [title 3]. ❒ when [freq.] is selected for one title, [freq.] is selected for all titles. ⇒ chapter 7, “pro- grammin...
Page 903: Editing
Registering 56 3 programming the international transmission mode a a a a press [international tx mode]. B b b b press [on] or [off]. C c c c press [ok]. Hhhh press [ok]. Note ❒ if you press [cancel], no changes are made. The display appears as in step c . Iiii press [exit] twice. The machine will re...
Page 904
Quick dial 57 3 cccc select the quick dial key you want to change. Note ❒ if the quick dial key you re- quire is not shown, press [ ▲] or [ ▼]. ❒ press [change title] to display another title. Dddd press [clear] or the {{{{clear/stop}}}} key, and then reenter the facsimi- le number. Note ❒ edit the ...
Page 905
Registering 58 3 b b b b press [backspace] or [delete all], and then reenter the key dis- play. Reference ⇒ p.71 “entering text” c c c c press [ok]. The new key display entered is shown. Editing a title a a a a press [select title]. B b b b select the title you want to edit. Note ❒ you can program t...
Page 906: Deleting
Quick dial 59 3 d d d d select the standard message to be stamped at the second or third line. E e e e press [ok]. F f f f press [ok]. Editing the international transmission mode a a a a press [international tx mode]. B b b b select [on] or [off]. C c c c press [ok]. Ffff press [ok]. Note ❒ if you p...
Page 907
Registering 60 3 bbbb press [program/change/delete quick dial] . Cccc press [delete]. Dddd select a quick dial key to be de- leted. The information for the quick dial key is shown. Note ❒ if the quick dial key you re- quire is not shown, press [ u u u u] and [ t t t t]. ❒ press [change title] to dis...
Page 908: Groups
Groups 61 3 groups if you send the same message to sev- eral destinations at the same time on a regular basis, program these destina- tion numbers as a group. This allows you to dial these destinations with a single key press. You can program the group destina- tion using [prog./change/delete] in fa...
Page 909
Registering 62 3 ❒ the combined maximum number of destinations that can be pro- grammed in all groups is 500 (400 with the quick dial table and 100 with the number keys). When the optional fax function upgrade unit is installed, it is 2,200 (1,200 with the quick dial table and 1,000 with the number ...
Page 910
Groups 63 3 dddd enter the name of the group. Note ❒ you should program the group name. Reference ⇒ p.71 “entering text” eeee press [ok]. The name has been programmed. Ffff specify the destinations to be programmed in the group. Note ❒ you should program facsimile numbers using the number keys or qu...
Page 911: Editing
Registering 64 3 - - - -programming the group as a transfer station of a multi-step transfer a group can be programmed as a transfer station. You should pro- gram the receiving stations when you program the group as a transfer sta- tion. For more information, contact your service representative. Lim...
Page 912
Groups 65 3 bbbb press [program/change/delete group]. Cccc select the key for the group you want to change. Note ❒ if the group key you require is not shown, press [ u u u u] and [t t t t]. Dddd change the contents of the group. Editing a group name a a a a press [group name]. B b b b press [backspa...
Page 913
Registering 66 3 editing a destination programmed in a group a a a a press [change] for the destina- tion you want to edit. The name of the destination is displayed under the fax number i f t h e d e s t i n a t i o n i s p r o - grammed with the quick dial table. Note ❒ if the destination you requi...
Page 914
Groups 67 3 b b b b add the destination using the number keys or a quick dial key. Note ❒ to add another destination, press [dest.List] and proceed from step a. ❒ you also can cancel program- ming by pressing the quick dial key of the destination to be added. ❒ when you add the destina- tion using t...
Page 915: Deleting
Registering 68 3 deleting limitation ❒ when a programmed group is being used for a memory transmission on standby, the message “ specified destination is used by trans- mission standby file. It can- not be changed or deleted. Specify it again after trans- m i s s io n i s co m p l et e d . ” is show...
Page 916
Groups 69 3 note ❒ if you want to delete another destination, press [ u u u u prev.] or [t t t t next] to display it. The programmed group is shown on the display. Ffff press [ok]. Note ❒ if you press [cancel], the desti- nation is not display appears as in step c . Gggg press [exit] twice. The mach...
Page 917
Registering 70 3 note ❒ if a group key has not been pro- grammed, [*not programed] is shown. ❒ if the group key has been pro- grammed, the group name or key display is shown. Eeee press [delete]. The group is deleted. Note ❒ if you press [do not delete], the display appears as in step d . Ffff press...
Page 918: Entering Text
Entering text 71 3 entering text this section describes how to enter characters. When you enter a character, it is shown at the position of the cursor. If there is a character at the cursor position, the entered character is shown before the character. Available characters • alphabetic characters ab...
Page 919: How To Enter Text
Registering 72 3 how to enter text entering characters aaaa press [shift] to switch between up- percase and lowercase. Bbbb press the letter you want to enter. Deleting characters aaaa press [backspace] or [delete all] to delete characters..
Page 920: 4. Troubleshooting
73 4. Troubleshooting adjusting volume you can change the volume of the fol- lowing sounds the machine makes. ❖ ❖ ❖ ❖ on hook mode sounds when the {{{{on hook dial}}}} key is pressed. ❖ ❖ ❖ ❖ at transmission sounds when the machine sends a message. ❖ ❖ ❖ ❖ at reception sounds when the machine receiv...
Page 921
Troubleshooting 74 4 eeee press [lower] or [louder] for each item. Note ❒ you can hear the actual volume by pressing [check]. Ffff press [ok]. Note ❒ if you press [cancel], the volume setting is canceled. The display appears as in step d . Gggg press the {{{{user tools/counter}}}} key. The machine w...
Page 922: When The
When the {facsimile} key is lit in red 75 4 when the {{{{facsimile}}}} key is lit in red if this key is lit, refer to the table below and take the appropriate action. Problem solution paper has run out. Add paper. ⇒ “loading paper” in maintenance guide 2 copier system edition the paper output tray i...
Page 923
Troubleshooting 76 4 error messages and their meanings if there is an error, one of the following messages may appear on the display. It might just flash briefly, so if you are watching for errors, stay by the machine and check the display. - - - -out of paper display message if the paper tray runs ...
Page 924: Solving Problems
Solving problems 77 4 solving problems this table lists some common problems and their solutions. Problem solution refer to image background appears dirty when received at the other end. Adjust the scan density. ⇒ p.36 “image density (con- trast)” printed or sent image contains spots. The optional d...
Page 925
Troubleshooting 78 4 both transmission and receiv- ing are impossible. Make sure that the modular cord is correctly connected. --- setting of the terminal adap- tor is incorrect. Check the set- ting. --- transmission is possible, though receiving is impossi- ble. Setting of the optional termi- nal a...
Page 926: Index
79 index a adf →document feeder , 1 adjusting volume , 73 at dialing , 73 at printing , 73 at reception , 73 at transmission , 73 on hook mode , 73 analog line connector , 2 auto reception , 44 b broadcasting , 23 bypass tray , 2 c characters , 72 check modes key , 3 clear modes key , 3 clear/stop k...
Page 927
80 ue usa g307 n network interface unit , 2 number keys , 4 , 39 o on hook dial key , 4 on indicator , 3 operation switch , 1 , 4 , 5 original type , 34 , 35 own fax number , 45 deleting , 50 editing , 49 programming , 46 own name , 45 deleting , 50 editing , 49 programming , 46 p parallel interface...
Page 928
Usa ❖ ❖ ❖ ❖ fcc requirements 1.This equipment complies with part 68 of the fcc rules. On the cover of this equipment is a label that contains, among other information, the fcc registration number and ringer equivalence number (ren) for this equipment. If requested, this information must be provided ...
Page 929
Fax o p tio n t y pe 3800c op erat in g instr u cti o n s facs im ile reference (opti o n) b as ic features > ue usa g307-8627.
Page 930
Operating instructions facsimile reference (option) 2 printing a file ....................................................................................................................... 40 re-sending a file.............................................................................................
Page 931
Operating instructions facsimile reference (option) 3 4. Other transmission features handy dialing functions ..................................................................................................... 73 chain dial...............................................................................
Page 932: 5. Reception Features
Operating instructions facsimile reference (option) 4 more transmission functions........................................................................................... 122 if memory runs out while storing an original............................................................................122...
Page 933
Operating instructions facsimile reference (option) 5 reception functions ........................................................................................................... 135 transfer station ....................................................................................................
Page 934: 7. Facsimile Features
Operating instructions facsimile reference (option) 6 6. Simplifying the operation programs ............................................................................................................................. 153 registering and changing keystroke programs .....................................
Page 935: 8. Key Operator Setting
Operating instructions facsimile reference (option) 7 8. Key operator setting function list ....................................................................................................................... 205 using key operator settings ...........................................................
Page 936: 9. Pc Fax Features
Operating instructions facsimile reference (option) 8 selecting dial/push phone .............................................................................................................261 programming isdn g3 line .....................................................................................
Page 937
Operating instructions facsimile reference (option) 9 selecting the line type..................................................................................................................286 multi-port .................................................................................................
Page 938: Introduction
10 operating instructions facsimile reference (option) introduction this manual contains detailed instructions on the operation and maintenance of this machine. To get maximum versatility from this machine all operators should carefully read and follow the instructions in this manual. Please keep th...
Page 939: Note
Operating instructions facsimile reference (option) 11 note the proper names of the windows operating systems are as follows: • microsoft ® windows ® 95 operating system • microsoft ® windows ® 98 operating system • microsoft ® windows ® millennium edition (windows me) • microsoft ® windows ® 2000 p...
Page 940: How To Read This Manual
12 operating instructions facsimile reference (option) how to read this manual symbols in this manual, the following symbols are used: r warning: this symbol indicates a potentially hazardous situation that might result in death or serious injury when you misuse the machine without following the ins...
Page 941
Operating instructions facsimile reference (option) 13 limitation this symbol indicates numerical limits, functions that cannot be used together, or conditions in which a particular function cannot be used. Reference this symbol indicates a reference. [ ] keys that appear on the machine's panel disp...
Page 942: Manuals For This Machine
Operating instructions facsimile reference (option) 14 manuals for this machine two facsimile reference manuals are provided, the basic features manual and the advanced features manual. Please refer to the manual that suits your needs. Advanced features (this manual) the advanced features manual des...
Page 943: 1. Transmission Mode
15 operating instructions facsimile reference (option) 1. Transmission mode sending at a specific time (send later) using this feature, you can instruct the machine to delay transmission of your fax message until a later time which you specify. This allows you to take advantage of off-peak telephone...
Page 944
Operating instructions facsimile reference (option) 16 cccc select [ send later ] . Dddd enter the time with the number keys, and press [ am ] or [ pm ] to change am/pm. Note ❒ press [ economy time ] to specify the econo- my time. ❒ when entering numbers smaller than 10, add a zero at the beginning....
Page 945: Priority Transmission
Operating instructions facsimile reference (option) 17 priority transmission documents you send with memory transmission are sent in the order they are scanned. Therefore, if several messages are queued in memory, the next document you send will not be sent immedi- ately. However, by using this feat...
Page 946
Operating instructions facsimile reference (option) 18 dddd press [ ok ] . The initial display is shown. Eeee dial, and then press the {{{{start}}}} key. Note ❒ press [ change/stop tx file ] to cancel the transmission..
Page 947: Confidential Transmission
Operating instructions facsimile reference (option) 19 confidential transmission if you want to limit into who views your mes- sage, use this feature. The message will be stored in memory at the other end and will not be print- ed until an id is entered. There are two types of confidential transmis-...
Page 948
Operating instructions facsimile reference (option) 20 aaaa place your original, and then select any scan settings you require. Bbbb press [ transmission mode ] . The transmission mode menu appears. Cccc select [ confidential tx ] . Dddd depending on the confidential transmis- sion type, use one of ...
Page 949
Operating instructions facsimile reference (option) 21 override id a a a a press [ id override ] . B b b b enter the confidential id (4 digit num- ber) with the number keys. Note ❒ if you make a mistake, press [ clear ] or the {{{{clear/stop}}}} key and try again. ❒ to cancel confidential tx, press ...
Page 950: Polling Transmission
Operating instructions facsimile reference (option) 22 polling transmission use polling transmission when you want to leave an original in the machine's memory for others to pick up. The message will be sent when the other party calls you up. There are three types of polling transmission. ❖ ❖ ❖ ❖ fr...
Page 951
Operating instructions facsimile reference (option) 23 note ❒ free polling and default id transmission al- low only one file to be stored in memory. ❒ id override polling transmission allows a file to be stored in memory for each id; a total of up to 400 files (800 with the optional fax function upg...
Page 952
Operating instructions facsimile reference (option) 24 dddd depending on the polling transmission mode, use one of the following procedures: free polling tx a a a a check that [ free polling tx ] is selected. Note ❒ if [ free polling tx ] is not selected, press [ free polling tx ]. Default id tx a a...
Page 953
Operating instructions facsimile reference (option) 25 id override transmission a a a a select [ id override transmission ] . B b b b specify a 4 digit id code with the number keys and the [ a ] , [ b ] , [ c ] , [ d ] , [ e ] and [ f ] . Note ❒ if you make a mistake, press [ clear ] or the {{{{clea...
Page 954: Polling Reception
Operating instructions facsimile reference (option) 26 polling reception use this function if you want to poll a message from another terminal. You can also poll docu- ments from many terminals with only one opera- tion (use groups and keystroke programs to fully exploit this feature). There are two...
Page 955
Operating instructions facsimile reference (option) 27 limitation ❒ for id polling reception, program a polling id in advance. ⇒ p.259 “programming a poll- ing id” ❒ polling reception requires that the other ma- chine can perform polling transmission. ❒ to receive a message sent by any default id po...
Page 956
Operating instructions facsimile reference (option) 28 cccc depending on which method you are using, choose one of the following procedures: default id/free polling rx a a a a check that [ default id/free polling rx ] is selected. Note ❒ if [ default id/free polling rx ] is not select- ed, press [ d...
Page 957: Polling Reserve Report
Operating instructions facsimile reference (option) 29 dddd press [ ok ] . The transmission mode menu is shown. The [ polling rx ] key is highlighted, and the speci- fied mode is shown. Eeee press [ ok ] . The initial display is shown. Ffff dial, and then press the {{{{start}}}} key. Polling reserve...
Page 958: Checking Destinations
30 operating instructions facsimile reference (option) 2. Checking and canceling transmission files after you have pressed the {{{{start}}}} key (after scanning originals), you can check and edit the destination or settings of memory transmission. You can also cancel a transmission, change the setti...
Page 959
Operating instructions facsimile reference (option) 31 cccc select files to be changed or checked. Note ❒ if the desired file is not shown, press [ u u u u prev. ] or [ t t t t next ]. ❒ if there are multiple destinations for a file, only the destination selected first is dis- played. ❒ if there are...
Page 960: Canceling A Transmission
Operating instructions facsimile reference (option) 32 canceling a transmission you can cancel a transmission of a file when the file is being sent, stored in memory or fails to transmit. All the scanned data is deleted from memory. You can cancel a file for memory transmission. This feature is usef...
Page 961
Operating instructions facsimile reference (option) 33 note ❒ if the desired file is not shown, press [ u u u u prev. ] or [ t t t t next ]. ❒ to display only the files being sent, press [ files under tx ]. ❒ if there are multiple destinations for a file, only the number of destinations that have no...
Page 962: Deleting A Destination
Operating instructions facsimile reference (option) 34 deleting a destination you can delete destinations. Note ❒ if you delete a destination that is the only des- tination for a transmission, the transmission is canceled. Aaaa press [ change/stop tx file ] . Bbbb press [ check/change settings ] . C...
Page 963
Operating instructions facsimile reference (option) 35 dddd press [ change ] for the destination you want to delete. Note ❒ if the desired destination is not shown, press [ u u u u prev. ] or [ t t t t next ]. Eeee press [ clear ] to delete the destination. Ffff press [ exit ] . Note ❒ to delete ano...
Page 964: Adding A Destination
Operating instructions facsimile reference (option) 36 adding a destination aaaa press [ change/stop tx file ] . Bbbb press [ check/change settings ] . Cccc select the file to which you want to add a destination. Note ❒ if the desired file is not shown, press [ u u u u prev. ] or [ t t t t next ]. ❒...
Page 965
Operating instructions facsimile reference (option) 37 dddd press [ add ] . Note ❒ if a destination is not shown, press [ u u u u prev. ] or [ t t t t next ]. Eeee specify the destination. Note ❒ you can specify the destination using the number keys. Ffff press [ exit ] . Note ❒ repeat steps d and e...
Page 966
Operating instructions facsimile reference (option) 38 changing the transmission time you can change the transmission time which has been specified with send later. ⇒ p.15 “sending at a specific time (send later)” you can also delete the transmission time. When the transmission time is deleted, the ...
Page 967
Operating instructions facsimile reference (option) 39 eeee press [ clear ] , and then reenter the trans- mission time using the number keys or se- lect [ economy time ] . Note ❒ the time already specified is shown. ❒ if you select [ economy time ], the economy time already specified is entered. ⇒ p...
Page 968: Printing A File
Operating instructions facsimile reference (option) 40 printing a file if you wish to check the contents of a file that is stored in memory and has not been sent yet, use this procedure to print it out. Limitation ❒ polling transmission files are not displayed in the list. Confidential transmission ...
Page 969
Operating instructions facsimile reference (option) 41 note ❒ if the desired file is not shown, press [ u u u u prev. ] or [ t t t t next ]. ❒ if there are multiple destinations for a file, only the number of destinations that have not been sent the file are displayed. ❒ if you want two sided printi...
Page 970: Re-Sending A File
Operating instructions facsimile reference (option) 42 re-sending a file this function is valid when the machine is set up with the user parameters to save messages that could not be sent in memory. Preparation ❒ you should select “store for 24 hours” for “store a message that could not be transmit-...
Page 971
Operating instructions facsimile reference (option) 43 cccc select a file you want to resend. Note ❒ “tx failed” is displayed for files that could not be sent. ❒ if a desired file is not shown, press [ u u u u prev. ] or [ t t t t next ]. ❒ if there are multiple destinations for a file, only the des...
Page 972
Operating instructions facsimile reference (option) 44 printing a list of files in memory (print tx file list) print this list if you wish to find out which files are stored in memory and what their file numbers are. Knowing the file number can be useful (for example when erasing files). Note ❒ the ...
Page 973: Printing The Journal
45 operating instructions facsimile reference (option) 3. Communication information printing the journal the journal contains information about the last 50 communications made by your machine. It is printed automatically after every 50 communica- tions (receptions+transmissions). If the machine is i...
Page 974: Selecting [
Operating instructions facsimile reference (option) 46 aaaa press [ information ] . The information menu is shown. Bbbb select [ print journal ] . Cccc select a printing mode. Selecting [ all ] a a a a press [ all ] ..
Page 975: Selecting [
Operating instructions facsimile reference (option) 47 selecting [ print per file no. ] a a a a press [ print per file no. ] . B b b b enter a 4 digit file number. Note ❒ if you make a mistake, press [ clear ] or the {{{{clear/stop}}}} key and try again. Selecting [ print per user code ] a a a a pre...
Page 976
Operating instructions facsimile reference (option) 48 dddd press the {{{{start}}}} key. Note ❒ to cancel a file printing, press [ stop print- ing ] and the display will return to step c . Eeee press [ exit ] . Ffff press [ exit ] . The initial display is shown..
Page 977
Operating instructions facsimile reference (option) 49 checking the transmission result (tx file status) you can browse a part of the transmission re- sult report on the display. Limitation ❒ if a transmission is completed while you are using this function, the result will not be shown until you exi...
Page 978
Operating instructions facsimile reference (option) 50 cccc check the transmission results, and then press [ exit ] . Note ❒ if a desired transmission result is not shown, press [ u u u u prev. ] or [ t t t t next ]. ❒ “destination” shows the fax number of a sender or fax header information. For a t...
Page 979
Operating instructions facsimile reference (option) 51 checking the reception result (rx file status) you can browse a part of the reception result report on the display. Limitation ❒ if a message is received while you are using this function, the result will not be shown until you exit rx file stat...
Page 980
Operating instructions facsimile reference (option) 52 cccc check the reception results, and then press [ exit ] . Note ❒ if a desired reception result is not shown, press [ u u u u prev. ] or [ t t t t next ]. ❒ tx station shows the fax number of a sender or fax header information. Dddd press [ exi...
Page 981
Operating instructions facsimile reference (option) 53 displaying the memory status use this function to display a summary of current memory usage. Items shown are the percentage of free memory space, the number of received confidential messages, the number of files to be sent, the number of memory ...
Page 982
Operating instructions facsimile reference (option) 54 cccc check the memory status, and then press [ exit ] . Note ❒ “others” will be displayed: • when storing attachment files. ⇒ p.179 “storing and changing an auto docu- ment” • when storing transfer request files. ⇒ p.82 “transfer request” • when...
Page 983
Operating instructions facsimile reference (option) 55 printing a confidential message this feature is designed to prevent unauthorized users from reading your messages. If someone sends you a message using confidential trans- mission, it is stored in memory and not automat- ically printed. To print...
Page 984
Operating instructions facsimile reference (option) 56 bbbb press [ information ] . The information menu is shown. Cccc select [ print confidential rx file ] . Dddd enter a 4 digit confidential id with num- ber keys. The confidential id is not shown on the display. Note ❒ you must enter the confiden...
Page 985: Indicator Is Lit.
Operating instructions facsimile reference (option) 57 eeee press the {{{{start}}}} key. The received messages are printed. When printing has finished, the information menu is shown. Ffff press [ exit ] . The initial display is shown. - - - - if you cannot print confidential files even if the confid...
Page 986
Operating instructions facsimile reference (option) 58 printing a file received with memory lock this is a security feature designed to prevent un- authorized users from reading your messages. If memory lock is switched on, all received mes- sages are stored in memory and are not automat- ically pri...
Page 987
Operating instructions facsimile reference (option) 59 bbbb press [ information ] . The information menu is shown. Cccc select [ print memory lock ] . Dddd enter a 4 digit memory lock id with the number keys. The memory lock id is not shown on the display. Note ❒ if no messages were received while m...
Page 988: Personal Boxes
Operating instructions facsimile reference (option) 60 personal boxes personal boxes this feature lets you set up the machine so that incoming messages addressed to certain users are stored in memory instead of being printed out im- mediately. Each user must be assigned a sub code (personal code) th...
Page 989
Operating instructions facsimile reference (option) 61 ❒ if a personal box is assigned a receiver, in- coming messages are transferred to that re- ceiver with a forwarding mark stamped on them ⇒ p.208 “forwarding” . If a receiver is not assigned, see p.61 “printing personal box messages” for how to ...
Page 990
Operating instructions facsimile reference (option) 62 cccc select the box with the message you want to print. Note ❒ if a desired box is not shown, press [ u u u u prev. ] or [ t t t t next ]. When a password is required the screen is displayed, when the selected personal box password is set in adv...
Page 991
Operating instructions facsimile reference (option) 63 eeee press [ exit ] . Note ❒ if there are messages in other personal boxes, the display will return to step c . Repeat from step c to print another file. Ffff press [ exit ] . The initial display is shown..
Page 992: Information Boxes
Operating instructions facsimile reference (option) 64 information boxes information boxes use the information box feature to set up the ma- chine as a fax information service or document server. By scanning documents into information boxes, other parties can receive these messages whenever they req...
Page 993: Boxes
Operating instructions facsimile reference (option) 65 storing messages in information boxes follow these steps to store a message in an infor- mation box. Preparation ❒ before using this function, set the information box in advance. ⇒ p.244 “programming/edit- ing information boxes” note ❒ one infor...
Page 994
Operating instructions facsimile reference (option) 66 note ❒ if a desired box is not shown, press [ u u u u prev. ] or [ t t t t next ]. ❒ when there are pre-registered files, a file mark is displayed at the end of the box name. ❒ a message is displayed, when selecting a box with a file stored in i...
Page 995: Sages
Operating instructions facsimile reference (option) 67 eeee press the {{{{start}}}} key. The machine starts to scan the original. To stop scanning, press [ stop scanning ] . The display will return to step c . Note ❒ after you place an original on the exposure glass, place the next original within 6...
Page 996
Operating instructions facsimile reference (option) 68 bbbb select [ store/delete/print information box file. ] . Cccc press [ print file ] . Dddd select the box with the message you want to print. The sep code and box name are displayed. Note ❒ if a desired box is not shown, press [ u u u u prev. ]...
Page 997
Operating instructions facsimile reference (option) 69 when the password is required a a a a enter a password. B b b b press [ ok ] . Note ❒ if you make a mistake, press [ clear ] or the {{{{clear/stop}}}} key and try again. ❒ to cancel entering a password, press [ cancel ]. The display will return ...
Page 998: Sages
Operating instructions facsimile reference (option) 70 deleting information box mes- sages follow these steps to delete a file stored in an in- formation box. Aaaa press [ information ] . The information menu is shown. Bbbb select [ store/delete/print information box file. ] . Cccc press [ delete fi...
Page 999
Operating instructions facsimile reference (option) 71 dddd select the box that contains the stored file you want to delete. The sep code and box name are displayed. Note ❒ if a desired box is not shown, press [ u u u u prev. ] or [ t t t t next ]. ❒ you cannot select a box which has no stored file....
Page 1000
Operating instructions facsimile reference (option) 72 eeee press the {{{{start}}}} key. The machine starts to print. Note ❒ if you want 2 sided printing (option), press [ print 2 sides ] before pressing the {{{{start}}}} key. ❒ to stop printing, press [ stop printing ] and the display will return t...
Page 1001: Handy Dialing Functions
73 operating instructions facsimile reference (option) 4. Other transmission features handy dialing functions chain dial this allows you to compose a telephone number from various parts, some of which may be stored in quick dials and some of which may be entered using the number keys. Note ❒ maximum...
Page 1002: Redial
Operating instructions facsimile reference (option) 74 redial the machine memorizes the last 10 destinations that have been dialed. If you wish to send a mes- sage to a destination which you faxed recently, the redial feature saves you time by finding and entering the number again. Limitation ❒ the ...
Page 1003
Operating instructions facsimile reference (option) 75 bbbb select a destination you want to redial. Note ❒ as the date and time of the reading of the original has become a key, select it by pressing on it. ❒ if the receiver is not displayed, press [ u u u u prev. ] or [ t t t t next ] to find it..
Page 1004: Advanced Features
Operating instructions facsimile reference (option) 76 advanced features sub code normally you can only use confidential trans- mission to send messages to fax machines of the same make that have the confidential reception feature. ⇒ p.19 “confidential transmission” however, if the other machine sup...
Page 1005
Operating instructions facsimile reference (option) 77 dddd select [ sub code ] . Eeee press [ tx sub code ] . Ffff enter a sub code with the number keys. Note ❒ if you make a mistake, press [ clear ] or the {{{{clear/stop}}}} key and try again. Gggg press [ ok ] . “sub code” appears one line above ...
Page 1006: Sid Code
Operating instructions facsimile reference (option) 78 llll press the {{{{start}}}} key. Note ❒ if you use immediate transmission and the destination fax machine does not sup- port the sub code feature, a message will appear on the display to inform you of this. In this case, press [ ok ] to cancel ...
Page 1007
Operating instructions facsimile reference (option) 79 note ❒ the id can be up to 20 digits long. ❒ make sure the number of digits in the id matches the specification of the machine to which you are sending. ❒ you can store ids in quick dials, groups and programs with the number keys, and consist of...
Page 1008
Operating instructions facsimile reference (option) 80 eeee enter a sep code with the number keys. Note ❒ if you make a mistake, press [ clear ] or the {{{{clear/stop}}}} key and try again. Ffff press [ ok ] . A “sep code” appears one line above [ adv. Features ] on the display. Gggg to enter a pass...
Page 1009: Pwd Code
Operating instructions facsimile reference (option) 81 mmmm press [ default id/free polling rx ] . Note ❒ to cancel polling rx, press [ cancel ]. The display will return to step l . Nnnn press [ ok ] . The advanced features menu is shown. The [ polling rx ] key is highlighted, and “de- fault id/free...
Page 1010: Transfer Request
Operating instructions facsimile reference (option) 82 transfer request transfer request allows fax machines that have this feature to automatically distribute incoming messages to multiple fax destinations. This fea- ture helps you save costs when you send the same message to more than one place in...
Page 1011
Operating instructions facsimile reference (option) 83 note ❒ polling id's of the requesting party (this ma- chine) and transfer stations must be identi- cal. ❒ you can specify up to 500 transfer stations in a transfer request. However, you can only specify up to 50 transfer stations from the number...
Page 1012
Operating instructions facsimile reference (option) 84 eeee press [ receiving station ] . Ffff dial an end receiver. Note ❒ you cannot enter the numbers of the end receivers directly. The numbers must be stored in quick dials or groups in the transfer station(s). To specify an end re- ceiver, use th...
Page 1013
Operating instructions facsimile reference (option) 85 group dial a a a a press [ q q q qp p p pp p p p group dial ] . B b b b enter the number (2 digits) of the group number. For example, to choose the number stored in group dial 04 in the transfer station, enter: {{{{0}}}} {{{{4}}}}. To cancel the...
Page 1014: Sub-Address
Operating instructions facsimile reference (option) 86 sub-address the optional isdn unit is required. Isdn allows two or more terminals (such as a fax machine and digital telephone) to be connected to a single line. These terminals are identified by their sub-address numbers. If the terminals con- ...
Page 1015: Uui
Operating instructions facsimile reference (option) 87 eeee select [ sub-address ] . Ffff enter the destination sub-address with the number keys. Note ❒ if you make a mistake, press the [ clear ] or the {{{{clear/stop}}}} key and try again. Gggg press [ ok ] . Hhhh press [ exit ] . Iiii press the {{...
Page 1016
Operating instructions facsimile reference (option) 88 dddd select [ sub-add./uui ] . Eeee select [ uui ] . Ffff enter the destination uui with the number keys. Note ❒ if you make a mistake, press the [ clear ] or the {{{{clear/stop}}}} key and try again. Gggg press [ ok ] . Hhhh press [ exit ] . Ii...
Page 1017: On Hook Dial
Operating instructions facsimile reference (option) 89 on hook dial this is just like using the external telephone, ex- cept you do not have to pick up the external tele- phone before dialing. Just press the {{{{on hook dial }}}} key and dial the number. If you hear a voice, you can pick up the exte...
Page 1018
Operating instructions facsimile reference (option) 90 cccc dial. The machine immediately dials the destina- tion. If you make a mistake, press the {{{{on hook dial }}}} or {{{{clear modes}}}} key and return to step b . Dddd when the line is connected and you hear a high-pitched tone, press the {{{{...
Page 1019: Manual Dial
Operating instructions facsimile reference (option) 91 manual dial the external telephone or optional handset is required. Pick up the handset of the external telephone and dial. When the line is connected and you hear a high-pitched tone, press the {{{{start}}}} key to send your fax message. If, on...
Page 1020
Operating instructions facsimile reference (option) 92 dddd when the line is connected and you hear a high-pitched tone, press the {{{{start}}}} key to send your fax message. Note ❒ if you hear a voice, notify the destination that you want to send a fax message (ask them to switch to facsimile mode)...
Page 1021: Changing The Line Type
Operating instructions facsimile reference (option) 93 changing the line type the optional isdn unit or extra g3 interface unit is required. When the optional isdn unit and extra g3 in- terface unit are installed, you can connect to up to a maximum of 2 lines. Limitation ❒ when sending a fax, you ca...
Page 1022: ❖ G4
Operating instructions facsimile reference (option) 94 ❖ ❖ ❖ ❖ g4 isdn line is selected. Limitation ❒ if you select the g4 mode, jbig compres- sion is not available. ❖ ❖ ❖ ❖ which line is used for g3 transmissions? Isdn lines can be used for g3 communica- tion as well as g4 communication. If the ma-...
Page 1023
Operating instructions facsimile reference (option) 95 bbbb select the line you want to use. When an optional isdn unit is installed. When an optional extra g3 interface unit is installed. Cccc press [ exit ] . The initial display is shown..
Page 1024: Sub Transmission Mode
Operating instructions facsimile reference (option) 96 sub transmission mode book fax use to send book originals from the exposure glass. Pages are scanned in the order shown be- low. Limitation ❒ the original position and page opening ori- entation ❒ depending on the paper sizes available on the de...
Page 1025
Operating instructions facsimile reference (option) 97 dddd select the size of the original. Note ❒ to cancel this mode, press [ cancel ]. The display will return to step c . ❒ if you choose 11" × 17", the original will be sent using image rotation transmis- sion. ⇒ p.125 “transmission with image ro...
Page 1026: Sided Transmission)
Operating instructions facsimile reference (option) 98 2-sided transmission (double- sided transmission) the optional document feeder (adf) is re- quired. Use this feature to send 2-sided originals. Limitation ❒ the front and back of the scanned original will be printed in order on separate sheets a...
Page 1027
Operating instructions facsimile reference (option) 99 dddd specify “original position”. Note ❒ make sure that the specified “original po- sition” matches the orientation of originals loaded in the optional document feeder (adf). Eeee specify page opening orientation from [ top to top ] or [ top to ...
Page 1028: 100
Operating instructions facsimile reference (option) 100 standard message stamp use this feature to stamp a standard message at the top of the first original sent. There are four types of standard messages: “con- fidential”, “urgent”, “please phone” and “copy to corres. Section” you can also program ...
Page 1029: 101
Operating instructions facsimile reference (option) 101 dddd select the standard message to be stamped. Note ❒ programmed standard messages are shown in the keys. If there are none pro- grammed, the message “*not programed” is shown. ❒ the machine cannot stamp multiple stan- dard messages. Eeee pres...
Page 1030: 102
Operating instructions facsimile reference (option) 102 note ❒ you can store up to 6 auto documents (up to 18 with optional expansion memory in- stalled). ⇒ p.179 “storing and changing an auto document” ❒ files with auto documents are sent by mem- ory transmission. ❒ when sending an auto document wi...
Page 1031: 103
Operating instructions facsimile reference (option) 103 dddd select auto document file. When you fax an auto document by itself, press [ tx stored file(ad) only ] . Note ❒ programmed auto documents are shown in the keys. If there are none programmed, the message “*not programed” is shown. ❒ if a des...
Page 1032: 104
Operating instructions facsimile reference (option) 104 bbbb select [ auto document ] . Cccc select auto document file to be printed. When you fax an auto document by itself, press [ tx stored file(ad) only ] . Note ❒ programmed auto documents are shown in the keys. If there are none programmed, the...
Page 1033: 105
Operating instructions facsimile reference (option) 105 sending a stored file the optional hard disk unit (40gb) is required. Use this feature to send documents that are stored in the document server. You can specify and send multiple documents, and also send them with scanned originals all at once....
Page 1034: 106
Operating instructions facsimile reference (option) 106 aaaa press [ sub tx mode ] . The sub tx mode menu is shown. Bbbb select [ select stored file ] . Cccc select the documents to be sent. Note ❒ when multiple documents are selected, they are sent in the order of selection. ❒ press [ tx order ] to...
Page 1035: 107
Operating instructions facsimile reference (option) 107 specifying documents from the “file list” a a a a press [ u u u u prev. ] or [ t t t t next ] to display the documents to be sent. B b b b select the file name. Specifying documents from the “user name” a a a a press [ search by user name ] . B...
Page 1036: 108
Operating instructions facsimile reference (option) 108 c c c c when the user code is not pro- grammed, enter the user name. D d d d press [ ok ] . E e e e select the file name to be sent. Specifying documents from the “file name” a a a a press [ search by file name ] . B b b b enter the name of the...
Page 1037: 109
Operating instructions facsimile reference (option) 109 dddd if you select a document with a password, enter the password. If the document does not have a password, proceed to step f . Eeee press [ ok ] . Ffff when you want to add your originals to the stored documents and send them all at once, pre...
Page 1038: 110
Operating instructions facsimile reference (option) 110 gggg press [ ok ] . Note ❒ to add an original to the stored docu- ments, place the original, and then select any scan settings you require. Hhhh press [ ok ] . Iiii dial, and then press the {{{{start}}}} key. Printing stored documents use this ...
Page 1039: 111
Operating instructions facsimile reference (option) 111 cccc select the document to be printed. Note ❒ if you cannot find the document you want to print, press [ u u u u prev. ] or [ t t t t next ]. ❒ press [ file name ] to place the documents in alphabetical order. ❒ press [ user name ] to place th...
Page 1040: 112
Operating instructions facsimile reference (option) 112 specifying a document from the “file name” a a a a press [ search by file name ] . B b b b enter the file name to be sent. Note ❒ partial matching is used to search for the file name. Reference ❒ ⇒ chapter 3, “entering text” in the ba- sic feat...
Page 1041: 113
Operating instructions facsimile reference (option) 113 b b b b press the user name of the document to be sent. Note ❒ if the user name of the registered doc- ument to be sent is not shown, press [ u u u u prev. ] or [ t t t t next ]. ❒ to search by entering the user name, press the [ non-programed ...
Page 1042: 114
Operating instructions facsimile reference (option) 114 stamp the optional document feeder (adf) is re- quired. When sending a fax message using the optional document feeder (adf), the machine can stamp a circle mark at the bottom of the original. When sending a 2-sided document, the document is mar...
Page 1043: 115
Operating instructions facsimile reference (option) 115 bbbb press [ sub tx mode ] . The sub transmission menu is shown. Cccc select [ stamp ] . Note ❒ to cancel using stamp, press [ stamp ] again. Dddd press [ ok ] . The [ stamp ] key is highlighted. Eeee dial, and then press the {{{{start}}}} key....
Page 1044: 116
Operating instructions facsimile reference (option) 116 note ❒ in the usa, law requires that your fax number be included in the fax header. Register the fax number and switch on with “gen. Set- tings/adjust”. ⇒ p.189 - - - - label insertion with this feature you can have the receiver's name printed ...
Page 1045: 117
Operating instructions facsimile reference (option) 117 - - - - auto reduce when this function is turned on, if the receiver's paper is smaller than the paper you are sending on, the message is automatically reduced to fit onto the paper available at the other end. Important ❒ if you turn this featu...
Page 1046: 118
Operating instructions facsimile reference (option) 118 selecting transmission options for a single transmission aaaa place the original, and then select any scan settings you require. Bbbb press [ sub tx mode ] . The sub transmission mode menu is shown. Cccc select [ options ] . Dddd select options...
Page 1047: 119
Operating instructions facsimile reference (option) 119 programming the label insertion a a a a press [ programed name ] in “label insertion”. Note ❒ press [ off ] if you do not want to insert a destination. ❒ to close the option settings, go to step e . Programming the stamp sender name a a a a pre...
Page 1048: 120
Operating instructions facsimile reference (option) 120 programming the reduced image tx a a a a press [ on ] in “reducd image tx”. Note ❒ press [ off ] if you do not want to do a reduced transmission. ❒ to close the option settings, go to step e . Programming the auto reduce a a a a press [ on ] in...
Page 1049: 121
Operating instructions facsimile reference (option) 121 programming the default id tx a a a a press [ on ] in “default id tx”. Note ❒ press [ off ] if you do not want to use id transmission. ❒ to close the option settings, go to step e . Eeee press [ ok ] . The screen returns to the sending menu scr...
Page 1050: 122
Operating instructions facsimile reference (option) 122 more transmission functions if memory runs out while storing an original if you run out of memory while storing an origi- nal (free space reaches 0%), “ memory is full. Cannot scan more. Transmis- sion will be stopped. ” is displayed. Press [ e...
Page 1051: 123
Operating instructions facsimile reference (option) 123 limitation ❒ standard memory transmission is used in- stead of parallel memory transmission in the following cases. • when the line is busy and could not be connected to • with send later • when you store an original for memory transmission whi...
Page 1052: 124
Operating instructions facsimile reference (option) 124 automatic redial if a fax message could not be transmitted because the line was busy or an error occurred during transmission, redialing is done 5 times in 5 min- utes intervals (these figures vary according to which country you are in). If red...
Page 1053: 125
Operating instructions facsimile reference (option) 125 broadcasting sequence if you dial several destinations for the same mes- sage (broadcasting), the messages are sent in the order in which they were dialed. If the fax mes- sage could not be transmitted, the machine redi- als that destination af...
Page 1054: 126
Operating instructions facsimile reference (option) 126 simultaneous broadcast the optional isdn unit or extra g3 interface unit is required. The standard broadcast feature sends faxes one at a time to multiple destinations in the order of specified destination numbers. The simultaneous broadcast fe...
Page 1055: 127
Operating instructions facsimile reference (option) 127 printed report memory storage report this report is printed after an original is stored in memory. It helps you review the contents and the destinations of stored originals. Even if the ma- chine is set up not to print this report, it is still ...
Page 1056: 128
Operating instructions facsimile reference (option) 128 communication failure report this report is only printed if the transmission result report is turned off and a message could not be successfully transmitted with memory transmission. Use it to keep a record of failed transmissions so you can se...
Page 1057: 129
129 operating instructions facsimile reference (option) 5. Reception features reception immediate reception each page of a fax message is printed as soon as it is received. This method is used for standard fax messages. Normally this machine receives messages by im- mediate transmission. But memory ...
Page 1058: 130
Operating instructions facsimile reference (option) 130 memory reception the machine waits until all pages of the message have been received into memory before printing the message. This method is used with the following features: • combine 2 originals ⇒ p.144 “combine 2 originals” • multi-copy when...
Page 1059: 131
Operating instructions facsimile reference (option) 131 substitute reception if any of the conditions listed below are met, the machine automatically switches to memory re- ception and stores messages in memory instead of printing them. This reception, in which a re- ceived fax message is stored in ...
Page 1060: 132
Operating instructions facsimile reference (option) 132 - - - - when own name or own fax number is received the machine switches to substitute reception only when the sender has programmed their own name or own fax number. If the power is switched off for more than an hour, all the mes- sages receiv...
Page 1061: 133
Operating instructions facsimile reference (option) 133 when the receive file indicator is lit if the receive file indicator is lit, a message has been received but could not be printed for some reason. The message was stored in memory (substitute reception). When you solve the problem, the message ...
Page 1062: 134
Operating instructions facsimile reference (option) 134 when the confidential file indicator is lit or blinking if the confidential file indicator ( i) is lit, a message has been received and stored in memory as a confidential message or in the personal box. You need to print it out manually. ⇒ p.55...
Page 1063: 135
Operating instructions facsimile reference (option) 135 reception functions transfer station transfer stations allow you to expand the stan- dard features of your fax machine to set up com- plex networks. Transfer stations must be machines of the same make. The diagram below may make the concept cle...
Page 1064: 136
Operating instructions facsimile reference (option) 136 - - - - multistep transfer the principles of transfer stations can be used to build up a multi-step facsimile network where messages are passed through several transfer stations. By programming the end receivers in a transfer station group, you...
Page 1065: 137
Operating instructions facsimile reference (option) 137 transfer result report this reports whether transmission to the end re- ceivers was successful or not. Preparation ❒ program the requesting party fax number into a quick dial key in advance. ⇒ chapter 3, “quick dials” in the basic features manu...
Page 1066: 138
Operating instructions facsimile reference (option) 138 auto fax reception power-up this machine can be set to shut down automati- cally if no one has used it for a while. In these sit- uations, even though the operation switch is off, the machine can still receive incoming messages as long as the m...
Page 1067: 139
Operating instructions facsimile reference (option) 139 printing options print completion beep when this function is turned on, the machine beeps to let you know when a received message has been printed. Note ❒ you can alter the volume of the beep or turn it off completely (set the volume to the min...
Page 1068: 140
Operating instructions facsimile reference (option) 140 center mark when this function is turned on, marks are print- ed halfway down the left side and at the top cen- ter of each page received. This makes it easy for you to position a hole puncher correctly when you file received messages. Limitati...
Page 1069: 141
Operating instructions facsimile reference (option) 141 2-sided printing you can have a received message printed on both sides of the paper. You can turn this function on or off with the reception mode. ⇒ p.198 “re- ception mode” limitation ❒ to use this function, all pages of the received document ...
Page 1070: 142
Operating instructions facsimile reference (option) 142 ❒ printouts may vary depending on how the sender set them. ❒ if another party sends you a fax and their ma- chine is not able to detect the size of the orig- inal correctly, the message may come out truncated, separated or containing excess whi...
Page 1071: 143
Operating instructions facsimile reference (option) 143 multi-copy reception if you switch this feature on, multiple copies of each incoming fax message will be printed. You can also choose to have multiple copies made of messages from particular senders. ⇒ p.223 “spe- cial senders to treat differen...
Page 1072: 144
Operating instructions facsimile reference (option) 144 combine 2 originals when two messages of the same size and direc- tion are received consecutively, they are printed on a single sheet when you turn this feature on. This can help you economize on paper. • two a5 k messages are printed side by s...
Page 1073: 145
Operating instructions facsimile reference (option) 145 page separation and length reduction when the size of a received message is longer than the paper loaded in the machine, each page of the message can be split and printed on several sheets, or reduced and printed on a single sheet. For example,...
Page 1074: 146
Operating instructions facsimile reference (option) 146 reverse order printing normally, received pages are printed and stacked on the tray in the order they are received. If you turn this feature on, the machine will start print- ing the message from the last page received. Note ❒ you can turn this...
Page 1075: 147
Operating instructions facsimile reference (option) 147 tsi print usually the sender's fax header is printed on re- ceived messages. If the sender has not pro- grammed their fax header, you will not be able to identify them. However, if you turn this fea- ture on, the sender's own name or own fax nu...
Page 1076: 148
Operating instructions facsimile reference (option) 148 when there is no paper of the correct size if there is no paper in your machine that matches the size of a received message, the machine will choose a paper size based upon the paper you have available. For example, if your machine has 8 1 / 2 ...
Page 1077: 149
Operating instructions facsimile reference (option) 149 • kk and ll indicate that the message is split over two pages of paper with the orienta- tion and size shown. Limitation ❒ paper placed in the bypass tray is not usually selected for printing a received message. However, you can use this tray i...
Page 1078: 150
Operating instructions facsimile reference (option) 150 note ❒ the action that follows pressing [ exit ] varies depending on the status of the machine when the message occurred. • if any received documents or reports were being printed automatically, the printer au- tomatically continues printing fr...
Page 1079: 151
Operating instructions facsimile reference (option) 151 note ❒ before you can use this feature, you need to turn on authorized reception (initial setup reception mode settings), program the spec- ified senders (key operator settings) along with the paper. ⇒ p.198 “reception mode” , ⇒ p.223 “special ...
Page 1080: 152
Operating instructions facsimile reference (option) 152 where incoming messages are delivered - output tray g3/g4 separate tray the optional extra g3 interface unit or optional isdn unit, as well as an optional upper tray or optional finisher unit is required. You can specify the document feeding tr...
Page 1081: 153
153 operating instructions facsimile reference (option) 6. Simplifying the operation programs if you regularly send messages to a particular destination or transmit using the same features, you can save a lot of repetitive keypad operations by registering this information in a keystroke program. Reg...
Page 1082: 154
Operating instructions facsimile reference (option) 154 aaaa prepare for registering the program. Note ❒ the procedure for programming differs de- pending on the items you want to register. ❒ press the {{{{clear modes}}}} key to cancel pro- gramming. Example of registering a program using send later...
Page 1083: 155
Operating instructions facsimile reference (option) 155 using a program example of executing a program using send later with the fax number “0123456789”. Aaaa make sure that the machine is in facsimile mode and the standby display is shown. Note ❒ if the standby display is not shown, press the {{{{f...
Page 1084: 156
Operating instructions facsimile reference (option) 156 changing a program name limitation ❒ when a registered program is being used for a standby memory transmission, you cannot change the program name. Aaaa make sure that the machine is in facsimile mode and the standby display is shown. Note ❒ if...
Page 1085: 157
Operating instructions facsimile reference (option) 157 deleting a program limitation ❒ when a registered program is being used for a standby memory transmission, the follow- ing message appears: “ specified des- tination is used by transmission s t a n d b y f i l e . I t c a n n o t b e changed or...
Page 1086: 158
Operating instructions facsimile reference (option) 158 eeee press [ yes ] . Note ❒ press [ no ] not to delete the program. The display will return to step c . Ffff press [ exit ] . The initial display is shown..
Page 1087: 159
Operating instructions facsimile reference (option) 159 using the document server the optional hard disk unit (40gb) is required. Use this feature to store documents in the docu- ment server of this machine. The document server can store documents using facsimile and printer features. The documents ...
Page 1088: 160
Operating instructions facsimile reference (option) 160 storing a document you can send and store a document at the same time. You can also just store a document. ❖ ❖ ❖ ❖ file names files which have been read automatically get names like “fax0001” or “fax0002”. ⇒ p.163 “setting a file name” ❖ ❖ ❖ ❖ ...
Page 1089: 161
Operating instructions facsimile reference (option) 161 dddd select [ store & transmit ] or [ store only ] . Select [ store & transmit ] to send documents after they are stored. Select [ store only ] to store documents. When [ store only ] is selected, “ pppp- pppppp” is shown. Eeee set the user nam...
Page 1090: 162
Operating instructions facsimile reference (option) 162 b b b b press [ user name ] . The user name change menu is shown. C c c c press the user name to be pro- grammed. The user names that are programmed in the user code are shown. Note ❒ press [ u u u u prev. ] or [ t t t t next ] to search for th...
Page 1091: 163
Operating instructions facsimile reference (option) 163 setting a file name a a a a press [ file info. Setting ] . B b b b press [ file name ] . The file name change menu is shown. C c c c enter the file name. Reference ❒ ⇒ chapter 3, “entering text” in the ba- sic features manual d d d d press [ ok...
Page 1092: 164
Operating instructions facsimile reference (option) 164 c c c c enter a password using the number keys. Note ❒ if you make a mistake, press [ clear ] or the {{{{clear/stop}}}} key, and then reenter your password. D d d d press [ ok ] . Pppp is shown. E e e e press [ ok ] . Ffff press [ ok ] . Gggg i...
Page 1093: 165
Operating instructions facsimile reference (option) 165 cccc select [ manage/delete file ] . Dddd press the document to be changed. Note ❒ you can specify multiple documents at one time. ❒ press [ u u u u prev. ] or [ t t t t next ] to search for the file to be changed when it is not displayed. Eeee...
Page 1094: 166
Operating instructions facsimile reference (option) 166 b b b b press [ clear ] . The user name is deleted. If the user name to be changed is not shown, press [ u u u u prev. ] or [ t t t t next ] . C c c c press the new user name. Note ❒ press the title keys to switch between titles. ❒ to set an un...
Page 1095: 167
Operating instructions facsimile reference (option) 167 changing the password a a a a press [ change password ] . B b b b enter a new password using the number keys. C c c c press [ ok ] . Hhhh press [ exit ] . The sub transmission menu is shown. Iiii press [ ok ] . The initial display is shown. Del...
Page 1096: 168
Operating instructions facsimile reference (option) 168 cccc select [ manage/delete file ] . Dddd press the document you want to delete. Press [ u u u u prev. ] or [ t t t t next ] to search for the user name to be changed when it is not dis- played. Note ❒ enter the password when the password setti...
Page 1097: 169
Operating instructions facsimile reference (option) 169 - - - - controlling documents saved in the document server from a computer the fax documents saved in the document serv- er can be viewed and controlled from a network computer with desktopbinder v2 lite or desk- topbinder v2 professional insta...
Page 1098: 170
170 operating instructions facsimile reference (option) 7. Facsimile features accessing the user tools the user tools allow you to program the ma- chine with your identification, to store frequently used numbers and settings, and customize the de- fault settings to match your needs. So you can find ...
Page 1099: 171
Operating instructions facsimile reference (option) 171 ❒ you can switch the display by pressing [ u u u u prev. ] or [ t t t t next ]. ❒ the selected item is highlighted. ❒ when you specify all the settings, press [ ok ]. If [ ok ] is not pressed, the settings you made might be canceled. ❒ press [ ...
Page 1100: 172
Operating instructions facsimile reference (option) 172 program/change/delete menu changing the order of the quick dial table use this feature to change the order of the pro- grammed quick dial table. It is convenient if you list the receivers that you fax to frequently on the first page of the quic...
Page 1101: 173
Operating instructions facsimile reference (option) 173 aaaa press the {{{{user tools/counter}}}} key. Bbbb select [ facsimile features ] . The facsimile features menu is shown. Cccc check that the “prog./change/delete” tab is shown. Dddd select [ change order of quick dial table ] . Eeee press the ...
Page 1102: 174
Operating instructions facsimile reference (option) 174 ffff press the arrow keys to move the destina- tion key. Note ❒ press [ to top ] to move the key to the top of the quick dial table, and press [ to end ] to move the key to the end of the quick dial table. Gggg press [ ok ] . The order has been...
Page 1103: 175
Operating instructions facsimile reference (option) 175 on this machine, you can create a quick dial ta- ble according to your needs. In creating a quick dial table, you should program titles to facilitate your search process.You can change the type of classification. Create and use your own titles ...
Page 1104: 176
Operating instructions facsimile reference (option) 176 ffff enter the name for the title key. Reference ❒ ⇒ chapter 3, “entering text” in the basic features manual note ❒ to program another title key, repeat from step e . Gggg press [ ok ] . Hhhh press the {{{{user tools/counter}}}} key. The initia...
Page 1105: 177
Operating instructions facsimile reference (option) 177 programming standard messages use this feature to program standard messages to be printed at the top of the first page of the origi- nal. It is convenient if you program message such as your own greetings. Note ❒ you can program your own messag...
Page 1106: 178
Operating instructions facsimile reference (option) 178 ffff enter your message. Reference ❒ ⇒ chapter 3, “entering text” in the basic features manual gggg press [ ok ] . Note ❒ to program another message, repeat from step e . ❒ to cancel a registration, press [ cancel ]. Hhhh press the {{{{user too...
Page 1107: 179
Operating instructions facsimile reference (option) 179 ffff select the message that you want to delete. Gggg press [ delete ] . Note ❒ to delete another message, repeat from step f . ❒ to cancel a deletion, press [ do not delete ]. The display will return to step f . Hhhh press the {{{{user tools/c...
Page 1108: 180
Operating instructions facsimile reference (option) 180 aaaa press the {{{{user tools/counter}}}} key. Bbbb select [ facsimile features ] . The facsimile features menu is shown. Cccc check that the “prog./change/delete” tab is shown. Dddd select [ store/change/delete auto document ] . Eeee select th...
Page 1109: 181
Operating instructions facsimile reference (option) 181 changing a file a a a a select a file you want to change. The message “a file is already stored. If another file is stored, previous one will be deleted. Is it ok?” is shown. B b b b press [ store ] . If you want to cancel storing, press [ do n...
Page 1110: 182
Operating instructions facsimile reference (option) 182 deleting an auto document limitation ❒ you cannot delete an auto document waiting to be transmitted. Delete it after the transmis- sion or cancel the transmission, and then de- lete the auto document. Aaaa press the {{{{user tools/counter}}}} k...
Page 1111: 183
Operating instructions facsimile reference (option) 183 hhhh press [ exit ] . The initial display is shown. Programming and changing a scan size when you select a scan size to scan a non-stan- dard size original, two custom sizes of original are available (program size 1 and program size 2). Use the...
Page 1112: 184
Operating instructions facsimile reference (option) 184 note ❒ if a size is already programmed, it is shown on the display. If not, “*not pro- gramed” is shown. Ffff enter a horizontal size with the number keys. Note ❒ you can specify a horizontal length from 128 to 1,200mm or from 5.5 to 47 inches....
Page 1113: 185
Operating instructions facsimile reference (option) 185 deleting a scan size aaaa press the {{{{user tools/counter}}}} key. Bbbb select [ facsimile features ] . The facsimile features menu is shown. Cccc check that the “prog./change/delete” tab is shown. Dddd select [ program/change/delete scan size...
Page 1114: 186
Operating instructions facsimile reference (option) 186 hhhh press [ exit ] . Iiii press the {{{{user tools/counter}}}} key. The initial display is shown..
Page 1115: 187
Operating instructions facsimile reference (option) 187 reports/lists this function allows you to print the following reports and lists manually. Select a report or list as needed. • journal ⇒ p.45 “printing the journal” • quick dial list ⇒ chapter 3, “quick dial” in the basic fea- tures manual • la...
Page 1116: 188
Operating instructions facsimile reference (option) 188 dddd select a list or report you want to print. Note ❒ when printing the journal, you can select a printing mode from [ all ], [ print per file no. ], or [ print per user code ]. ❒ when printing the quick dial list, you can select from [ print ...
Page 1117: 189
Operating instructions facsimile reference (option) 189 general settings/adjustment make the settings for the following items. The set items are highlighted on the facsimile features menu when the power is turned on. ❖ ❖ ❖ ❖ switch memory/immed. Transmission use this feature for specifying the trans...
Page 1118: 190
Operating instructions facsimile reference (option) 190 ❖ ❖ ❖ ❖ reduced image tx setting use this feature for specifying whether to use reduced image transmission. ⇒ p.115 “trans- mission options” ❖ ❖ ❖ ❖ auto reduced image setting use this feature for specifying whether to transmit an automatically...
Page 1119: 191
Operating instructions facsimile reference (option) 191 ❖ ❖ ❖ ❖ quick operation key frequently used features that are programmed as quick operation keys are shown on the menu immediately after the power is turned on. The quick operation keys can be pro- grammed with the following functions. Journal,...
Page 1120: 192
Operating instructions facsimile reference (option) 192 eeee make any function settings you require. Memory/immed. Transmission switch a a a a select [ memory transmission ] or [ immedi- ate transmission ] . B b b b press [ ok ] . Text size priority a a a a select [ standard ] or [ detail ] . B b b ...
Page 1121: 193
Operating instructions facsimile reference (option) 193 adjust scan density a a a a press [ darker j j j j ] or [ i i i ilighter ] . Note ❒ you can set the image density manual- ly from seven levels. B b b b press [ ok ] . Switch title of quick dial table a a a a select a title on the quick dial tab...
Page 1122: 194
Operating instructions facsimile reference (option) 194 b b b b press [ ok ] . Label insertion priority setting a a a a select [ programed name ] or [ off ] . B b b b press [ ok ] . Reduced image transmission setting a a a a select [ on ] or [ off ] . B b b b press [ ok ] . Auto reduced image settin...
Page 1123: 195
Operating instructions facsimile reference (option) 195 scan end reset a a a a select [ on ] or [ off ] . B b b b press [ ok ] . Mix original size priority setting a a a a select [ on ] or [ off ] . B b b b press [ ok ] . Tx stamp priority a a a a select [ on ] or [ off ] . B b b b press [ ok ] . Li...
Page 1124: 196
Operating instructions facsimile reference (option) 196 a a a a select a line type you usually use. B b b b press [ ok ] . Program economy time limitation ❒ you can program only one economy time. A a a a enter the economy time with the num- ber keys, and press [ am ] or [ pm ] to change am/pm. Note ...
Page 1125: 197
Operating instructions facsimile reference (option) 197 quick operation key a a a a select the quick operation key you want to program. B b b b select the function you want to program in the quick operation key. The functions that are half bright have al- ready been set. C c c c press [ ok ] . Ffff ...
Page 1126: 198
Operating instructions facsimile reference (option) 198 reception mode make settings for the following reception func- tions. • switch reception mode ⇒ p.135 “reception functions” ⇒ chapter 2, “selecting the reception mode” in the basic features manual • authorized rx ⇒ p.225 “authorized recep- tion...
Page 1127: 199
Operating instructions facsimile reference (option) 199 eeee make any function settings you require. Switch reception mode a a a a select [ manual reception ] or [ auto reception ] . B b b b press [ ok ] . Authorized rx a a a a select [ on ] or [ off ] . B b b b press [ ok ] . Note ❒ to cancel this ...
Page 1128: 200
Operating instructions facsimile reference (option) 200 rx file print qty a a a a specify the print quantity with the num- ber keys. Note ❒ if you make a mistake, press [ clear ] or the {{{{clear/stop}}}} key and try again. ❒ the range of available print quantities is 1 to 10. B b b b press [ ok ] ....
Page 1129: 201
Operating instructions facsimile reference (option) 201 rx reverse printing a a a a select [ on ] or [ off ] . B b b b press [ ok ] . Note ❒ to cancel this setting, press [ cancel ]. Paper tray a a a a select paper tray. Note ❒ when no tray is specified, “auto select” will be selected. ❒ if you want...
Page 1130: 202
Operating instructions facsimile reference (option) 202 g3/g4 separate tray a a a a select [ on ] to choose the output tray. Note ❒ if you select “off”, the received fax is delivered to a default tray. B b b b select a line type. C c c c select a tray to deliver the received pa- per. D d d d press [...
Page 1131: 203
Operating instructions facsimile reference (option) 203 checkered mark a a a a select [ on ] or [ off ] . B b b b press [ ok ] . Note ❒ to cancel this setting, press [ cancel ]. Center mark a a a a select [ on ] or [ off ] . B b b b press [ ok ] . Note ❒ to cancel this setting, press [ cancel ]..
Page 1132: 204
Operating instructions facsimile reference (option) 204 print reception time a a a a select [ on ] or [ off ] . B b b b press [ ok ] . Note ❒ to cancel this setting, press [ cancel ]. Ffff press the {{{{user tools/counter}}}} key. The initial display is shown..
Page 1133: 205
205 operating instructions facsimile reference (option) 8. Key operator setting function list feature name description reference transmission page count check the transmission and recep- tion, and totals on the display. ⇒ p.207 “counters” forwarding transfers received messages to a reg- istered rece...
Page 1134: 206
Operating instructions facsimile reference (option) 206 program confidential id register an id required for confiden- tial communication. ⇒ p.257 “programming a confiden- tial id” program polling id register an id required for polling communication. ⇒ p.259 “programming a polling id” program memory ...
Page 1135: 207
Operating instructions facsimile reference (option) 207 using key operator settings counters this function allows you to check the total num- ber of pages transmitted and received on the dis- play. • transmissions: total number of transmitted pages • receptions: total number of received pages aaaa p...
Page 1136: 208
Operating instructions facsimile reference (option) 208 dddd select [ transmission page count ] . The totals for the number of pages transmitted and received are shown. Note ❒ if “transmission page count” is not shown, press [ u u u u prev. ] or [ t t t t next ]. Eeee after checking the display, pre...
Page 1137: 209
Operating instructions facsimile reference (option) 209 note ❒ to use this function, select “on” for the “for- warding” function in “reception mode”. ⇒ p.198 “reception mode” ❒ you can specify the end receiver separately, according to the special sender. If you do not specify the special sender, the...
Page 1138: 210
Operating instructions facsimile reference (option) 210 dddd select [ forwarding ] . Note ❒ if “forwarding” is not shown, press [ u u u u prev. ] or [ t t t t next ]. Eeee press [ on ] . Note ❒ if there is a forwarding station already programmed, a receiver name is shown. If you want to change the r...
Page 1139: 211
Operating instructions facsimile reference (option) 211 deleting a forwarding station aaaa press the {{{{user tools/counter}}}} key. Bbbb press [ facsimile features ] . The facsimile features menu is shown. Cccc select [ key operator tools ] . The key operator tools menu is shown. Dddd select [ forw...
Page 1140: 212
Operating instructions facsimile reference (option) 212 forwarding mark you can print a forwarding mark on the receiv- er's messages which have been forwarded. The receiver can distinguish between forwarded messages and usual receptions. You can specify whether or not to print a for- warding mark in...
Page 1141: 213
Operating instructions facsimile reference (option) 213 cccc select [ key operator tools ] . The key operator tools menu is shown. Dddd select [ memory lock rx ] . Note ❒ if “memory lock rx” is not shown, press [ u u u u prev. ] or [ t t t t next ]. Eeee select [ on ] or [ off ] . Ffff press [ ok ] ...
Page 1142: 214
Operating instructions facsimile reference (option) 214 ecm if a part of a transmission fails because of a line problem, the lost data is automatically resent. For this feature to work, the other machine must have ecm. You can turn this function on or off with the following procedure. Limitation ❒ i...
Page 1143: 215
Operating instructions facsimile reference (option) 215 eeee select [ on ] or [ off ] . Ffff press [ ok ] . Note ❒ to cancel this setting, press [ cancel ]. The display will return to step d . Gggg press the {{{{user tools/counter}}}} key. The initial display is shown..
Page 1144: 216
Operating instructions facsimile reference (option) 216 changing the user parameters the user parameters allow you to customize various settings to suit your needs. To change the function settings, set the user parameter switches. Preparation ❒ access to some user parameter settings requires the ins...
Page 1145: 217
Operating instructions facsimile reference (option) 217 - - - - user parameter list the user parameter switches are outlined below. Switch bit item 0 1 02 0 forwarding mark off on 3 tsi print off on 5 cil print off on 6 tid print off on 03 0 automatic printing of the memory tx result report off on 2...
Page 1146: 218
Operating instructions facsimile reference (option) 218 04 0 automatic printing of the confidential file report off on 7 include a portion of the image on the transmission result report (memory transmission), memory storage re- port, communication failure report, or transfer result report (inclusion...
Page 1147: 219
Operating instructions facsimile reference (option) 219 10 1 combine 2 originals off on 3 page reduction when printing off on 11 1 send pb/uui to isdn uui pb 6 local print when forwarding off on 7 polling file after sending (polling transmission standby time) delete (use once) standby (save) 14 0 pr...
Page 1148: 220
Operating instructions facsimile reference (option) 220 18 0 print data with fax header off on 1 print transmitter origin with fax header off on 2 print file number with fax header off on 3 print page number with fax header off on 19 0 use paper delivery shift function (off- set print) off on 1 sort...
Page 1149: 221
Operating instructions facsimile reference (option) 221 changing the user parameters important • we recommend that you print and keep user parameter list when you program or change a user parameter. ⇒ p.222 “print- ing the user parameter list” • do not change any bit switches other than those shown ...
Page 1150: 222
Operating instructions facsimile reference (option) 222 eeee select the switch number you want to change. Ffff select the bit number you want to change. When the bit number is pressed, the current value switches between 1 and 0. Note ❒ repeat from step f to change another bit number for the same swi...
Page 1151: 223
Operating instructions facsimile reference (option) 223 cccc select [ key operator tools ] . The key operator tools menu is shown. Dddd press [ print list ] next to [ parameter setting ] . Note ❒ if “parameter setting” is not shown, press [ u u u u prev. ] or [ t t t t next ]. ❒ to cancel printing a...
Page 1152: 224
Operating instructions facsimile reference (option) 224 use the own name or own fax number to pro- gram your receivers. If the receiver has the same machine make, program an own name that is al- ready programmed as a receiver. If the machine is not the same make, use own fax number. To transmit with...
Page 1153: 225
Operating instructions facsimile reference (option) 225 limitation ❒ you cannot program senders as special senders if they do not have own name or own fax number programmed. ❒ the machine cannot differentiate between polling reception and free polling docu- ments from special senders. Note ❒ you can...
Page 1154: 226
Operating instructions facsimile reference (option) 226 note ❒ to use this feature, program your special senders, and then select “on” for “for- warding” in “reception mode”. ⇒ p.198 “reception mode” ❒ if you specify “on” in “forwarding” and se- lect “same as basic settings”, the fax mes- sage will ...
Page 1155: 227
Operating instructions facsimile reference (option) 227 ❖ ❖ ❖ ❖ reception reverse printing use this feature to print the pages in reverse order. ⇒ p.146 “reverse order printing” ❖ ❖ ❖ ❖ paper tray use this feature to print the documents re- ceived from programmed senders (special senders) and the do...
Page 1156: 228
Operating instructions facsimile reference (option) 228 cccc select [ key operator tools ] . Dddd select [ program special sender ] . Note ❒ if “program special sender” is not shown, press [ u u u u prev. ] or [ t t t t next ]. Eeee select destination to program. When programming a new destination, ...
Page 1157: 229
Operating instructions facsimile reference (option) 229 hhhh when programming the condition, press [ full agreement ] or [ partial agreement ] . Iiii select the item you want to program. Note ❒ you must select only the item you want to program. ❒ if you select [ same as basic settings ], the setting...
Page 1158: 230
Operating instructions facsimile reference (option) 230 c c c c specify an end receiver. D d d d press [ ok ] . If you select [ yes ] , the name of the end re- ceiver is shown on the right of “receiv- er:”. Reception file print qty a a a a press [ reception file print qty ] . B b b b select [ number...
Page 1159: 231
Operating instructions facsimile reference (option) 231 print 2 sided a a a a press [ print 2 sided ] . B b b b select [ on ] or [ off ] . C c c c press [ ok ] . Memory lock a a a a press [ memory lock ] . B b b b select [ on ] or [ off ] . C c c c press [ ok ] . Rx reverse printing a a a a press [ ...
Page 1160: 232
Operating instructions facsimile reference (option) 232 paper tray a a a a press [ paper tray ] . B b b b select the tray you want to use. Note ❒ you can select [ tray 1 ], [ tray 2 ], [ tray 3 ], [ bypass tray ] or [ auto select ]. C c c c press [ ok ] . Jjjj press [ ok ] . A special sender has bee...
Page 1161: 233
Operating instructions facsimile reference (option) 233 dddd select [ program special sender ] . Note ❒ if “program special sender” is not shown, press [ u u u u prev. ] or [ t t t t next ]. Eeee press [ initial set up ] . Ffff select a function you want to program. In this feature, “authorized rx” ...
Page 1162: 234
Operating instructions facsimile reference (option) 234 b b b b press [ ok ] . Programming “bypass tray paper size” a a a a select [ auto detect ] , [ standard size ] or [ custom size ] to program. Note ❒ if you select [ auto detect ], the machine shows a paper size automatically. ❒ if you select [ ...
Page 1163: 235
Operating instructions facsimile reference (option) 235 e e e e enter the horizontal size of the paper with the number keys. Note ❒ you can specify a horizontal size from 148mm (5.9 inch) to 432mm (17.0 inch). You cannot enter a size smaller than 148mm or larger than 432mm. ❒ each time you press [ m...
Page 1164: 236
Operating instructions facsimile reference (option) 236 dddd select [ program special sender ] . Note ❒ if “program special sender” is not shown, press [ u u u u prev. ] or [ t t t t next ]. Eeee press [ delete ] . Ffff select a special sender you want to delete. Gggg press [ delete ] . A special se...
Page 1165: 237
Operating instructions facsimile reference (option) 237 printing the special sender list aaaa press the {{{{user tools/counter}}}} key. Bbbb press [ facsimile features ] . The facsimile features menu is shown. Cccc select [ key operator tools ] . Dddd press [ print list ] next to “program special se...
Page 1166: 238
Operating instructions facsimile reference (option) 238 box settings the following functions are for delivery and transfer of messages: • personal box • information box • transfer box by using sub and sep codes with these func- tions, you can send messages to another party's box and retrieve message...
Page 1167: 239
Operating instructions facsimile reference (option) 239 programming/editing personal boxes this section describes how to program personal boxes. You can store the following items: • sub code (required) up to 20 characters long and can be composed of digits 0-9, “#”, “*” and spaces (the first charact...
Page 1168: 240
Operating instructions facsimile reference (option) 240 cccc select [ key operator tools ] . Dddd select [ box setting ] . The “box setting” menu is shown. Eeee select a box to program. When programming a new box, press “*not programed”. Note ❒ to change a box already programmed, press it and go to ...
Page 1169: 241
Operating instructions facsimile reference (option) 241 gggg enter a box name. Reference ❒ ⇒ chapter 3, “entering text” in the basic features manual hhhh press [ ok ] . Iiii enter a sub code. Note ❒ to change the sub code, press [ clear ] or the {{{{clear/stop}}}} key and try again. To change box na...
Page 1170: 242
Operating instructions facsimile reference (option) 242 programming a receiver a a a a press [ receiver ] . B b b b select a destination with the quick dial table. Note ❒ if the desired destination is not shown, press [ t t t t ] or [ u u u u ]. C c c c press [ ok ] . Kkkk press [ ok ] . A box mode ...
Page 1171: 243
Operating instructions facsimile reference (option) 243 dddd select [ box setting ] . Eeee press [ delete ] . Ffff select a box you want to delete. Note ❒ if the desired box is not shown, press [ u u u u prev. ] or [ t t t t next ]. ❒ when selecting a file set with a password, the password input scr...
Page 1172: 244
Operating instructions facsimile reference (option) 244 hhhh press the {{{{user tools/counter}}}} key. The initial display is shown. Programming/editing information boxes this section describes how to set up an informa- tion box. You can store the following items: • sep code (required) up to 20 char...
Page 1173: 245
Operating instructions facsimile reference (option) 245 dddd select [ box setting ] . Eeee select a box to program. When programming a new box, press “*not programed”. Note ❒ to change a box already programmed, press it, and then go to step i . ❒ if the desired box is not shown, press [ u u u u prev...
Page 1174: 246
Operating instructions facsimile reference (option) 246 note ❒ to change sep code, press [ clear ] or the {{{{clear/stop}}}} key and try again. To change box name, press [ box name ], and then re- peat from step g . ❒ if you make a mistake, press [ clear ] or the {{{{clear/stop}}}} key and try again...
Page 1175: 247
Operating instructions facsimile reference (option) 247 cccc select [ key operator tools ] . Dddd select [ box setting ] . Eeee press [ delete ] . Ffff select a box you want to delete..
Page 1176: 248
Operating instructions facsimile reference (option) 248 note ❒ if the desired box is not shown, press [ u u u u prev. ] or [ t t t t next ]. ❒ when selecting a file set with a password, the password input screen is displayed. Enter the password using the number keys and press [ ok ]. If you enter an...
Page 1177: 249
Operating instructions facsimile reference (option) 249 note ❒ inform the requesting party of the sub code assigned to the transfer box. When they wish to have a message transferred by your ma- chine, ask them to send the message using sub code transmission and specifying this s ub c o d e . I f a p...
Page 1178: 250
Operating instructions facsimile reference (option) 250 bbbb press [ facsimile features ] . The facsimile features menu is shown. Cccc select [ key operator tools ] . Dddd select [ box setting ] . Eeee select a box to program. When programming a new box, press “*not programed”. Note ❒ to change a bo...
Page 1179: 251
Operating instructions facsimile reference (option) 251 gggg enter a box name. Reference ❒ ⇒ chapter 3, “entering text” in the basic features manual hhhh press [ ok ] . Iiii enter a sub code. Note ❒ to change sub code, press [ clear ] or the {{{{clear/stop}}}} key and try again. To change box name, ...
Page 1180: 252
Operating instructions facsimile reference (option) 252 programming a password if you do not want to program a password, go to step k . A a a a press [ password ] . B b b b enter a password. Note ❒ if you make a mistake, press [ clear ] or the {{{{clear/stop}}}} key and try again. C c c c press [ ok...
Page 1181: 253
Operating instructions facsimile reference (option) 253 dddd select [ box setting ] . Eeee press [ delete ] . Ffff select a box you want to delete. Note ❒ if the desired box is not shown, press [ u u u u prev. ] or [ t t t t next ]. ❒ when selecting a file set with a password, the password input scr...
Page 1182: 254
Operating instructions facsimile reference (option) 254 hhhh press [ exit ] . Iiii press the {{{{user tools/counter}}}} key. The initial display is shown. Printing the box list follow the procedure below to print a list show- ing the currently programmed personal boxes, information boxes and transfe...
Page 1183: 255
Operating instructions facsimile reference (option) 255 eeee press the {{{{start}}}} key. After printing the list, the display will return to step d . Note ❒ to cancel printing a list, press [ cancel ]. The display will return to step d . Ffff press the {{{{user tools/counter}}}} key. The initial di...
Page 1184: 256
Operating instructions facsimile reference (option) 256 dddd select [ transfer report ] . Note ❒ if “transfer report” is not shown, press [ u u u u prev. ] or [ t t t t next ]. Eeee specify the fax number for each line. Programming a g3 fax number a a a a press [ g3 fax no.(dir.) ] . B b b b enter y...
Page 1185: 257
Operating instructions facsimile reference (option) 257 programming a g4 fax number the optional isdn unit is required. A a a a press [ g4 fax no. ] . B b b b enter your fax number with the num- ber keys. C c c c press [ ok ] . Ffff press [ exit ] . Gggg press the {{{{user tools/counter}}}} key. The...
Page 1186: 258
Operating instructions facsimile reference (option) 258 cccc select [ key operator tools ] . Dddd select [ program confidential id ] . Note ❒ if “program confidential id” is not shown, press [ u u u u prev. ] or [ t t t t next ]. Eeee enter an id with the number keys. Note ❒ if you make a mistake, p...
Page 1187: 259
Operating instructions facsimile reference (option) 259 programming a polling id program a polling id to use the transfer re- quest, transfer station, default id polling transmission and default id polling reception. When you use id transmission, program the same id as that programmed on the sender'...
Page 1188: 260
Operating instructions facsimile reference (option) 260 eeee enter an id with the number keys and [ a ] to [ f ] . Note ❒ if you make a mistake, press the [ clear ] or the {{{{clear/stop}}}} key and try again. Ffff press [ ok ] . To cancel programming an id, press [ cancel ] . The display will retur...
Page 1189: 261
Operating instructions facsimile reference (option) 261 dddd select [ program memory lock id ] . Note ❒ if “program memory lock id” is not shown, press [ u u u u prev. ] or [ t t t t next ]. Eeee enter an id with number keys. Note ❒ if you make a mistake, press [ clear ] or the {{{{clear/stop}}}} ke...
Page 1190: 262
Operating instructions facsimile reference (option) 262 aaaa press the {{{{user tools/counter}}}} key. Bbbb press [ facsimile features ] . The facsimile features menu is shown. Cccc select [ key operator tools ] . Dddd select [ select dial/push phone ] . Note ❒ if “select dial/push phone” is not sho...
Page 1191: 263
Operating instructions facsimile reference (option) 263 programming isdn g3 line the optional isdn unit is required. This function must be set when you connect the machine to an isdn g3 digital line. You can program the following items. • own fax number 1 • own fax number 2 • sub-address ⇒ p.86 “sub...
Page 1192: 264
Operating instructions facsimile reference (option) 264 dddd select [ program isdn-g3 line ] . Note ❒ if “program isdn-g3 line” is not shown, press [ u u u u prev. ] or [ t t t t next ]. Eeee select an item you want to program. Programming own number 1 and own number 2 a a a a select [ own number 1 ...
Page 1193: 265
Operating instructions facsimile reference (option) 265 programming a sub-address a a a a select [ sub-address ] . B b b b enter a sub-address with the number keys. C c c c press [ ok ] . Ffff press the {{{{user tools/counter}}}} key. The initial display is shown. Programming isdn g4 line the option...
Page 1194: 266
Operating instructions facsimile reference (option) 266 aaaa press the {{{{user tools/counter}}}} key. Bbbb press [ facsimile features ] . The facsimile features menu is shown. Cccc select [ key operator tools ] . Dddd select [ program isdn-g4 line ] . Note ❒ if “program isdn-g4 line” is not shown, ...
Page 1195: 267
Operating instructions facsimile reference (option) 267 programming own number 1 and own number 2 a a a a select [ own number 1 ] or [ own number 2 ] . B b b b enter your own facsimile number with the number keys. C c c c press [ ok ] . Programming a sub-address a a a a select [ sub-address ] . B b ...
Page 1196: 268
268 operating instructions facsimile reference (option) 9. Pc fax features • with a pc fax connected to a lan or parallel port, you can use a telephone line to send a fax cre- ated using a windows application to another fax machine. • to send a fax, simply select [ print ] from the windows applicati...
Page 1197: 269
Operating instructions facsimile reference (option) 269 reference ❒ network settings ⇒ administrator reference 2 copier system edition important ❒ if errors occur on the machine when used as a pc fax, they are not displayed on the pc..
Page 1198: 270
Operating instructions facsimile reference (option) 270 installing the software installing this software is necessary for using the facsimile function from a computer. ❖ ❖ ❖ ❖ location of the file the following folders are stored in the cd- rom: • lan fax driver for windows 95/98/me \drivers\win9x_m...
Page 1199: 271
Operating instructions facsimile reference (option) 271 installing the address book and the lan fax driver preparation ❒ install the printer driver and the smartnet- monitor for client beforehand. ⇒ printer cli- ent reference 1 aaaa make sure windows is running, and then insert the “lan fax driver a...
Page 1200: 272
Operating instructions facsimile reference (option) 272 gggg select “lan-fax m1”, and then click [ next ] . Note ❒ to replace the printer name, you can change it in the “printer” box. Hhhh select the port. When connected via a lan a a a a select the model you use, and then click [ next ] . When conn...
Page 1201: 273
Operating instructions facsimile reference (option) 273 setting pc fax properties this section describes how to make settings such as document size, resolution, and options. Note ❒ if your operating system is windows nt4.0 or windows 2000, log on using an account that has administrators permission. ...
Page 1202: 274
Operating instructions facsimile reference (option) 274 basic transmission this section describes how to send fax docu- ments created using windows applications. Open the application document you want to send or create a new document, and then perform the following procedure. Aaaa on the [ file ] me...
Page 1203: 275
Operating instructions facsimile reference (option) 275 note ❒ the user code you specified for this machine must be the same as the one entered in this machine. ⇒ “key opera- tor tools 1 / 2 -- user code” in the ad- ministrator reference 2 copier system edition ❒ for details on specifying options, s...
Page 1204: 276
Operating instructions facsimile reference (option) 276 address book you can program and edit destinations in the ad- dress list using the address book. Note ❒ for details, see the help file. Aaaa on the [ start ] menu, point to [ programs ] , and then [ address book ] . Bbbb edit an existing destin...
Page 1205: 277
Operating instructions facsimile reference (option) 277 printing you can print documents created using windows applications. Open the application document you want to print or create a new document, and then perform the following procedure. Aaaa on the [ file ] menu, click [ print ] . Bbbb click “la...
Page 1206: 278
278 operating instructions facsimile reference (option) 10. Troubleshooting reading reports error report an error report is printed when a message could not be successfully sent or received. Possible causes include a problem with your ma- chine or noise on the telephone line. If an error occurs duri...
Page 1207: 279
Operating instructions facsimile reference (option) 279 important ❒ make sure that 100% is shown on the display before you unplug the machine. If a lower val- ue is shown, some data is currently stored in memory. ❒ right after a power failure, the internal battery needs to be sufficiently recharged ...
Page 1208: 280
Operating instructions facsimile reference (option) 280 when toner runs out when the machine has run out of toner the sym- bol appears on the display. Note that even if there is no toner left, you can still send fax messages. Important ❒ if you continue receiving and sending faxes after toner runs o...
Page 1209: 281
281 operating instructions facsimile reference (option) 11. Appendix replacing the stamp cartridge the optional document feeder (adf) is required. When the stamp becomes lighter, replace the car- tridge. Note ❒ use the cartridge specified for this machine. Aaaa lift the optional document feeder (adf...
Page 1210: 282
Operating instructions facsimile reference (option) 282 cccc set a new cartridge while holding down the lock lever. Insert the cartridge until its metal parts are not visible. Dddd replace the stamp cover until it clicks. Eeee close the optional document feeder (adf) and the optional exposure glass ...
Page 1211: 283
Operating instructions facsimile reference (option) 283 connecting the machine to a telephone line and tele- phone connecting the telephone line to connect the machine to a telephone line, use a snap-in modular type connector. Important ❒ make sure the connector is the correct type before you start....
Page 1212: 284
Operating instructions facsimile reference (option) 284 important ❒ do not connect the g3 line into the g4 connector. Note ❒ you can only install either the optional isdn unit or the optional extra g3 interface unit. Connecting the machine to isdn the optional isdn unit is required. For details abou...
Page 1213: 285
Operating instructions facsimile reference (option) 285 connecting the optional external telephone you can connect the handset and an external telephone to the machine. You can use them for telephone calls. Note ❒ some telephone may not be connected or may suffer reduced functionality. Limitation ❒ ...
Page 1214: 286
Operating instructions facsimile reference (option) 286 ❖ ❖ ❖ ❖ adjusting the handset bell volume adjust the handset ringer volume using the volume switch. Selecting the line type select the line type to which the machine is connected. There are two types: tone and pulse dial. Select the line type u...
Page 1215: 287
Operating instructions facsimile reference (option) 287 multi-port when the optional isdn unit or optional extra g3 interface unit is installed, communications can take place simultaneously through two lines at once. Note ❒ a maximum of two communications can take place simultaneously. ❒ you cannot ...
Page 1216: 288
Operating instructions facsimile reference (option) 288 optional equipment fax function upgrade unit jbig compression for transmission/reception becomes possible. You can extend the following features. Function without optional fax function upgrade unit with optional fax function up- grade unit quic...
Page 1217: 289
Operating instructions facsimile reference (option) 289 expansion memory (32mb: dimm) this allows you to send and receive fax messages at high resolution (fine or super fine). If you need this option, please consult your service representative. *1 the above figure is for an itu-t no.1 chart printed ...
Page 1218: 290
Operating instructions facsimile reference (option) 290 handset (handset type 1018) this permits voice communication..
Page 1219: 291
Operating instructions facsimile reference (option) 291 specifications standard g3, g4 (option) resolution g3: 8 × 3.85/mm•200 × 100dpi (standard), 8 × 7.7/mm•200 × 200dpi (detail), 8 × 15.4/mm•200 × 400dpi (fine), 16 × 15.4/mm•400 × 400dpi (super fine: optional expansion memory required) g4: 200 × ...
Page 1220: 292
Operating instructions facsimile reference (option) 292 ❖ ❖ ❖ ❖ power consumption standby mode 200w transmission 200w reception 200w maximum power consumption 1,500w.
Page 1221: 293
Operating instructions facsimile reference (option) 293 acceptable types of originals make sure your originals are completely dry before setting them in the machine. Originals containing wet ink or correcting fluid will mark the exposure glass and the resulting image will be affected. Acceptable ori...
Page 1222: 294
Operating instructions facsimile reference (option) 294 paper size and scanned area ❖ ❖ ❖ ❖ exposure glass ❖ ❖ ❖ ❖ optional document feeder (adf).
Page 1223: 295
Operating instructions facsimile reference (option) 295 limitation ❒ there may be a difference in the size of the image when it is printed at the destination. ❒ if you place an original larger than a3/11" × 17" on the exposure glass, only an are a of a3/11" × 17" is scanned. Note ❒ even if an origin...
Page 1224: 296
Operating instructions facsimile reference (option) 296 ❖ ❖ ❖ ❖ metric version ❖ ❖ ❖ ❖ inch version × - unable to auto detect *1 normally a length of about 420mm (16.5") can be scanned, however, it is only possible to specify a scanning size up to 432mm (17"). Length *1 ∼ 245mm 245mm ∼ 270mm 270mm ∼...
Page 1225: 297
Operating instructions facsimile reference (option) 297 - - - - maximum scan area the maximum scan area is shown below. • memory transmission: 297 × 1,200mm/11" × 47" (w × l) from the optional document feeder (adf) • immediate transmission: 297 × 1,200mm/11" × 47" (w × l) from the optional document ...
Page 1226: 298
Operating instructions facsimile reference (option) 298 maximum values the following list contains the maximum value for each item. Item standard with optional unit memory 2mb 26mb *1 the number of pages that you can store in memory (us- ing a4 size standard ) approx. 160 approx.2,080 *2 total numbe...
Page 1227: 299
Operating instructions facsimile reference (option) 299 *1 with optional expansion memory *2 with optional fax function upgrade unit, optional expansion memory when the optional expansion memory is only installed: 1,000 pages *3 with optional fax function upgrade unit *4 a user code can be registere...
Page 1228: 300
Operating instructions facsimile reference (option) 300 transmission mode feature name description reference send later sets the machine to automatically start transmission or polling recep- tion at an appointed time. ⇒ p.15 “sending at a specific time (send later)” priority transmission you can hav...
Page 1229: 301
Operating instructions facsimile reference (option) 301 advanced features options description reference sub code you can send and receive confiden- tial faxes to and from other maker's machines that have the sub/sid fea- ture. ⇒ p.76 “sub code” sep code if you wish to receive a message stored in the...
Page 1230: 302
Operating instructions facsimile reference (option) 302 sub transmission mode feature name description reference book fax when sending a book-type original, this feature scans and sends the right and left pages one by one. ⇒ p.96 “book fax” 2-sided transmission use to send 2-sided originals (dou- bl...
Page 1231: 303
Operating instructions facsimile reference (option) 303 transmission options options description reference fax header print you can print a message including the name registered as the fax head- er on the received message for each file. ⇒ p.115 “fax header print” label insertion if you register the ...
Page 1232: 304
Operating instructions facsimile reference (option) 304 communication information feature name description reference print journal the journal can be manually printed. This report shows the results of the last 50 communications. ⇒ p.45 “printing the journal” transmission file status part of the jour...
Page 1233: 305
Operating instructions facsimile reference (option) 305 facsimile features feature name description reference prog./change/delete program/change/delete quick dial when you register a destination in a quick dial, you can specify the desti- nation by just pressing the quick dial key. ⇒ chapter 3, “qui...
Page 1234: 306
Operating instructions facsimile reference (option) 306 program/change/delete scan size register a frequently used original size in advance when you send a mes- sage with the irregular scan area function. ⇒ p.183 “programming and chang- ing a scan size” print list/report this feature allows you to p...
Page 1235: 307
Operating instructions facsimile reference (option) 307 gen. Settings/adjust default transmission mode and scan settings. When the power is turned on, settings specified here are select- ed: • memory/immediate transmis- sion switch • text size priority • original type priority • auto image density •...
Page 1236: 308
Operating instructions facsimile reference (option) 308 reception mode allows you to switch the following reception functions to on or off: • switch reception mode ⇒ chapter 2, “selecting the recep- tion mode” in the basic features manual • authorized reception ( ⇒ p.199) • forwarding ( ⇒ p.229) • r...
Page 1237: 309
Operating instructions facsimile reference (option) 309 key operator tools feature name description reference transmission page count check the transmission and recep- tion, and totals on the display. ⇒ p.207 “counters” forwarding transfers received messages to a reg- istered receiver (forwarding de...
Page 1238: 310
Operating instructions facsimile reference (option) 310 transfer report before using transfer request, you need this transfer report setting. ⇒ p.255 “transfer report” program confidential id register an id required for confiden- tial communication. ⇒ p.257 “programming a confiden- tial id” program ...
Page 1239: 311
311 operating instructions facsimile reference (option) index 180 degree rotation printing , 142 2-sided printing , 130 , 141 2-sided transmission , 98 a acceptable types of originals , 293 accessories , 273 address book , 276 attaching a cover sheet , 274 authorized reception , 225 auto document , ...
Page 1240: 312
Operating instructions facsimile reference (option) 312 d default id/free polling reception , 26 default id transmission , 22 , 117 default id tx , 24 deleting information box messages , 70 programmed destinations , 276 destination adding , 36 checking , 30 deleting , 34 displaying the memory status...
Page 1241: 313
Operating instructions facsimile reference (option) 313 i id override polling reception , 26 id override transmission , 22 image rotation , 125 , 143 immediate reception , 129 information boxes , 64 , 244 , 246 deleting , 246 printing , 254 programming/editing , 244 storing messages , 65 isdn , 284 ...
Page 1242: 314
Operating instructions facsimile reference (option) 314 p page reduction , 146 page separation and length reduction , 145 paper tray , 201 parallel memory transmission , 122 parameter setting , 205 pc fax features , 268 pc fax operation messages , 277 pc fax properties, setting , 273 personal boxes ...
Page 1243: 315
Operating instructions facsimile reference (option) 315 r rds (remote diagnostic system) , 279 receive file indicator , 133 reception , 129 reception features , 129 reception file print quantity , 226 reception functions , 135 reception mode , 170 , 198 reception reverse printing , 227 reception tim...
Page 1244: 316
Operating instructions facsimile reference (option) 316 t telephone line , 283 tid , 147 toner , 280 transfer boxes , 248 , 252 deleting , 252 printing , 254 transfer report , 255 , 310 transfer request , 82 transfer result report , 136 , 137 transfer station , 82 , 135 transmission features , 73 tr...
Page 1245: 317
317 operating instructions facsimile reference (option) copyright © 2001.
Page 1246: 318
318 operating instructions facsimile reference (option) ue usa g307-8657.
Page 1247
1 addendum for printer client reference introduction ............................................................................................................................ 2 how to read this manual ...................................................................................................
Page 1248: Introduction
2 addendum for printer client reference introduction to get maximum versatility from this machine all operators should carefully read and follow the in- structions in this manual. Please keep this manual in a handy place near the machine. Please read the safety information before using this machine....
Page 1249: How To Read This Manual
3 addendum for printer client reference how to read this manual symbols in this manual, the following symbols are used: r warning: this symbol indicates a potentially hazardous situation which, if instructions are not followed, could result in death or serious injury. R caution: this symbol indicate...
Page 1250
Addendum for printer client reference 4 [ ] keys that appear on the machine's panel display. Keys and buttons that appear on the computer's display. { } keys built into the machine's control panel. Keys on the computer's keyboard..
Page 1251: Sample Print
5 addendum for printer client reference 1. Sample print/locked print sample print use this function to print only the first set of a multiple-set print job. The remaining sets are saved on the optional hard disk drive in the printer. The saved job can be printed or canceled from the printer's contro...
Page 1252
Addendum for printer client reference 6 cccc from the [ job type: ] box, select [ sample print ] . Dddd in the [ user id: ] box, type a user id of up to eight alphanumeric characters. Note ❒ this is used to identify the user associated with a job. ❒ the user id can consist of up to eight alphanumeri...
Page 1253: Printing The Remaining Sets
Addendum for printer client reference 7 printing the remaining sets aaaa press the {{{{printer}}}} key. Bbbb press [ view sample print jobs ] . The user id and the time when the job was stored are displayed. Zevs042n facsimile copy document server printer scanner.
Page 1254
Addendum for printer client reference 8 cccc select the file you want to print. Note ❒ press [ u u u uprev. ] or [ t t t tnext ] to display any documents not appearing on the display panel. Dddd to change the print quantity, follow the procedure below. A press [ change set qty ] . B enter the quanti...
Page 1255
Addendum for printer client reference 9 the print quantity is changed and the file list display returns. Eeee press [ print ] . The display for checking the setting appears. Ffff press [ yes ] . The document is printed and then deleted from the optional hard disk drive. Note ❒ to cancel the print jo...
Page 1256: Deleting A Sample Print File
Addendum for printer client reference 10 deleting a sample print file aaaa press the {{{{printer}}}} key. Bbbb press [ view sample print jobs ] . The user ids and print request times of the stored documents appear on the display panel. Cccc select the document to delete. Note ❒ press [ u u u uprev. ...
Page 1257: Checking The Error Log
Addendum for printer client reference 11 dddd press [ delete ] . A confirmation message appears. Eeee press [ yes ] . The document is deleted from the optional hard disk drive. Note ❒ to cancel deletion, press [ no ]. Ffff press [ exit ] . Checking the error log when a print job is not saved on the ...
Page 1258
Addendum for printer client reference 12 bbbb press [ view sample print jobs ] . The user ids and print request times of the stored documents appear on the display panel. Cccc press [ show error log ] to check the error log. Note ❒ press [ u u u uprev. ] or [ t t t tnext ] to display any documents n...
Page 1259: Locked Print
Addendum for printer client reference 13 locked print use this function to maintain privacy when printing confidential documents. Documents will not be printed out automatically unless a password is entered using the control panel after sending the print job. Important ❒ if you turn off the power sw...
Page 1260
Addendum for printer client reference 14 dddd in the [ user id: ] box, type a user id of up to eight alphanumeric characters. Note ❒ this is used to identify the user associated with a job. ❒ the user id can consist of up to eight alphanumeric (a-z, a-z, 0-9) characters. Eeee in the [ password: ] bo...
Page 1261
Addendum for printer client reference 15 printing with using the control panel aaaa press the {{{{printer}}}} key. Bbbb press [ view locked print jobs ] . The user id and the time when the job was stored are displayed. Zevs042n facsimile copy document server printer scanner.
Page 1262
Addendum for printer client reference 16 cccc select the file you want to print. Note ❒ press [ u u u uprev. ] or [ t t t tnext ] to display any documents not appearing on the display panel. Dddd press [ print ] . The display for entering a password appears. Eeee enter a password using the number ke...
Page 1263
Addendum for printer client reference 17 ffff press [ yes ] . The document is printed and then deleted from the optional hard disk drive. Note ❒ to cancel the print job, press [ no ]. Gggg press [ exit ] ..
Page 1264: Deleting A Locked Print File
Addendum for printer client reference 18 deleting a locked print file aaaa press the {{{{printer}}}} key. Bbbb press [ view locked print jobs ] . The user id and the time when the job was stored are displayed. Cccc select the document to delete. Note ❒ press [ u u u uprev. ] or [ t t t tnext ] to di...
Page 1265
Addendum for printer client reference 19 dddd press [ delete ] . The display for entering a password appears. Eeee enter a password using the number keys, and then press [ ok ] . Ffff press [ yes ] . The document is deleted from the optional hard disk drive. Note ❒ to cancel deletion, press [ no ]. ...
Page 1266: Checking The Error Log
Addendum for printer client reference 20 checking the error log when a print job is not saved on the hard disk drive, it remains in the error log and can be checked using the control panel. Limitation ❒ the error log displays up to 20 of the newest jobs. If you turn off the printer power, the log up...
Page 1267
Addendum for printer client reference 21 cccc press [ show error log ] to check the error log. Note ❒ press [ u u u uprev. ] or [ t t t tnext ] to display any documents not appearing on the display panel. Dddd check the error log, and then press [ exit ] . The display returns to "view locked print j...
Page 1268: Index
22 addendum for printer client reference index c checking the error log , 11 , 20 d deleting a locked print file , 18 deleting a sample print file , 10 l locked print , 13 p printing a locked print file , 13 printing the remaining sets , 7 printing with using the control panel , 15 s sample print , ...
Page 1269
23 addendum for printer client reference copyright © 2001.
Page 1270
24 addendum for printer client reference ue usa g570-8900